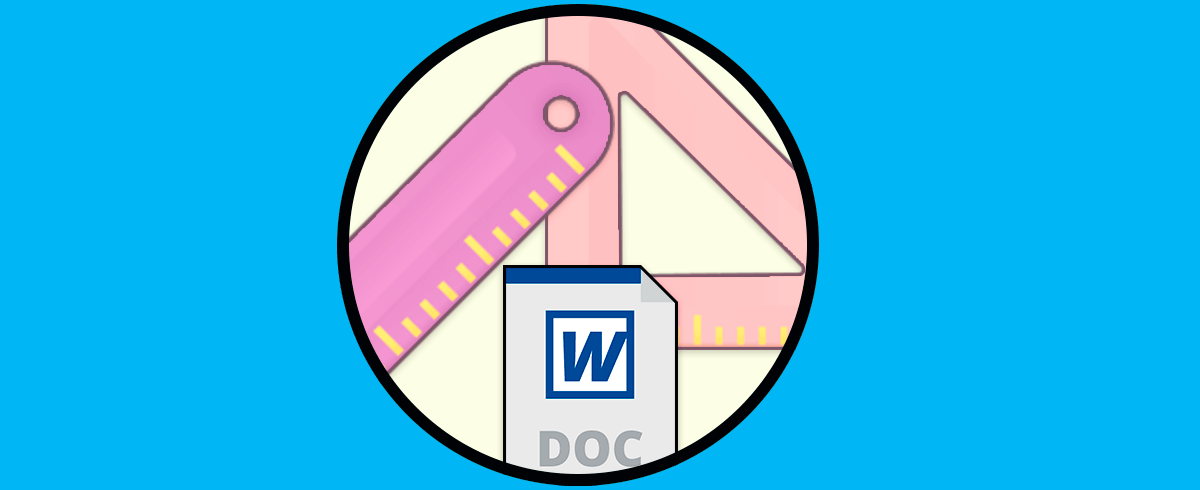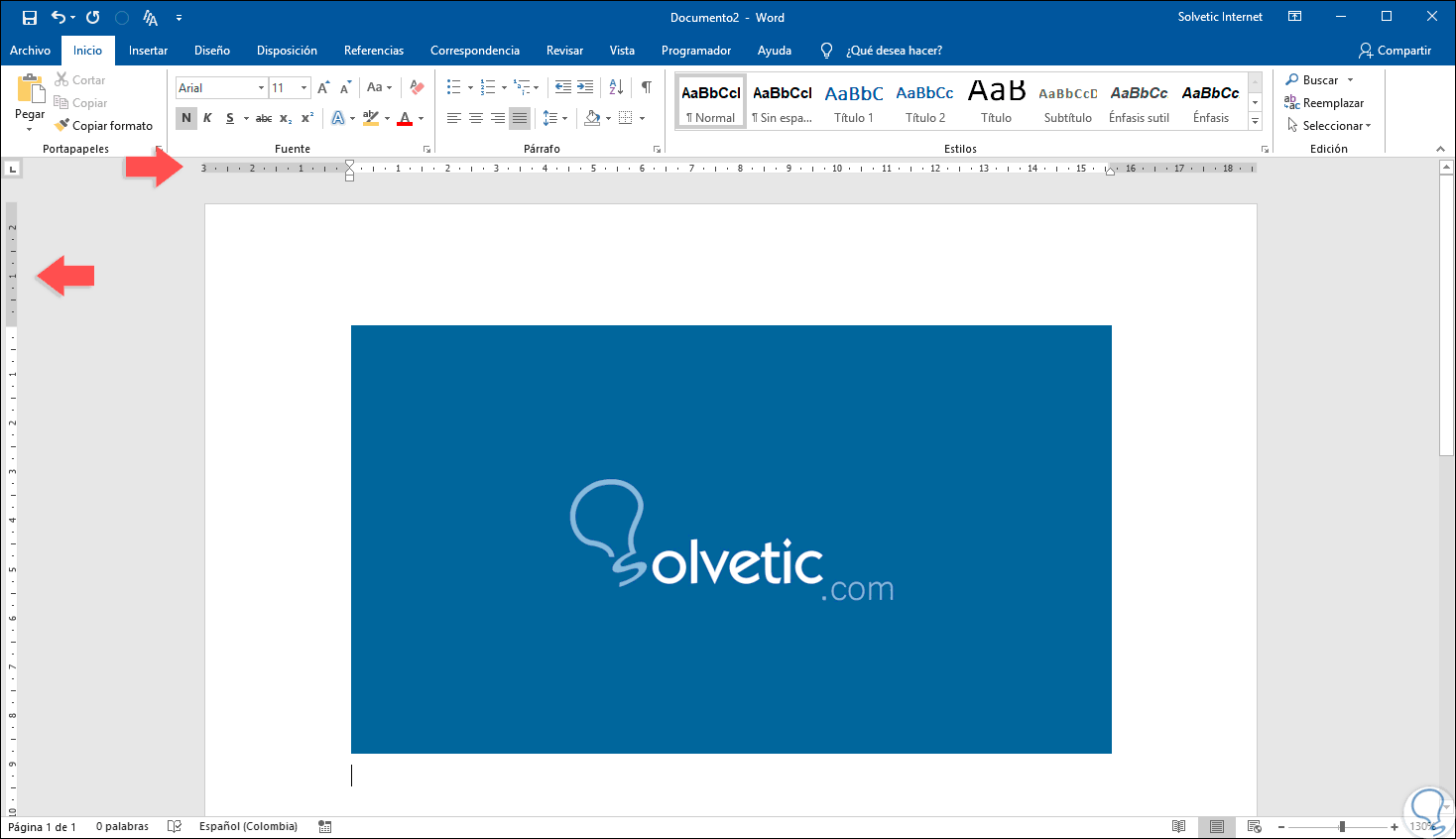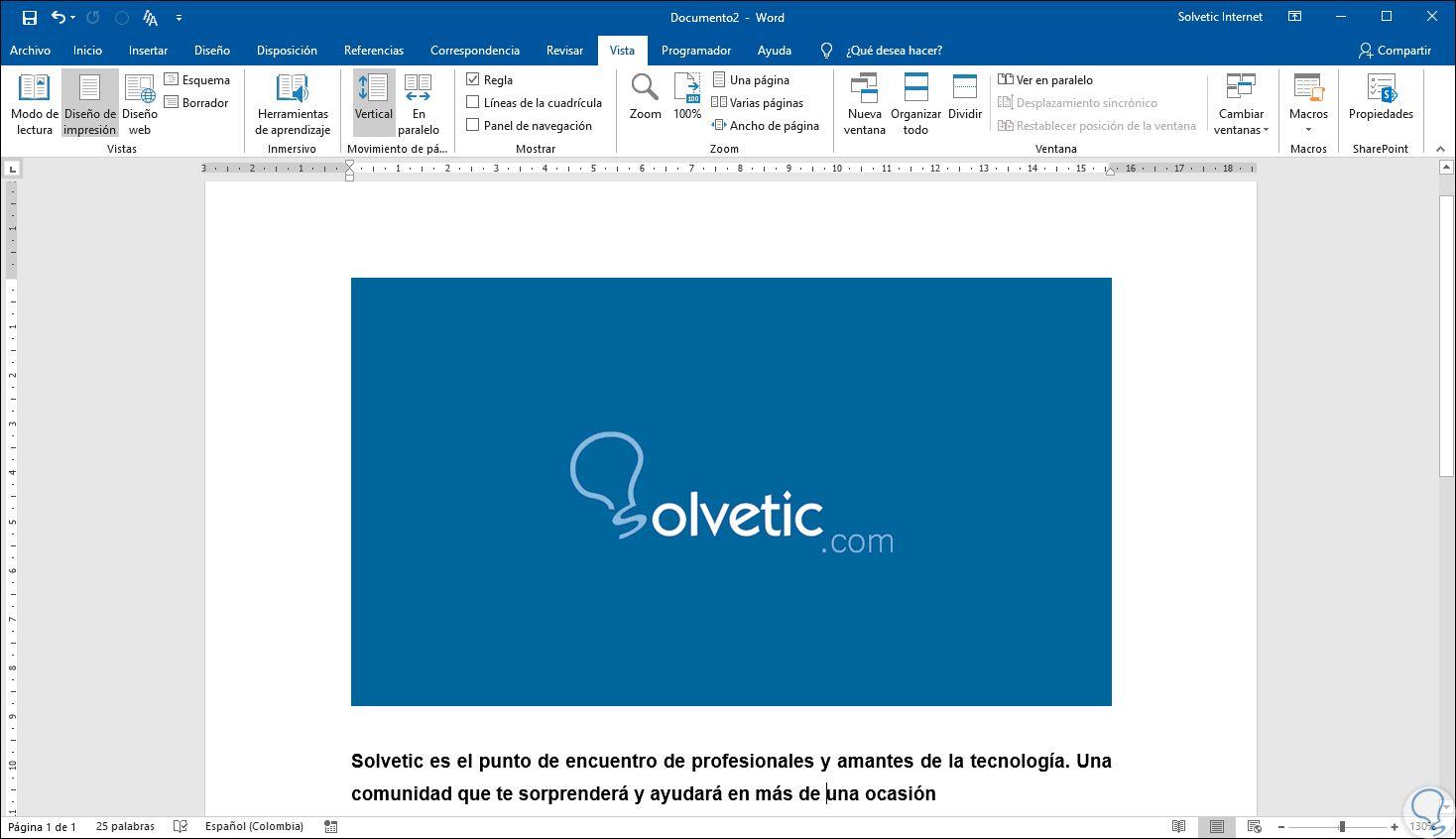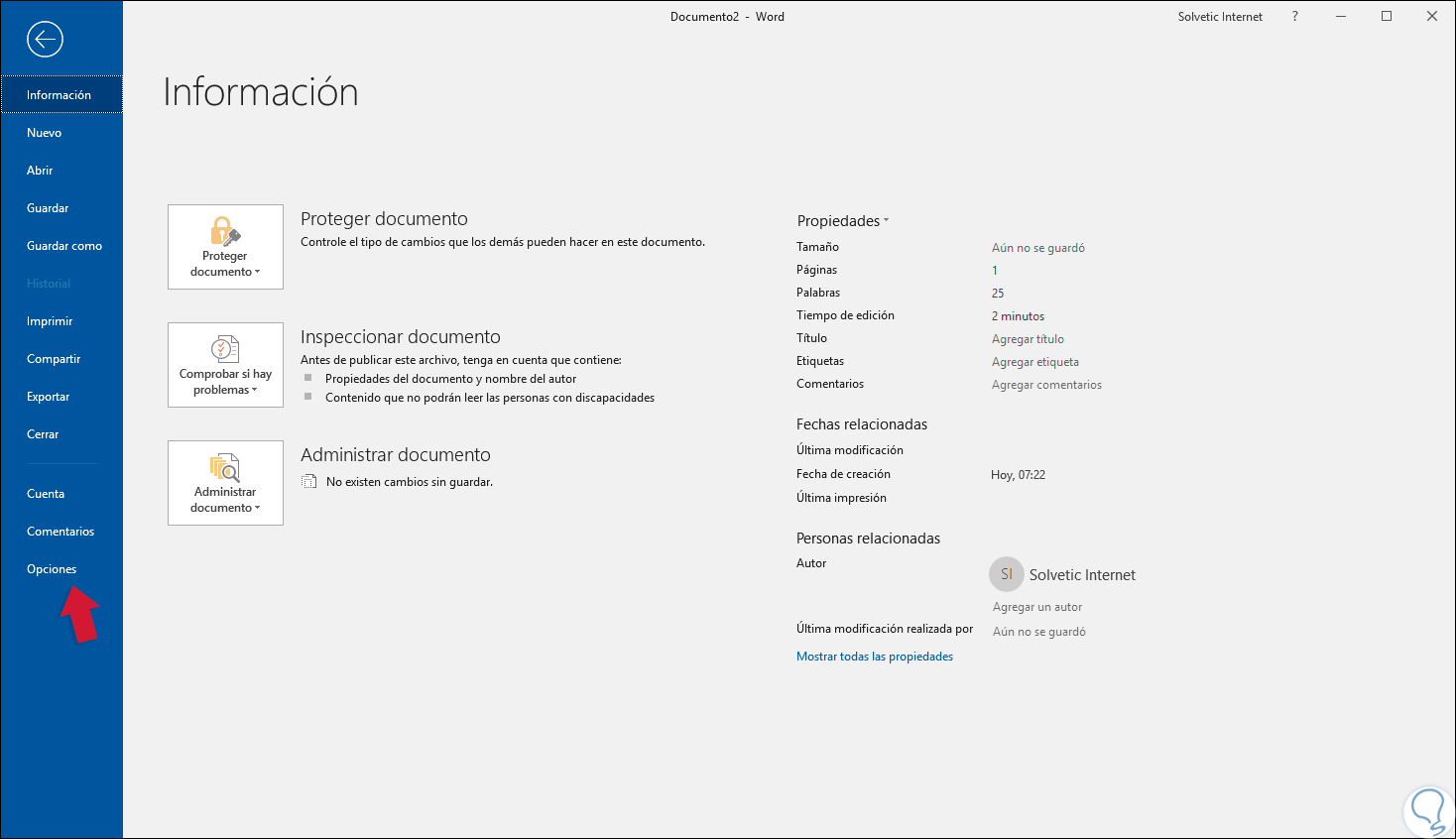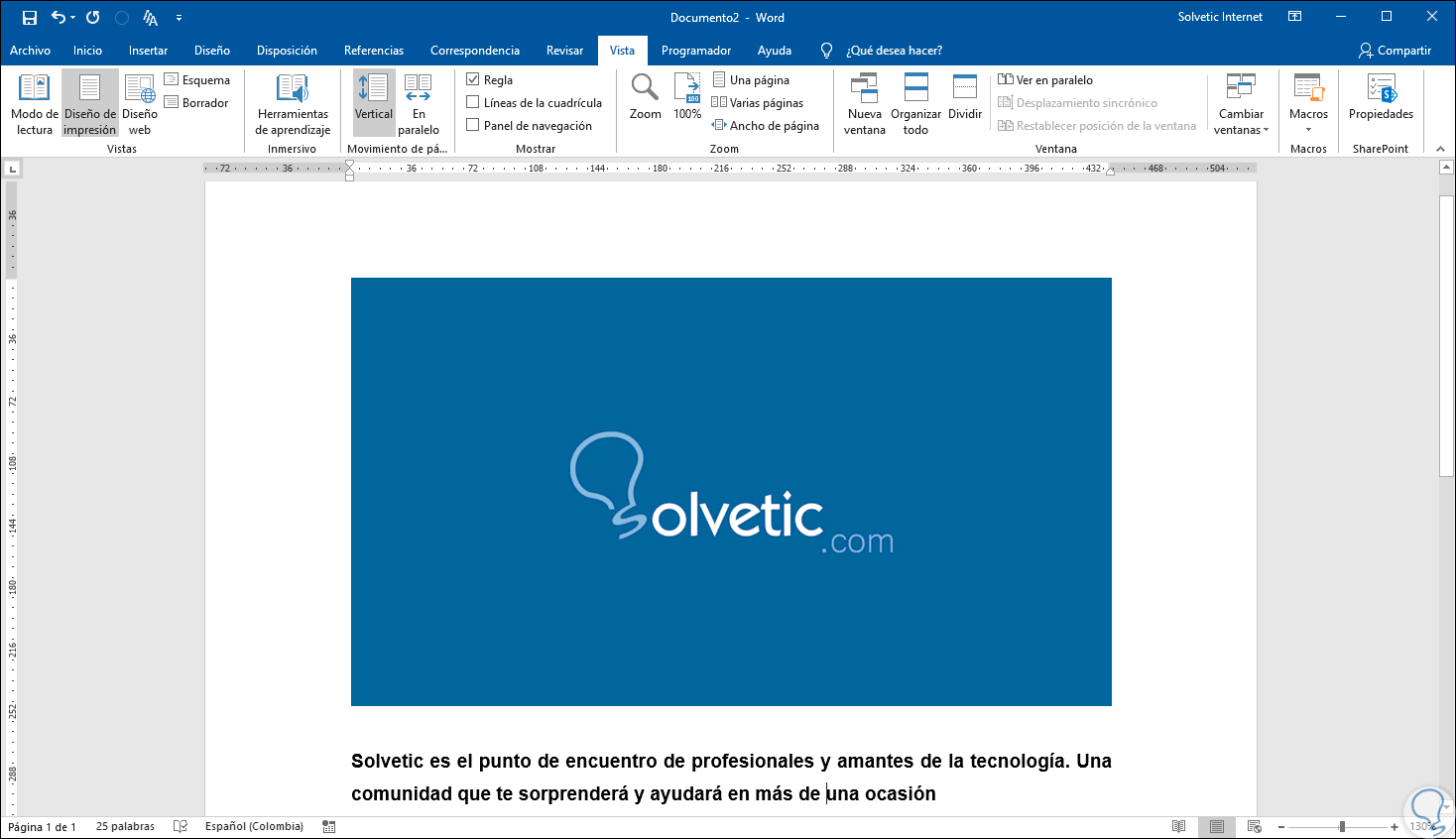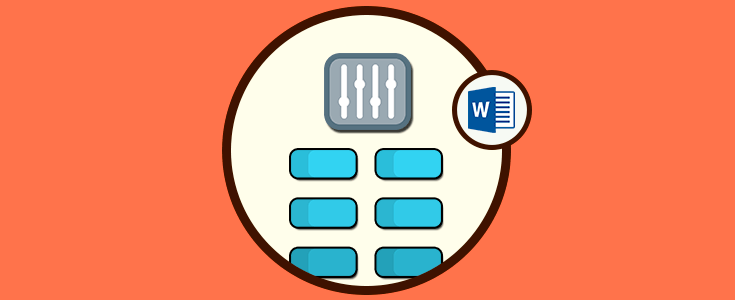Microsoft ha diseñado la suite de Office con el propósito de ofrecer a todos sus usuarios una amplia gama de herramientas para facilitar, no solo la edición de cada elemento añadido en la aplicación, sino para gestionar múltiples parámetros de los mismos.
Una de las aplicaciones más sobresalientes y conocidas por todos es Microsoft Word, la cual está en la actualidad en la versión 2019, donde encontramos una gran variedad de características y funciones que harán las tareas cada día más dinámicas. Pero aún existen ciertos elementos que siguen estando presentes por mucho que avancen las versiones y uno de ellos es la regla. Te dejamos el proceso de activación de la regla en Word también desde Mac para que puedas hacerlo en ambos sistemas.
Por lo general la regla la encontramos de forma horizontal en la parte superior del documento trabajado en Word 2019:
Aunque por lo general la regla está en la parte superior (horizontal), en base al texto usado puede ser desplegada una regla vertical. El propósito básico de estas reglas es facilitar las tareas de alineación de textos, imágenes, tablas o gráficos permitiendo así que el orden y visualización del contenido sea lo más profesional posible.
- Sangría francesa: esta opción nos da la oportunidad de ajustar los valores de la sangría francesa del párrafo o párrafos seleccionados dentro del documento de Word 2019. La función de la sangría francesa es conservar la primera línea intacta y luego desplazarse hacia las siguientes líneas del documento.
- Sangría izquierda: gracias a esta opción será posible editar todos los valores de la sangría izquierda del texto seleccionado en Word 2019.
- Sangría de primera línea: esta sangría tiene como tarea desplazar la primera línea del texto, pero conservando la posición de las demás líneas del texto.
- Margen superior: hace referencia al margen superior del texto seleccionado el cual podemos gestionar desde la regla para aumentar o disminuir su tamaño.
- Sangría derecha: como su nombre lo indica, con esta opción es posible realizar cambios en la sangría derecha del párrafo o texto seleccionado dentro del documento de Word 2019.
Ahora, en algunas ocasiones es posible que la regla no sea visible en Microsoft Word 2019 o deseemos modificar alguno de sus valores por defecto. Para ello, Solvetic explicará a través de este tutorial como podemos visualizar la regla en nuestros archivos y realizar algunos cambios de forma simple.
Te proponemos también el videotutorial con el que ver más fácilmente los pasos necesarios para activar y configurar la regla en Word 2019 o Word 2016.
1Cómo ver y activar la regla en Microsoft Word 2019 o Word 2016
El proceso para visualizar la regla en Microsoft Word 2019 es simple, para ello vamos al menú “Vista” y en el grupo “Mostrar” activamos la casilla “Regla” la cual estará desactivada:
Una vez activemos esta casilla, podremos ver nuestra regla activa tanto horizontal como verticalmente en base al texto usado:
2Cómo configurar la regla en Microsoft Word 2019 o Word 2016
Ahora, existen algunas opciones que podemos editar al usar la regla en Word 2019, para ello debemos ir al menú “Archivo” y allí seleccionar “Opciones”:
En la ventana desplegada, vamos a la sección “Avanzadas” y luego en la categoría “Mostrar” será posible seleccionar otra unidad para visualizar la regla, por defecto el valor en Word 2019 es centímetros, pero podemos seleccionar opciones como:
- Pulgadas
- Milímetros
- Puntos
- Picas
Una vez seleccionada la nueva unidad pulsamos en “Aceptar” para ver los cambios aplicados en el documento de Word 2019, por ejemplo, en este caso hemos seleccionado “Puntos”:
Así, hemos aprendido no solo a visualizar la regla en Word 2019 sino también a editar sus unidades por defecto.