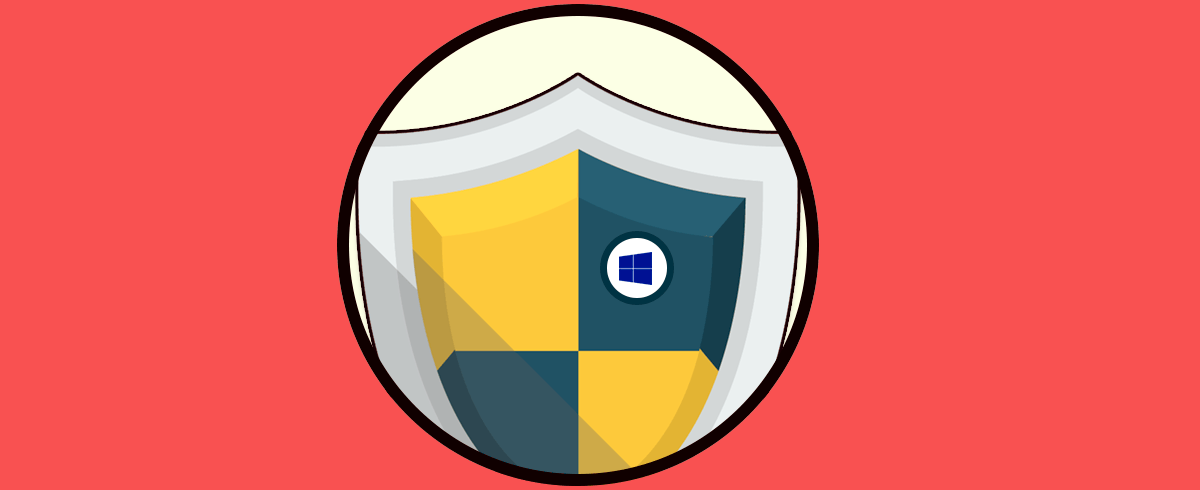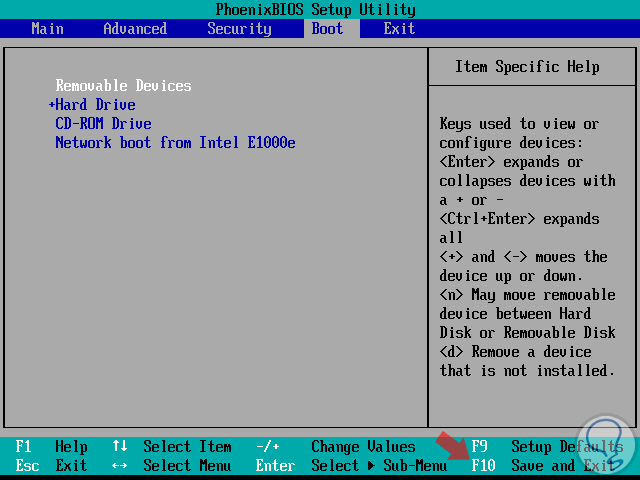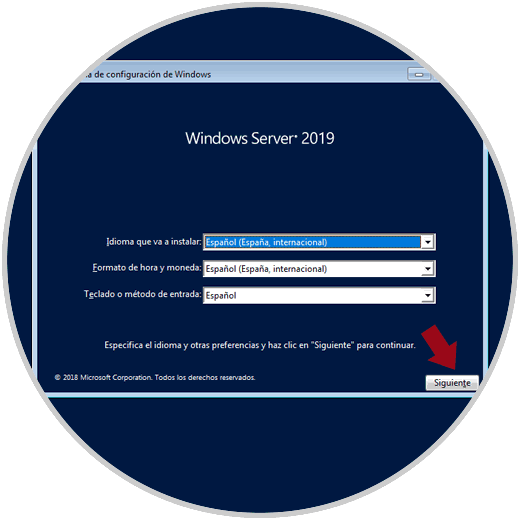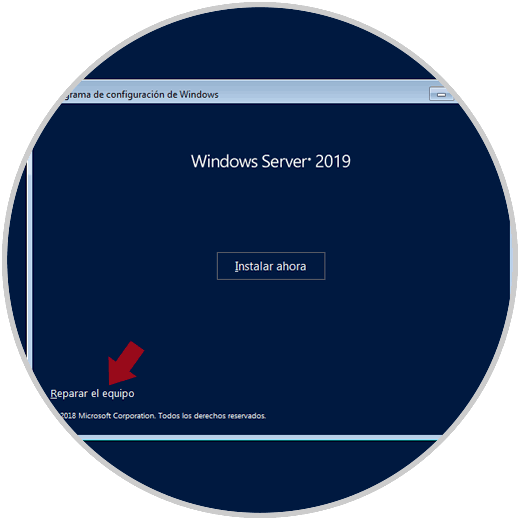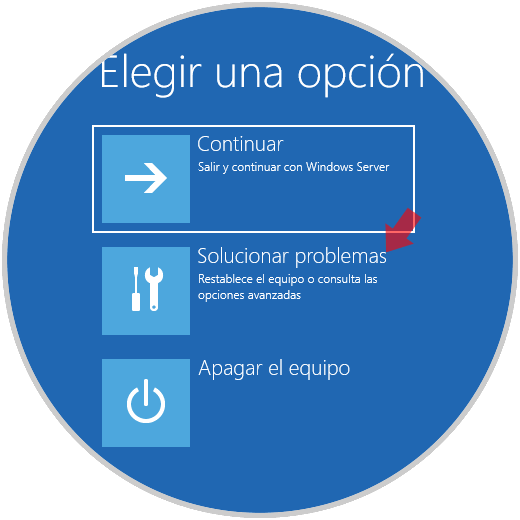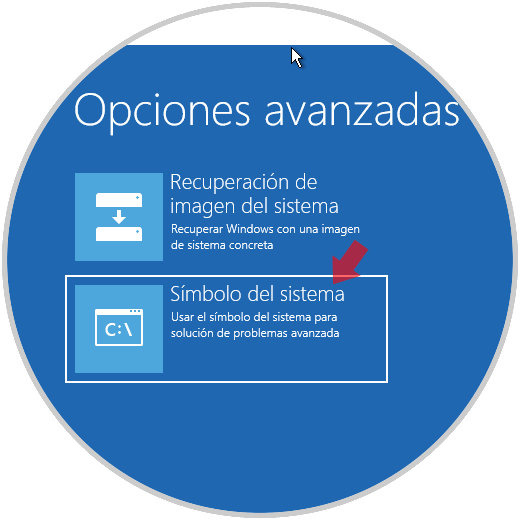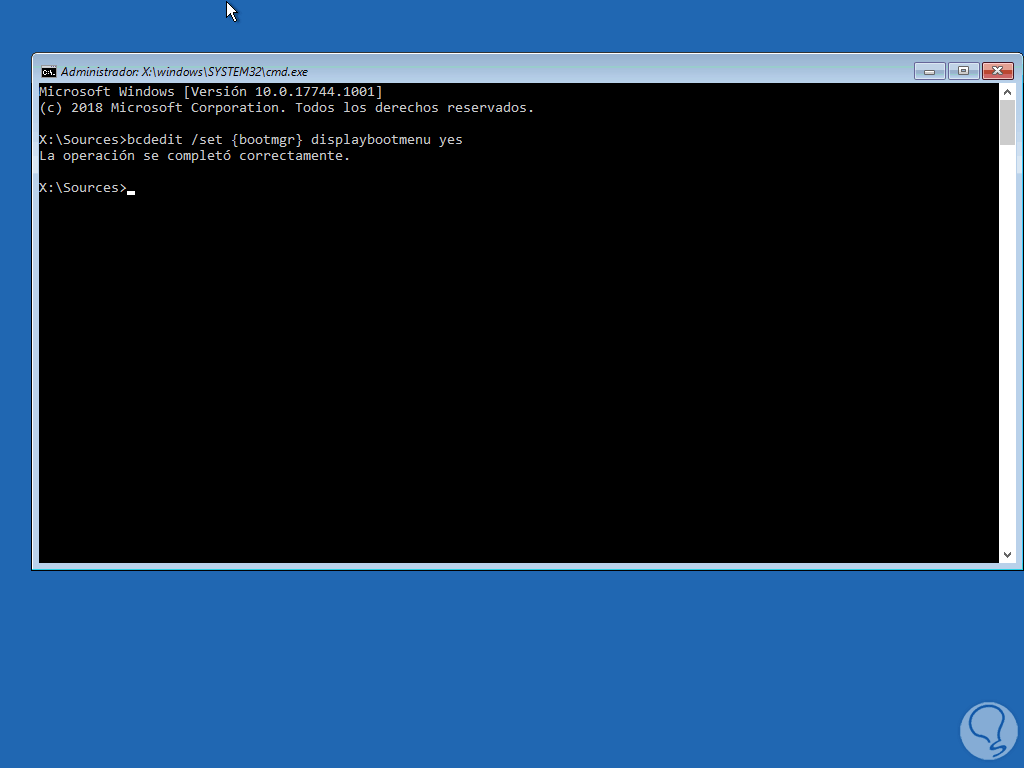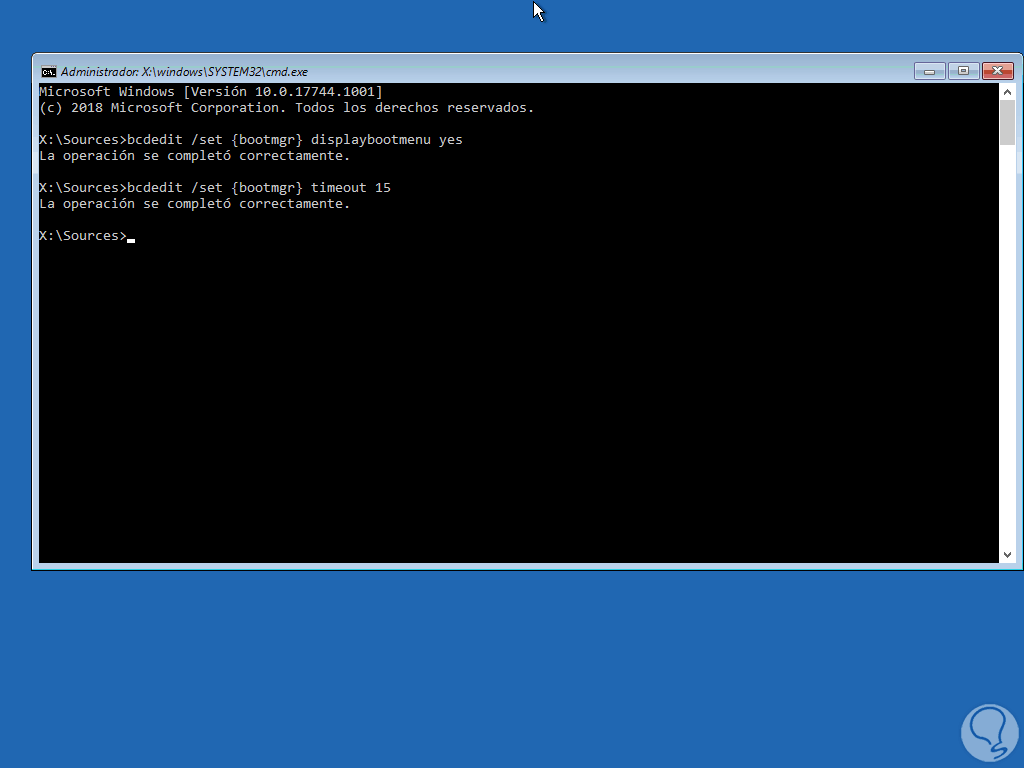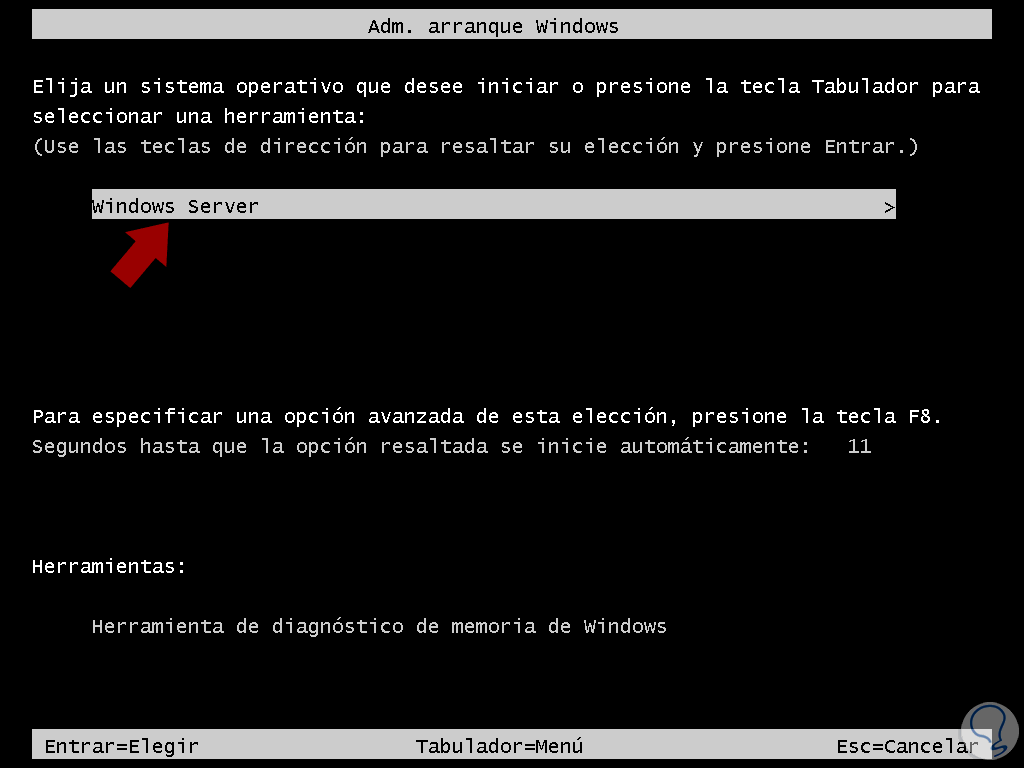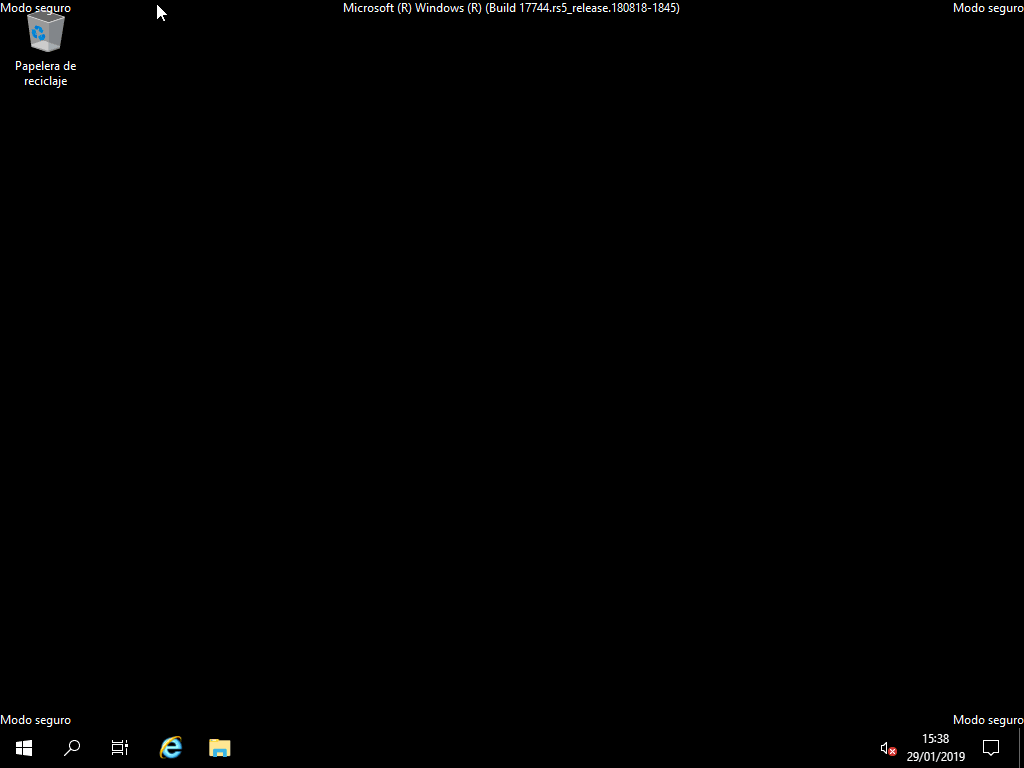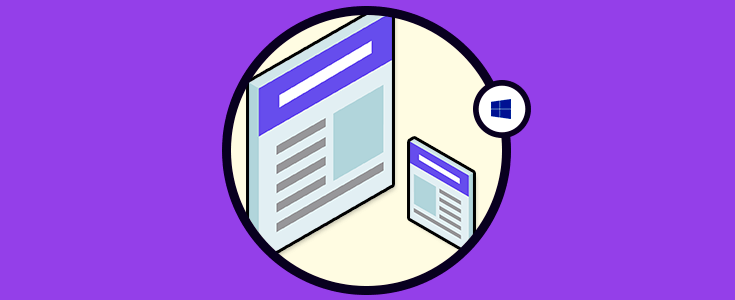Windows Server es un sistema operativo de tipo empresarial el cual ha sido desarrollado por Microsoft con el fin de que como administradores tengamos a mano la posibilidad de gestionar de una forma centralizada diversos roles y serviciosenfocados en que cada cliente disponga de las mejores prestaciones del servicio.
Windows Server ha sido desarrollado como un sistema seguro, funcional y práctico, pero como todo sistema desarrollado por el hombre, no esta exento a fallos y por este motivo podemos encontrarnos con errores en los controladores, servicios o parámetros tanto del propio sistema como de otros componentes y de allí la importancia de conocer cómo administrar integralmente el sistema.
Para este tipo de administración y soporte, Microsoft ha integrado dentro de Windows Server 2016 o 2019, la función Modo Seguro. Con el modo seguro, el sistema operativo Windows arrancara en un estado básico, es decir, solo hará uso de un conjunto limitado de archivos y controladores para poder realizar las tareas de administración de una forma mucho más completas.
Esto nos dará mejores perspectivas respecto a la solución de los problemas que pueda tener el equipo, visto desde este modo, será mucho más simple descartar fallos, por ejemplo, si el sistema funciona normalmente en este modo seguro, podemos descartar que tanto la configuración predeterminada como los controladores básicos de dispositivos no son la causa raíz del problema y así será posible concentrarnos en otros aspectos del sistema.
- Modo seguro: carga controladores básicos.
- Modo seguro con funciones de red, este se diferencia en que se incluyen los controladores de red y los servicios necesarios para acceder a Internet y a otros equipos de la red local.
Solvetic explicará cómo podemos iniciar Windows Server, en este caso 2019, en modo seguro, pero es ideal recordar que este proceso aplica por igual para Windows Server 2016.
Para configurar el modo seguro en Windows Server 2019, debemos iniciar el sistema en modo avanzado y para ello contamos con diversas opciones que son:
- Usar la tecla Shift y pulsar en el botón de apagado de Windows Server y allí seleccionar Reiniciar
- Ir a la ruta Inicio / Configuración / Actualización y seguridad / Recuperación y allí pulsar en el botón Reiniciar ahora en la sección Inicio avanzado
El tercer método, el cual usaremos en este tutorial, consiste en usar la imagen ISO de Windows Server 2019 o 2016 ya sea a través del DVD o de una USB de arranque. Con esto disponible, debemos acceder al BIOS o UEFI del equipo y allí configurar el método de arranque en la pestaña Boot así. Pulsamos la tecla F10 para guardar los cambios.
- Removable Devices: Dispositivos USB
- CD-ROM Drive: Unidad de DVD
Una vez se inicie el proceso de arranque, pulsamos cualquier tecla para configurar el arranque de Windows Server 2019:
Allí pulsamos en "Siguiente" y veremos esto:
Allí damos clic en la línea "Reparar el equipo" y seremos redireccionados a la siguiente ventana (la misma usando alguno de los métodos anteriores):
Allí seleccionamos la opción "Solucionar problemas" y en la siguiente ventana seleccionamos la opción Símbolo del sistema:
Al seleccionar esta opción, accederemos al símbolo del sistema de Windows Server donde ingresaremos la siguiente línea:
bcdedit /set {bootmgr} displaybootmenu yes
Una vez ejecutada esta línea, ejecutaremos lo siguiente.
bcdedit /set {bootmgr} timeout 15
Al iniciar el sistema, veremos lo siguiente:
Allí seleccionamos nuestro sistema operativo y posteriormente será posible seleccionaremos el tipo de arranque en modo seguro que deseamos para Windows Server 2019:
Pulsamos Enter y una vez accedamos al sistema será posible realizar las tareas administrativas requeridas:
Así, hemos aprendido a acceder en este practico y útil modo en Windows Server 2016 o 2019 para realizar las tareas de administración necesarias.