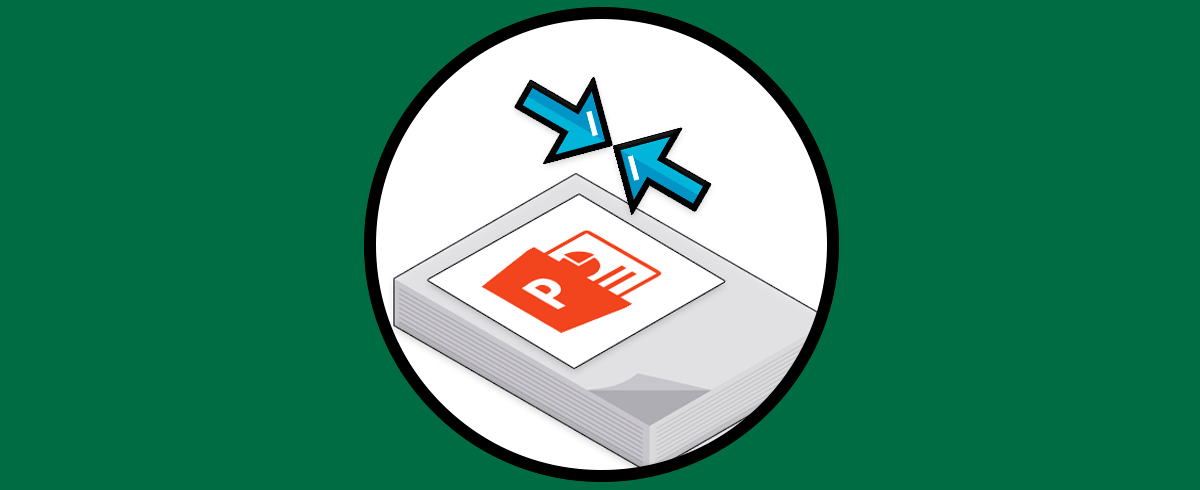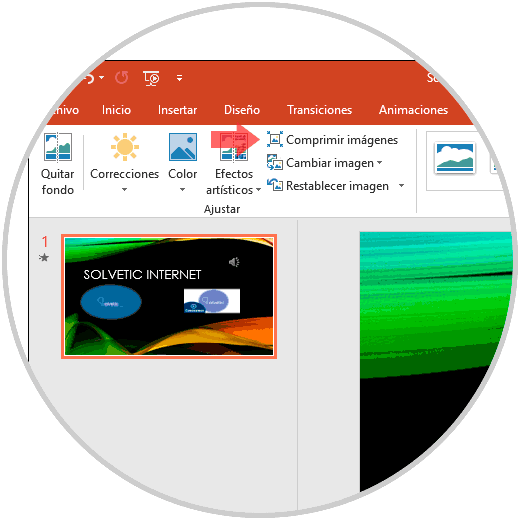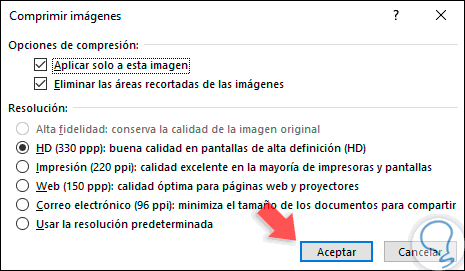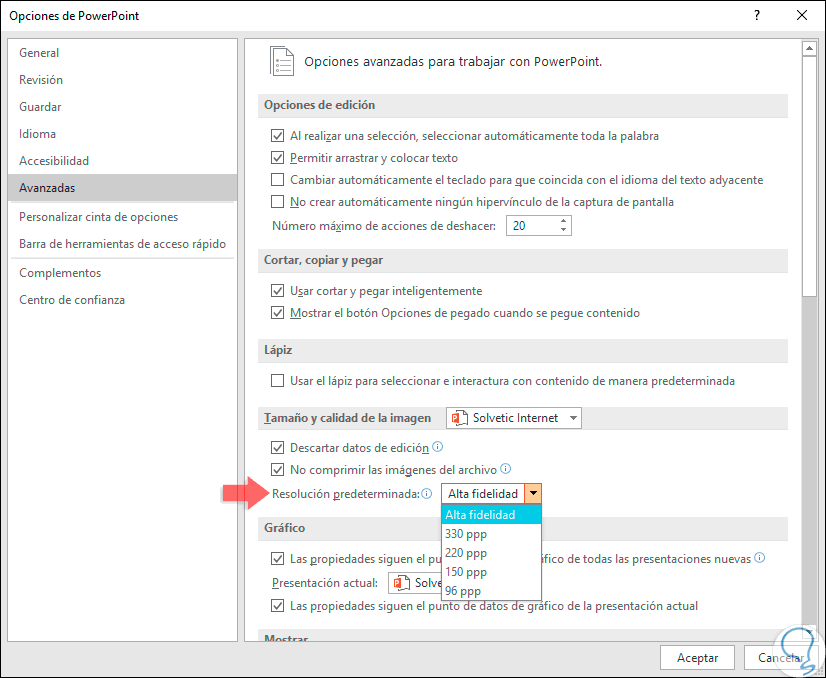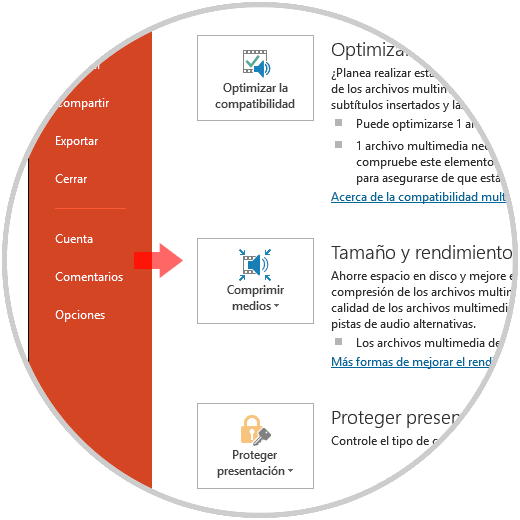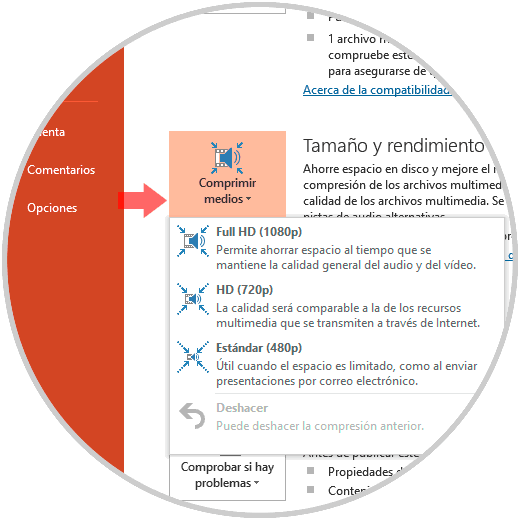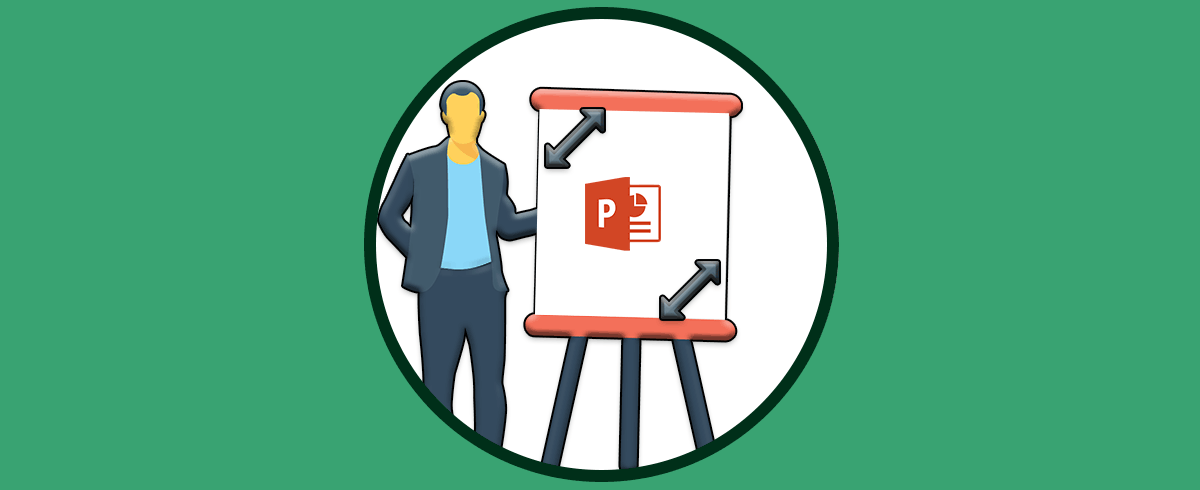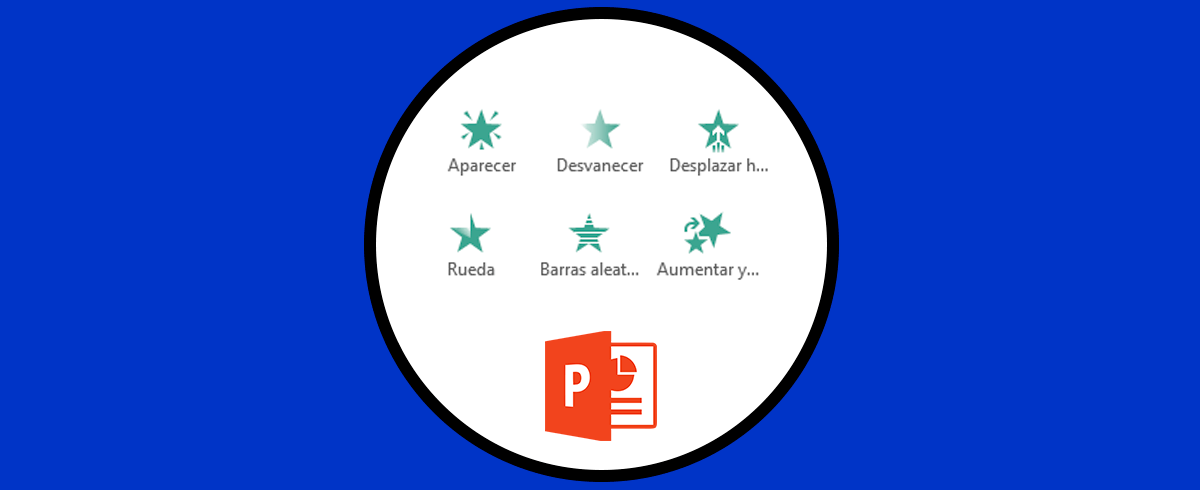PowerPoint en sus versiones 2016 o 2019 han sido desarrolladas con un gran conjunto de prestaciones para que cada diapositiva que se realice en ella tenga un toque de profesionalismo y de innovación para que el impacto visual al momento de presentarse sea lo más completo posible.
Al crear y editar presentaciones en PowerPoint 2016 o 2019, es normal que integremos dentro de la diapositiva elementos multimedia como audios, vídeos o enlaces externos los cuales nos ayudan a mejorar notablemente la presentación. Pero también pueden llegar a aumentar de manera drástica el peso de la presentación lo cual puede afectar si esta se llega a enviar por correo electrónico, medio USB o simplemente puede tardar más de los esperado en ejecutarse debido a su gran tamaño, puesto que debe cargar el contenido multimedia allí insertado.
Para prevenir esto, la forma más práctica es comprimir el archivo de PowerPoint y por ello Solvetic dará una serie de consejos sobre cómo comprimir un archivo de este tipo y así ahorrar espacio y mejorar el tiempo de ejecución de la presentación.
1Comprimir imágenes de PowerPoint 2019, 2016
Uno de los elementos multimedia más usados en cualquier diapositiva sin duda son las imágenes las cuales resaltan el objetivo de la presentación, pero si estas imágenes están en una resolución muy alta su tamaño puede llegar a ser de varios megas afectando notablemente el tamaño total de la presentación. Para corregir esto, PowerPoint integra una herramienta de compresión de imágenes la cual nos ayudara a reducir notablemente su peso.
Para esto, seleccionamos la imagen en la diapositiva y se activará el menú “Herramientas de imagen”, allí vamos al menú “Formato” y en el grupo “Ajustar” veremos la opción “Comprimir imágenes”:
Damos clic en dicha opción y se desplegará la siguiente ventana:
Allí disponemos de opciones como:
- Aplicar la compresión solo a la imagen seleccionada.
- Borrar los recortes que posea la imagen.
- Definir la resolución con la cual quedará la imagen seleccionada en opciones como 330 ppp, 220 ppi, 150 ppp, etc.
Una vez seleccionemos la opción más adecuada pulsamos en el botón “Aceptar” para aplicar los cambios. Una vez realicemos los cambios, debemos ir al menú “Archivo” y allí seleccionar la línea “Opciones”, en la ventana desplegada vamos a la sección “Avanzada” y en la sección “Tamaño y calidad de la imagen” realizamos lo siguiente. Una vez definido esto pulsamos en Aceptar para guardar los cambios y así hemos reducido el tamaño original de la imagen en la diapositiva de PowerPoint 2016 / 2019.
- Activamos la casilla “Descartar datos de edición”.
- En el campo “Resolución predeterminada” podemos definir la resolución que más se ajuste a las necesidades del archivo.
2Comprimir imágenes usando función Comprimir medios de PowerPoint 2019, 2016
Como hemos mencionado, PowerPoint nos brinda alternativas útiles para la compresión de las diapositivas, una de estas es la función “Comprimir medios” la cual solo se activará cuando hemos insertado dentro de la presentación elementos de audio o vídeo.
Para hacer uso de esta función, debemos ir al menú “Archivo” y en la sección “Información” encontramos la opción “Comprimir medios”:
Al dar clic sobre ella se desplegarán las siguientes opciones:
Las opciones disponibles son:
Allí podemos seleccionar la opción que consideremos las adecuada y al dar clic sobre ella se dará inicio al respectivo proceso de compresión:
Una vez finalice este proceso veremos lo siguiente. Pulsamos en “Cerrar” para salir del asistente y así comprobamos que el tamaño de la presentación ha sido reducido.
Recuerda que además de nuestros Tutoriales en texto, en el canal de YouTube de Solvetic encontrarás diferentes video Tutoriales de PowerPoint y Office, pero también de otro tipo de temáticas relacionadas con temas tecnológicos como sistemas operativos o aplicaciones. Para no perderte todas nuestras novedades, entra y suscríbete.
Con alguna de estas soluciones, tendremos a mano la oportunidad de reducir nuestras presentaciones y con ello permitir un trabajo mucho más adecuado sobe estas, recordemos que entre más diapositivas insertemos, mayor será el tamaño de la presentación y debemos ser conscientes de que archivos multimedia agregamos para no afectar su tamaño.