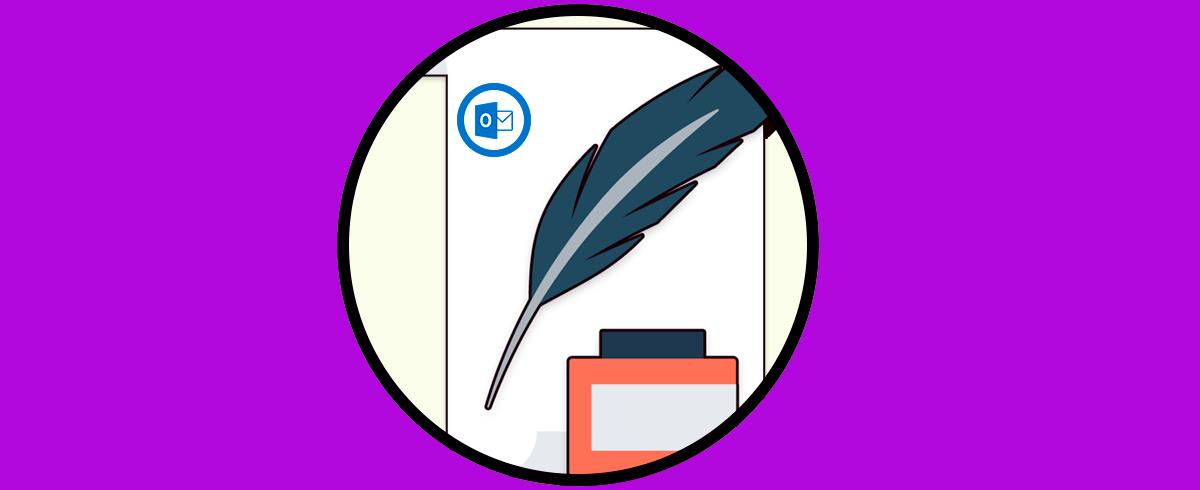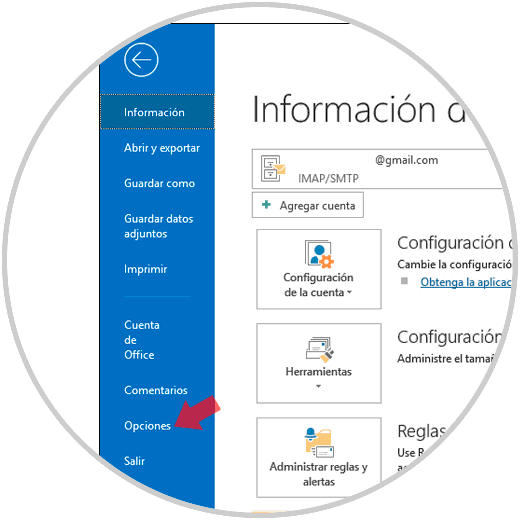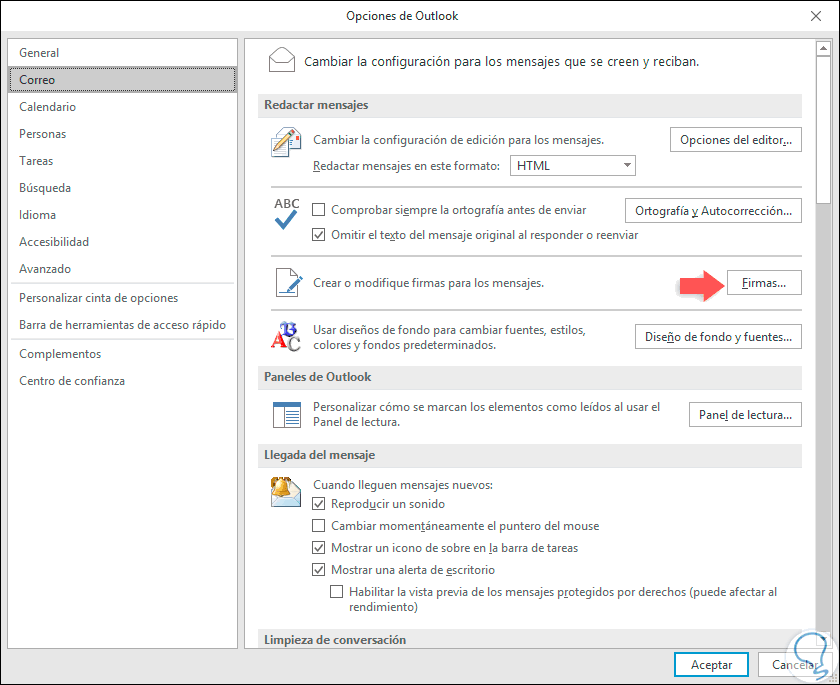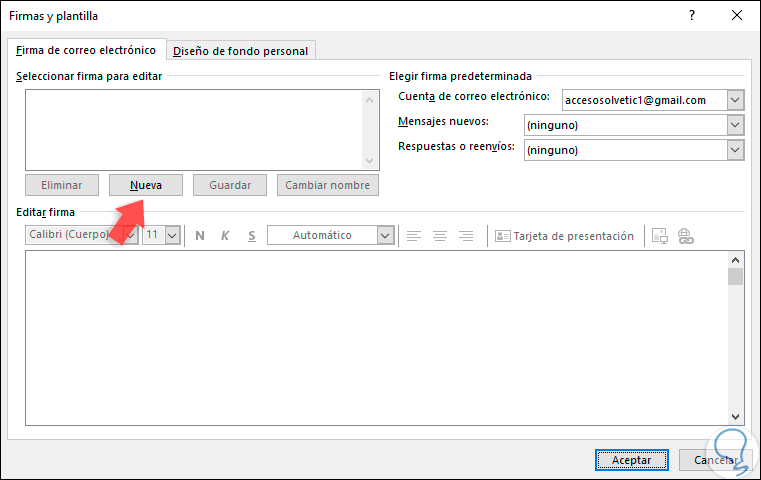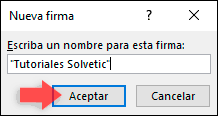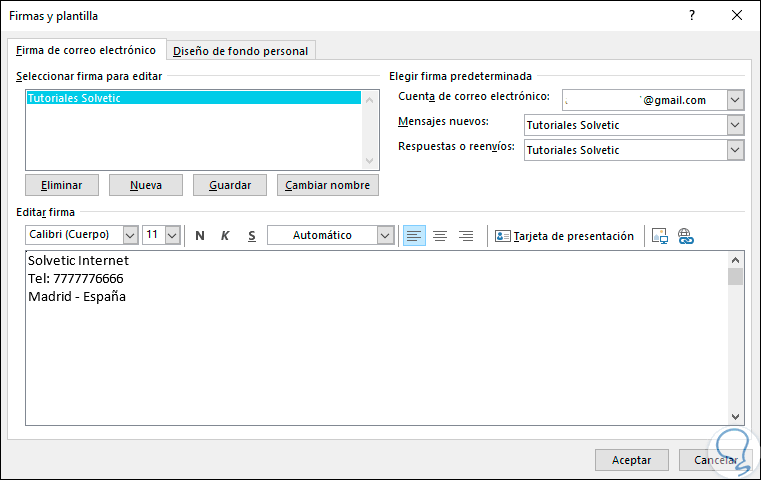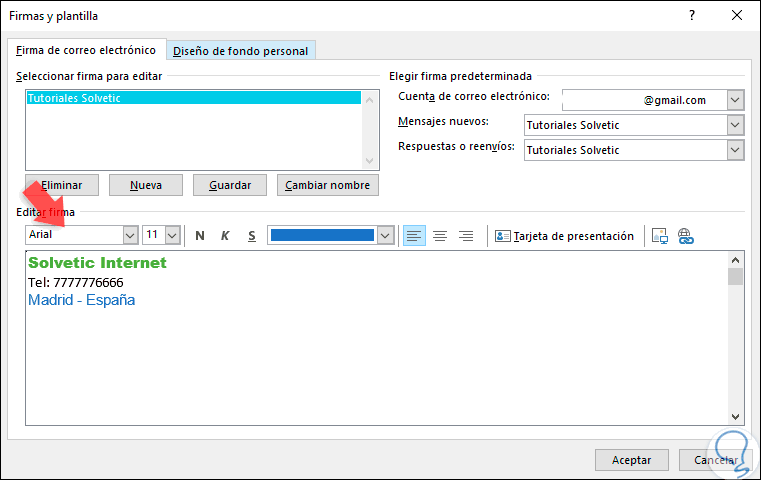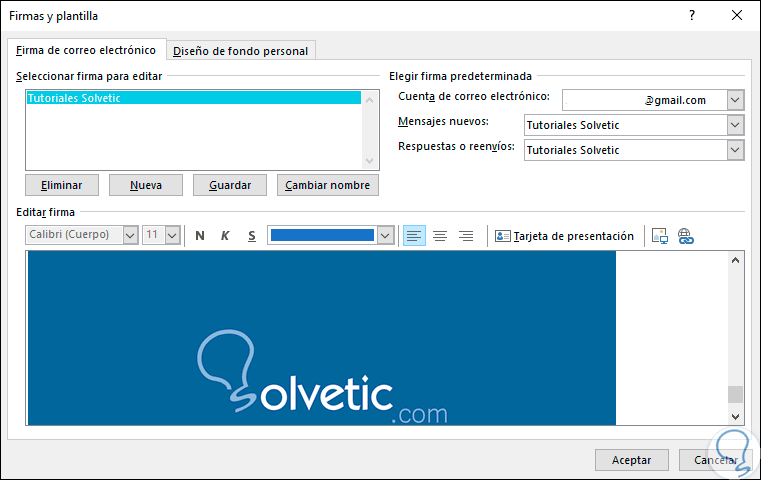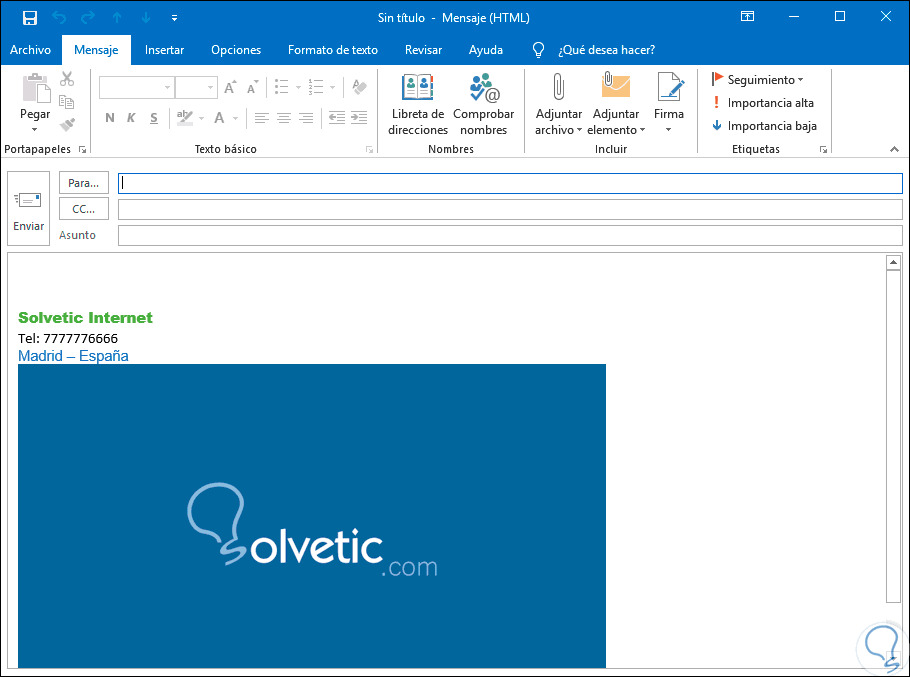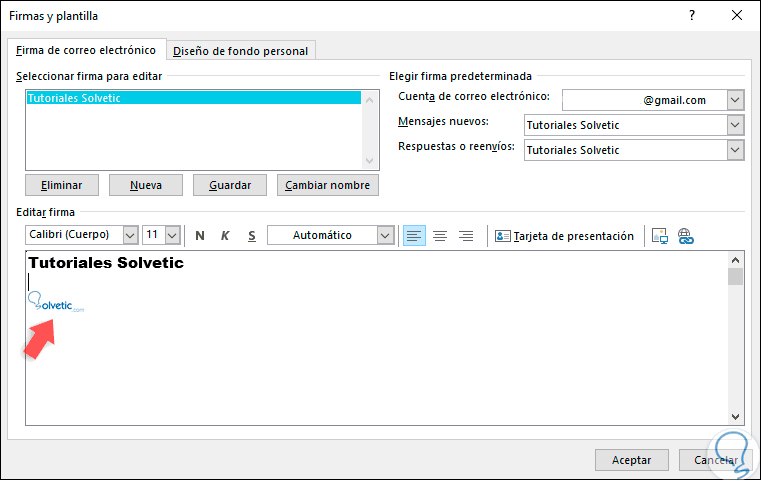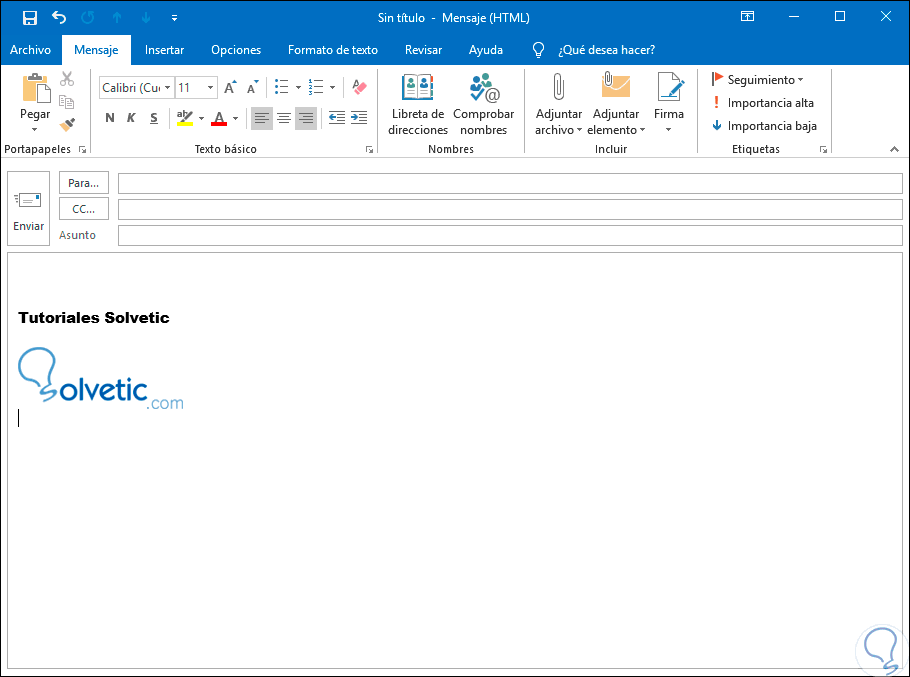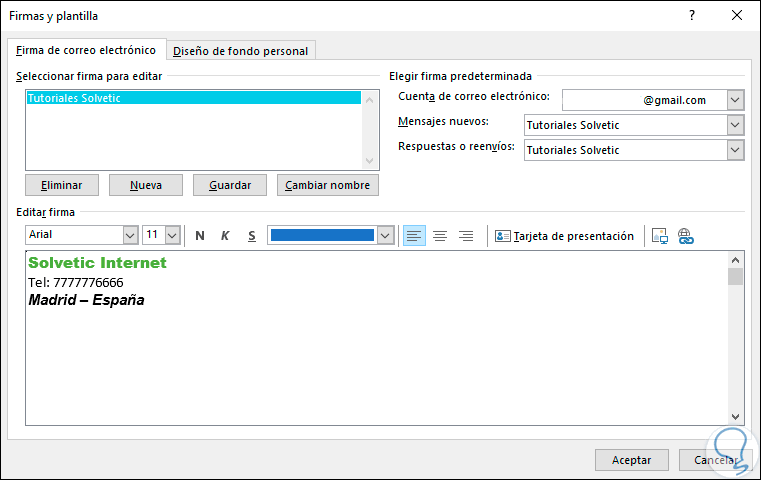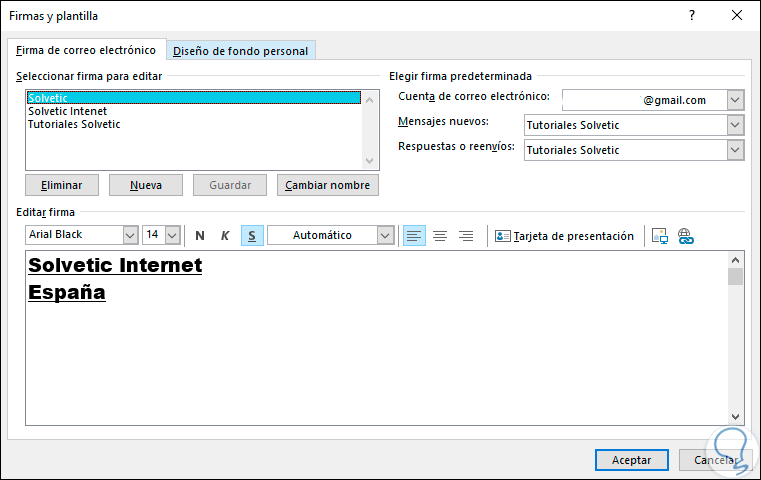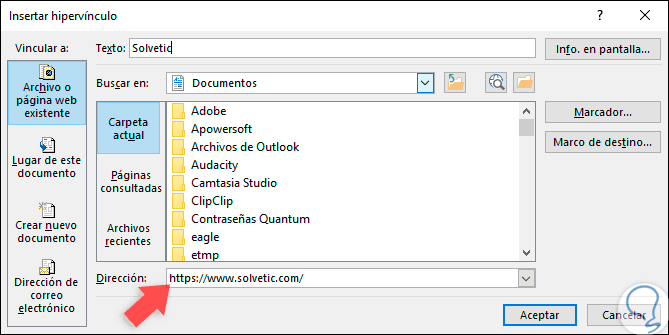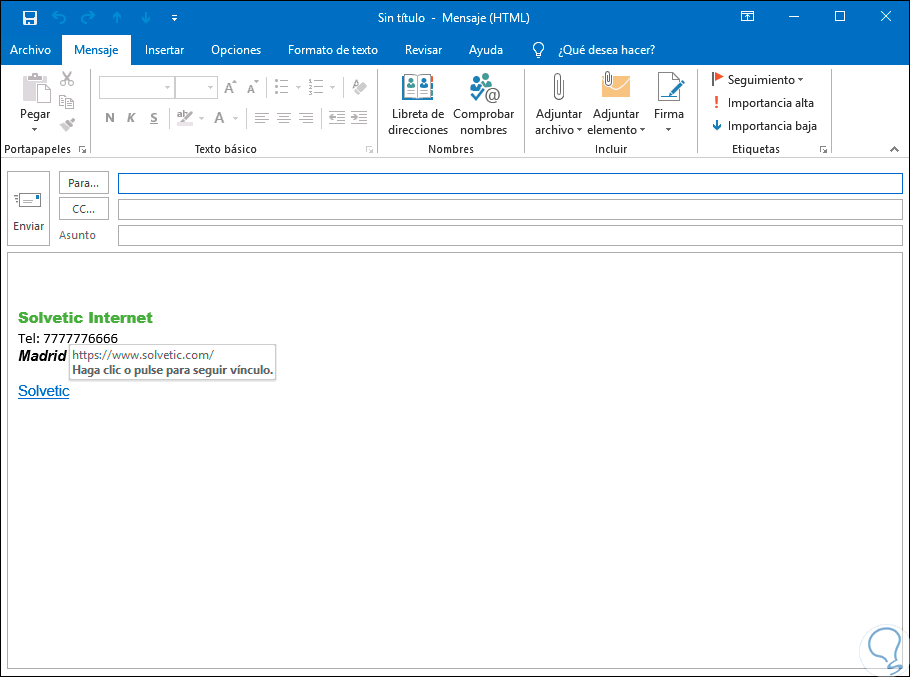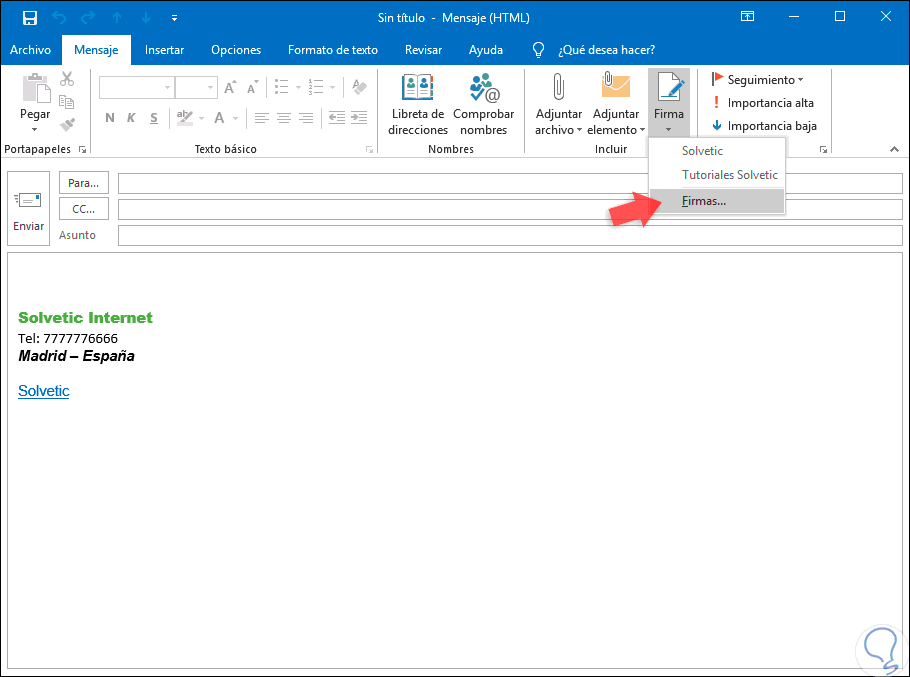Microsoft ha desarrollado Outlook como una plataforma de mensajería gracias a la cual será posible realizar múltiples tareas tanto a nivel de gestión de usuarios como de correos o calendario gracias a herramientas integradas para tal fin. Lógicamente la tarea más frecuente a realizar en Outlook 2019, la última versión desarrollada por Microsoft, es el envío de correos electrónicos ya sea de índole personal o corporativo; y , algo que es fundamental en cualquier correo electrónico redactado es la adición de la firma la cual nos permite presentarnos ante los diversos remitentes.
Una firma en Outlook 2019 puede contener texto, imágenes o algún elemento digital que muestre claramente quienes somos y que hacemos. Es por esta razón que a través de este tutorial, Solvetic explicará la forma para crear o editar nuestra firma en Outlook 2019 y así personalizar nuestro correo electrónico.
Para esto tendrás que seguir los pasos que vas a ver en este vídeo y leer en este tutorial:
Para usar este método, abrimos Outlook 2019 y nos dirigimos al menú "Archivo" y allí seleccionamos "Opciones":
En la ventana desplegada iremos a la sección "Correo" y en la categoría "Redactar mensaje" damos clic en el botón "Firmas" ubicado en la línea "Crear o modifique firmas para los mensajes":
Se desplegará lo siguiente. Allí disponemos de dos secciones que son:
En la sección "Firma de correo electrónico" damos clic en el botón "Nueva".
En la ventana desplegada asignaremos el nombre de la firma. Pulsamos en "Aceptar" para guardar los cambios.
Ahora, podemos ingresar los datos que consideremos relevantes para el cuerpo de la firma en el correo. En la parte lateral derecha, podemos seleccionar el nombre de la firma creada tanto para los nuevos mensajes como para los mensajes que son reenviados o que son de respuesta.
Disponemos de opciones para cambiar la fuente, el tamaño o el color del texto de la firma.
Si deseamos, podemos pulsar en el icono de inserción de imagen para agregar una imagen a nuestra firma de correo en Outlook 2019. En caso de desear cambiar el tamaño de la imagen insertada en la firma, debemos dar clic en la imagen y luego seleccionar la ficha tamaño y allí hacer uso de las diversas opciones para cambiar el tamaño de la imagen seleccionada. Definidos estos cambios, pulsamos en el botón "Aceptar"
Cuando vayamos a crear un nuevo correo electrónico, por defecto veremos la firma que hemos creado:
Ahora, si el objetivo es establecer una imagen mucho mas profesional para nuestra firma, podemos agregar únicamente la imagen en el campo "Firma" o bien algún texto mínimo más la imagen. Para ello pulsamos en el icono de añadir imágenes y seleccionamos la imagen a establecer solo como firma. Pulsamos en "Aceptar" para aplicar los cambios.
Ahora cuando vayamos a crear un nuevo correo podremos ver nuestra imagen añadida. Como vemos, esta opción permite que se vea mucho más profesional nuestra firma en Outlook 2019 y si deseamos podemos aplicar algún formato al texto ingresado con el fin de mejorar su estilo.
En caso de que deseemos editar algún parámetro de la firma en Outlook 2019, debemos ir de nuevo a la ruta "Archivo" / "Opciones" y en la sección "Correo" damos clic de nuevo sobre "Firmas". En la ventana desplegada seleccionamos el nombre de nuestra firma y aplicamos los cambios deseados:
Será posible crear todas las firmas deseadas en Outlook 2019 cada una con el formato requerido. Allí podremos seleccionar la firma deseada para su edición o también si no es mas necesaria, podemos seleccionar alguna de las firmas y pulsar en el botón "Eliminar" para su borrado.
En este caso veremos lo siguiente. Confirmamos la acción pulsando en el botón "Si".
Al crear una firma en Outlook 2019, tenemos la oportunidad de crear un vínculo directamente a algún sitio web. Para este caso, en el proceso de edición de la firma, damos clic en el icono de vínculo y en la ventana desplegada ingresaremos la URL deseada, así como el título del vínculo. Pulsamos en "Aceptar".
Después de confirmar la acción en Firmas, al momento de crear un nuevo correo veremos el enlace disponible:
Otra forma para acceder a la creación y edición de las firmas en Outlook 2019 es directamente desde la ventana del nuevo correo. Para ello, cuando pulsemos en el botón "Nuevo correo electrónico", daremos clic en el icono "Firmas" y allí dispondremos de dos opciones:
- Seleccionar alguna de las firmas disponibles para añadir.
- Pulsar en la línea "Firmas" para acceder a la creación o edición de las firmas como hemos visto anteriormente
De esta manera, contamos con la posibilidad de añadir un toque mucho mas personalizado a nuestras firmas en Outlook 2019 y así crear correos electrónicos modernos y funcionales.