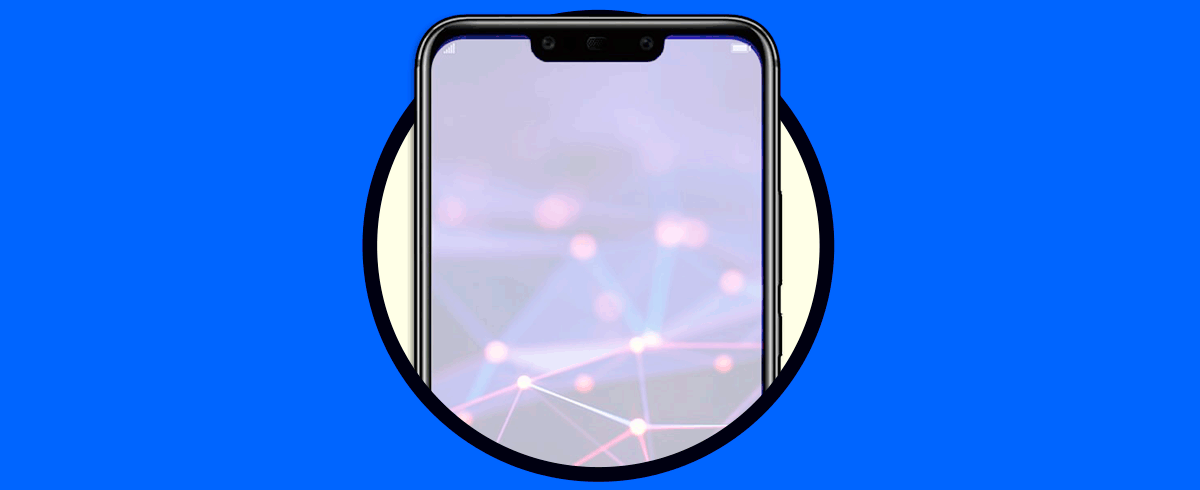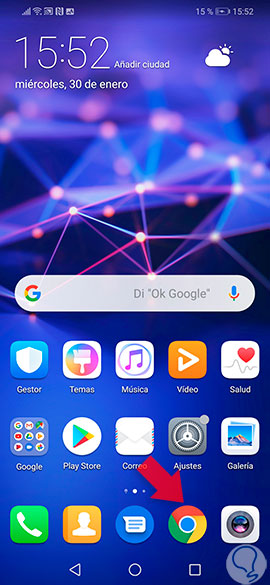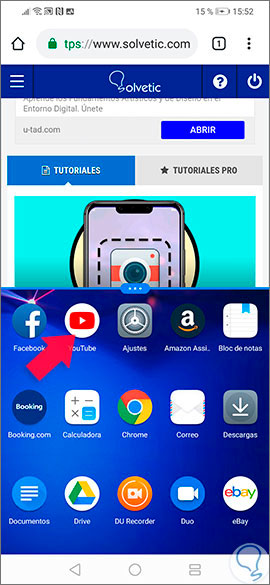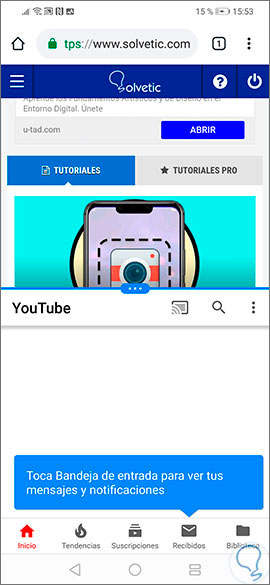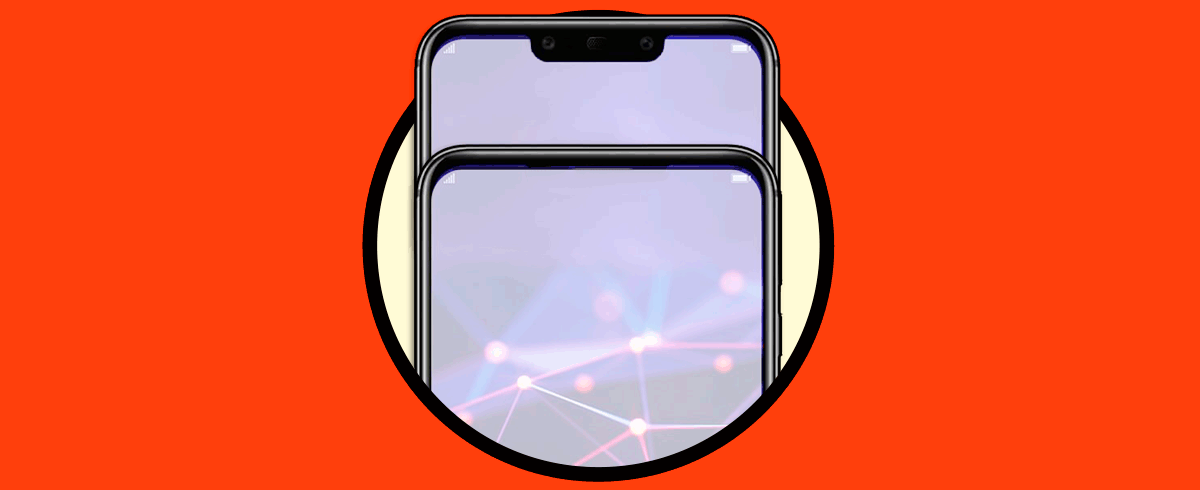El Huawei Mate 20 Lite, es uno de los teléfonos más demandados actualmente por montones de usuarios. Esto se debe a que en lo que concierne a la relación calidad-precio del usuario, es uno de los terminales que contiene la tecnología más desarrollada actualmente. Esto se puede observar a simple vista con ciertos factores, como su diseño, rapidez, capacidad de descargas, y sobre todo, su calidad en la pantalla, el sonido, la cámara y todas sus funciones internas.
Prestando especial atención a la pantalla, es cierto que ésta contiene muchísimas configuraciones óptimas; las cuales puede utilizar el usuario para personalizar cada aspecto de la misma. Una de estas, es la capacidad de poner la pantalla doble o dividirla con el fin de utilizar el teléfono en dos aspectos internos del dispositivo (herramientas) al mismo tiempo. Ésto es algo realmente útil cuando queremos realizar dos acciones o utilizar dos aplicaciones de manera simultánea y compartiendo espacio y tiempo.
Es cierto que para realizar esta acción no se requiere realizar un procedimiento largo, y por esta razón hoy en Solvetic explicaremos el paso a paso para realizarlo en este terminal Android. Los pasos que tendrás que seguir son los siguientes que vas a ver y leer en este vídeo y este tutorial a continuación:
Como primer paso, debes dirigirte inmediatamente a la App que deseas que forme parte de la doble pantalla que vas a configurar. Por ejemplo, puedes abrir Google Chrome como en el ejemplo pero puede ser cualquier aplicación o función de tu Mate 20 Lite que admita la funcionalidad de doble pantalla.
Cuando hayas entrado a la herramienta que escogiste (en este caso Google Chrome), debes dejar tu dedo presionando en el icono de “Cuadrado” que aparece en la parte inferior en la barra de opciones rápidas del móvil.
En este punto, podrás observar que la pantalla se colocara a la mitad, es decir, que la aplicación no se mostrara de forma completa, sino que más bien cubrirá la mitad de la pantalla en sí. Justo debajo de dicha ventana, podrás observar en el menú principal de tu dispositivo Huawei Mate 20 Lite.
Ahora, tienes que dirigirte a una nueva aplicación, la cual deseas que forme parte de la otra mitad de la pantalla. Para hacerlo, solo debes ir a tu menú principal y escogerla y ésta ocupará la segunda mitad de la pantalla dividida de tu Mate 20 Lite.
Cómo hemos mencionado se trata de una función de gran utilidad para que dos aplicaciones compartan espacio y tiempo en el móvil y no tener la necesidad de renunciar a ninguna de ellas. Lo cierto es que para nada esto afecta de manera negativa en el funcionamiento del teléfono ya que dicho aspecto interno del Huawei Mate 20 Lite es algo que está configurado de forma base en el software del móvil como personalización disponible para el usuario, y por lo tanto no altera ninguna de las funciones internas de dicho dispositivo.
Así de fácil es colocar doble la pantalla de tu Huawei Mate 20 Lite. ¡Inténtalo y disfruta de la opción que este increíble dispositivo tiene para ti!