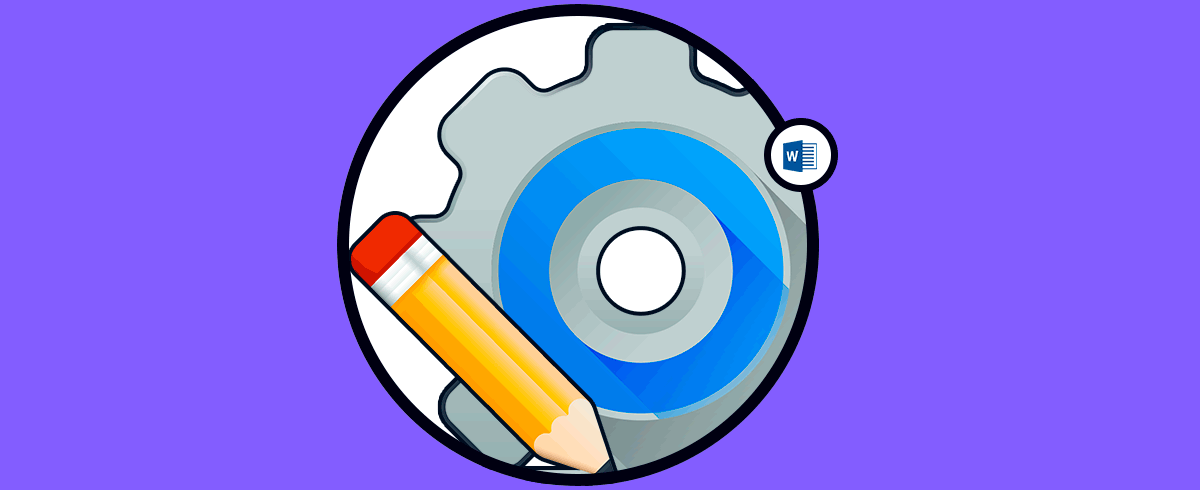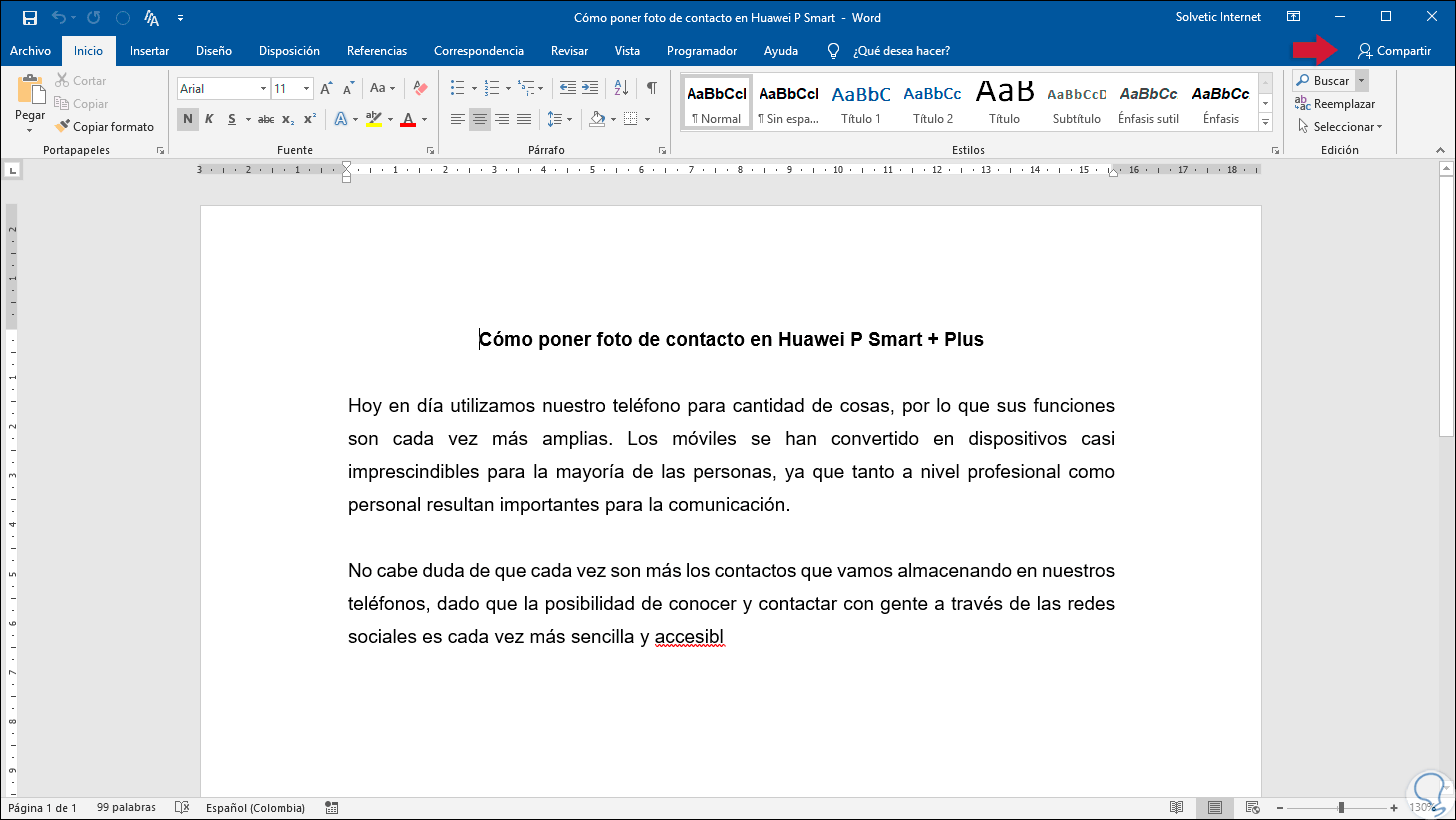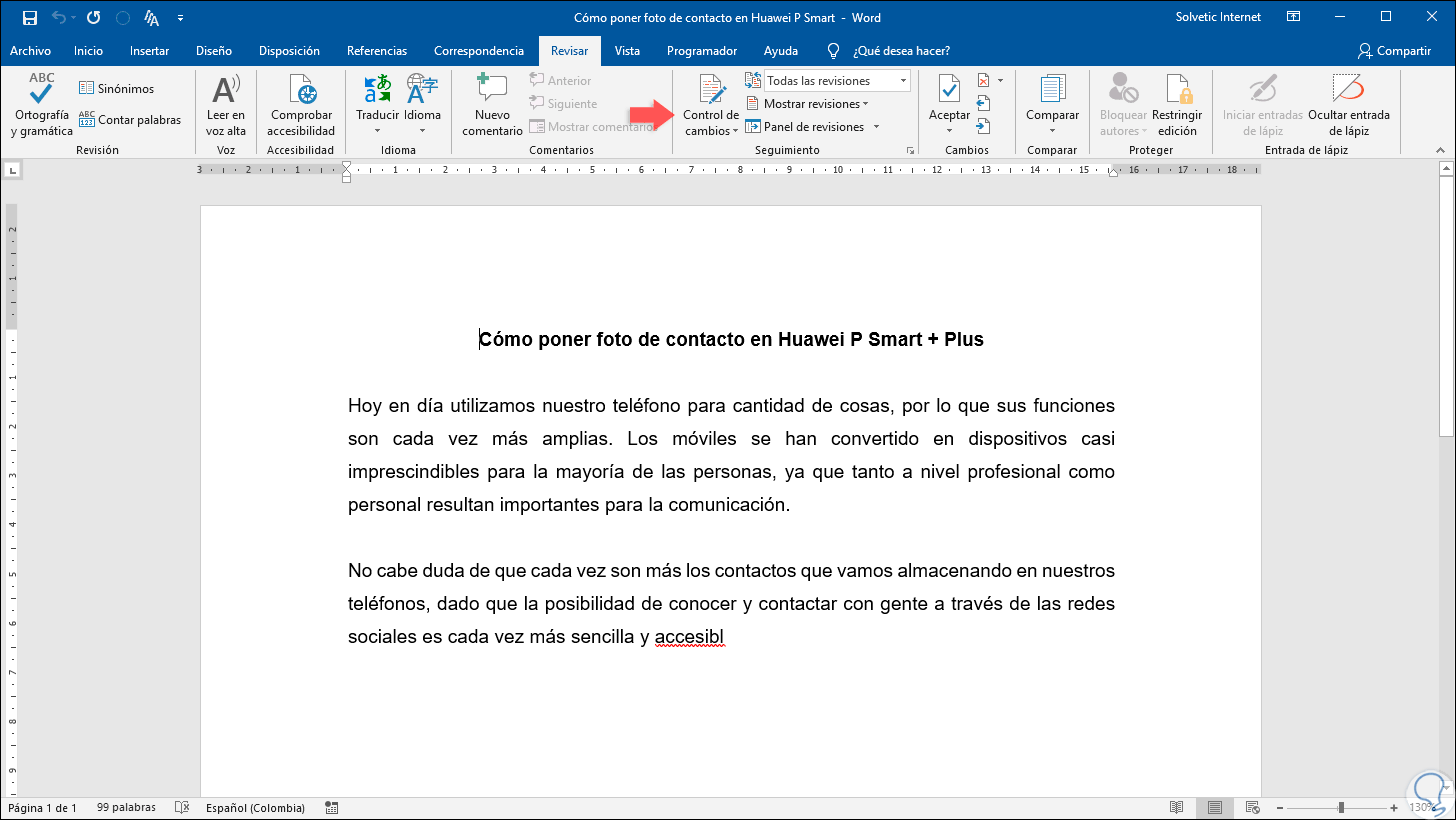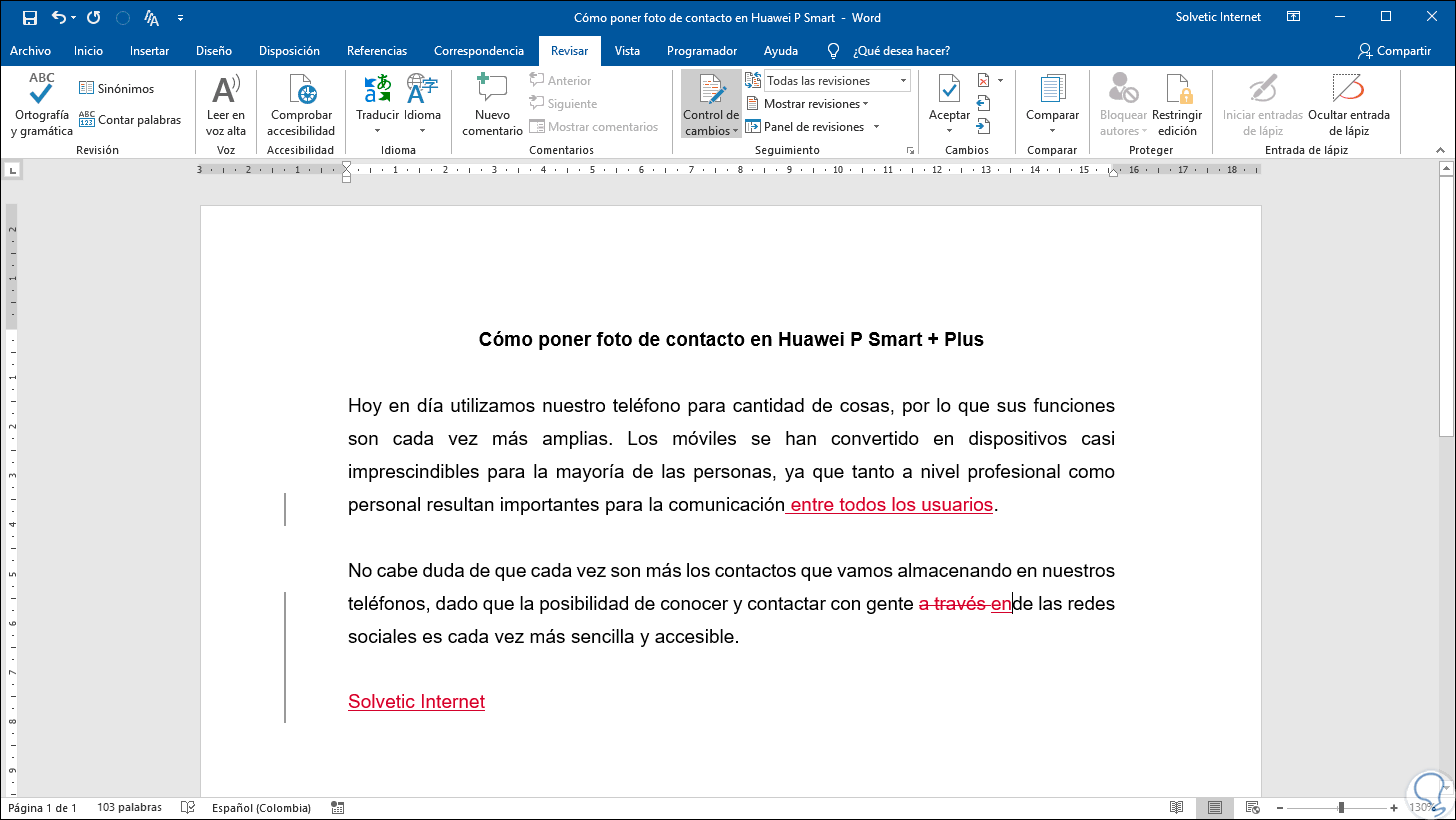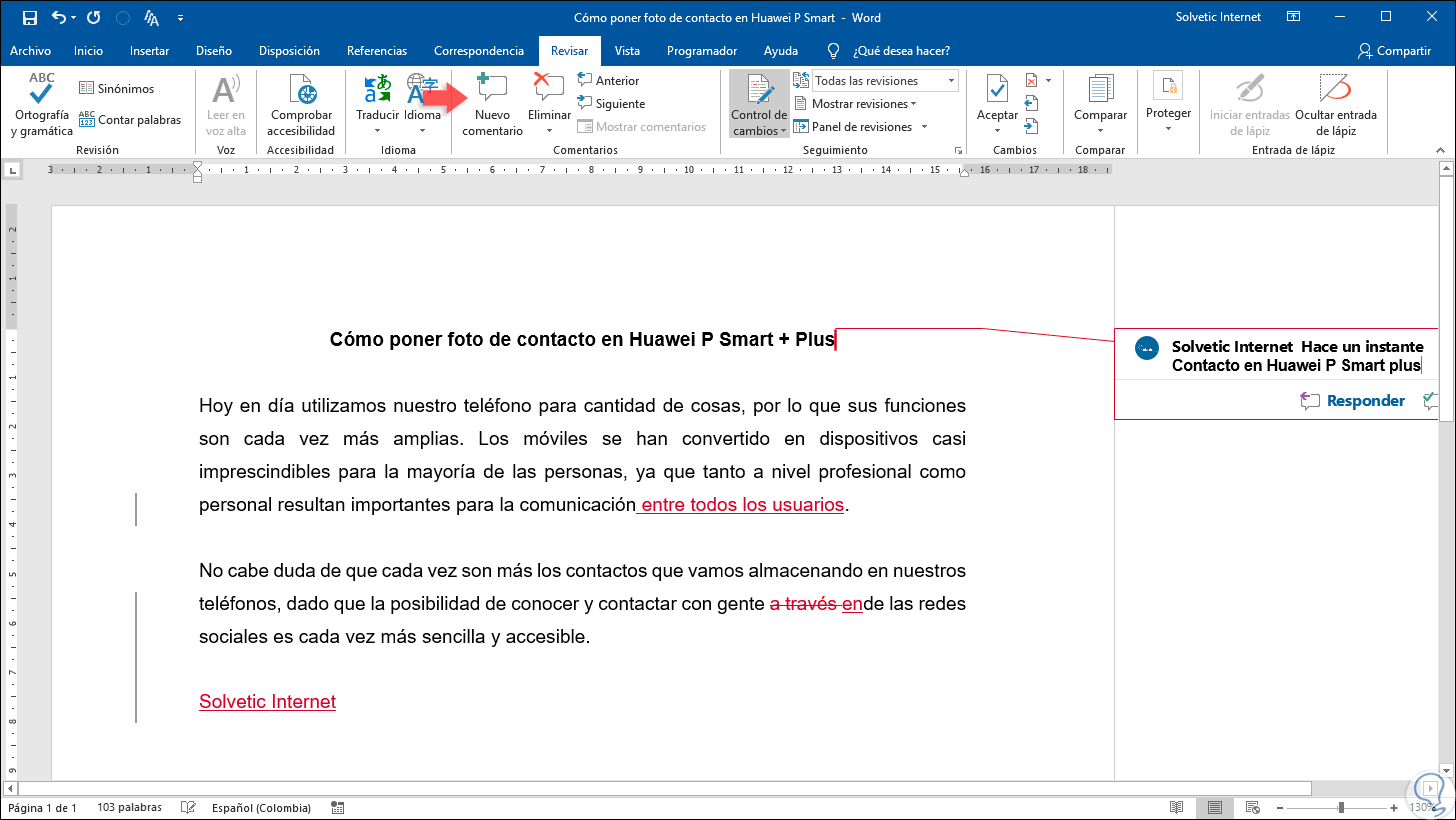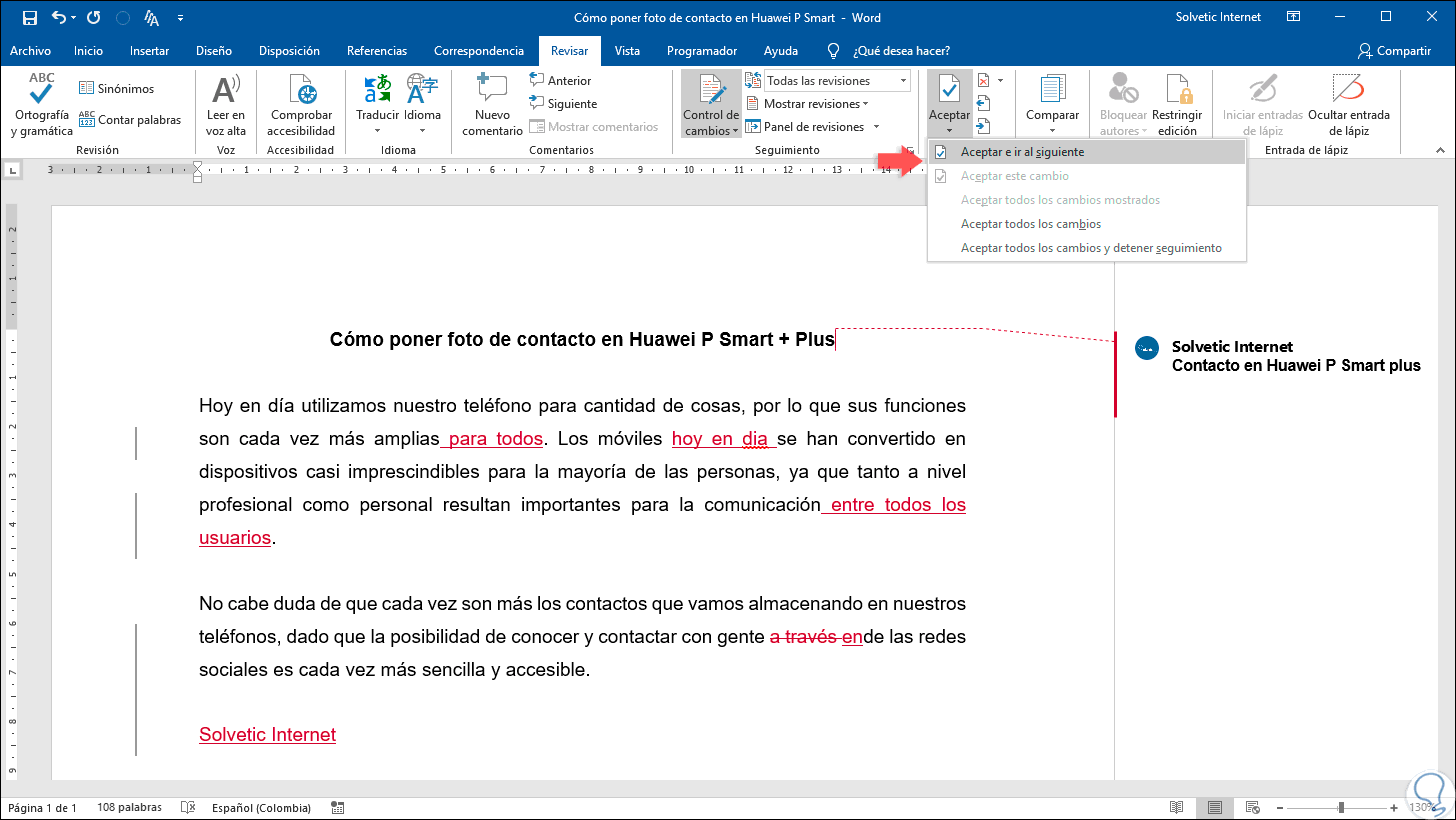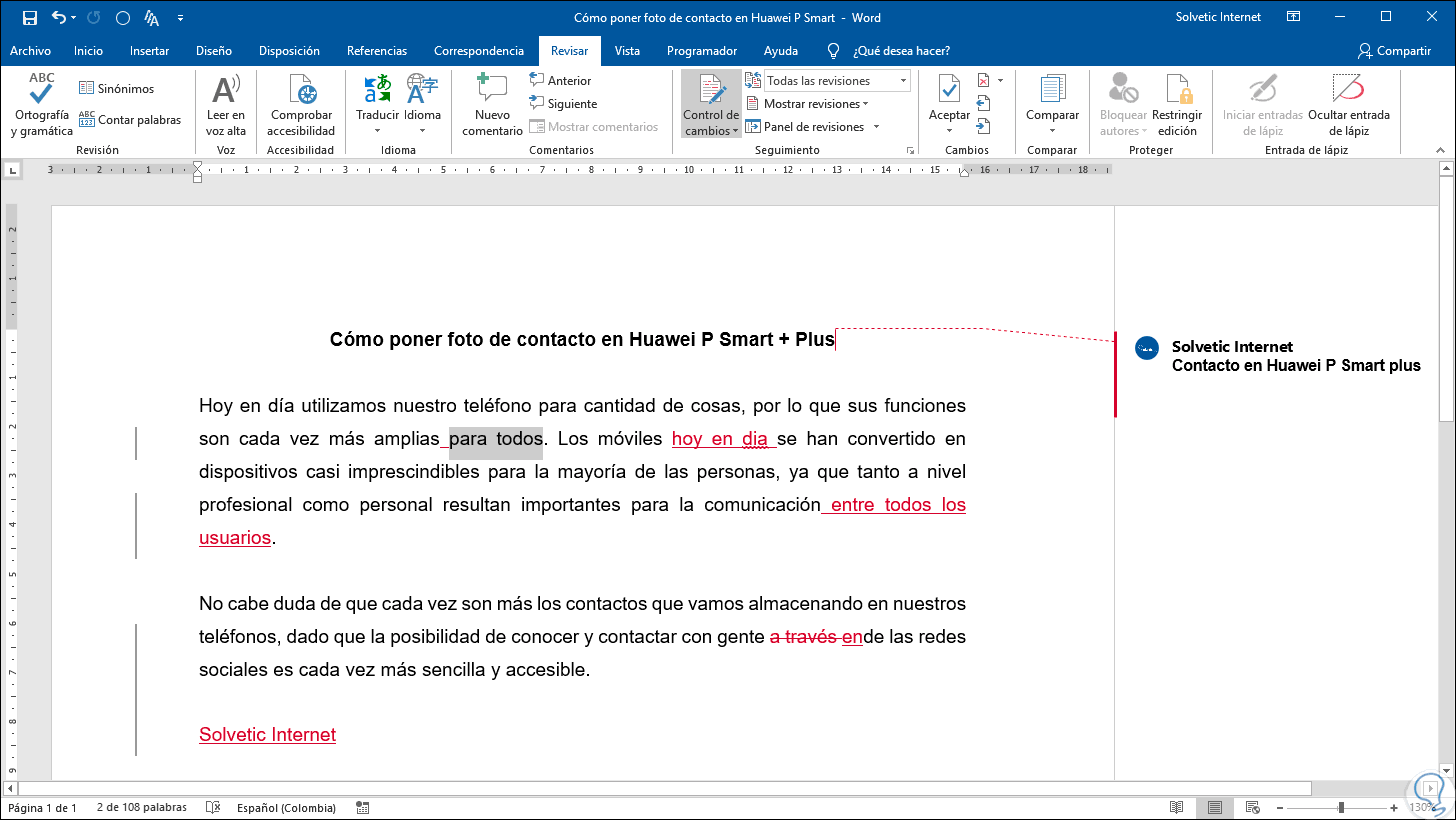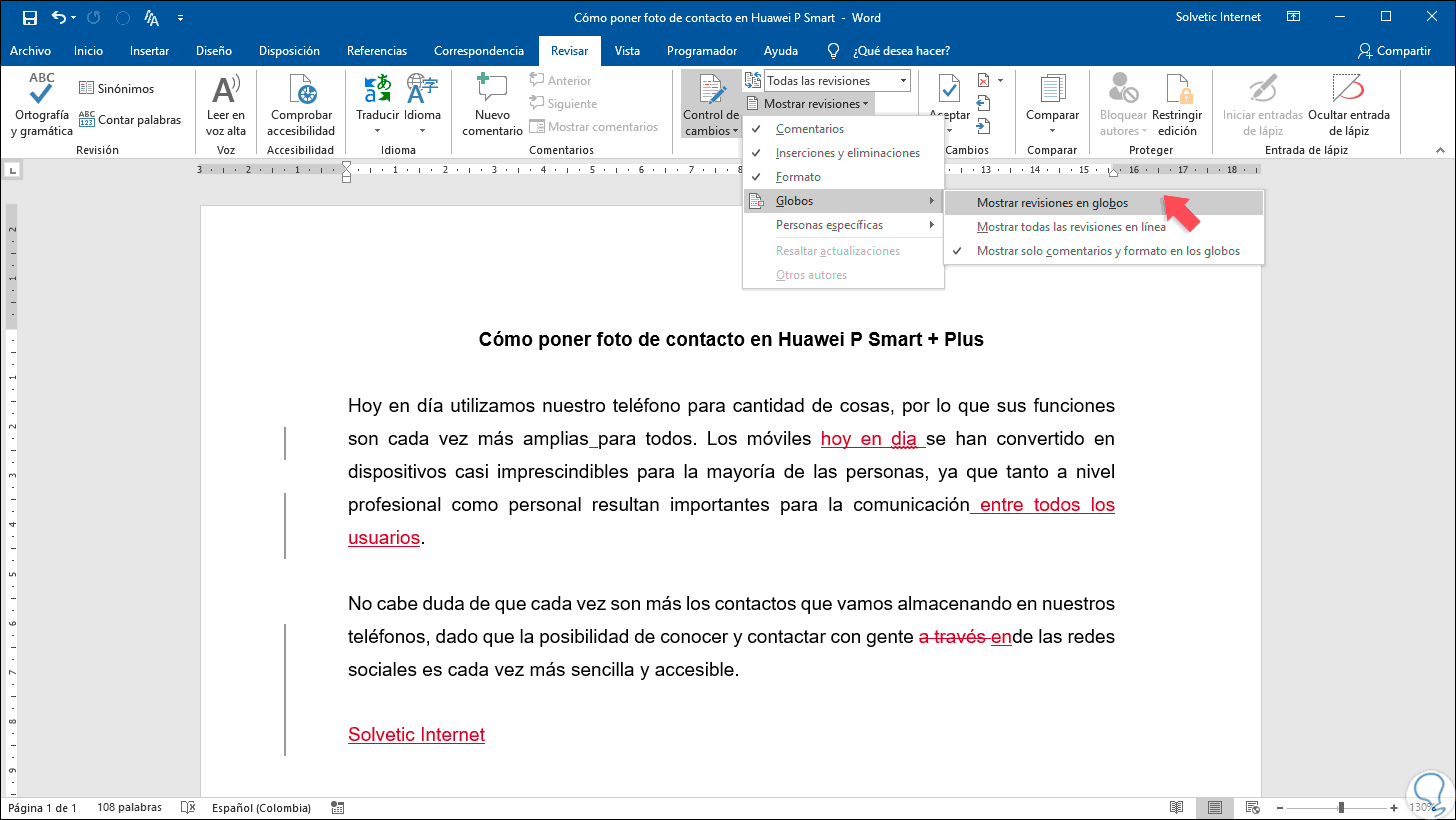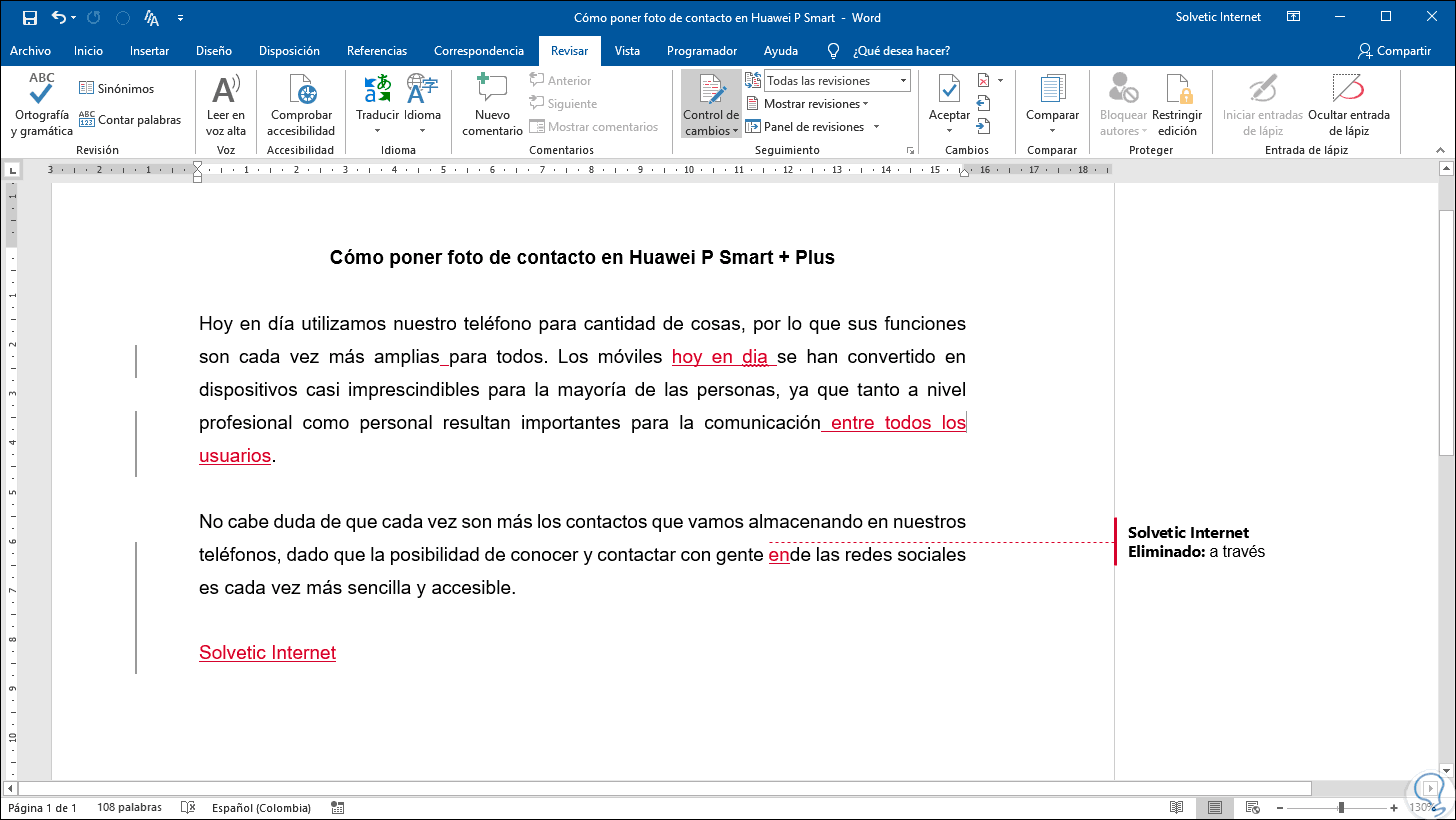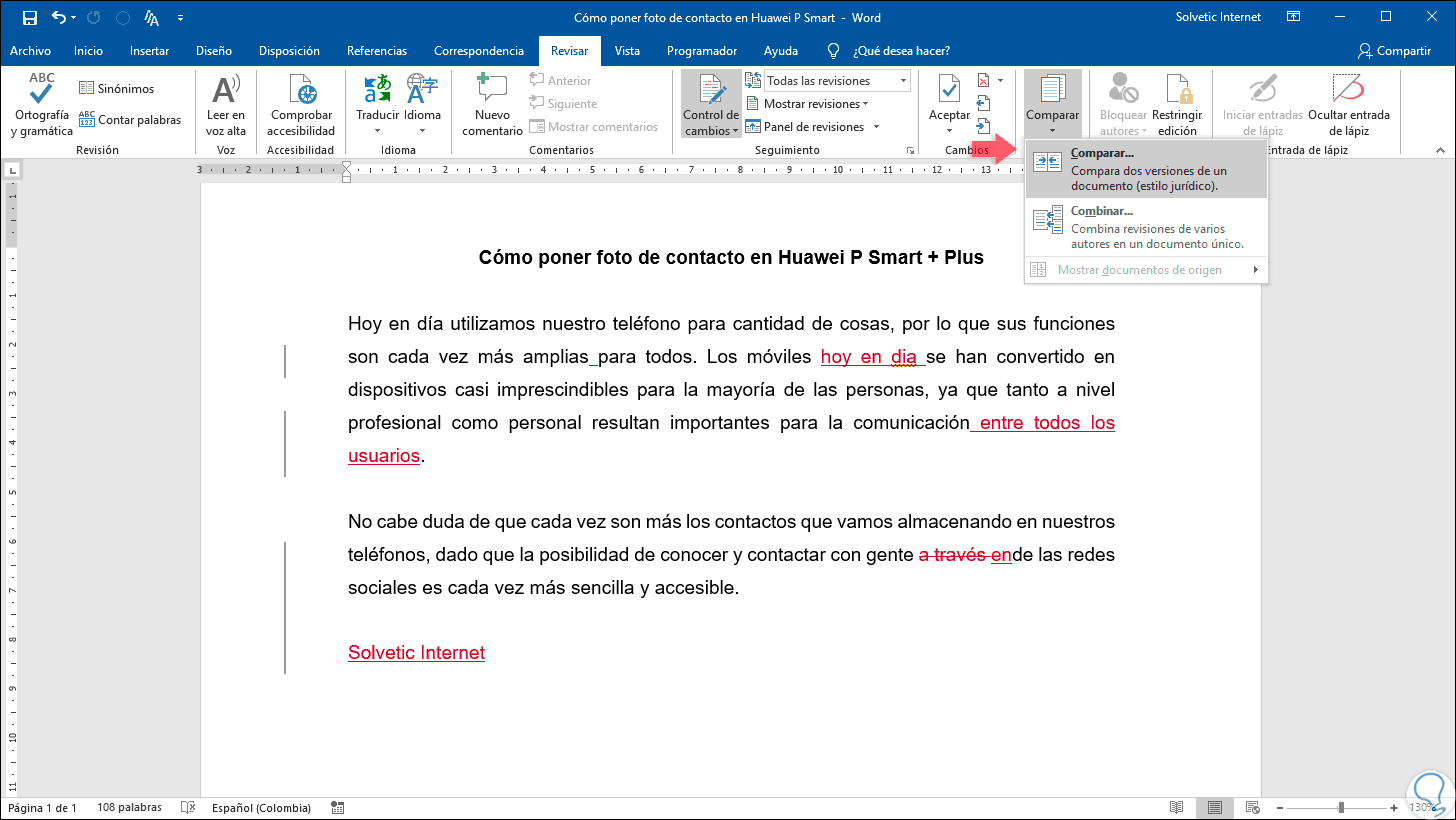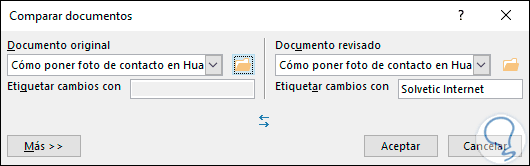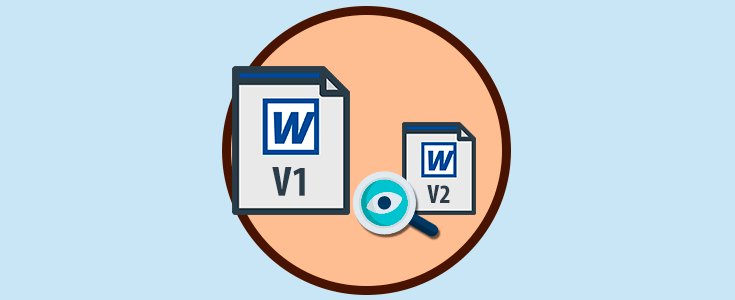Microsoft Word ha sido desarrollado por Microsoft con el objetivo de ofrecer a todos los usuarios la oportunidad de contar con las herramientas necesarias no solo para crear presentaciones de alto impacto sino también para permitir que la administración de este tipo de documentos sea lo más completa posible.
Microsoft Word, en sus versiones 2016 y 2019, integra una herramienta llamada Control de cambios gracias a la cual será posible detectar y comprobar todos los cambios que ha sufrido un determinado archivo y de esta forma tener el control total de la edición del archivo seleccionado. Los cambios que la función Control de cambio despliega, son básicamente sugerencias que podemos revisar, y, si en base al cambio efectuado, decidiremos si ésta se elimina o se conserva en el archivo.
.
1Cómo funciona control de cambios en Word 2019, 2016
Esta función es práctica cuando diversos usuarios participan en la edición de un archivo, pero también permite ver qué cambios hemos realizado. Si solo nosotros trabajamos en dicho archivo, recordemos que para compartir un archivo y que otros usuarios colaboren en él, debemos pulsar en la opción “Compartir” ubicada en la esquina superior derecha del archivo:
Allí se desplegará la siguiente ventana lateral donde se indica que debemos guardar este archivo en la nube, con el formato .docx, para luego proceder con el proceso de compartir con otros. Para este tutorial, veremos los cambios que nosotros mismos hemos realizado y esto lo haremos en Microsoft Word 2019 pero el mismo proceso aplica para Word 2016.
2Cómo activar o desactivar control de cambios en Word 2019, 2016
Para este proceso, iremos al menú “Revisar” y en el grupo “Seguimiento” encontramos la opción “Control de cambios”:
Damos clic sobre ella y todos los cambios que realicemos en el documento estarán resaltados en color rojo teniendo presente lo siguiente:
- El texto que sea borrado del documento estará resaltado y subrayado.
- El texto que haya sido agregado estará resaltado.
También será posible agregar comentarios en el documento pulsando en el botón “Nuevo comentario”:
Ahora, el propósito del control de cambios en Word 2016 o 2019 es monitorear cada cambio realizado en el archivo y aprobar o no dichos cambios, para esto disponemos de diversas formas. Una de las más prácticas es seleccionar el cambio resaltado y dar clic en la opción “Aceptar” y en las opciones desplegadas seleccionar la línea “Aceptar e ir al siguiente”:
En este caso hemos aceptado este cambio y podremos analizar el siguiente para determinar si se aprueba o no. Vemos que disponemos de las siguientes opciones alternativas:
Cuando aceptamos un cambio se eliminará el resaltado integrándolo definitivamente al documento:
El mismo proceso aplica para la sección de rechazo de los cambios, podemos seleccionar un cambio y si no estamos de acuerdo con él, desplegamos las opciones de rechazo y será posible rechazar solo ese cambio, rechazarlo e ir al siguiente o bien rechazar todos los cambios en el documento actual:
Si deseamos tener un control mucho más centralizado sobre los cambios en el documento de Word, podemos visualizar los cambios realizados en el formato de globo, para ello pulsamos en la línea “Mostrar revisiones” y en la sección “Globo” elegimos la opción “Mostrar revisiones en globos”:
Esto indicará que tipo de acción ha sido realizada en el documento:
Esta opción Globos solo desplegará los términos que han sido eliminados del documento de Microsoft Word.
Disponemos de la opción “Panel de revisiones” donde será posible usar las opciones vertical u horizontal para ver la cantidad total de cambios que han sido aplicados al documento, en este caso se indica que tipo de acción ha sido aplicada:
Una función práctica que ha sido integrada en Word 2016 o 2019 es la opción de comparar documentos. Esto nos permite ver qué cambios han sido efectuados en dicho documento y así tener un comparativo de qué términos han sido añadidos o eliminados del documento original. Para esto pulsamos en la opción “Comparar” ubicada en el grupo “Comparar” del menú “Revisar” y se desplegará lo siguiente:
Allí seleccionamos la opción “Comparar” y en la ventana emergente seleccionamos el documento original y el documento que ha sido revisado:
Podemos especificar la etiqueta con la cual se marcarán los cambios y pulsamos en Aceptar. Esto desplegará un nuevo documento de Microsoft Word donde veremos todos los cambios realizados en el archivo. Así será mucho más fácil llevar el control sobre este documento.
Hemos aprendido como la función Control de cambios es ideal para monitorear de una forma integral cada cambio que ha sufrido un archivo en Microsoft Word.