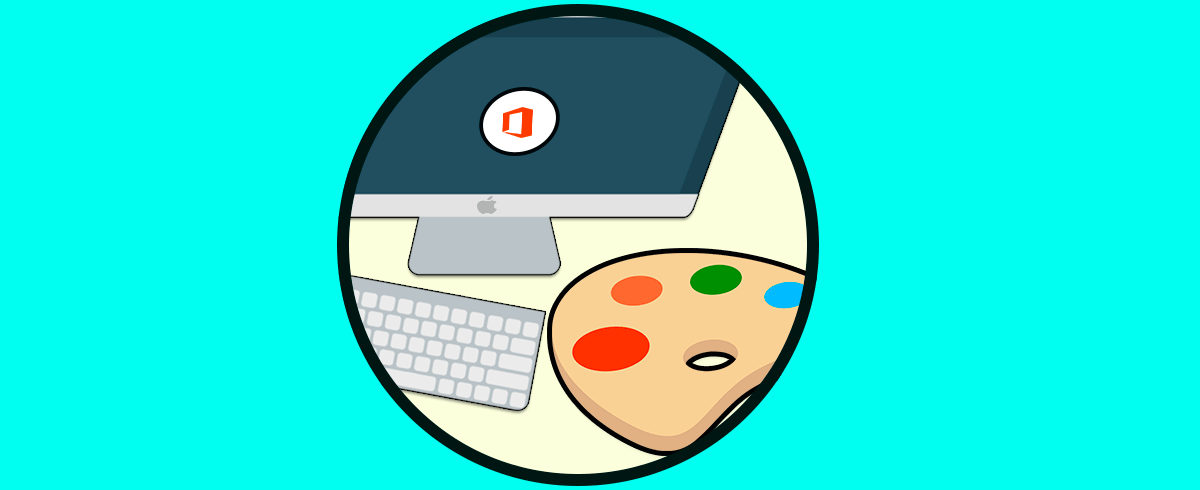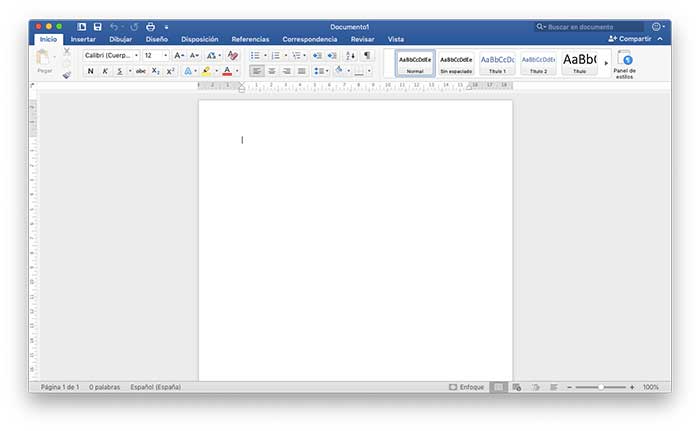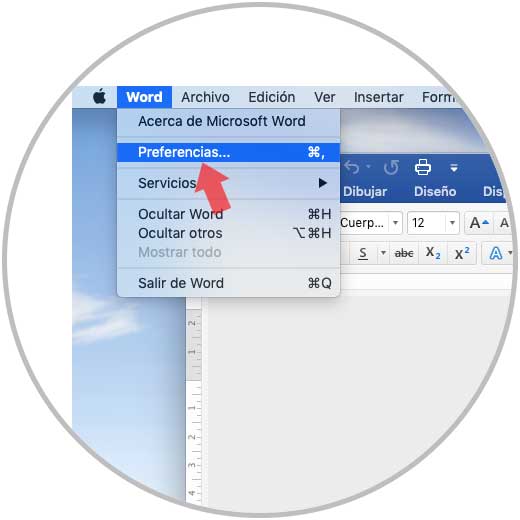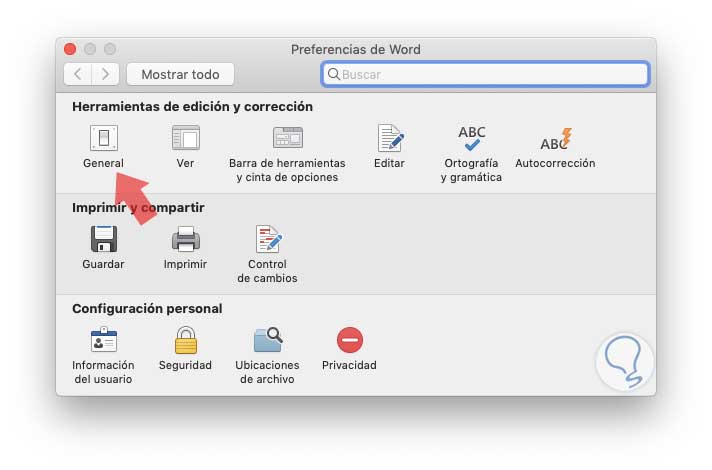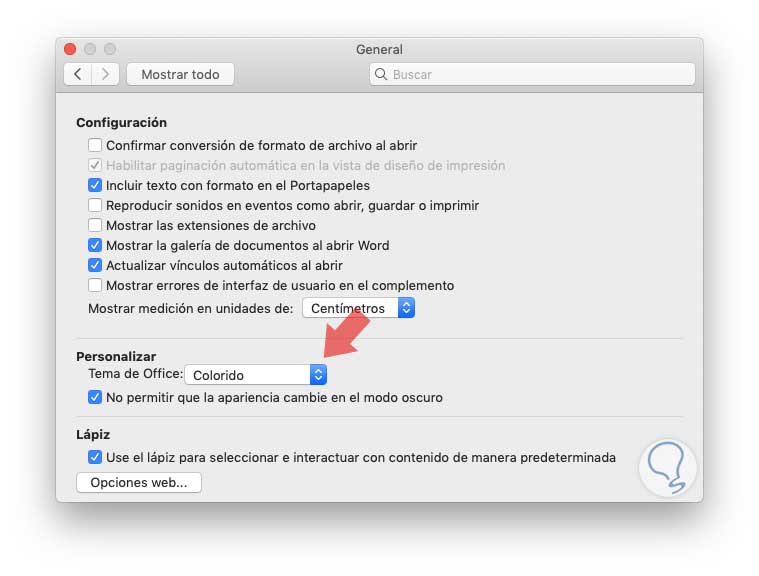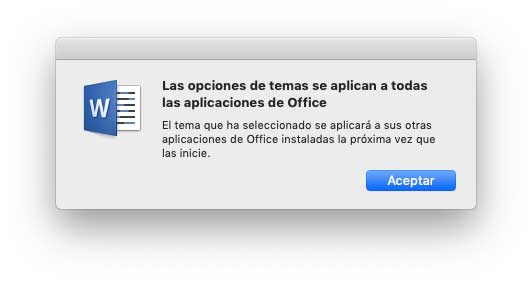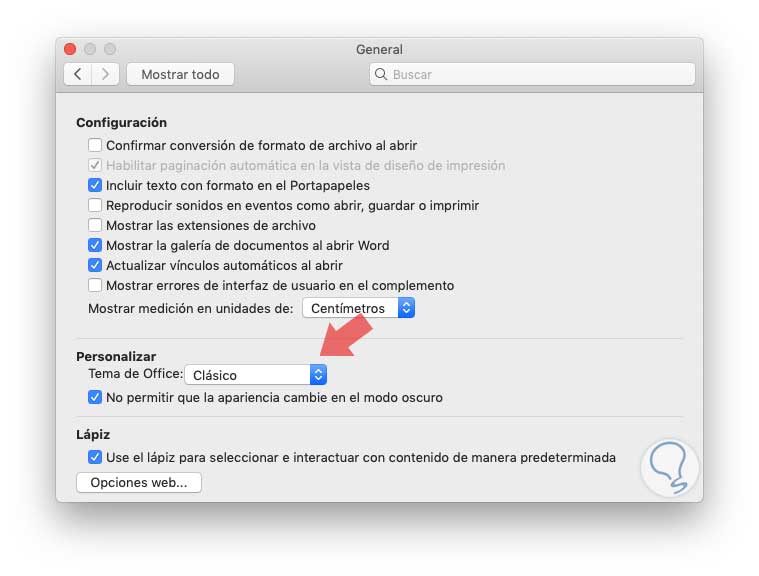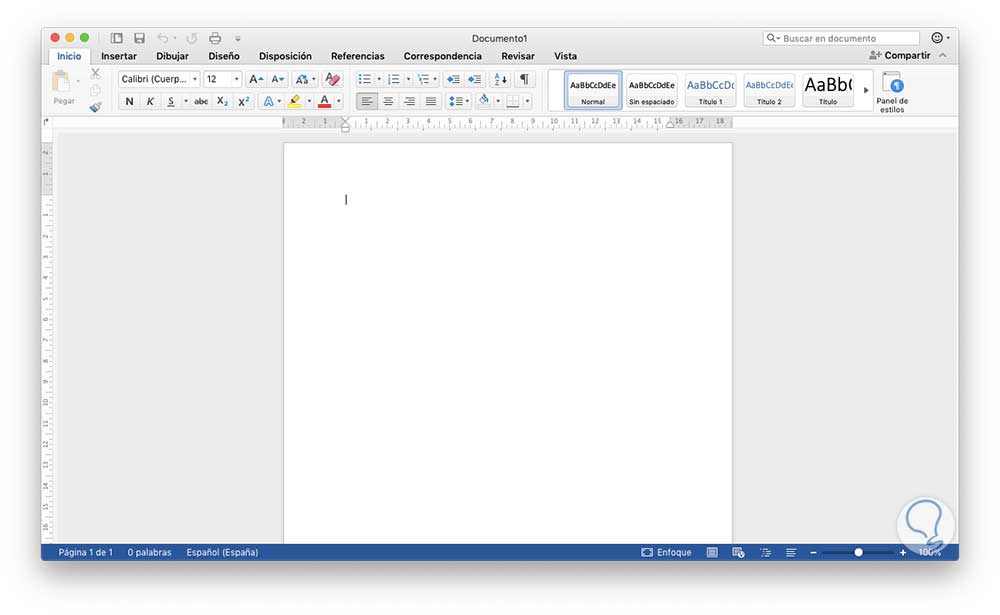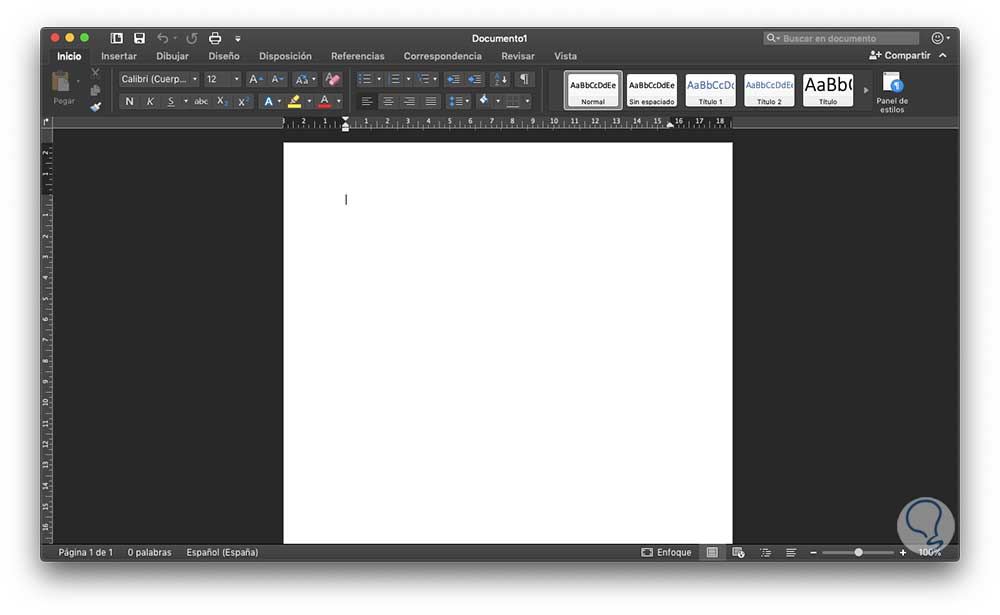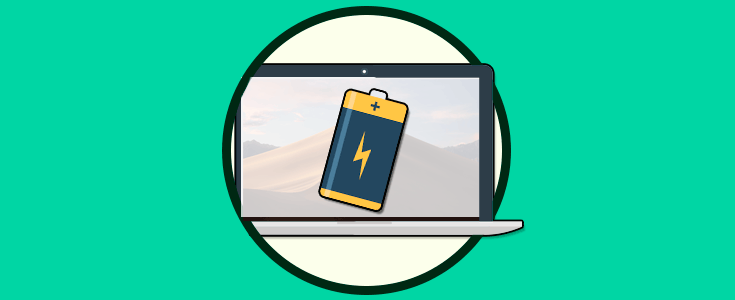Microsoft ha desarrollado la suite de Office con el objetivo de brindar a cada usuario en particular una gama de opciones útiles en base a cada rol desempeñado dentro de esta. Así disponemos de múltiples opciones para Word, Excel, PowerPoint o Access, y cada característica tiene sus propias alternativas de personalización.
Ahora, los sistemas operativos actuales cuentan con una nueva funcionalidad llamada Modo oscuro la cual se aplica tanto al entorno general del sistema, así como a las aplicaciones instaladas en él, y es ideal para dar un giro total a la forma como navegamos y usamos todo el sistema. Apple con el lanzamiento de macOS Mojave ha integrado la opción de activar este modo por defecto y por tanto este afectará el uso de la suite de Office en macOS.
Aclaremos que por defecto las aplicaciones de Office disponen de algunos temas preconfigurados, así Microsoft Word en Mac dispondrá de un tema visual azul oscuro en Mac, para Microsoft Excel será verde y para PowerPoint es rojo o naranja. Por esta razón, será posible que como usuarios de macOS deseemos editar las preferencias de Office para que estas coincidan a nivel visual con el tema claro o con el modo de modo oscuro de macOS según sea que lo tengamos configurado y esto permitirá un mejor desempeño al hacer uso de estas aplicaciones.
Solvetic explicará a través de este tutorial como podemos modificar el tema en Office para macOS Mojave.
Algo a tener presente es que este cambio afectara directamente a toda la suite de Office independiente desde donde se realice la acción, por ejemplo, si realizamos este proceso desde Excel todos los cambios serán aplicados a PowerPoint, Word, Outlook y demás aplicaciones de la suite.
Para ejecutar este proceso de forma correcta, accedemos a alguna de las aplicaciones de Office, en este caso Microsoft Word 2019, y nos dirigimos al menú Word y allí seleccionamos la opción "Preferencias" o bien podemos usar las teclas Comando +.
Se desplegará la siguiente ventana. Allí damos clic sobre la categoría "General" ubicada en la sección Herramientas de edición y corrección
En la nueva ventana desplegada iremos a la sección "personalizar" y allí veremos que la opción por defecto es Colorido la cual es esencial para que se desplieguen los colores de las aplicaciones.
Allí desplegamos el campo disponible y seleccionamos la opción "Clásico" y se desplegará el siguiente mensaje:
Pulsamos en Aceptar y veremos que se selecciona el modo clásico:
Podemos cerrar esta ventana y así lucirá ahora la apariencia de las aplicaciones de Microsoft Office. De modo que cuando deseemos tener de nuevo la apariencia por defecto de Office, basta con ir de nuevo a las preferencia de alguna de las aplicaciones y allí seleccionar "Colorido"
Ahora, otra opción es que si establecemos el modo Oscuro de macOS este también afectará a Office, si no deseamos que esto suceda, debemos activar la casilla "No permitir que la apariencia cambie en el modo oscuro" y de no ser así, este será el entorno de Office activando el modo oscuro del sistema macOS:
Con estos sencillos pasos será posible configurar el tema de Office en macOS Mojave según consideremos sea necesario y disfrutar de una nueva forma de ver cada herramienta integrada en el.