Existen diversas tecnologías que han sido desarrolladas para permitir a los usuarios conectar múltiples dispositivos entre si con el fin de transferir de una forma segura y rápida archivos de todo tipo. Dentro de estas tecnologías se destacan aquellas que no hacen uso de cables para esta transmisión, éstas son llamadas inalámbricas y sin duda cada día ocupan un lugar mucho más importante en cada sistema operativo activo. La tecnología de instalar Bluetooth Windows 10 nos ayuda a poder realizar conexiones inalámbricas rápidamente y de modo universal. Gracias a que es un estándar, al instalar Bluetooth nos aseguramos que podemos interconectar nuestros diferentes dispositivos de forma universal.
Dentro de estas tecnologías destacamos una que ha estado presente hace muchos años y que aún sigue estando vigente, aunque no con tanta fuerza, y es la tecnología Bluetooth. Al ver cómo activar Bluetooth en Windows 10 sabremos cómo tener conexión Bluetooth.
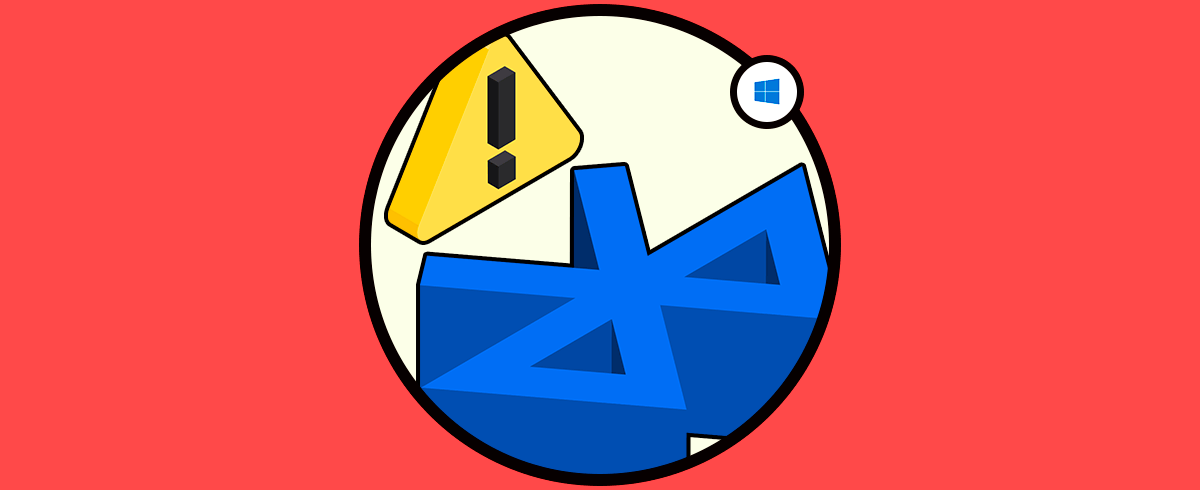
La tecnología Bluetooth hace uso de ondas de radio las cuales envían la información entre dos o más dispositivos cuya condición es que estén cerca el uno del otro, las ondas de la tecnología Bluetooth sólo pueden viajar en un rango de 33 pies (10m) o menos lo cual no siempre es viable para muchos usuarios.
- Punto a punto. Esta es una topología de red usada para establecer comunicaciones de dispositivo uno a uno (1: 1).
- Difusión (Broadcast): Esta es una topología de red desarrollada para establecer comunicaciones de uno a varios (1: m) dispositivos.
- Malla: Conocida por todos, es una topología de red que puede ser implementada para establecer comunicaciones de dispositivo de muchos a muchos (m: m) lo cual es útil para grandes redes.
- TV Smart
- Periféricos de audio
- Cámaras web
- GPS
- Automóviles y muchos mas
- Control inalámbrico y comunicación entre un dispositivo móvil y un sistema estéreo de automóvil.
- Comunicación con elementos como teléfonos, tabletas y altavoces inalámbricos portátiles cuyo sistema.operativo sea iOS o Android.
- Comunicación inalámbrica con dispositivos de entrada y salida de equipos de cómputo.
- Puente inalámbrico entre dos redes Industrial Ethernet.
- Uso en consolas de juego.
- Transmisión de corto alcance de datos de sensores de salud.
- Aplicable en sistemas de ubicación en tiempo real (RTLS) los cuales se han desarrollado para rastrear e identificar la ubicación de los objetos en tiempo real.
- Como una aplicación de seguridad personal para dispositivos móviles con el fin de prevenir el robo o pérdida de artículos y muchos usos más.
- Bluetooth 1.0 y 1.0B
- Bluetooth 1.1
- Bluetooth 1.2
- Bluetooth 2.0 + EDR
- Bluetooth 2.1 + EDR
- Bluetooth 3.0 + HS
- Bluetooth 4.0
- Bluetooth 4.1
- Bluetooth 4.2
- Bluetooth 5
Hay que tener en cuenta que es normal que en ocasiones nuestro controlador Bluetooth presente algunos tipos de fallos como no conectividad, desestabilidad, no reconocimiento de elementos o que simplemente se haya desinstalado. En este caso Solvetic explicará a través de este tutorial cómo podemos instalar nuestros controladores de Bluetooth a la última versión con el fin de contar con las ultimas actualizaciones de este y así transferir objetos de forma segura y con todas las prestaciones que esta tecnología nos aporta. Te dejamos también el videotutorial para poder activar Bluetooth en Windows 10.
1. Activar Bluetooth Windows 10
Los ordenadores, especialmente los portátiles, cuentan con un dispositivo Bluetooth integrado gracias al cual se manejan todos los aspectos de esta tecnología y desde donde será posible acceder a los dispositivos enlazados y a los archivos que han sido enviados a través de este medio. Para esto podemos ir al menú “Inicio / Dispositivos / Bluetooh” y allí encontraremos todos estos detalles. Verifica que el interruptor de "Bluetooth" está activado cuando intentas conectar algún dispositivo.
En caso de desear agregar un nuevo dispositivo pulsamos en el botón “Agregar Bluetooth u otro dispositivo”.
- Habilitación o no del Bluetooh en Windows 10
- Nombre a desplegar
- Dispositivos que han sido emparejados
y se desplegará la siguiente ventana. Allí seleccionamos la opción “Bluetooth” y se dará inicio al proceso de búsqueda de los dispositivos en el área, luego seleccionamos la opción “Emparejar” para disfrutar de esta tecnología.
En el momento en que deseemos eliminar un dispositivo Bluetooth iremos a la sección “Otros dispositivos” y allí damos clic sobre el dispositivo a eliminar y seleccionamos la opción “Quitar dispositivo”:
2. Actualizar controlador Bluetooth Windows 10
Te dejamos también los pasos en vídeo para actualizar controlador Bluetooth Windows 10.
Para este método haremos uso del Administrador de dispositivos al cual podemos acceder usando alguna de las siguientes opciones:
En la ventana desplegará iremos a la sección “Bluetooth” y allí debemos dar clic derecho sobre nuestro controlador Bluetooth y seleccionamos la opción “Actualizar controlador”:
Será desplegada la siguiente ventana:
Allí seleccionamos la opción “Buscar software de controlador actualizado automáticamente” y se dará inicio al proceso de búsqueda a través de Windows Update:
Una vez este proceso finalice veremos lo siguiente. Así, hemos logrado actualizar el controlador desinstalado o con error en Windows 10.
3. Activar Bluetooth Windows 10 con Solucionador
También podemos activar Bluetooth Windows 10 automáticamente desde las propias opciones de Windows 10.
Iremos a la ruta de Inicio - Configuracion. Aquí pulsaremos en la opción de "Actualización y seguridad".
Ahora en esta ventana elegiremos la opción a la izquierda de "Solucionar problemas". En la parte derecha elegimos "Ejecutar el solucionador de problemas"
Una vez abramos el solucionador comenzará a realizar cambios y a resolver problemas.
4. Instalar controlador Bluetooth Windows 10 manualmente
En caso de que Windows 10 no detecte de forma automática el controlador, podemos recurrir a la instalación manual de este. Para ello vamos de nuevo al Administrador de dispositivos usando alguna de las formas indicadas y después de ello iremos a la sección “Bluetooth” y allí encontraremos el fabricante de nuestro dispositivo, en este caso Realtek:
Una vez definido el fabricante, iremos al sitio web de éste y allí descargaremos el último controlador disponible:
Una vez descargado contaremos con dos opciones de instalación que son:
- En primer lugar, ejecutar directamente el archivo descargado.
- En segundo lugar, dar clic derecho sobre el controlador y allí seleccionar Actualizar controlador, después de esto seleccionar la opción “Buscar software de controlador en el equipo”.
Al seleccionar esta opción, debemos indicar la ruta en la cual se llevará a cabo la búsqueda del controlador que hemos descargado. Pulsamos en Siguiente y se completara el proceso de búsqueda e instalación del controlador de Bluetooth más actual para Windows 10.
Así, disponemos de estas dos opciones para hacer uso de la tecnología Bluetooth al máximo en Windows 10 y así poder activar Bluetooth Windows 10.



