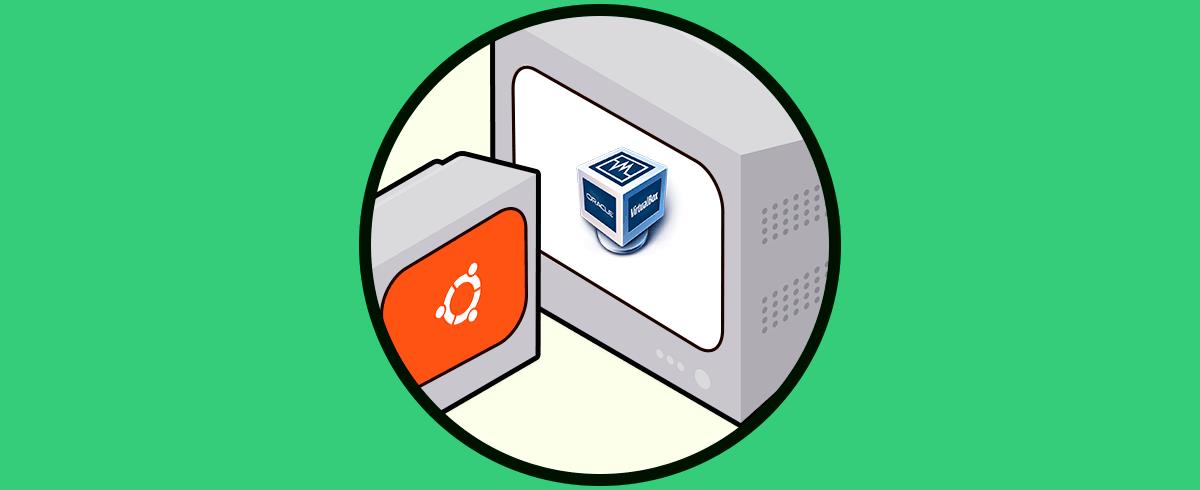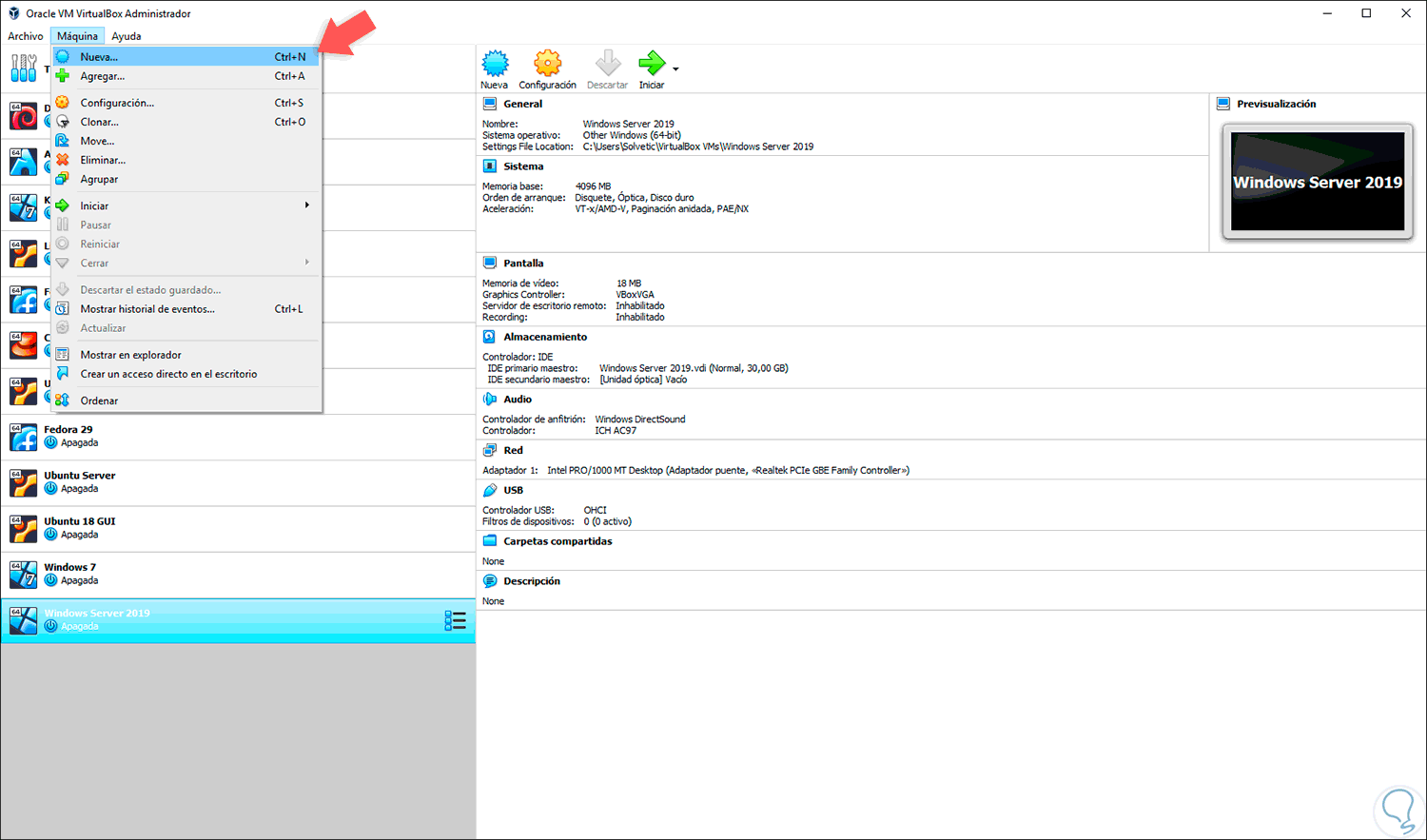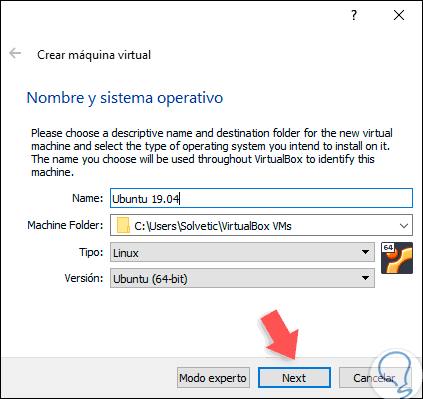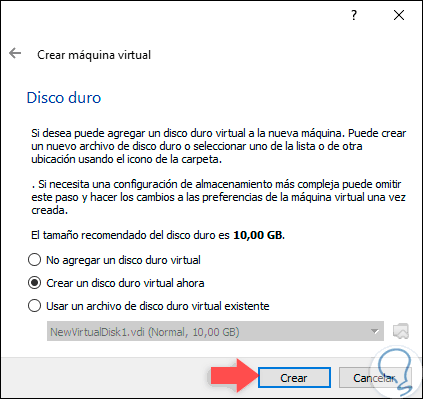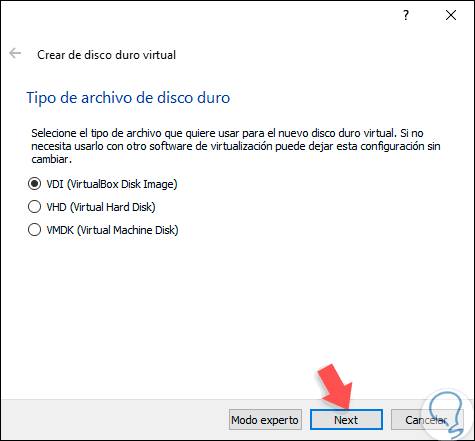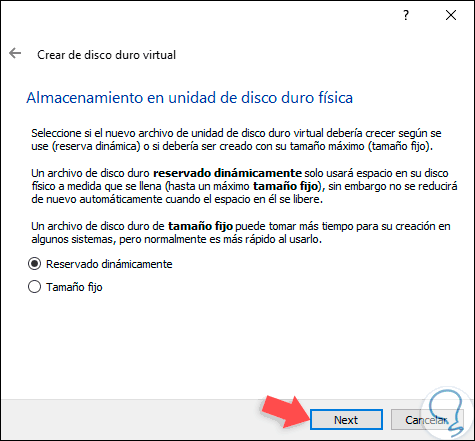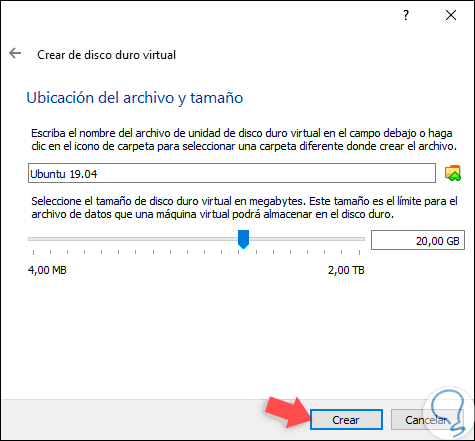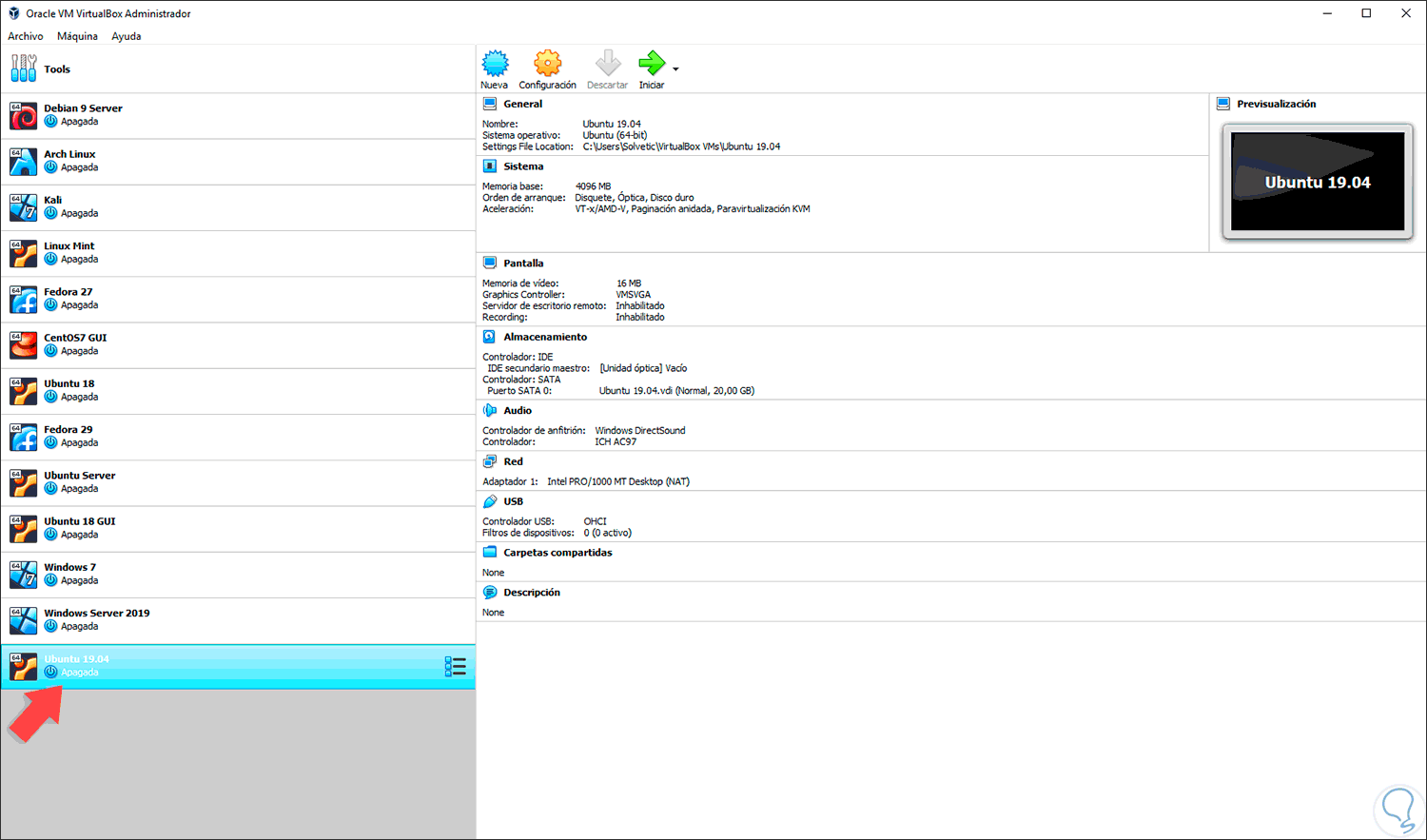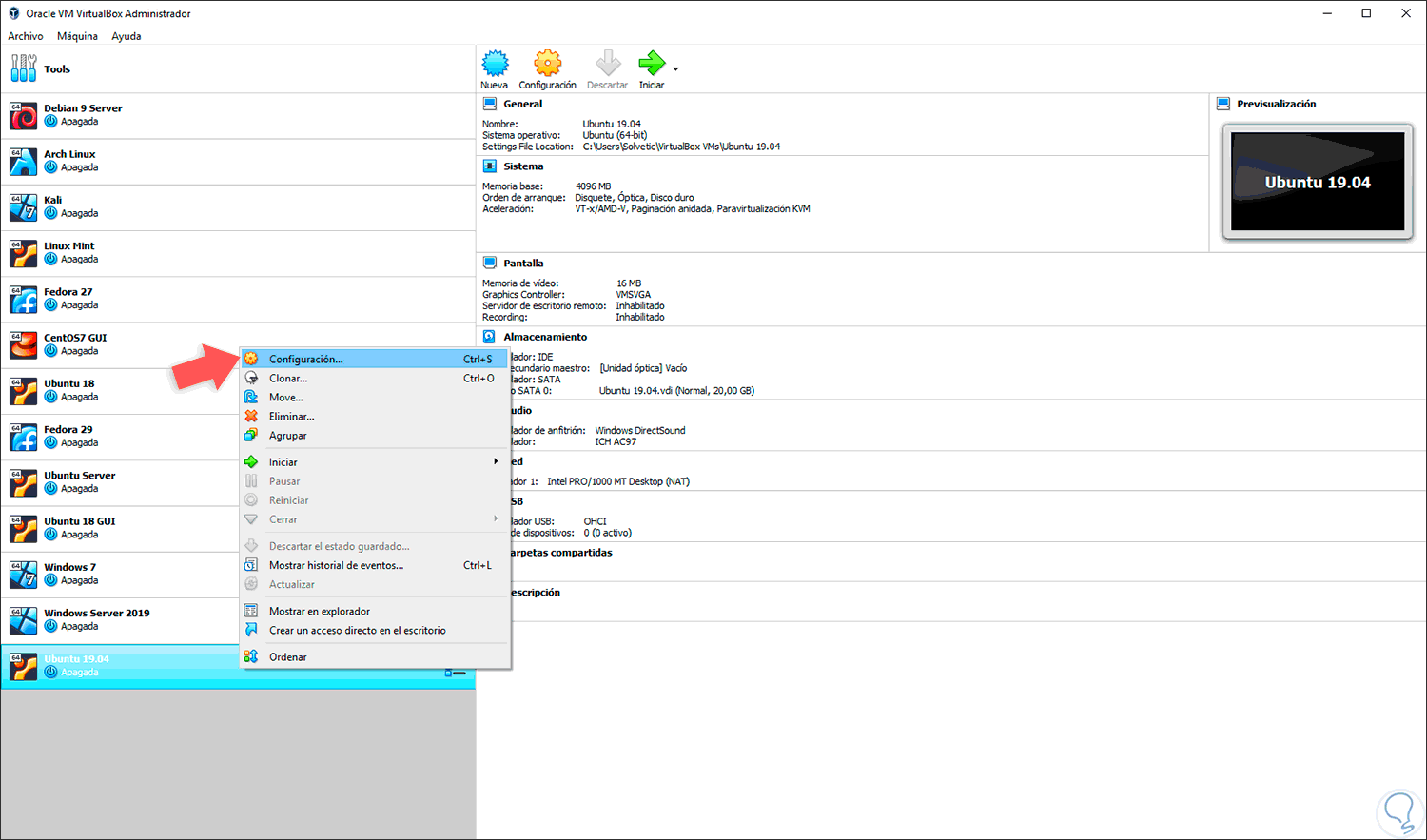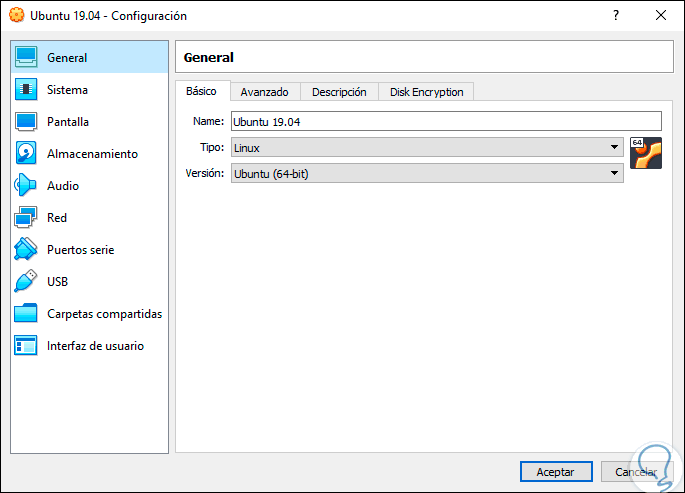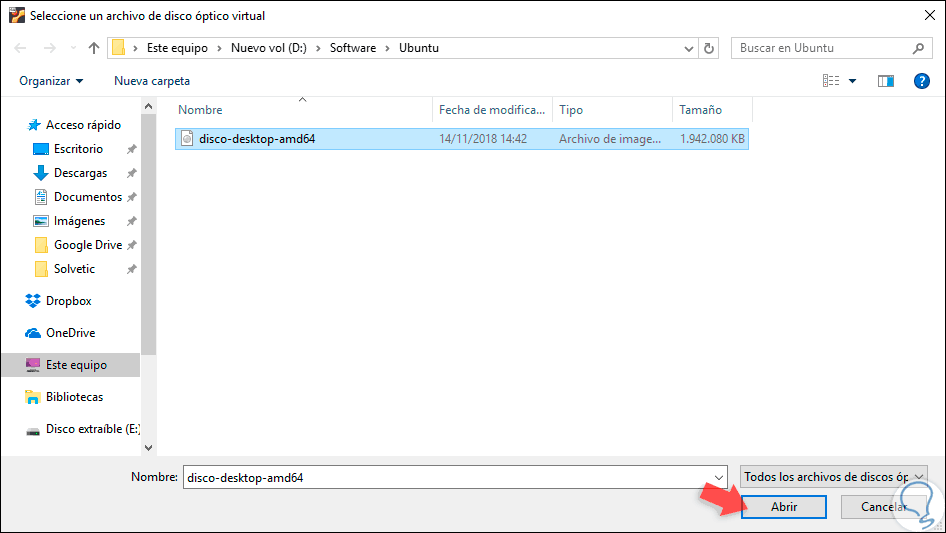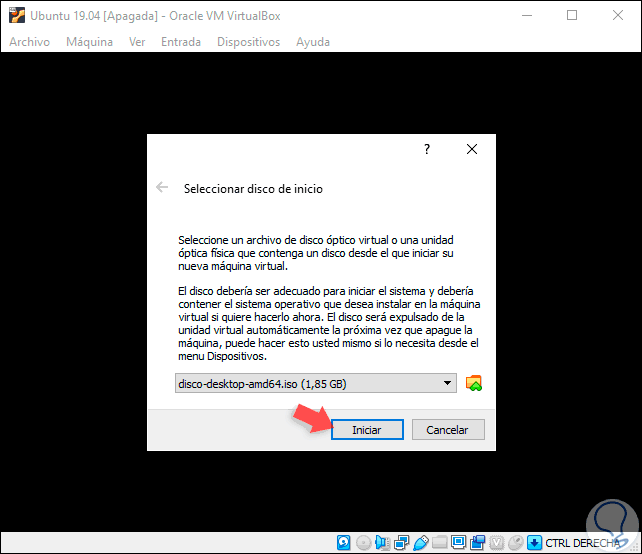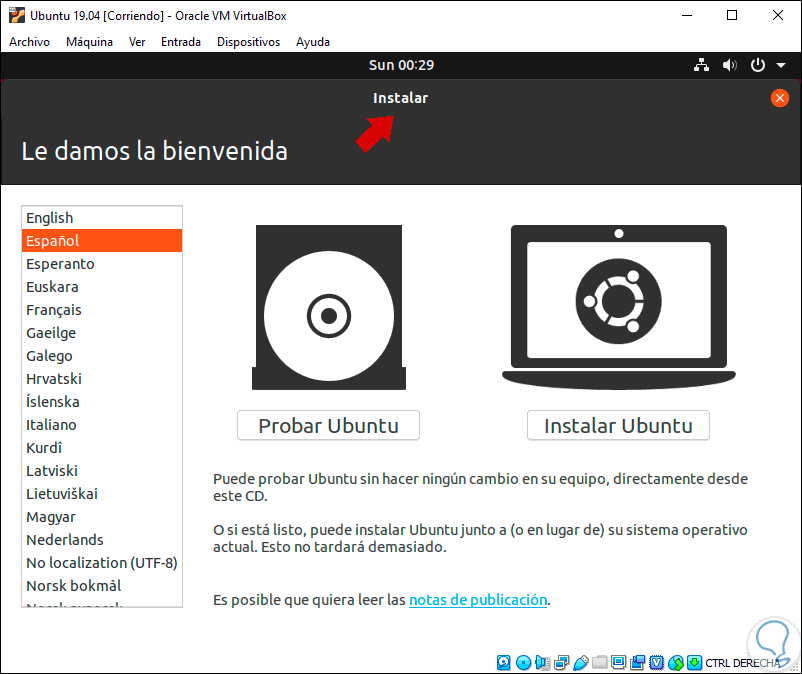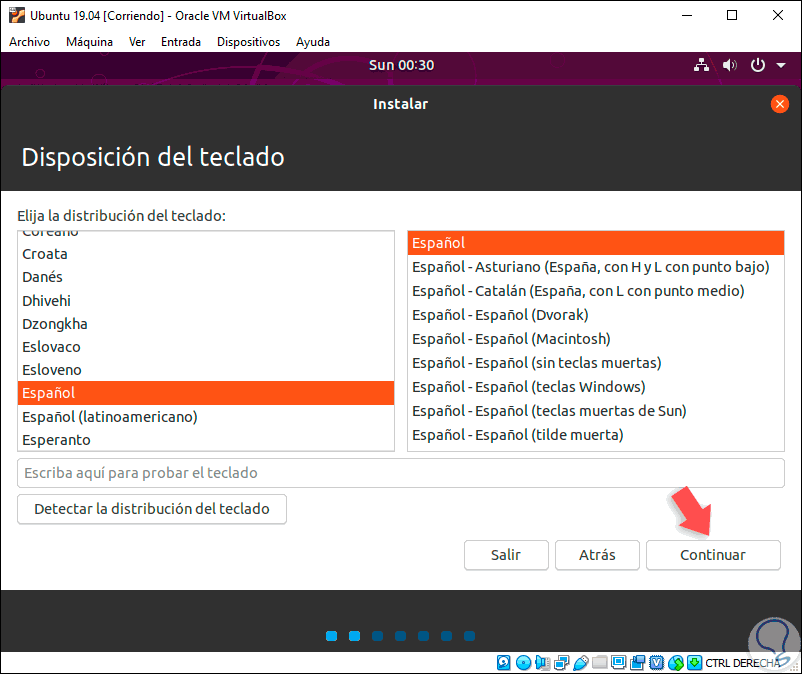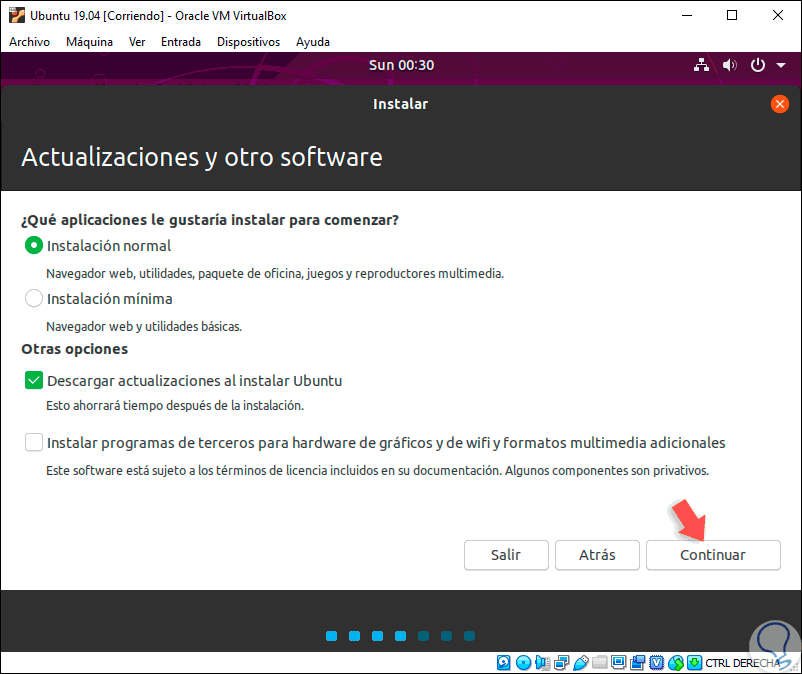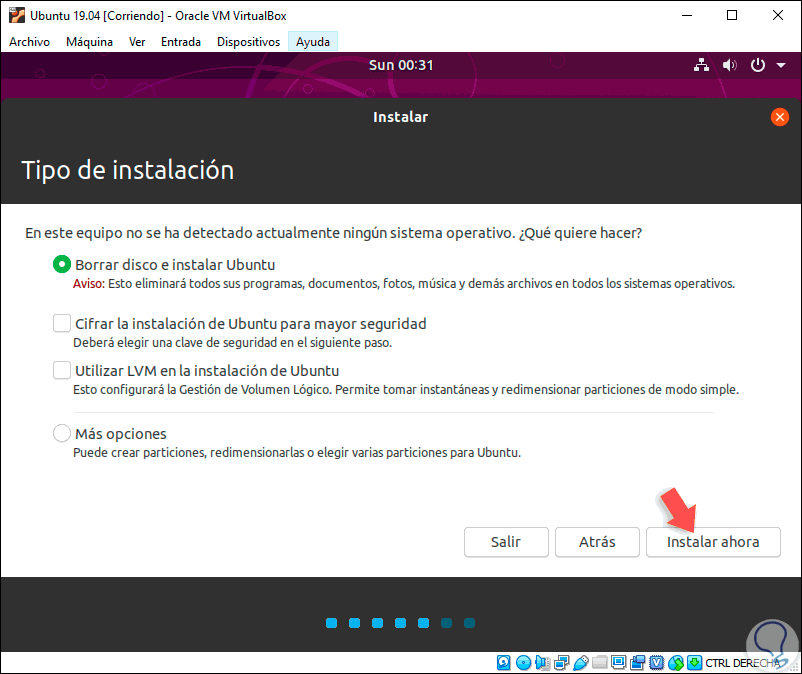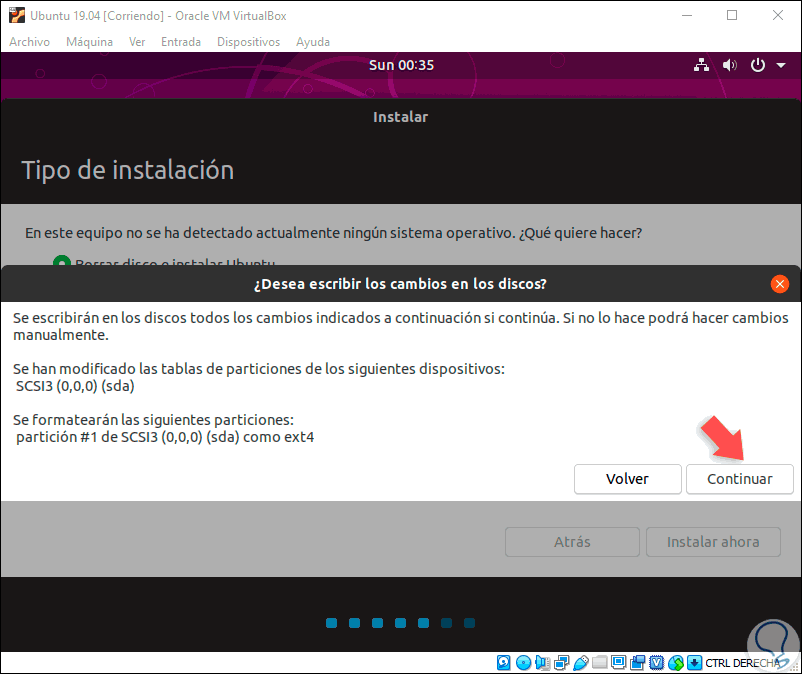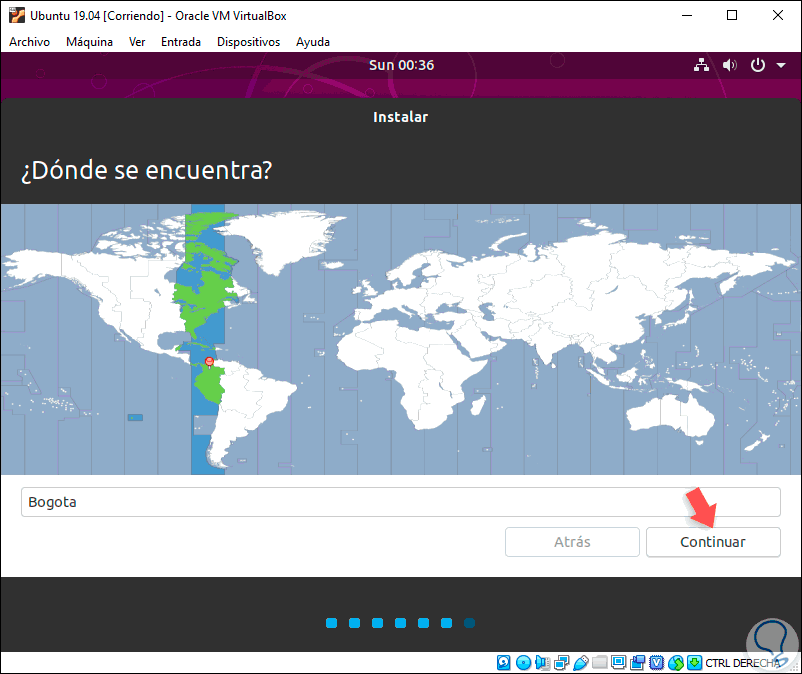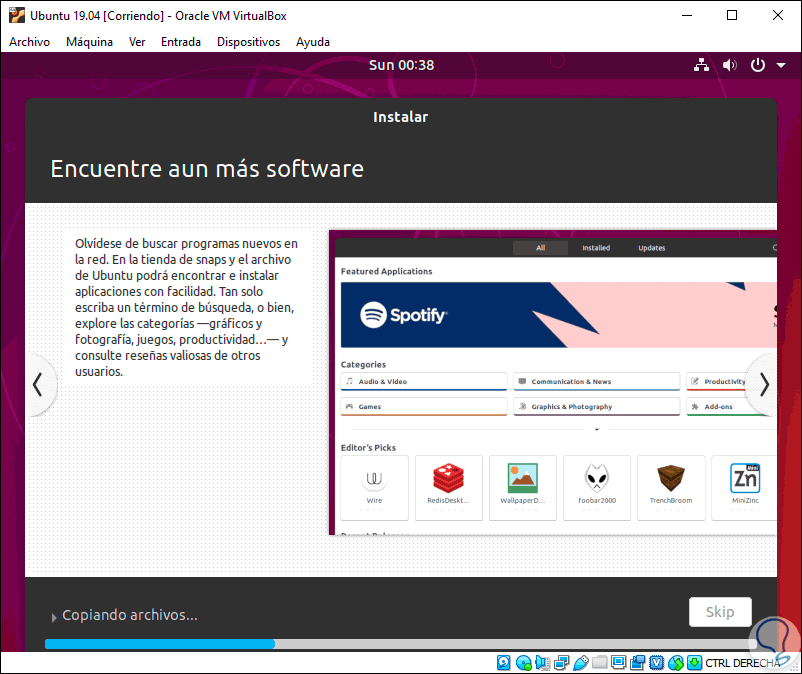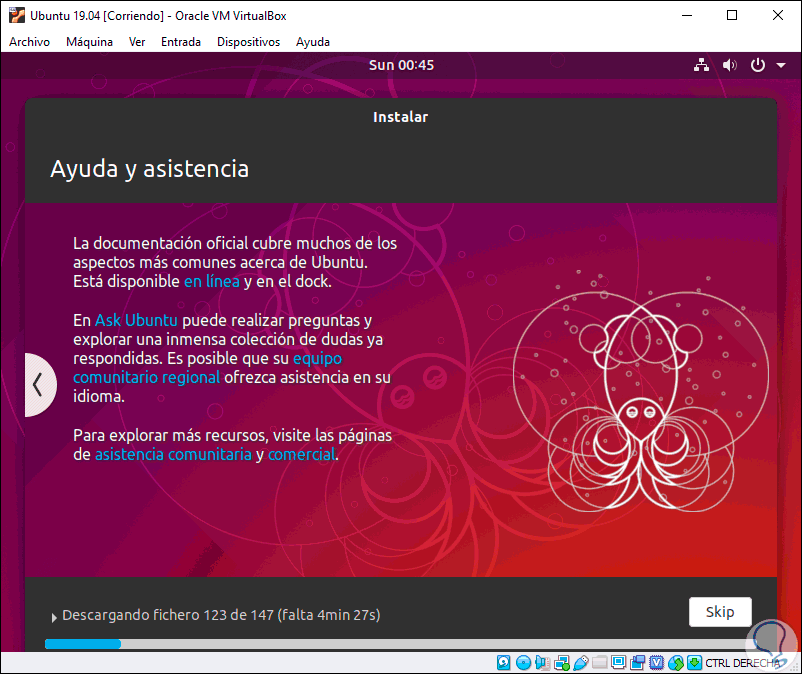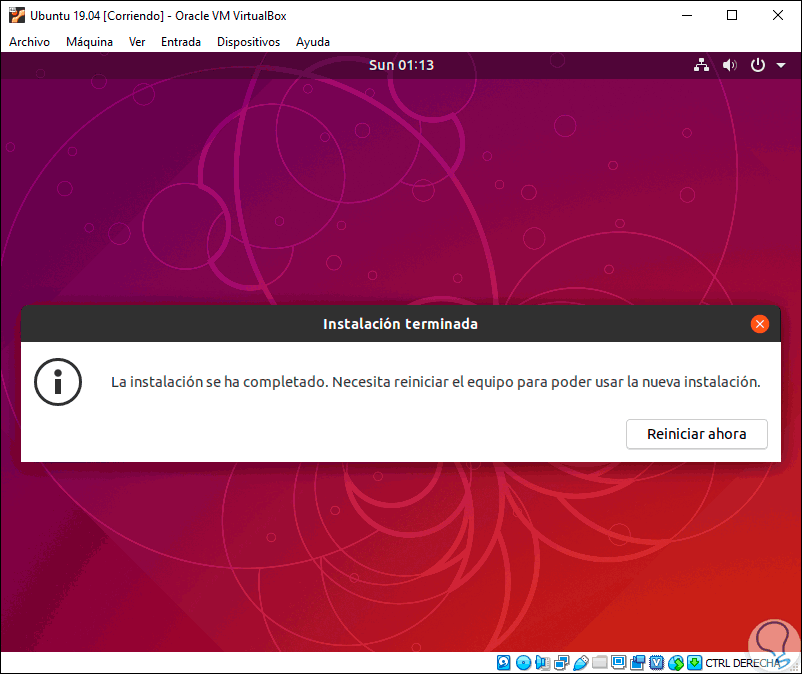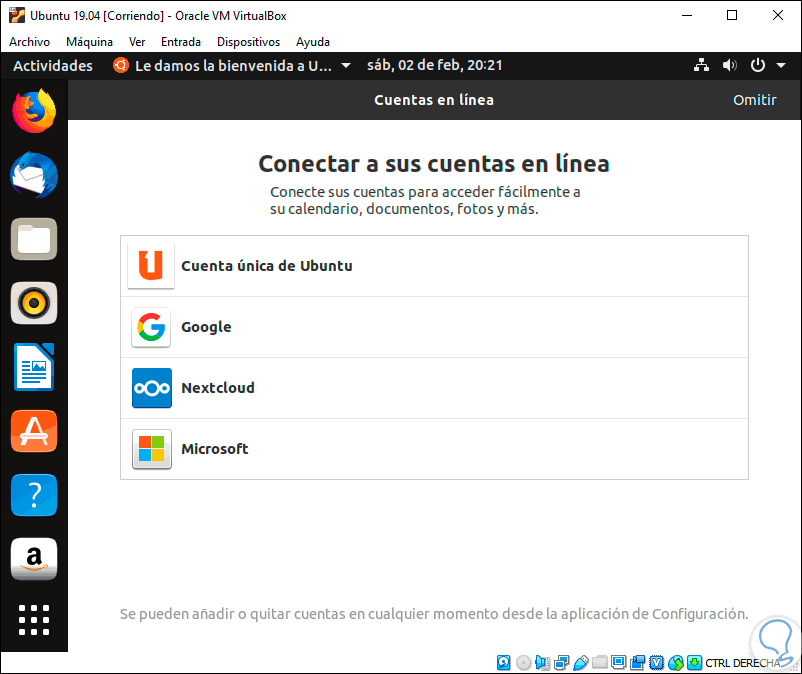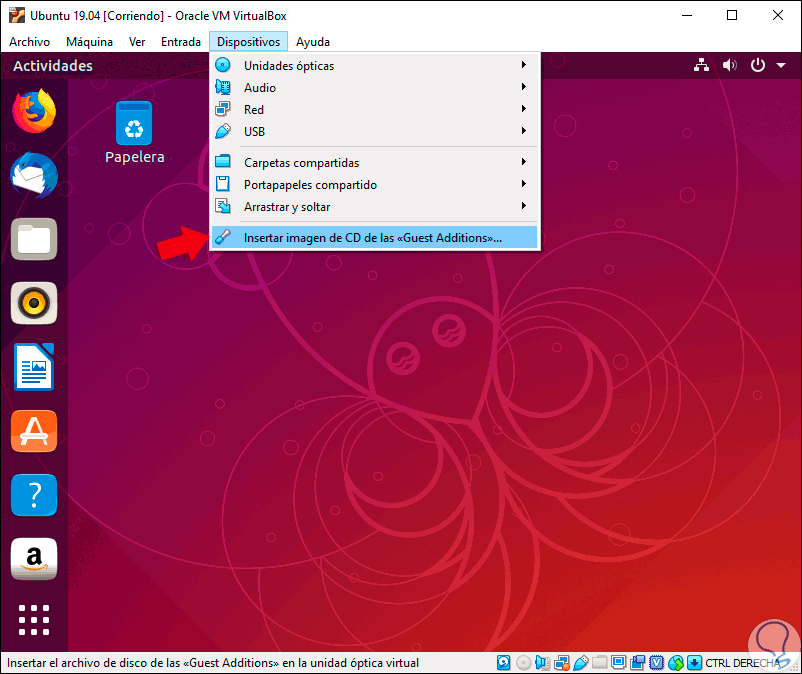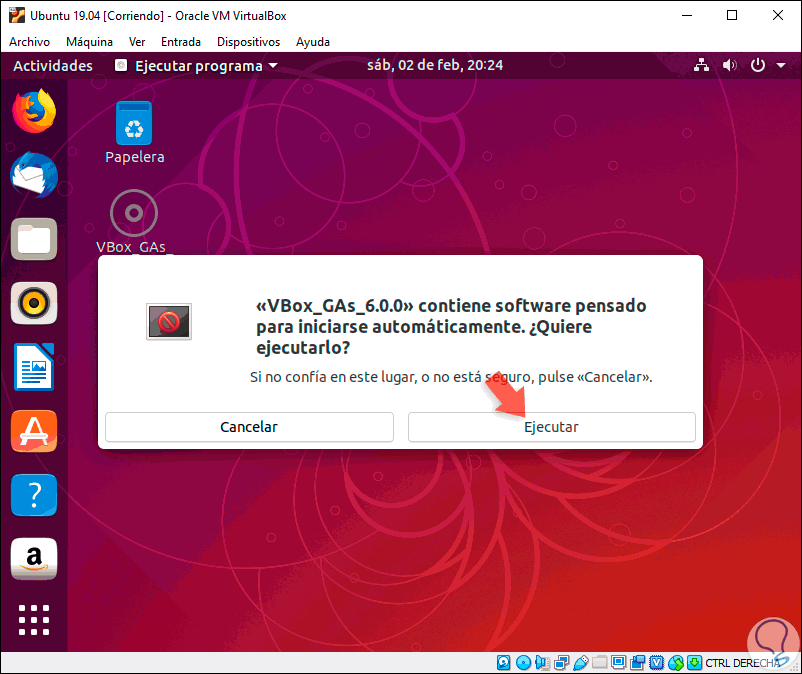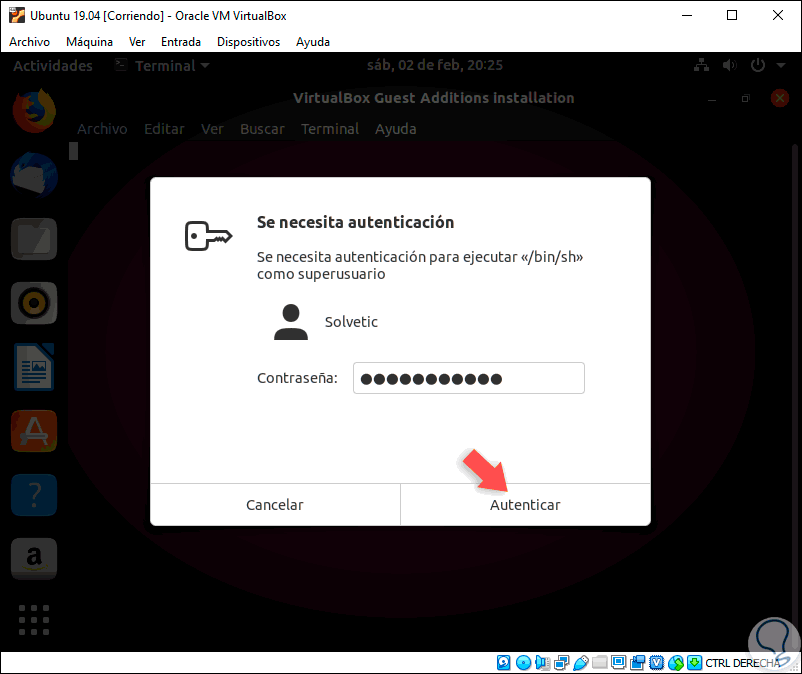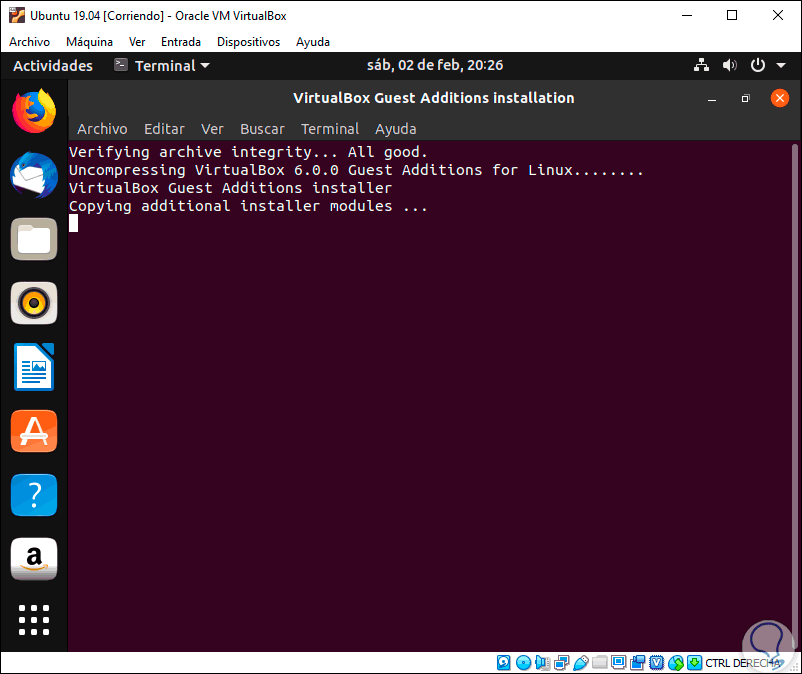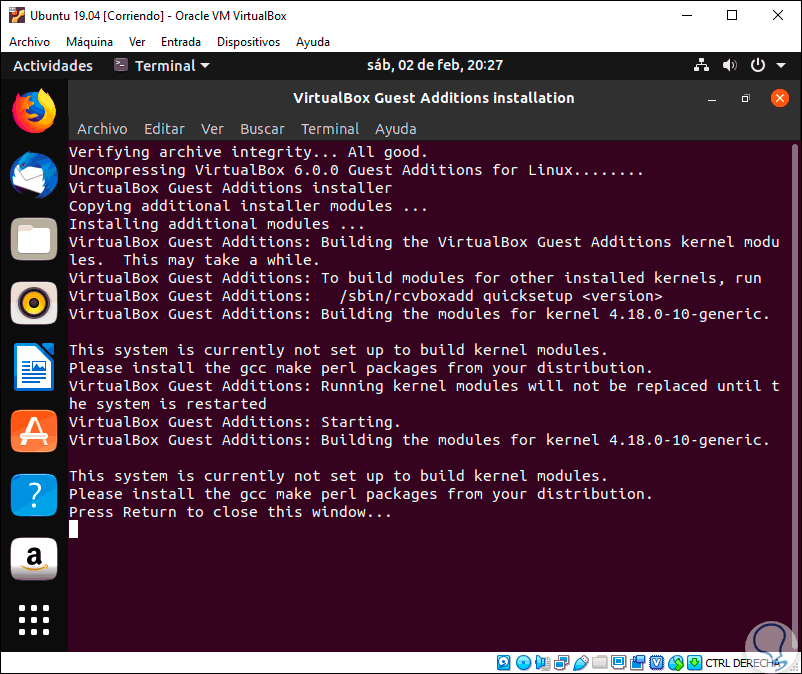La virtualización cada día toma más fuerza. Gracias a la practicidad, seguridad, rendimiento y capacidad para probar, validar, analizar y detectar fallos y virtudes tanto en sistemas operativos como en aplicaciones antes de que estas sean lanzadas a un ambiente productivo, en el cual no hay lugar a errores ya que puede desencadenar una serie de eventos, en algunos casos fatales, para muchos procesos corporativos.
- No se requiere de comprar más recursos de hardware.
- Se pueden probar todo tipo de sistemas operativos y aplicaciones.
- No hay impactos negativos directos en las aplicaciones y sistemas activos.
- Se ofrece un entorno idéntico al real.
- Poco consumo de recursos locales.
Una de las plataformas más usadas en el mundo para todos los temas de virtualización es VirtualBox , la cual se ofrece de forma gratuita a través del siguiente enlace:
VirtualBox está disponible para arquitecturas de 32 y 64 bits para sistemas operativos como Windows, Linux, Mac o Solaris; y con cada uno de ellos está en la capacidad de soportar múltiples sistemas operativos invitados como Windows (NT 4.0, 2000, XP, Server 2003, Vista, Windows 7, Windows 8, Windows 10). ), DOS / Windows 3.x, Linux (2.4, 2.6, 3.xy 4.x), Solaris y OpenSolaris, OS / 2 y OpenBSD.
A nivel general podemos usar VirtualBox en los siguientes sistemas:
- Windows Server 2008 (64-bit)
- Windows Server 2008 R2 (64-bit)
- Windows 7 (32-bit y 64-bit)
- Windows 8 (32-bit y 64-bit)
- Windows 8.1 (32-bit y 64-bit)
- Windows 10 RTM build 10240 (32-bit y 64-bit)
- Windows Server 2012 (64-bit)
- Windows Server 2012 R2 (64-bit)
- Windows Server 2016 (64-bit)
- Ubuntu 14.04 LTS, 16.04 LTS, y 17.04
- Debian GNU/Linux 7 ("Wheezy"), 8 ("Jessie") y 9 ("Stretch")
- Oracle Enterprise Linux 5, Oracle Linux 6 y 7
- Redhat Enterprise Linux 5, 6 y 7
- Fedora 25 y 26
- Gentoo Linux
- openSUSE 13.2
- Solaris 11
- Solaris 10 (U10 y superior)
- 10.10 (Yosemite)
- 10.11 (El Capitán)
- 10.12 (Sierra)
- 10.13 (High Sierra)
- 10.14 (Mojave)
Con la nueva versión 6.0 de VirtualBox encontramos novedades como:
- Mejora en la interfaz de usuario con mejoras en la compatibilidad de HiDPI y escalado, ofreciendo una mejor detección y configuración por máquina virtual creada.
- Integración de la utilidad vboximg-mount para equipo Apple la cual brinda la opción de acceder al contenido de los discos de invitados en el host.
- Mejoras en la compatibilidad de gráficos 3D para invitados Windows, y emulación de dispositivo de gráficos VMSVGA 3D para los sistemas invitados Linux y Solaris.
- Integración de un nuevo administrador de archivos gracias al cual podemos controlar el sistema de archivos del huésped y copiar archivos entre el host y el invitado.
- Integración de soporte para configuraciones de altavoces de sonido envolvente.
Ahora, en abril del 2019 será lanzado Ubuntu 19.04 el cual nos brinda funcionalidades como:
- Se ha suprimido OpenSSL 1.0 con el fin de integra únicamente OpenSSL 1.1.1 LTS.
- Integración de Python 3.7 como la versión predeterminada del lenguaje Python3.
- GCC 8.x.
- Mesa 19.0.
- Actualización a Perl 5.28.
- Nueva configuración de directorio usr fusionada por defecto en las nuevas instalaciones de Ubuntu 19.04.
- GNOME 3.32.
- Kernel de Linux 5.0.
- Implementación nativa de JavaScript del protocolo KDE Connect.
- Steam disponible como aplicación Snap.
- Integración de Chromium como navegador alterno a Firefox.
La descarga de la imagen ISO de Ubuntu 19.04 está disponible en el siguiente enlace:
Una vez dispongamos de la imagen ISO de Ubuntu 19.04 y de VirtualBox instalado, podremos dar paso al proceso de instalación de este nuevo sistema en VirtualBox.
1. Cómo crear la máquina virtual de Ubuntu 19.04
Una vez accedamos a VirtualBox procedemos a crear nuestra maquina virtual y para ello disponemos de las siguientes opciones:
Ctrl + N
Una vez seleccionado esto se desplegará la siguiente ventana donde configuramos lo siguiente:
- Nombre de la máquina virtual a crear.
- Ubicación donde se alojará.
- Tipo de sistema operativo a usar, en este caso seleccionamos Linux.
- Versión del sistema a usar, en este caso seleccionamos Ubuntu (64-bit).
Definido esto pulsamos en "Next".
Ahora vamos a asignar la memoria virtual para la máquina virtual Ubuntu 19, el valor por defecto es de 2048 MB, pero es posible usar la barra deslizante para establecer un nuevo valor según la capacidad de la memoria disponible. Pulsamos en "Next" de nuevo.
Ahora configuramos las opciones del disco duro, allí contamos con opciones como:
Pulsamos en "Crear" para confirmar la creación del disco duro virtual.
Ahora definimos el tipo de disco a crear y esta opción se basa en si esta máquina virtual se usará solo en VirtualBox o se importará a otras plataformas, por defecto el valor es VDI, pulsamos en "Next".
Ahora definimos la forma como se administrará el almacenamiento de este disco, las opciones a usar son:
De nuevo pulsamos en "Next".
Ahora configuramos aspectos como:
- Ruta donde se va a alojar la máquina virtual de Ubuntu 19.04.
- Tamaño del disco duro.
Concluirá el proceso de creación de la maquina virtual de Ubuntu 19.04 en VirtualBox:
2. Cómo configurar la máquina virtual creada Ubuntu 19.04 en VirtualBox
Es hora de que configuremos nuestra máquina virtual según sea necesario, para ello podemos usar alguna de las siguientes opciones:
Ctrl +S
Estas opciones se dividen en categorías como:
Allí podemos aplicar cambios como:
- Nombre y ubicación de la máquina virtual.
- Tipo y versión del sistema operativo usado.
- Configurar la carpeta donde se alojarán las instantáneas.
- Habilitar el portapapeles.
- Encriptar el disco duro.
- Asignar la memoria RAM a la máquina.
- Establecer el orden de arranque.
- Ajustar el chipset.
- Editar las características extendidas.
- Realizar los ajustes del procesador como cantidad de CPUs virtuales, limites de ejecución o habilitar PAE/NX.
- Ajustar los parámetros de aceleración
- Asignar memoria de video.
- Definir el numero de monitores a usar.
- Habilitar la aceleración 3D.
- Configurar pantalla remota.
- Habilitar la grabación de pantalla.
- Asignar nuevos discos y demás unidades.
- Configurar la unidad de CD-DVD.
- Habilitar entradas y salidas de audio.
- Definir el controlador de audio a usar.
- Asignar hasta 4 adaptadores virtuales
- Configurar el tipo de conexión a la red (NAT, puente, red interna, controlador genérico, etc.
Hasta este punto será posible realizar la configuración de nuestra máquina virtual de Ubuntu 19.04.
3. Cómo arrancar máquina virtual Ubuntu 19.04 en VirtualBox
Con esto configurado procedemos a dar clic en el botón "Iniciar "y se desplegara la siguiente ventana. Allí damos clic en el icono de carpeta lateral.
Para ir al sitio donde ha sido descargada la imagen ISO de Ubuntu 19.04. Seleccionamos la imagen ISO y pulsamos en "Abrir":
Pulsamos en "Iniciar" para ejecutar el comienzo de la instalación de la máquina virtual.
Después de los análisis previos veremos lo siguiente. Allí definimos si deseamos probar o instalar Ubuntu 19.04, podemos seleccionar el idioma deseado, la diferencia radica en que si optamos pro probar Ubuntu 19.04 todos los cambios que realicemos serán eliminados al cerrar sesión o apagar el equipo. Seleccionamos la opción "Instalar Ubuntu" y pulsamos en "Continuar".
Posteriormente seleccionamos el idioma del teclado el cual está basado en el idioma seleccionado. Pulsamos en "Continuar".
Veremos lo siguiente. Allí definimos el tipo de instalación a realizar de Ubuntu 19.04 así como activar o no la descarga de actualizaciones o programas de terceros. Pulsamos en "Continuar".
Se desplegarán las opciones de uso del disco. Como vemos allí disponemos de opciones como:
Si deseamos personalizar la instalación, como agregar nuevas particiones para memoria de intercambio (swap), directorio root, home, etc, debemos activar la casilla "Mas opciones".
En este caso dejamos la opción por defecto y se desplegara el siguiente mensaje. Allí damos clic en "Continuar".
Para seguir con el proceso y posteriormente se desplegará la siguiente ventana donde seleccionamos nuestra ubicación geográfica. Pulsamos en "Continuar".
Ahora definimos usuario y contraseña de acceso a Ubuntu 19.04. Notemos que es posible iniciar sesión de forma automática para evitar en ingreso de la contraseña, pero esto supone una vulnerabilidad de seguridad. Damos clic en "Continuar".
Se dará inicio al proceso de instalación de Ubuntu 19.04 en VirtualBox:
Allí esperamos que todos los componentes del sistema sean descargados e instalados:
Una vez todo este proceso finalice veremos lo siguiente:
Allí debemos reiniciar el sistema, eliminando antes el medio de instalación, para comenzar la carga de Ubuntu 19.04:
Posterior a este proceso debemos ingresar las credenciales configuradas durante la instalación. Damos clic en "Acceder".
Así veremos el entorno de Ubuntu 19.04 donde se desplegará el siguiente asistente para la configuración de algunos parámetros del sistema:
Ahora, para acceder a todas las funcionalidades de VirtualBox, así como a las mejores opciones de visualización, debemos instalar las Guest Additions las cuales son un conjunto de características de VirtualBox para maximizar el uso de la aplicación, para ello vamos a l menú Dispositivos y allí seleccionamos la opción Insertar imagen de CD de las Guest Additions:
Se desplegará lo siguiente. Pulsamos en "Ejecutar".
Debemos ingresar la contraseña de administrador. Pulsamos en "Autenticar".
Seremos redireccionados a la terminal:
Una vez este proceso finalice veremos lo siguiente. Allí pulsamos "Enter".
De esta forma podremos hacer uso de las funciones de VirtualBox, así como disfrutar de una visualización total de este:
Así, hemos aprendido a instalar Ubuntu 19.04 en VirtualBox y sacar los máximos beneficios de usar la virtualización para probar todo lo que este nuevo sistema nos ofrece.