Con el lanzamiento de cada nueva edición de Windows 10, Microsoft busca mejorar el uso y la funcionalidad de algunas aplicaciones integradas para permitir al usuario final contar con mejores alternativas a la hora de hacer uso de ellas y así aumentar su productividad y su experiencia de uso.
Una de estas aplicaciones es Sticky Notes o Notas rápidas las cuales nos permiten disponer de stickers o notas en nuestro escritorio con recordatorios de determinadas acciones y así no perder ninguna de ellas y estar al día y al tanto de estas.
Desde la edición Aniversario de Windows 10, esta aplicación de notas rápidas ha sido integrada con nuevas funciones como son un nuevo y mejorado diseño, la facilidad de sincronización en la nube, inteligencia adicional , soporte para el lápiz; todo esto para tener el mejor contexto de notas en Windows 10.
Pero una de las características más notables es la posibilidad de reinstalar estas aplicaciones de una forma segura y práctica en caso de que presente algún tipo de error, esto facilita la tarea de soporte en este aspecto.
Solvetic explicará cómo podemos desinstalar e instalar de nuevo Sticky Notes o Notas rápidas en Windows 1 0y así disfrutar de sus funciones.
- Soporte completo en modo oscuro.
- Nuevos canales en tiempo real para las tareas de sincronización.
- Mejores opciones de accesibilidad y corrección de errores.
- Acceso con un solo clic.
- Capacidad de crear recordatorios de Cortana.
- Sticky Notes puede detectar direcciones, correos electrónicos y números de celulares.
Una vez realicemos este paso, podremos hacer uso de estas notas rápidas con variadas opciones como definir fuentes, tamaños, establecer colores y más:
Ahora veremos cómo corregir problemas que se presenten con esta aplicación.
1. Restablecer Notas rápidas usando Configuración en Windows 10
La utilidad Configuración es un punto central desde donde será posible ejecutar cientos de tareas administrativas y de soporte en Windows 10. Para usar este método iremos al menú Inicio y allí seleccionamos la utilidad Configuración, veremos lo siguiente:
Allí vamos a la sección “Aplicaciones” y posteriormente iremos a la categoría “Aplicaciones y características” y en la parte inferior buscaremos la aplicación “Sticky Notes” y al pulsar sobre ella damos clic en la línea “Opciones avanzadas”:
En la ventana que se desplegara damos clic en el botón “Restablecer”:
Al dar clic allí será desplegada la siguiente ventana emergente donde confirmamos de nuevo pulsando en “Restablecer”. Una vez realizado este proceso la aplicación Sticky Notes o Notas rápidas será restablecida a su estado original.
2. Restablecer Notas rápidas usando Windows PowerShell en Windows 10
Windows PowerShell es una utilidad de consola desarrollada con una serie de cmdlets los cuales facilitaran las tareas de supervisión, gestión y control en Windows 10.
Esta consola nos da la oportunidad de reinstalar la aplicación Notas rápidas de una forma segura y completa, para este propósito, debemos acceder a Windows PowerShell como administradores y para ello daremos clic derecho sobre el menú Inicio o usando las teclas siguientes y en el listado desplegado seleccionamos “Windows PowerShell (Administrador)”:
+ X
Luego de aceptar el control de cuentas de usuario, debemos ejecutar la siguiente línea con la cual se listarán todas las aplicaciones instaladas por defecto en el sistema:
Get-AppxPackage –AllUsers
En los resultados debemos ubicar la línea de Sticky Notes, puesto que son múltiples resultados, podemos filtrar la búsqueda dando clic derecho sobre la barra de título de Windows PowerShell y seleccionar la opción “Editar / Buscar” o usar las teclas siguientes:
Ctrl + F
Luego, en la ventana desplegada, ingresar la palabra “sticky” para acceder al resultado rápidamente:
Una vez detectemos la línea donde se encuentra Sticky Notes, seleccionaremos la línea “PackageFullName” y usamos las teclas siguientes para copiar su contenido:
Ctrl + C
PackageFullName
Ahora vamos a desinstalar Sticky Notes usando la siguiente sintaxis:
Remove-AppxPackage PackageFullName
En este caso sería:
Remove-AppxPackage Microsoft.MicrosoftStickyNotes_3.1.46.0_x64__8wekyb3d8bbwe
Una vez se complete podemos cerrar Windows PowerShell y ahora iremos al siguiente enlace para obtenerla de nuevo:
Allí damos clic en el botón “Obtener” y se desplegará la siguiente ventana emergente:
Allí damos clic en el botón “Abrir Microsoft Store” y esto nos redireccionará a la tienda de Windows 10:
Allí de nuevo damos clic en el botón “Obtener” para iniciar el proceso de descarga e instalación de la aplicación Notas rápidas en Windows 10. Una vez descargada e instalada podremos disfrutar de sus características.
3. Reinstalar Notas rápidas usando CCleaner en Windows 10
Una de las aplicaciones más usadas en la actualidad para ejecutar diversas tareas de soporte y administración en todo el sistema Windows 1 0y sus componentes es CCleaner la cual está disponible de forma gratuita en el siguiente enlace:
Algunas de las tareas que podemos realizar con la versión gratuita de CCleaner son:
- Controlar qué aplicaciones hace uso de los recursos de nuestro equipo.
- Eliminar los archivos de seguimiento y los datos de navegación de los navegadores.
- Desinstalar programas y aplicaciones.
- Limpiar archivos basura.
- Administrar el espacio en el disco duro.
Una vez descargada, accedemos a la aplicación e iremos a la sección “Herramientas / Desinstalar programas” y en el panel central ubicamos la aplicación “Microsoft Sticky Notes”:
Una vez seleccionada damos clic en el botón “Desinstalar” ubicado en la parte superior derecha y se desplegará el siguiente mensaje. Allí pulsamos en Aceptar para confirmar la acción.
Una vez desinstalada la aplicación, debemos seguir el proceso descrito en el punto anterior para instalar de nuevo la aplicación desde la tienda de Windows 10 y así tener acceso a sus funciones.
Así, con alguno de estos métodos, podremos disfrutar al máximo de esta práctica aplicación de Windows 10.

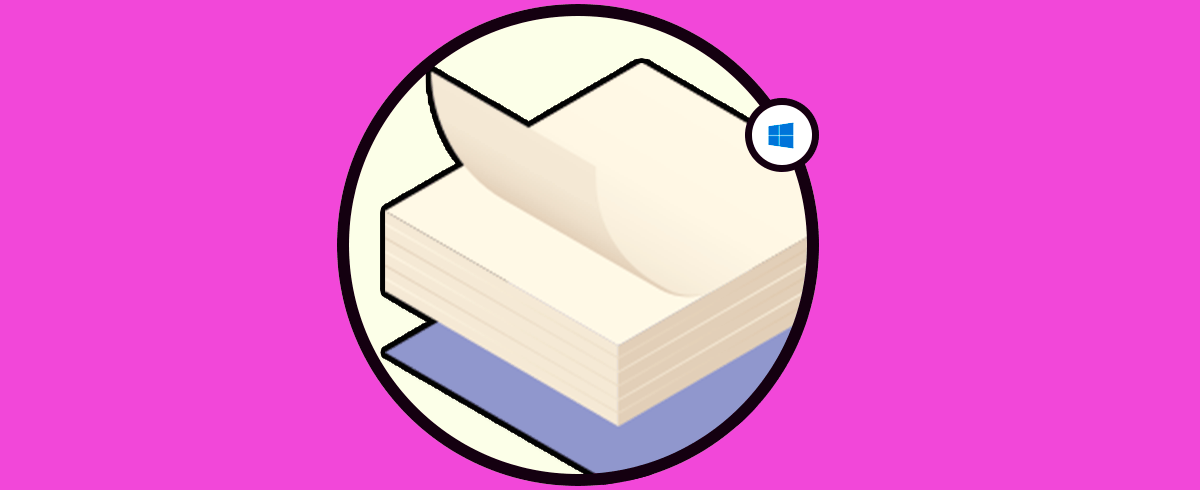

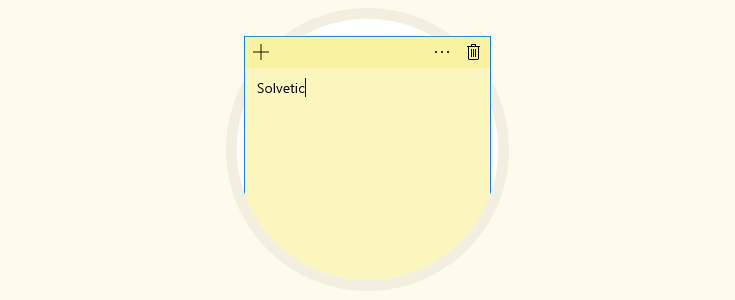
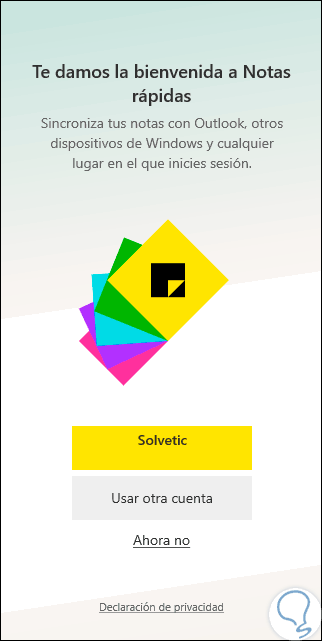
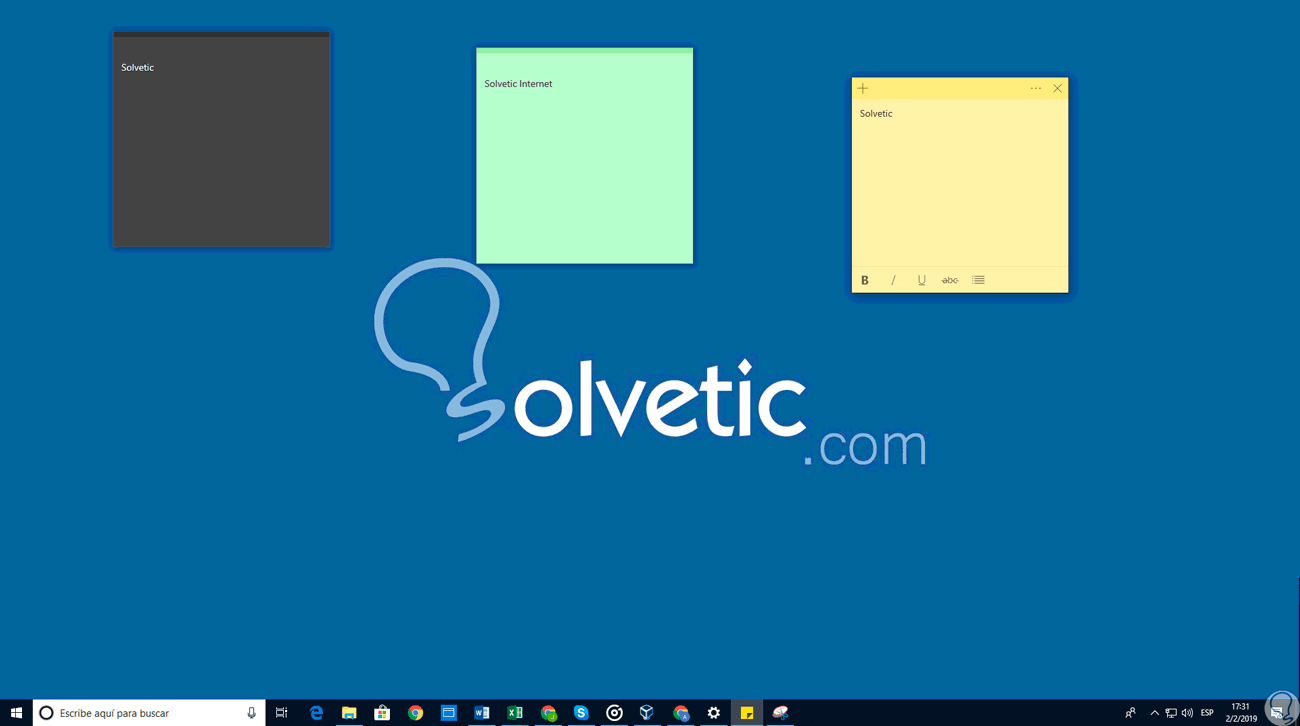
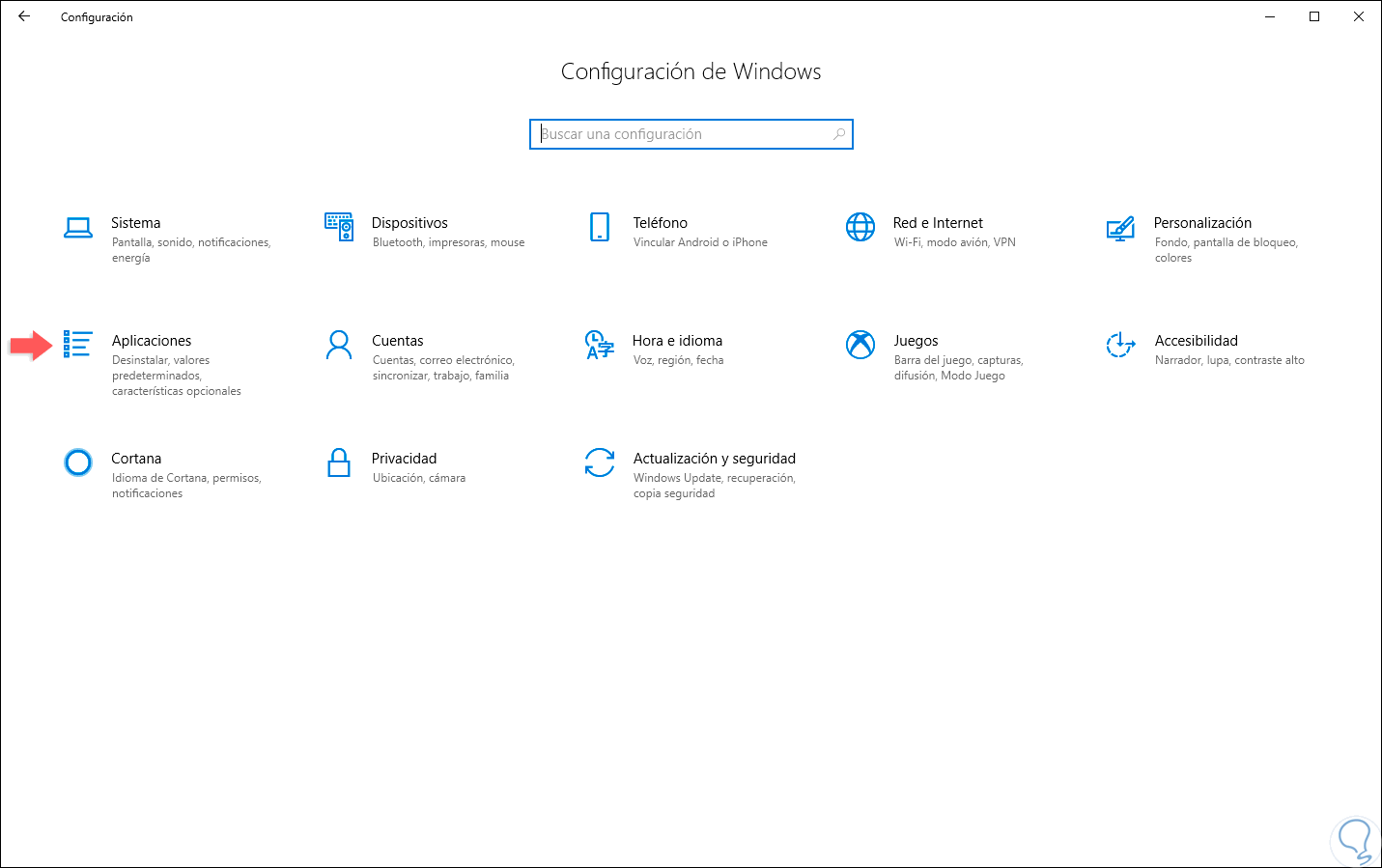
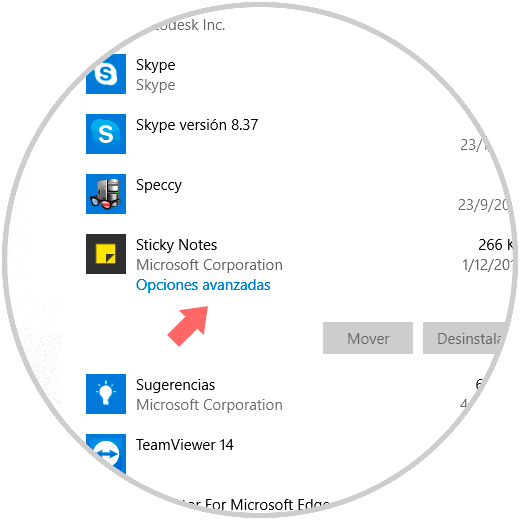
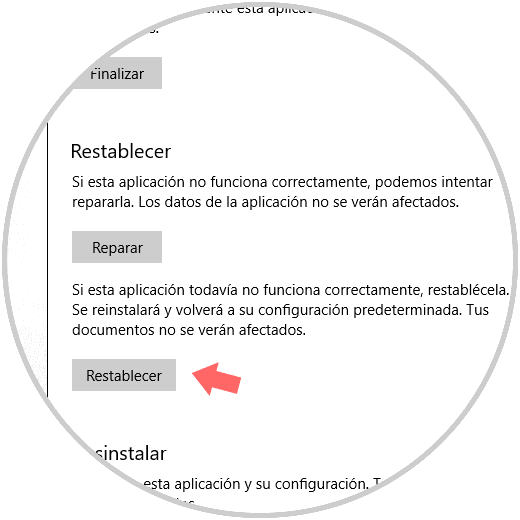
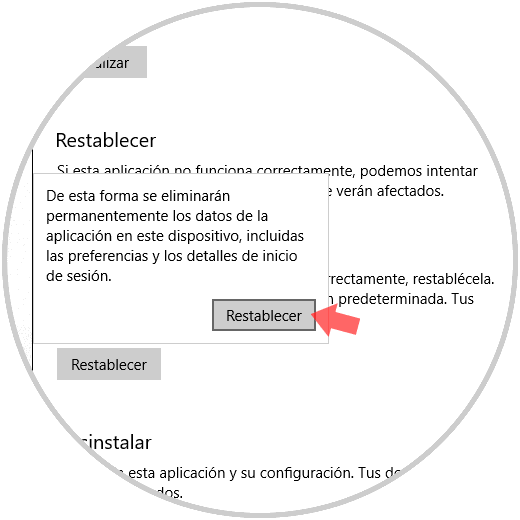
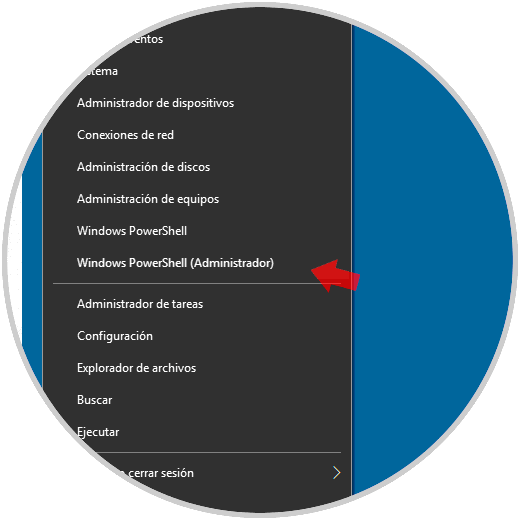
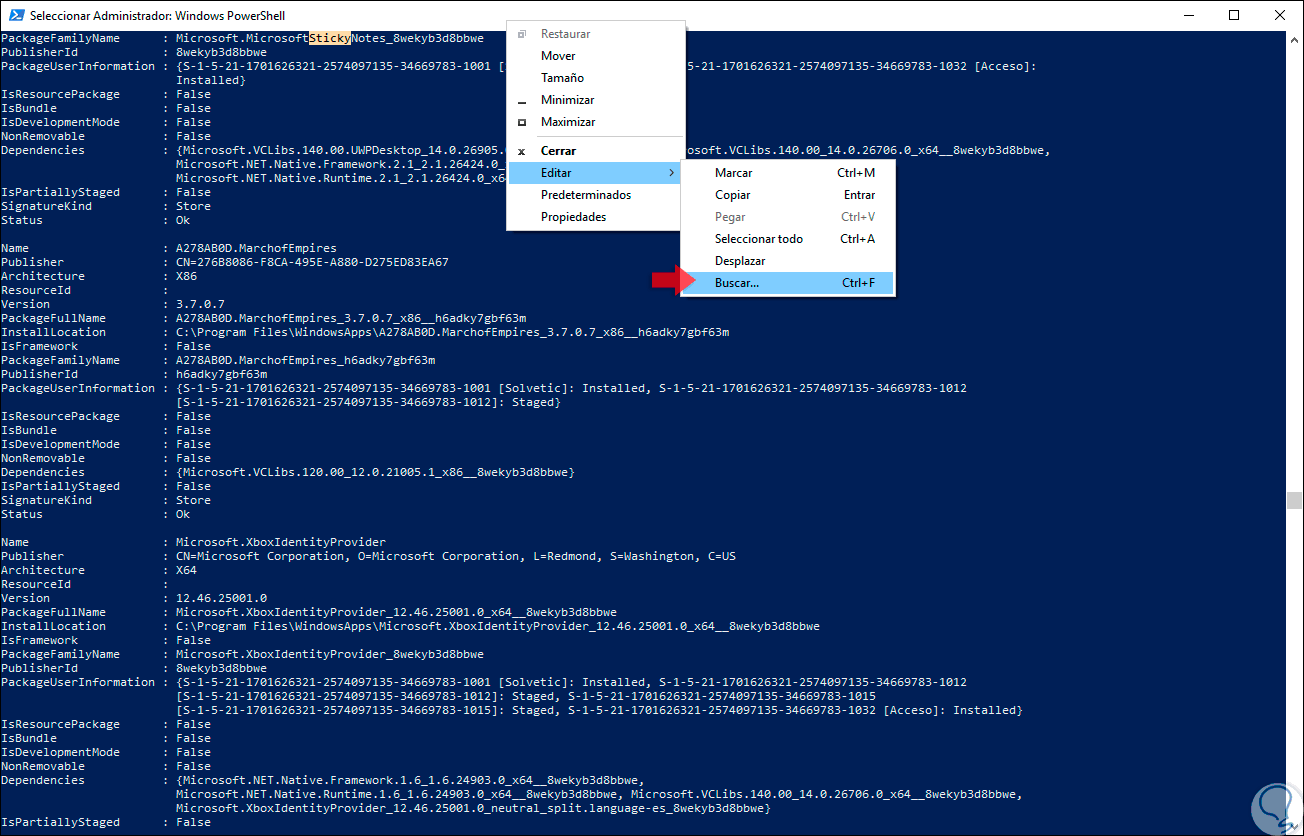
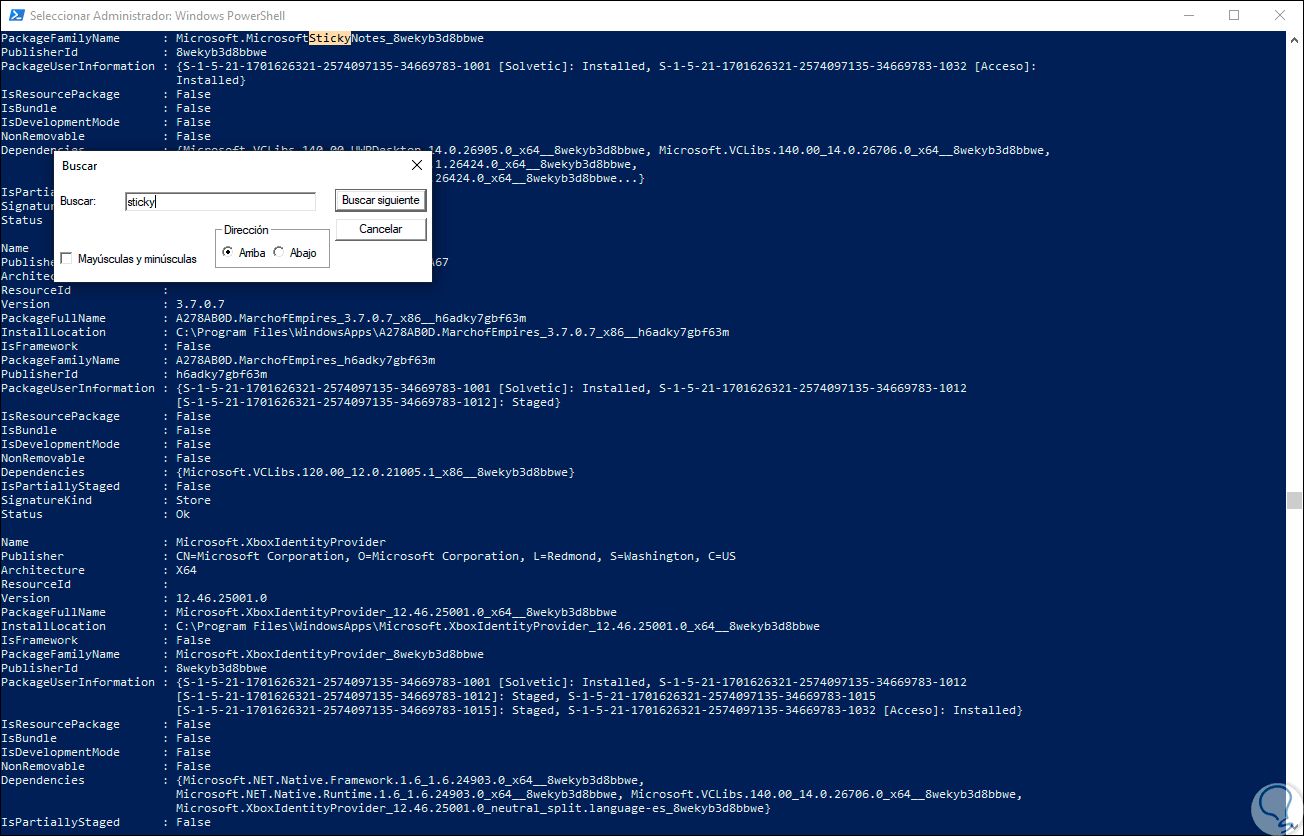
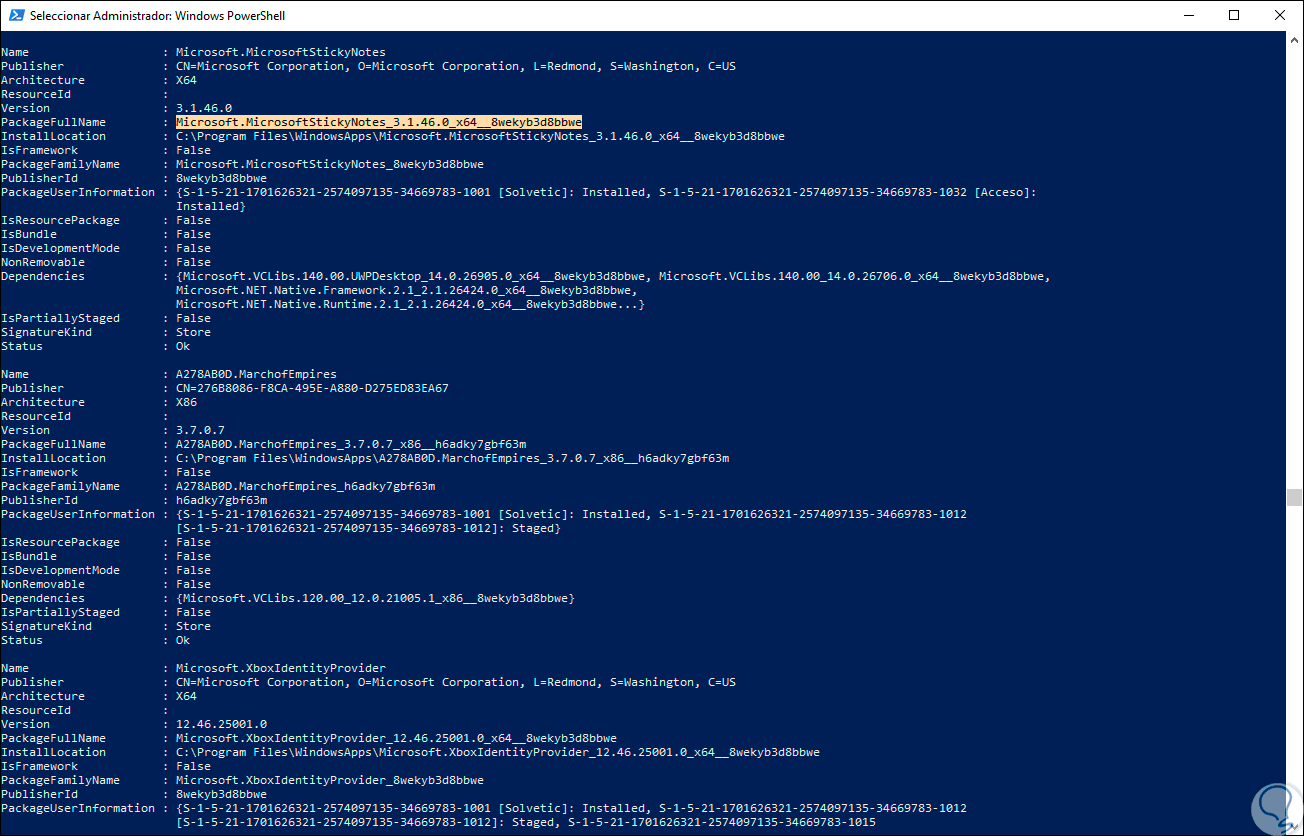
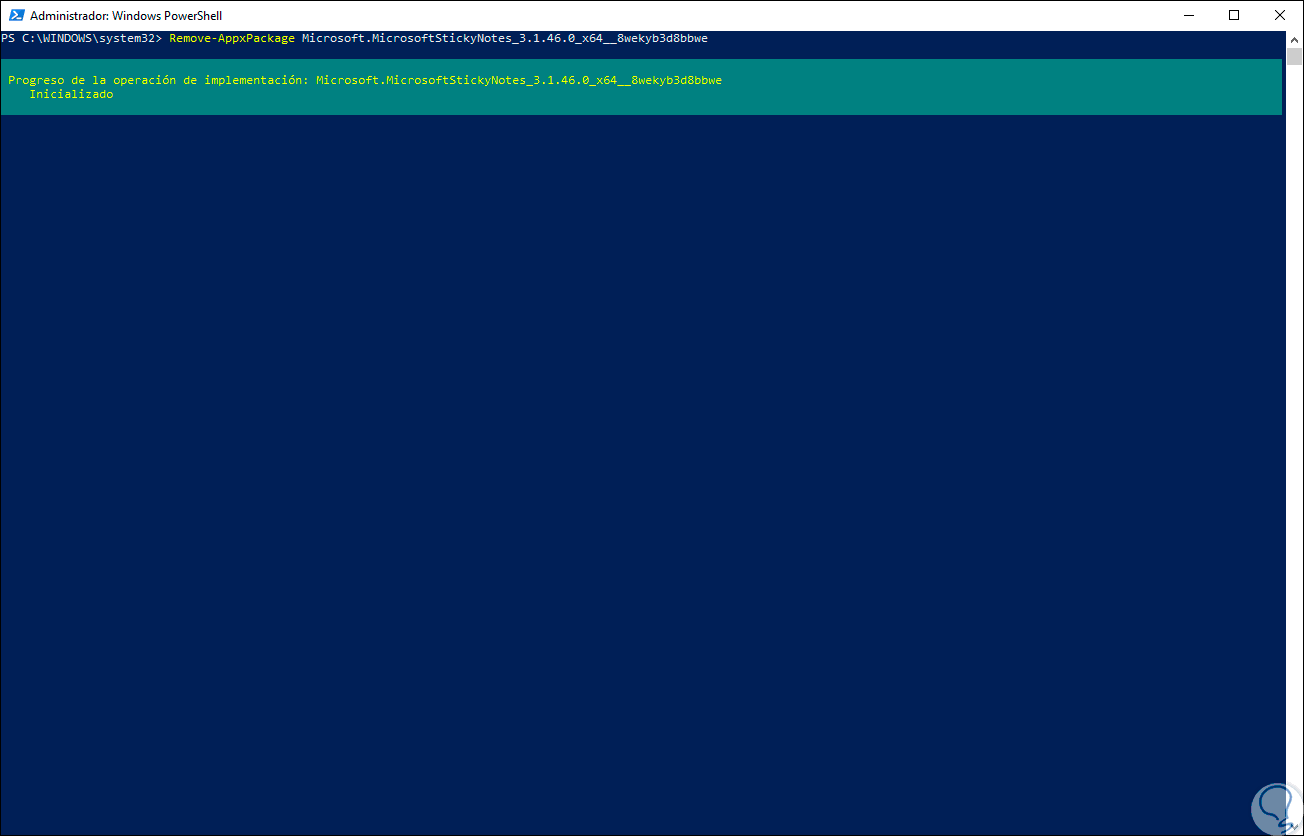
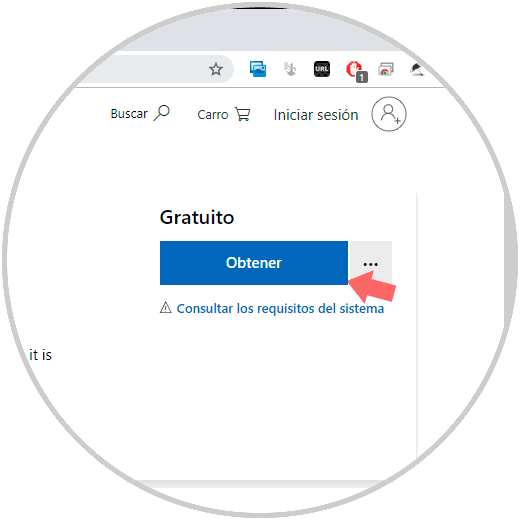
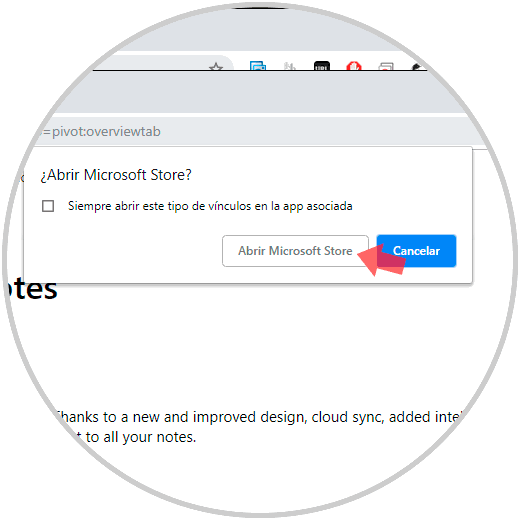
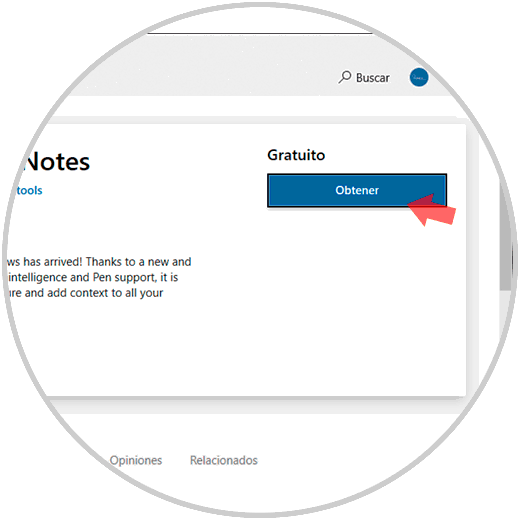
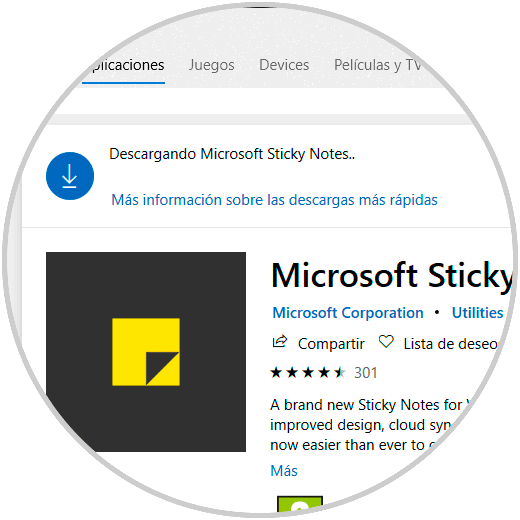
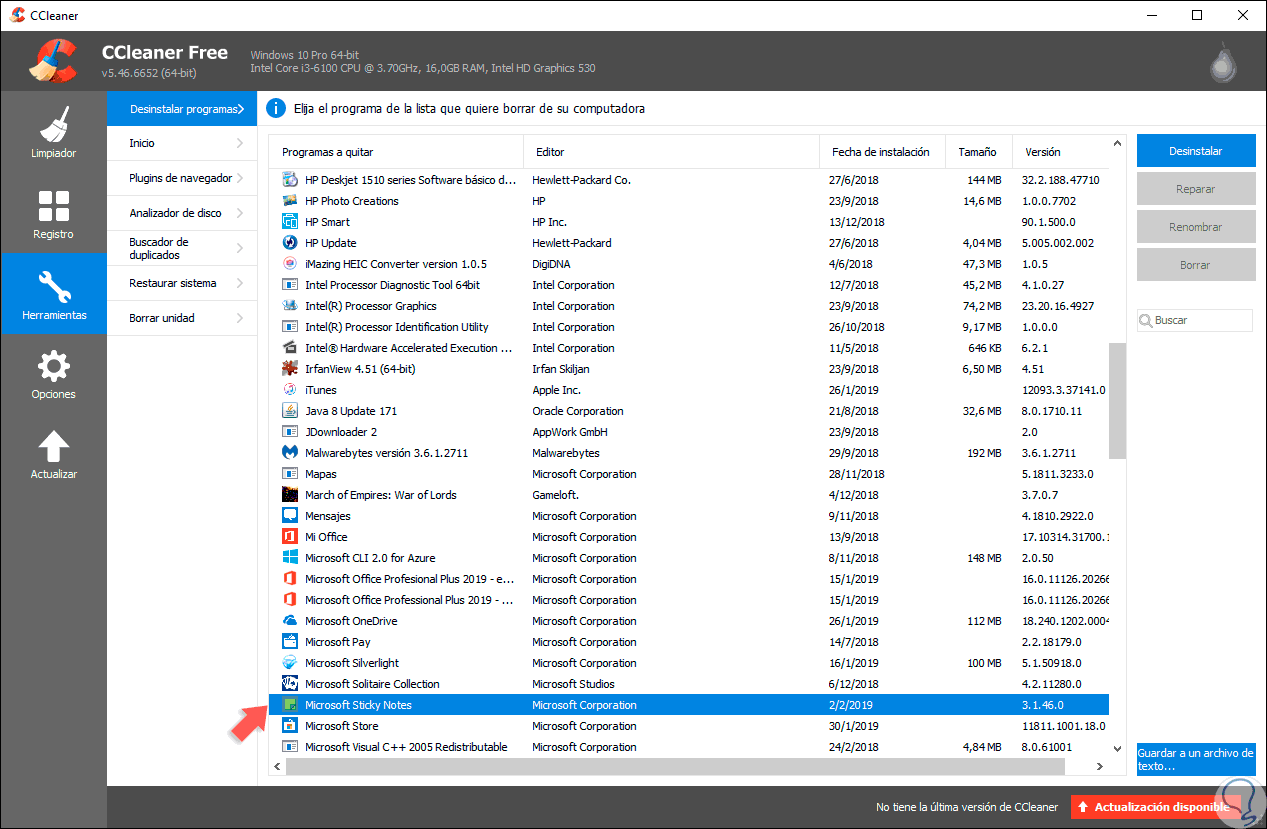
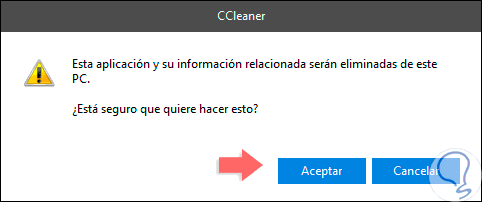
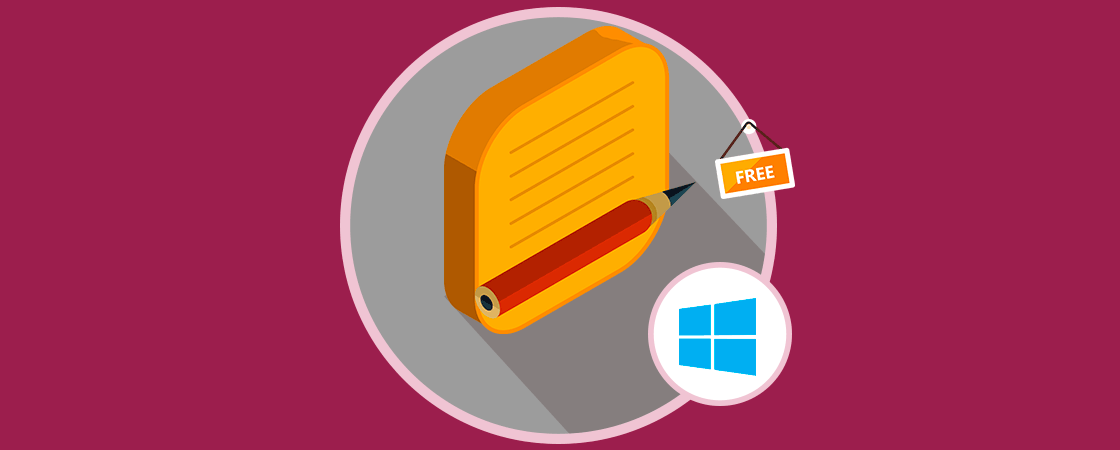

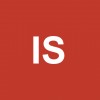

gracias, pensaba que ya no podía, probé todo,..