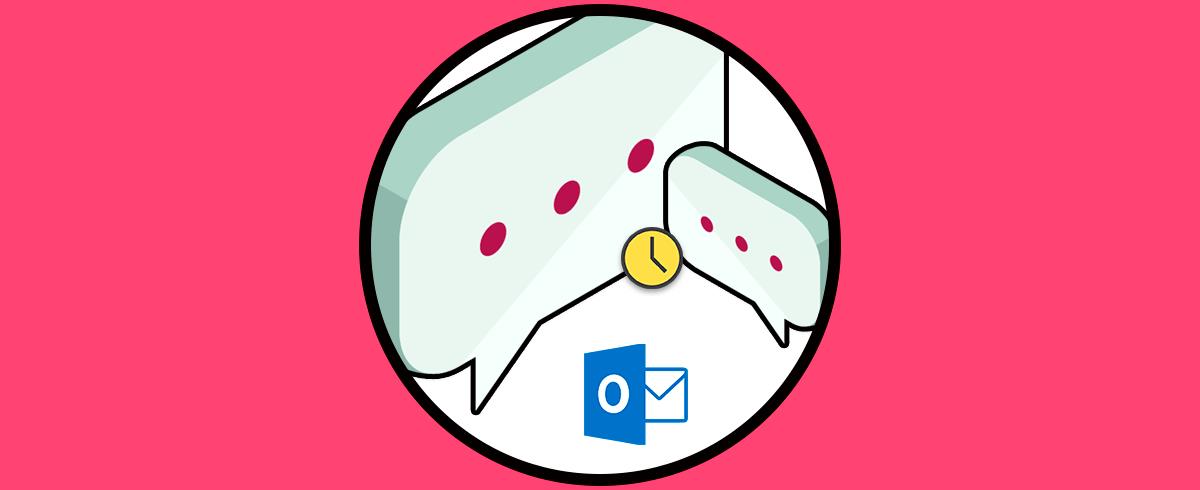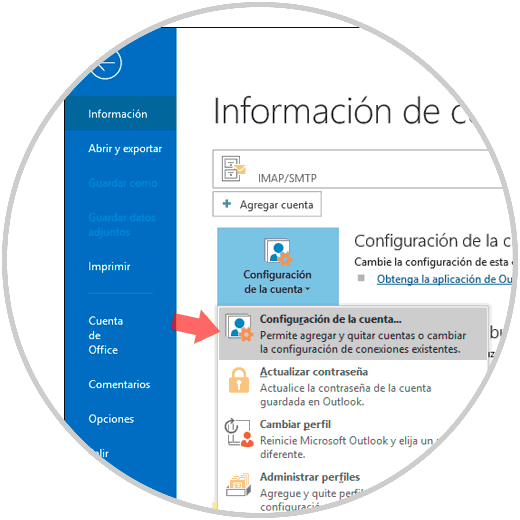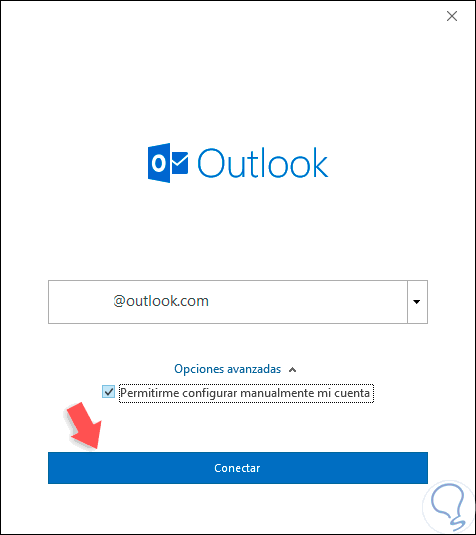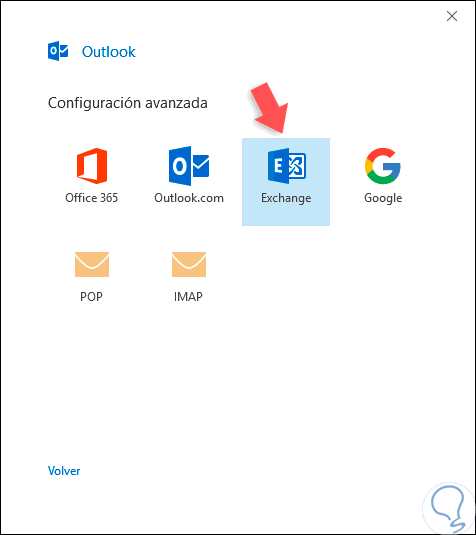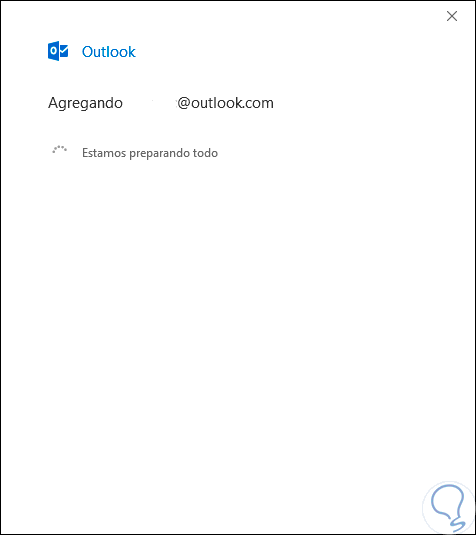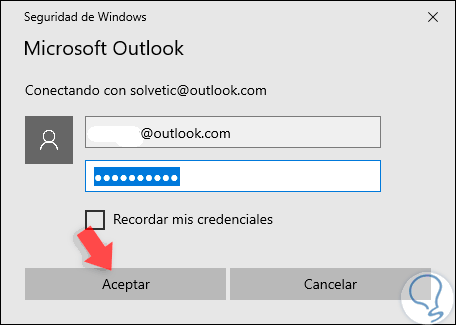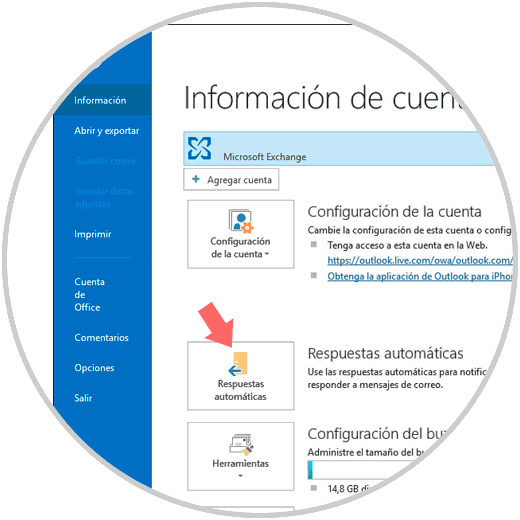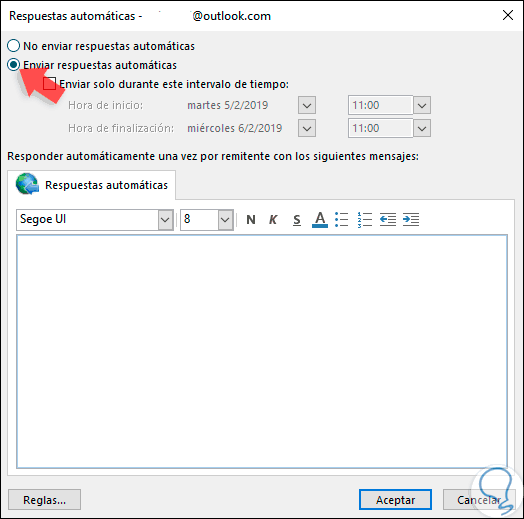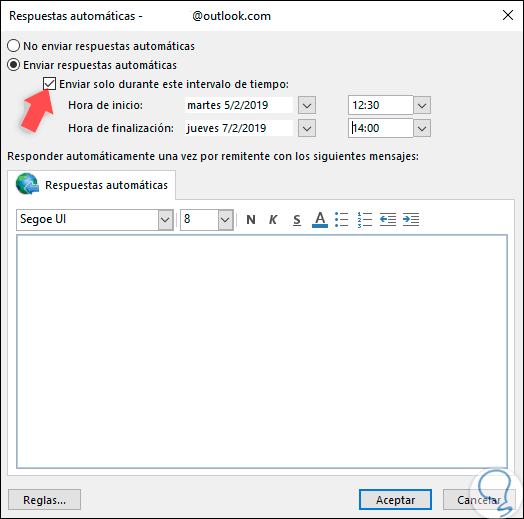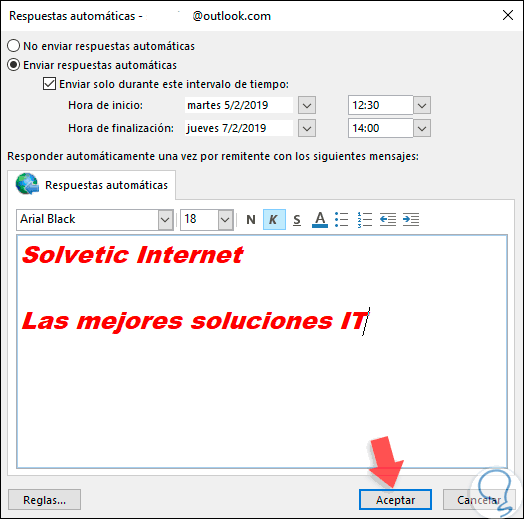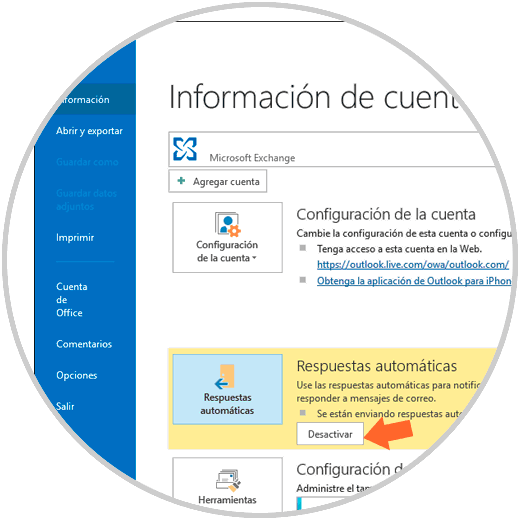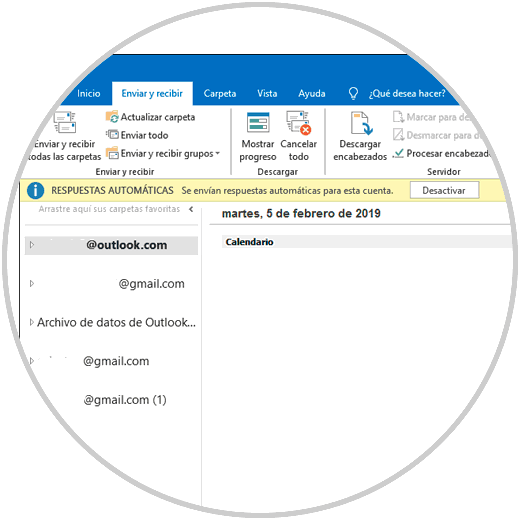Microsoft Outlook es la plataforma de mensajería y administración de contactos desarrollada por Microsoft con el fin de dar a todos los usuarios de la suite de Office la posibilidad no solo de enviar y recibir correos sino también de contar con las herramientas necesarias para la gestión de tareas, calendarios, reuniones y demás. Una de las grandes ventajas de Outlook en su edición 2019, es la capacidad para configurar diversos aspectos del correo. Una de ellas, la cual es esencial, es la posibilidad de implementar una respuesta automática la cual será enviada a cada correo recibido, o según se configure, indicando al remitente alguna novedad respecto a nuestro estado.
Por ejemplo, si salimos de vacaciones o estamos incapacitados por algún tema de salud, podemos crear una respuesta automática donde se indique que no estamos disponibles añadiendo la fecha de retorno. Esto es útil ya que algunos correos, especialmente los corporativos, pueden requerir algún tipo de acción o respuesta por parte nuestra y al no estar disponibles esto pude suponer algún tipo de problema si no se indica al remitente que no estamos disponibles durante un lapso de tiempo concreto.
Debido a la gran utilidad de esta función en este tutorial Solvetic explicará cómo podemos añadir una respuesta automática en Outlook 2019 y así personalizar este aspecto de nuestro correo.
1Cómo agregar una cuenta de Exchange en Outlook 2019
En caso de contar con una cuenta de correo del tipo Exchange, pero esta no este agregada en Outlook 2019, debemos ir al menú "Archivo" y en la categoría "Información" crear la cuenta bien sea pulsando en el botón "Agregar cuenta" o dando clic en la opción "Configuración de la cuenta" y luego de nuevo en "Configuración de la cuenta":
Se desplegará el siguiente asistente donde ingresaremos la cuenta de Exchange a añadir y debemos activar la casilla "Permitirme configurar manualmente mi cuenta" ubicada en la sección "Opciones avanzadas". Allí pulsamos en el botón "Conectar".
En la siguiente ventana seleccionamos "Exchange":
Al dar clic allí veremos lo siguiente. Se desplegará una ventana emergente.
Ingresamos la contraseña de la cuenta seleccionada. Pulsamos en "Aceptar" y esperamos que el proceso finalice para agregar la cuenta de Exchange en Outlook 2019.
2Cómo agregar respuesta automática en Outlook 2019
Para dar inicio a este proceso accedemos a Outlook 2019 y allí vamos al menú "Archivo" y seleccionamos la categoría Información, veremos la opción "Respuestas automáticas":
Se desplegará la siguiente ventana y allí debemos activar la casilla "Enviar respuestas automáticas":
Si activamos la casilla "Enviar solo durante este intervalo de tiempo" será posible indicarle a Outlook 2019 que envíe las respuesta solo en el rango de tiempo indicado, pueden ser días y horas:
En el cuerpo del mensaje podemos ingresar el mensaje deseado y editar su formato si deseamos con otro tipo de fuentes, tamaño, negrilla, cursiva, etc. Pulsamos en "Aceptar" para aplicar los cambios.
En la sección Información veremos que están activas y allí disponemos de un botón "Desactivar" para prevenir que las respuestas automáticas sigan siendo enviadas.
De igual forma cuando accedamos a la cuenta veremos en la parte superior que esta cuenta hace uso de respuestas automáticas:
De esta forma será posible configurar las respuestas automáticas en Outlook 2019 según sea necesario.