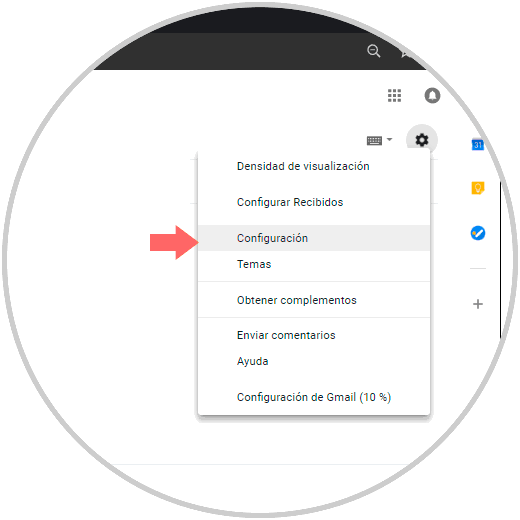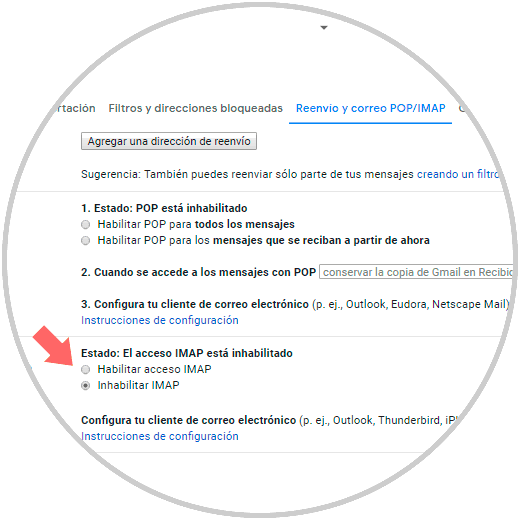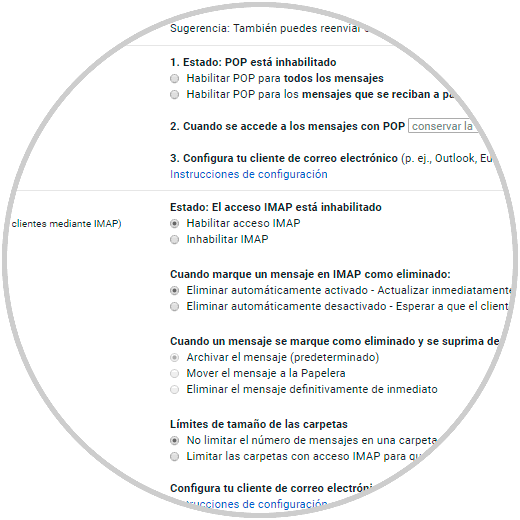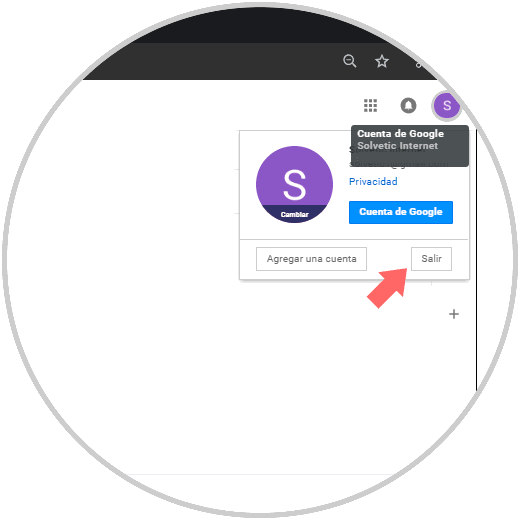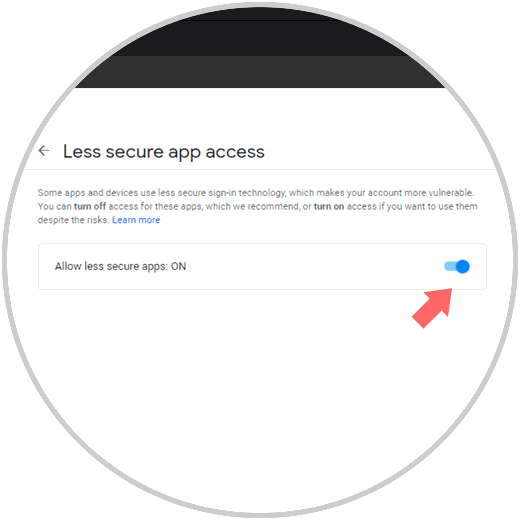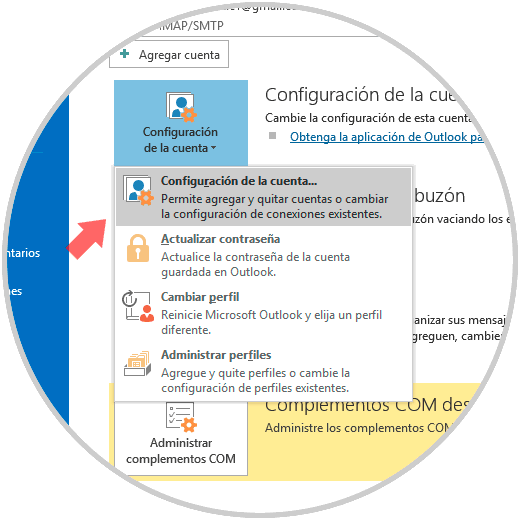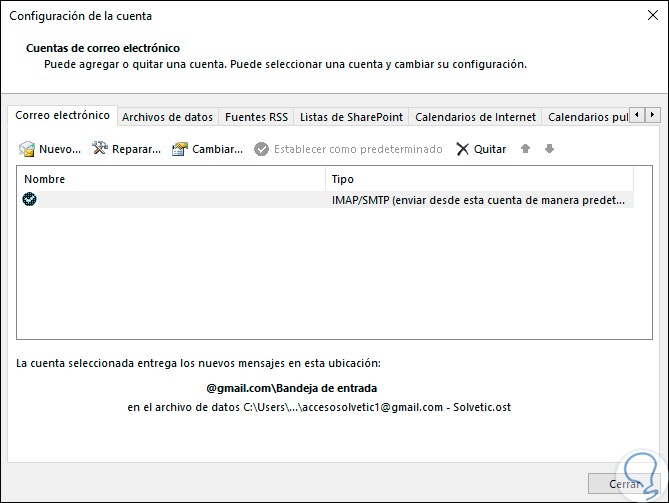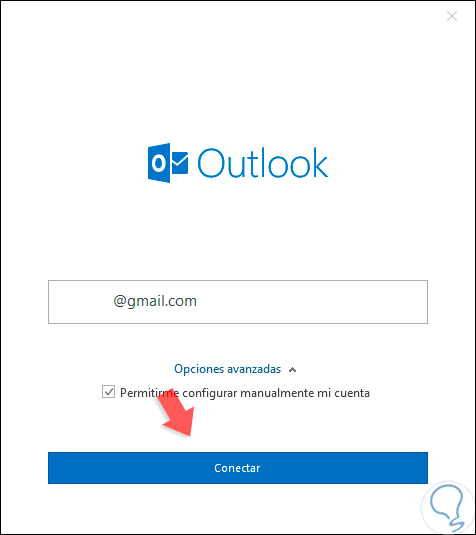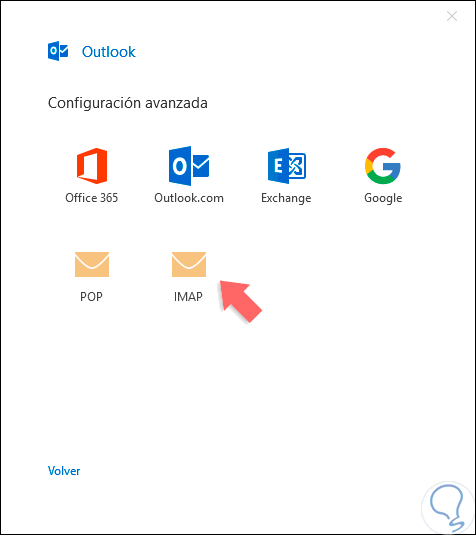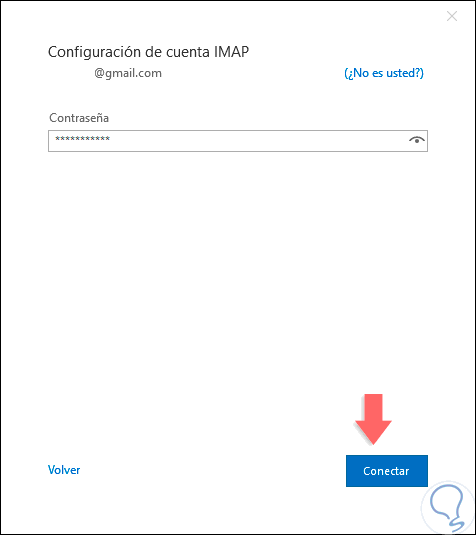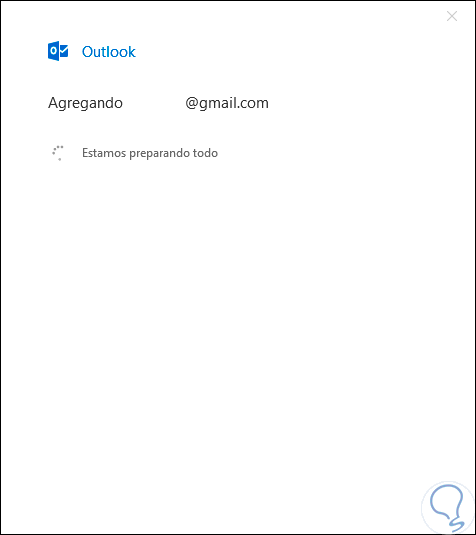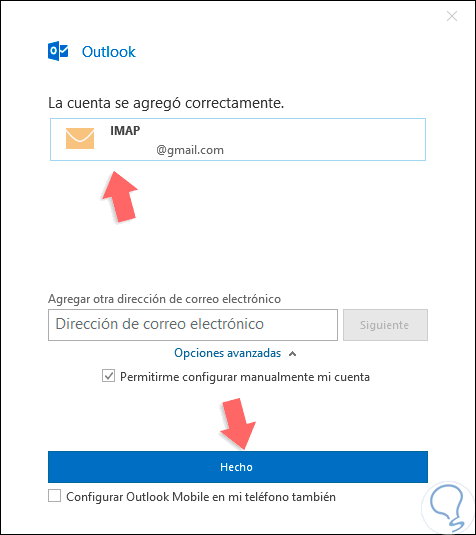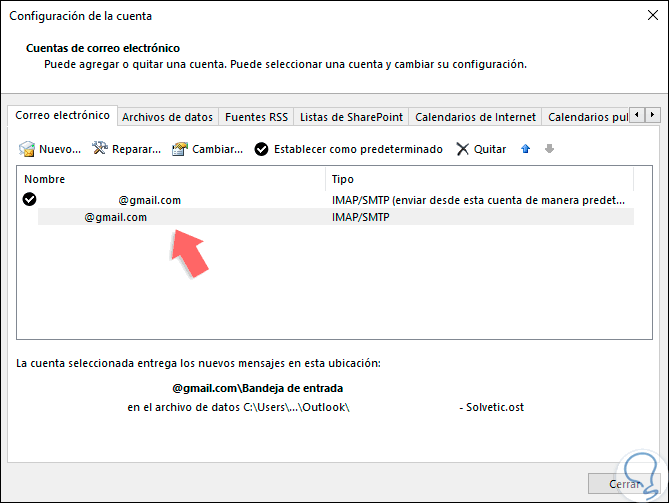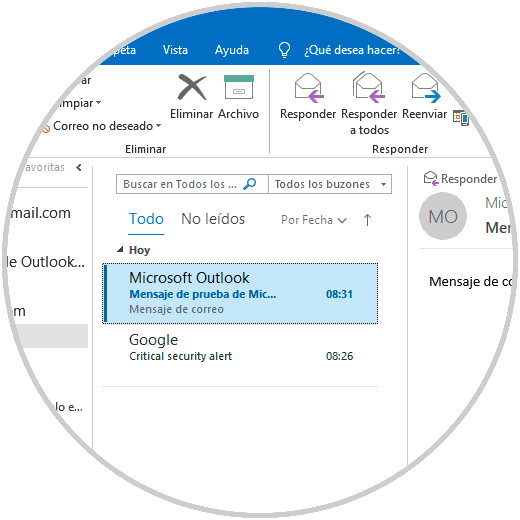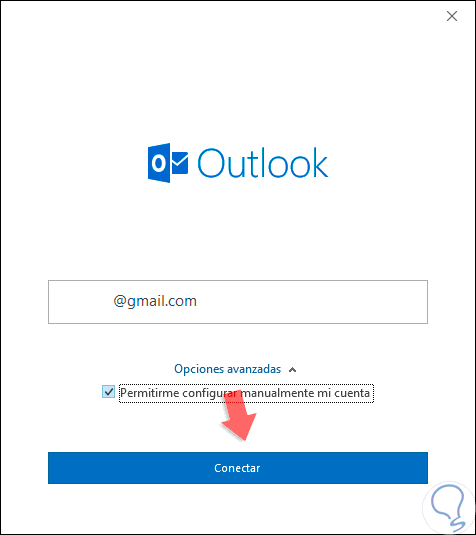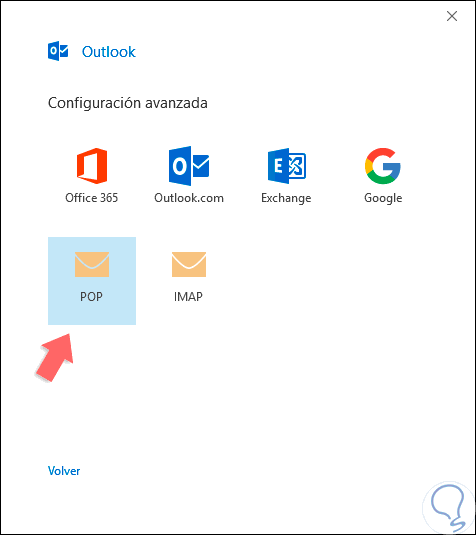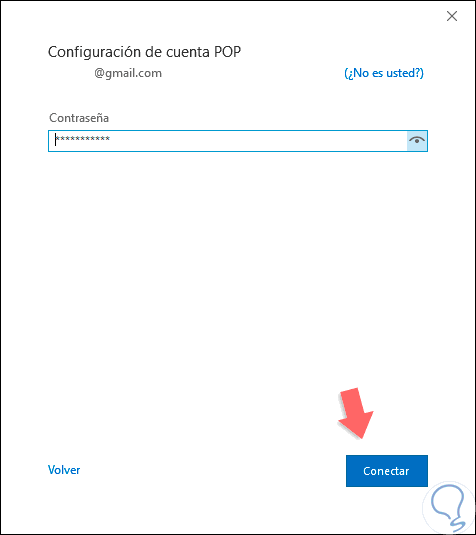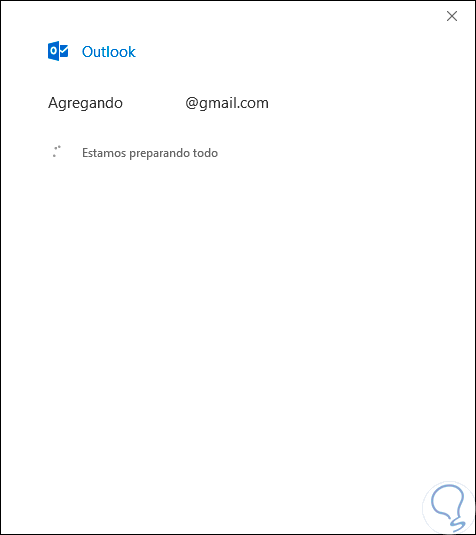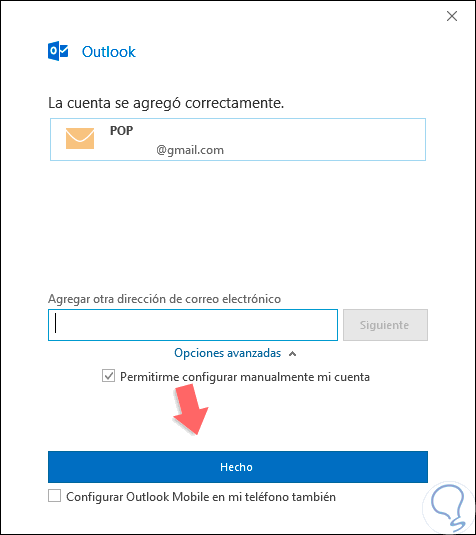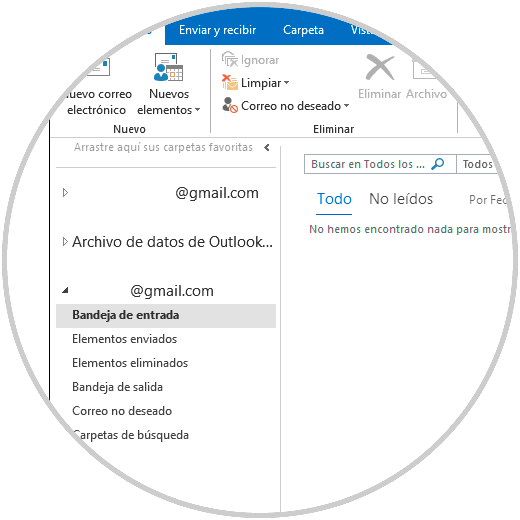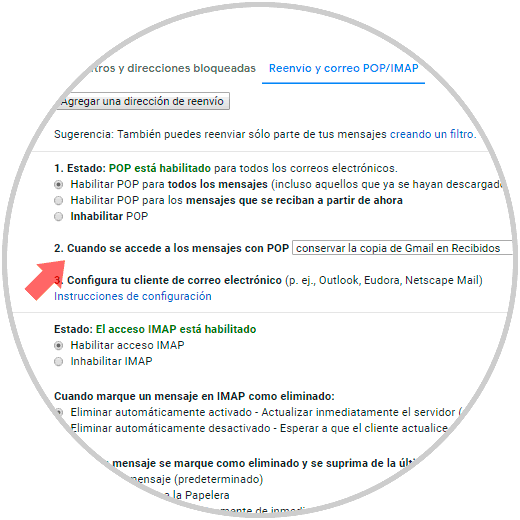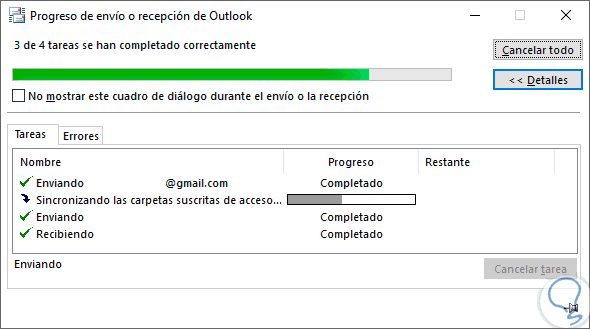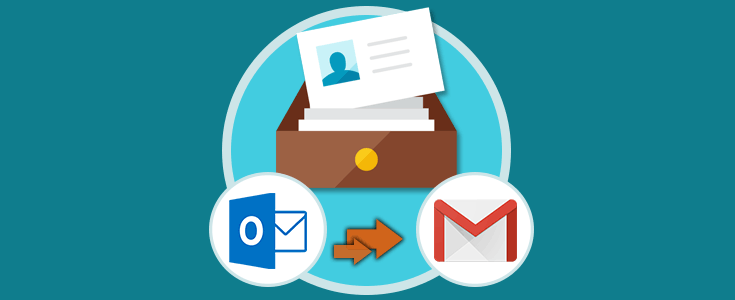La conectividad del correo electrónico en múltiples dispositivos actualmente ha tomado un auge creciente puesto a las nuevas tecnologías las cuales nos permiten llevar la información en un sinnúmero de dispositivos como equipos portátiles, dispositivos móviles, tablets y más. Tienes que saber que también es posible configurar una cuenta de correo de Gmail en Outlook 2016 u Outlook 2010 fácilmente y con diferentes opciones de ajustes.
Un papel que juega un rol fundamental en este sentido son los procesos de sincronización los cuales nos permiten mantener con la información actualizada en tiempo real, para esto existen dos métodos disponibles que son POP e IMAP.
Cuando hemos configurado una cuenta con IMAP, en realidad no se ejecuta un proceso de descarga o almacenamiento de los correos, con IMAP se lee el correo gracias al servicio de correo electrónico integrado, así sabremos que todo lo que vemos es en realidad lo que está pasando en nuestra cuenta de correo.
IMAP solo descargará un mensaje de correo electrónico cuando demos clic en él y los datos adjuntos no se descargarán automáticamente mejorando los tiempos de respuesta de acceso y lectura.
Un problema de POP es que cuando descargamos un correo, solo podremos acceder a su contenido desde el mismo equipo donde fue descargado pero no desde otros dispositivos ya que el correo descargado se aloja de forma local en nuestro equipo.
Una de las plataformas de correo más usadas por millones de usuarios es Gmail, de Google, la cual cuenta con diversas funcionalidades y características para la administración del correo y muchos usuarios de Gmail desean tener sus correos directamente en la plataforma de Outlook. Aunque son dos desarrolladores diferentes será posible vincular nuestra cuenta de Gmail en Outlook gracias a los protocolos IMAP y POP.
Solvetic explicará cómo lograr esto de forma práctica en Outlook 2019.
1Configurar cuenta de Gmail en Outlook 2019 usando IMAP
Para ejecutar el proceso usando el protocolo IMAP el primer paso será acceder a nuestra cuenta de correo de Gmail en el siguiente enlace:
Una vez iniciemos sesión debemos pulsar sobre el icono de engranaje y en el listado desplegado seleccionamos la opción “Configuración”:
En la ventana que será desplegada vamos a la pestaña “Reenvío y correo POP/IMAP” donde veremos lo siguiente:
Allí activamos la casilla “Habilitar acceso IMAP” y se desplegarán una serie de opciones asociadas a la configuración del protocolo y hay que reseñar que esta opción aplica también para el protocolo POP:
Para el caso de POP dispondremos de dos opciones que son:
- Habilitar POP para todos los mensajes existentes.
- Habilitar POP solo para los mensajes que sean usados de ahora en adelante.
Una vez definido esto pulsamos en “Guardar cambios” para que Gmail permite el uso de IMAP en Outlook 2019, procedemos a cerrar sesión:
Ahora, debemos ir al siguiente enlace donde debemos activar el uso de acceso a aplicaciones. Esto se debe a que muchas aplicaciones y dispositivos hacen uso de una tecnología de inicio de sesión menos segura causando fallos en la seguridad, para esto iremos al siguiente enlace:
Allí debemos pulsar en el interruptor de la opción Permitir una aplicación menos segura para que su estado pase a ser ON:
Definido esto, accedemos a Outlook 2019 y nos dirigimos al menú “Archivo” y allí vamos a la categoría “Información” para pulsar en el icono “Configuración de la cuenta” y allí seleccionar “Configuración de la cuenta” nuevamente:
Se desplegará la siguiente ventana:
Allí damos clic en el botón “Nuevo” y en la ventana desplegada ingresaremos la cuenta de Gmail que hemos de añadir a Outlook 2019 y debemos pulsar en el botón “Opciones avanzadas” y allí activamos la casilla “Permitirme configurar manualmente mi cuenta”:
Allí pulsamos en el botón “Conectar” y en la siguiente ventana seleccionamos la opción “IMAP”:
Una vez seleccionemos esta opción, se desplegará la siguiente ventana donde ingresaremos la clave de la cuenta de Gmail:
Pulsamos en “Conectar” para establecer la conexión automática con los servidores de Gmail:
Una vez se complete este proceso veremos lo siguiente:
Como vemos, se ha añadido la cuenta de forma correcta y se especifica que se usará el protocolo IMAP.
- Servidor de correo entrante (POP): pop.gmail.com
- Requiere SSL: Sí
- Puerto: 995
- Servidor de correo saliente (SMTP) : smtp.gmail.com
- Requiere SSL: Sí
- Requiere TLS: Sí (si está disponible)
- Requiere autenticación: Sí
- Puerto para TLS/STARTTLS: 587
- Tiempos de espera del servidor: Más de 1 minuto (recomendable 5)
- Nombre completo o nombre para mostrar: nuestro nombre
- Nombre de cuenta, nombre de usuario o dirección de correo electrónico: cuenta de correo electrónico
- Contraseña: contraseña de la cuenta seleccionada
Outlook 2019 ha simplificado este proceso y ahora lo realiza de forma automática en segundo plano como hemos comprobado. Podemos ver que la cuenta se ha añadido a los parámetros de Outlook 2019.
Pulsamos en “Cerrar” y ahora podremos ver nuestros correos sincronizados en tiempo real:
2Configurar cuenta de Gmail en Outlook 2019 usando POP
Si deseamos configurar nuestra cuenta usando POP también será posible, pero ya hemos mencionado las carencias de esta opción. Antes de todo debemos ir a la cuenta de Gmail y activar las opciones de POP/IMAP como hemos indicado en el punto anterior.
Después de habilitar estas opciones vamos de nuevo a Outlook 2019 y allí nos dirigimos al menú “Archivo / Información / Agregar cuenta” e ingresaremos la cuenta de Gmail teniendo presente activar la casilla “Permitirme configurar manualmente mi cuenta”:
Pulsamos en “Conectar” y en la siguiente ventana seleccionamos la opción “POP”:
Ingresamos la contraseña de la cuenta de Gmail:
Pulsamos en “Conectar” para dar inicio al proceso de conexión con los servidores POP de Gmail:
Una vez este finalice este proceso veremos lo siguiente:
Como vemos se ha agregado la cuenta de Gmail usando POP en Outlook 2019, pulsamos en el botón “Hecho” para completar el proceso.
En el caso de POP, podemos ir a la configuración de Gmail y allí elegir la forma en cómo se cargarán los mensajes, todos o desde este momento:
Pulsamos en Guardar cambios y en Outlook 2019 pulsamos en la opción “Enviar y recibir todas las carpetas” para iniciar el proceso de carga de los mensajes:
Así, hemos aprendido a configurar nuestra cuenta de Gmail en Outlook 2019 de una forma simple y segura.