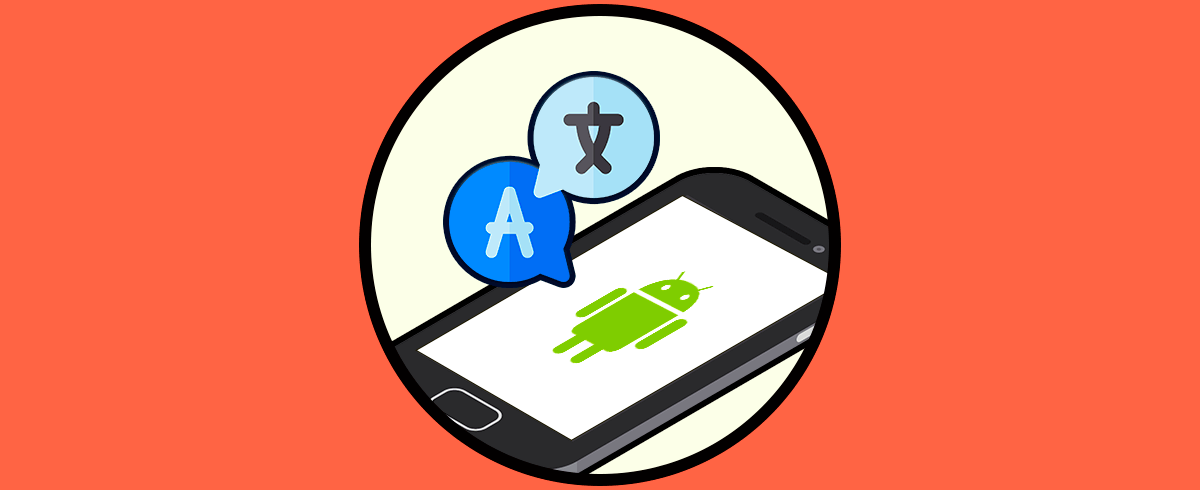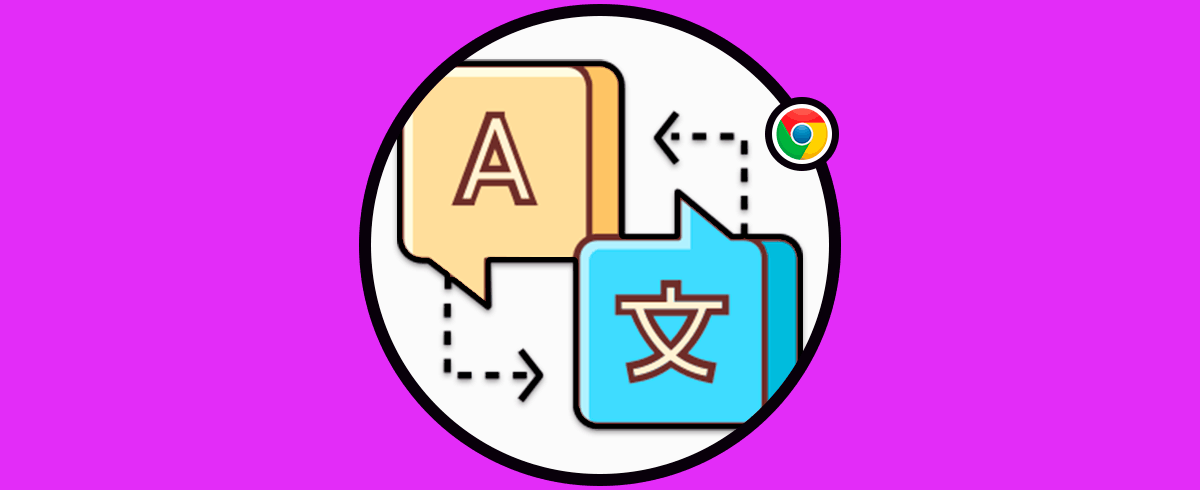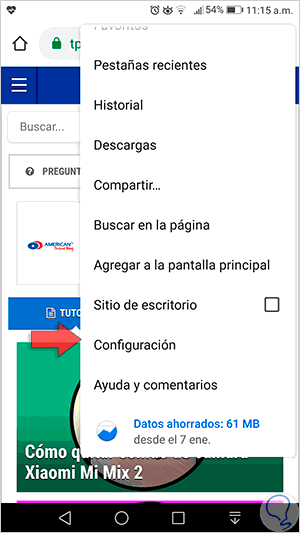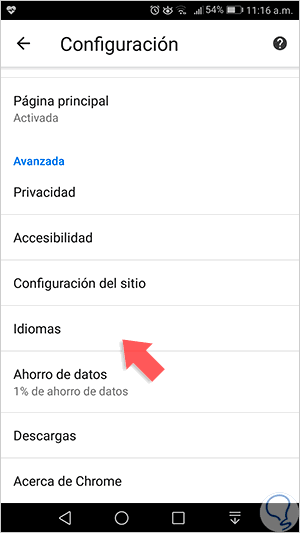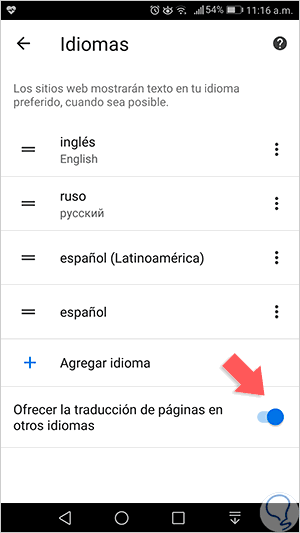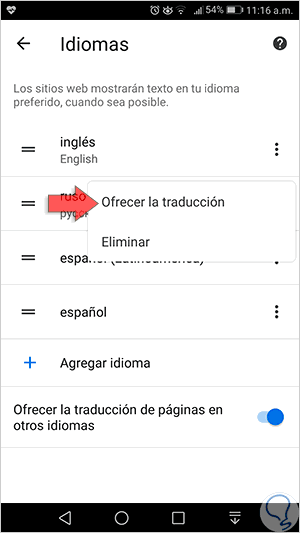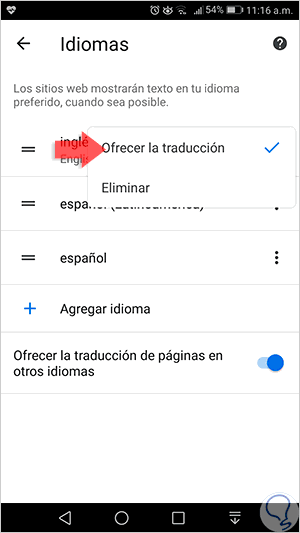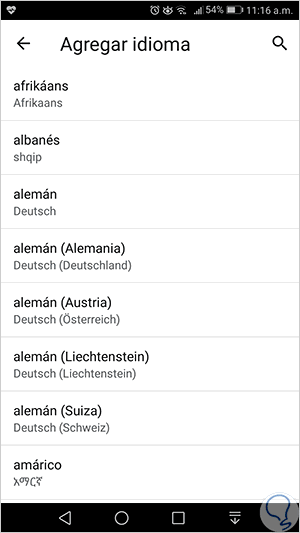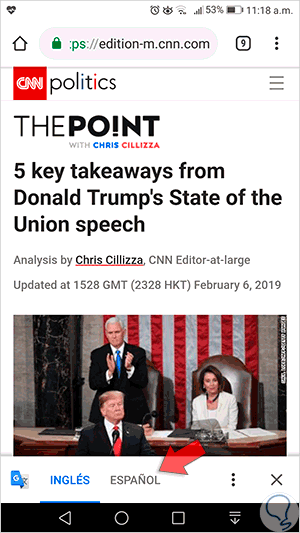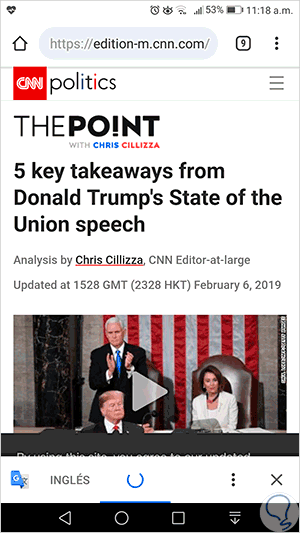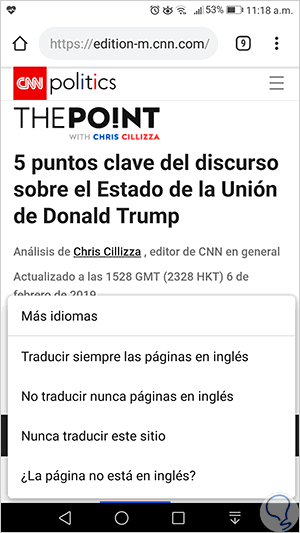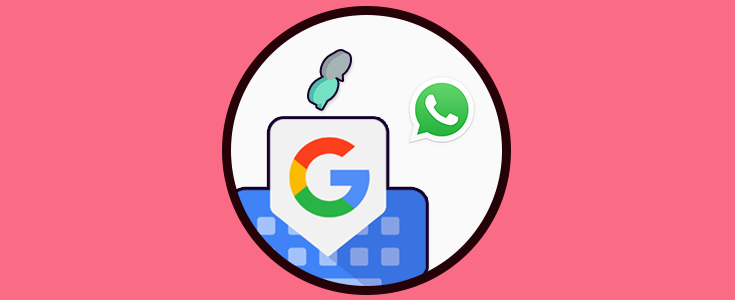Android es el sistema operativo más usado en el mundo ya que este ocupa alrededor del 87% de los móviles a nivel mundial y una de las causas de este impacto es el soporte de su desarrollador Google. Al ser un sistema creado por Google, la lógica dice que el navegador por defecto de todos los móviles es Google Chrome el cual nos ofrece un amplio surtido de características y funciones enfocadas en mejorar y optimizar la experiencia del usuario final, esto se traduce en obtener más usuarios a nivel mundial para Android.
Sin duda que el uso de los navegadores es cada día incremental y con ello el uso de Google Chrome el cual nos permite ir a nuestros sitios web favoritos, ya sea por temas educativos, laborales, para hacer uso de streaming o más. Chrome es una buena opción, pero debemos ser conscientes de que un alto porcentaje de los sitios que visitamos están disponibles en un idioma diferente al nuestro, aunque por lo general podemos comprender el contexto del sitio web, es posible que en algún momento quedemos bloqueados por algún término cuyo significado no comprendemos y esto puede ser un motivo de error al no saber qué acción realizará dicha palabra o párrafo.
En lugar de usar un diccionario en nuestro escritorio, Google Chrome nos da la opción de traducir los sitios web de forma automática y aunque esto no garantiza el 100% de perfección en la traducción. Si será una gran ayuda para comprender el contexto y si alguna palabra está mal traducida será mucho más fácil asimilar de que se trata. Solvetic explicará a través de este tutorial cómo podemos activar el uso del traductor en Google Chrome para dispositivos Android.
En caso de que por alguna razón, accidental o no, hayamos desinstalado Google Chrome en nuestro móvil, podemos descargarlo e instalarlo desde el siguiente enlace del Play Store:
1. Cómo activar el traductor de Google Chrome en Android
Para dar lugar a este proceso, accedemos a Google Chrome en Android y allí pulsamos sobre el icono de menú (tres puntos verticales) y en las opciones desplegadas seleccionamos “Configuración”:
Ahora, en la ventana desplegada pulsamos sobre la opción “Idiomas”:
En la ventana desplegada, para activar el traductor debemos pulsar el interruptor “Ofrecer la traducción de páginas en otros idiomas”:
Esta opción es la encargada de que Google Chrome nos permita traducir un sitio web. Ahora, en la parte superior encontramos la sección de idiomas preferidos, allí podemos eliminar o agregar más idiomas, si deseamos eliminar un idioma pulsamos sobre el menú contextual ubicado al lado derecho de este y seleccionamos “Eliminar”:
Un punto clave a tener en cuenta es que debemos habilitar que Google Chrome nos ofrezca la traducción de un sitio en un idioma especifico, por ejemplo, si usamos sitios en inglés debemos pulsar sobre el menú contextual de inglés y allí activar la línea “Ofrecer la traducción”:
Si necesitamos añadir un nuevo idioma, pulsamos sobre la opción “Agregar idioma” y en el listado desplegado seleccionaremos el deseado:
2. Cómo usar traductor Google Chrome en Android
Una vez accedamos a un sitio web en un idioma diferente y en el cual se haya habilitado en la traducción, en la parte inferior de este veremos dos secciones, el idioma original a la izquierda y el idioma a traducir en la derecha:
Para traducir el sitio web basta con pulsar sobre “ESPAÑOL” e iniciará el proceso de traducción:
Una vez el proceso concluya, veremos los resultados de la traducción:
Allí podemos pulsar sobre el menú de traducción y se desplegará lo siguiente:
Estas opciones son.
- Siempre traducir del idioma seleccionado.
- Nunca traducir del idioma seleccionado.
- Nunca traducir un sitio web del dominio visitado.
- Modificar el idioma de traducción de Google Chrome.
- Opción para agregar un nuevo idioma de traducción.
Así de simple Google Chrome nos brinda una herramienta útil para comprender todo lo que un sitio web en un idioma diferente nos despliega.