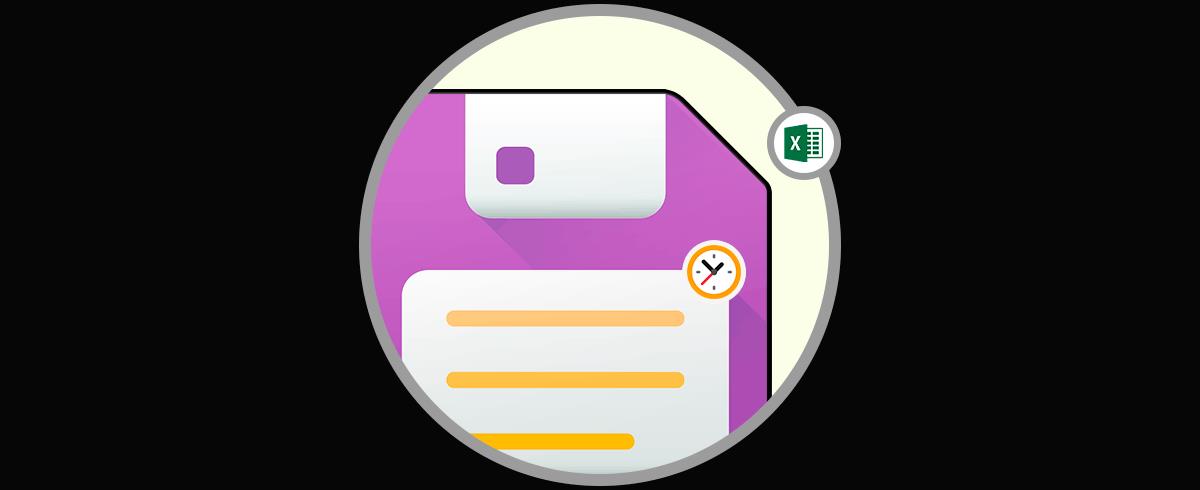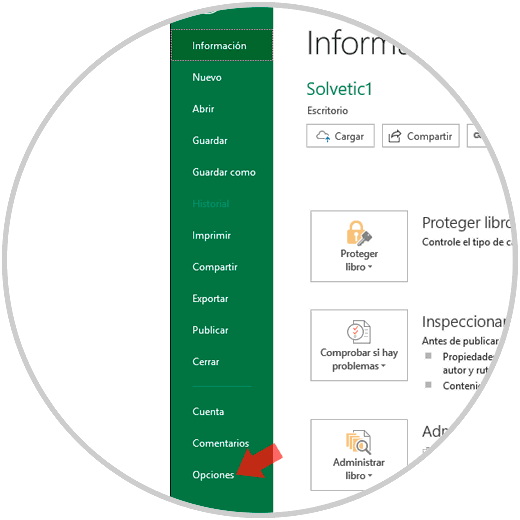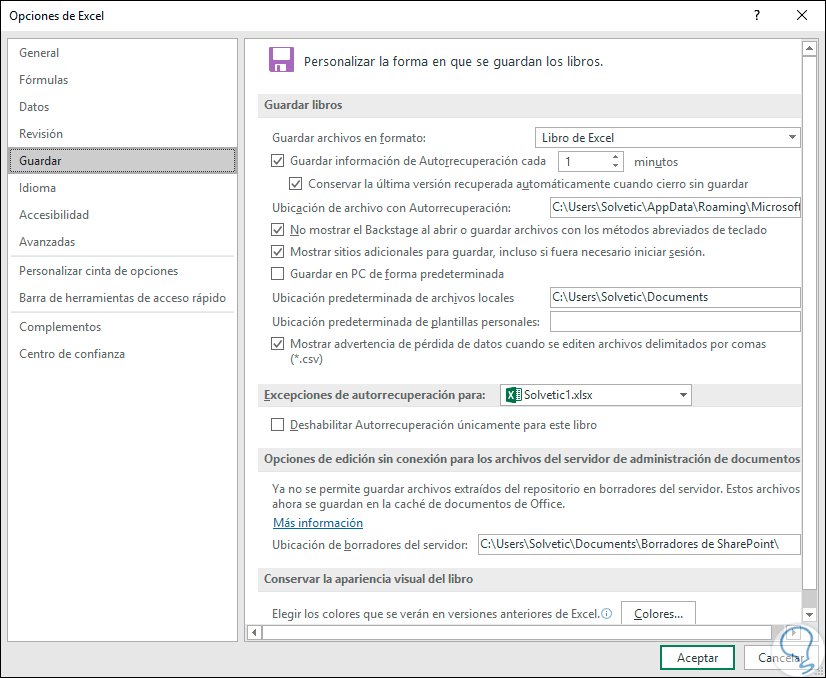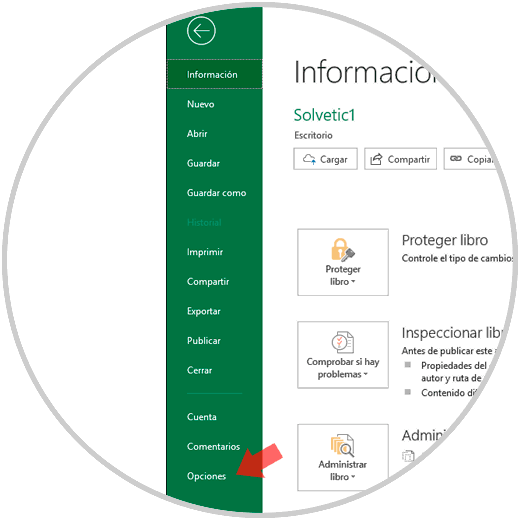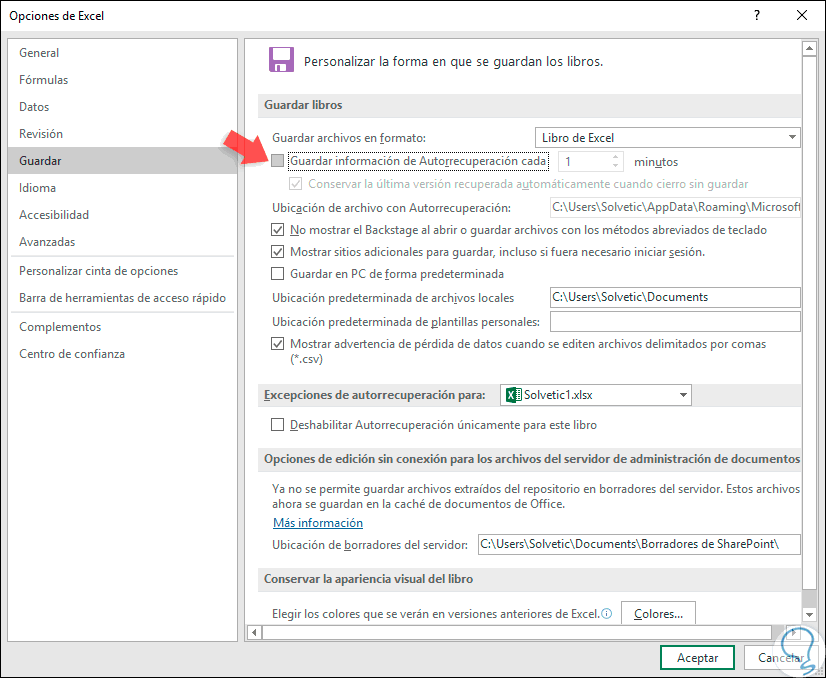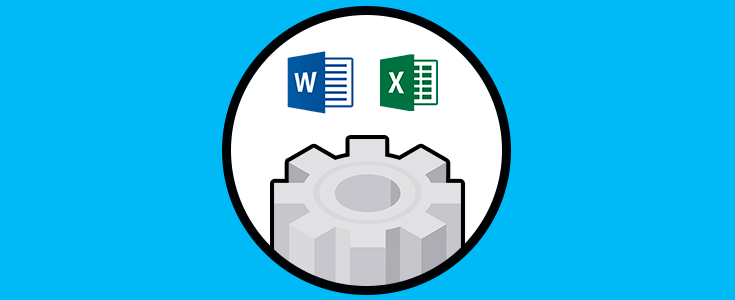Microsoft Excel 2019 es la nueva apuesta de Microsoft para los miles y miles de usuarios que requieren de una suite de ofimática práctica, completa y con numerosas funciones. Es por ello que en esta nueva versión de Office 2019 dispondremos de grandes novedades y características enfocadas en mejorar la experiencia de cada usuario. A pesar de todos los cambios integrados allí, existen tareas elementales que han estado y seguirán estando presentes y la más vital es el proceso de guardado de los archivos ya que sin esto sería imposible acceder de nuevo al archivo para su respectiva edición.
Microsoft Excel 2019 se convierte en uno de las aplicaciones más usadas gracias a las funciones, fórmulas y herramientas que nos entrega para administrar grandes cantidades de datos, especialmente de tipo numérico, facilitando así el control de esto. Pero una de las funciones más especiales de Excel es la habilitación del autoguardado, ya que esto permite que de forma automática en cada determinado tiempo el archivo se guarde por si solo.
Debemos reconocer que muchas veces nos concentramos en la tareas o nos levantamos y olvidamos usar las teclas Ctrl + G o Archivo / Guardar para guardar los cambios que hemos realizado; y si no se ha realizado esto puede suceder que haya un corte de luz, la aplicación falle y se cierre o que el sistema se bloquee lo cual trae como resultado la perdida de todo lo que hemos ingresado y no ha sido guardado. Por esto la función autoguardado es una herramienta útil.
Por esta razón en el siguiente tutorial Solvetic explicará la forma de cómo podemos eliminar o quitar el autoguardado en Excel 2019 siendo conscientes de guardar todo el proceso de edición de forma manual y periódicamente.
Para esto tendrás que seguir los pasos que puedes ver en este vídeo o leer en este tutorial:
1Cómo activar el autoguardado en Excel 2019
El primer paso es conocer como habilitar el autoguardado en Excel 2019. Para esto abrimos una nueva hoja de Excel 2019 y vamos al menú "Archivo" y allí nos dirigimos a la sección "Opciones" ubicada en la parte inferior:
En la ventana emergente que será desplegada vamos a la categoría "Guardar" y en la sección "Guardar libros" definimos lo siguiente:
- Será necesario activar, si aún no lo está, la casilla “Guardar información de Autorrecuperación cada” y en el campo disponible ingresar la cantidad de tiempo en minutos en la cual Excel 2019 ejecutará la tarea de forma automática
- En el campo “Guardar archivos en formato” será posible definir el tipo de formato en el cual se guardará automáticamente el archivo, para el caso de Excel 2019 será *.xlsx
- Activamos la casilla “Conservar la última versión recuperada automáticamente cuando cierro sin guardar” con el fin de que Excel 2019 este en la capacidad de recuperar automáticamente los datos.
- Será posible definir la ruta donde se alojarán los archivos recuperados de Excel 2019 después de una recuperación
Una vez definidas estas opciones pulsamos en el botón "Aceptar" para guardar los cambios de autoguardado en Excel 2019.
2Cómo quitar el autoguardado en Excel 2019
Ahora, el propósito de este tutorial es explicar como podemos remover la opción de autoguardado en Excel 2019 o Excel 2016.
Para ello accedemos a una nueva hoja de Excel y en el menú "Archivo" vamos a la sección "Opciones":
En la ventana que será desplegada vamos a la sección "Guardar" y en la categoría "Guardar libros" debemos desactivar la casilla "Guardar información de Autorrecuperación cada". Pulsamos en "Aceptar" y de esta manera hemos quitado la opción de autoguardado en Microsoft Excel 2016 o 2019.
Con este sencillo método será posible quitar esta función integrada en Microsoft Excel. Pero como hemos recomendado al inicio, es responsabilidad nuestra el guardar de forma frecuente la información que registremos en Excel ya que existen diversos factores tanto internos como externos que pueden llegar a afectar el tener activo el archivo y perder todos los cambios o la información que hemos ingresado es algo que implica tiempo y recursos.