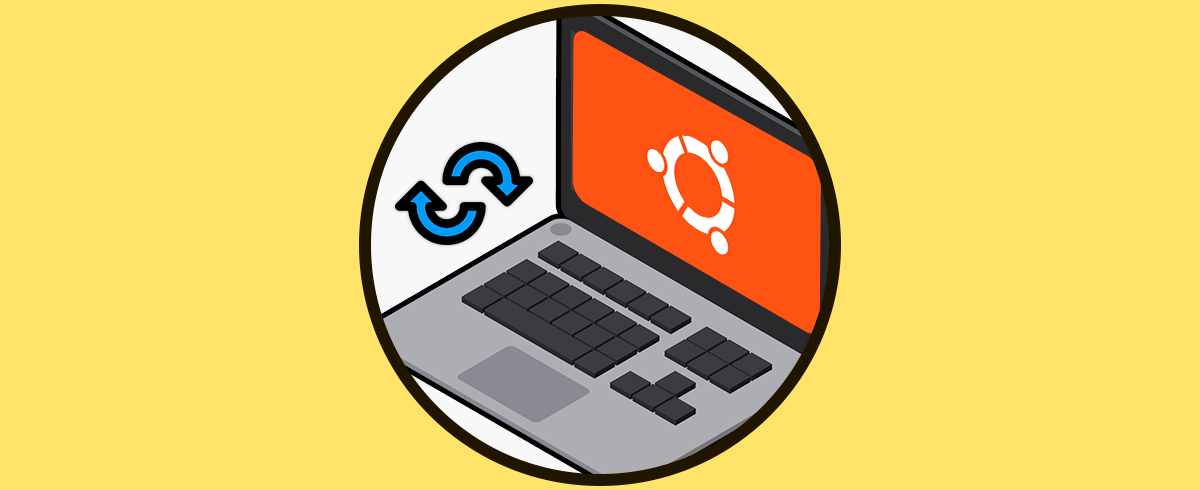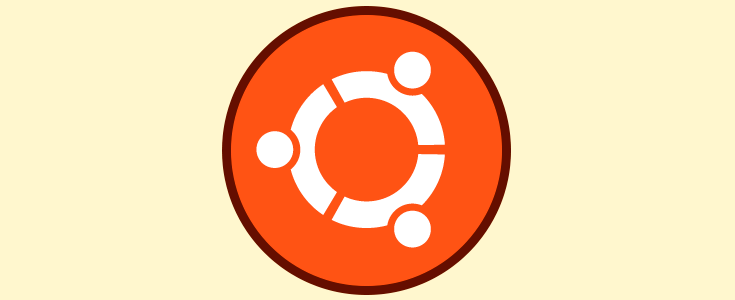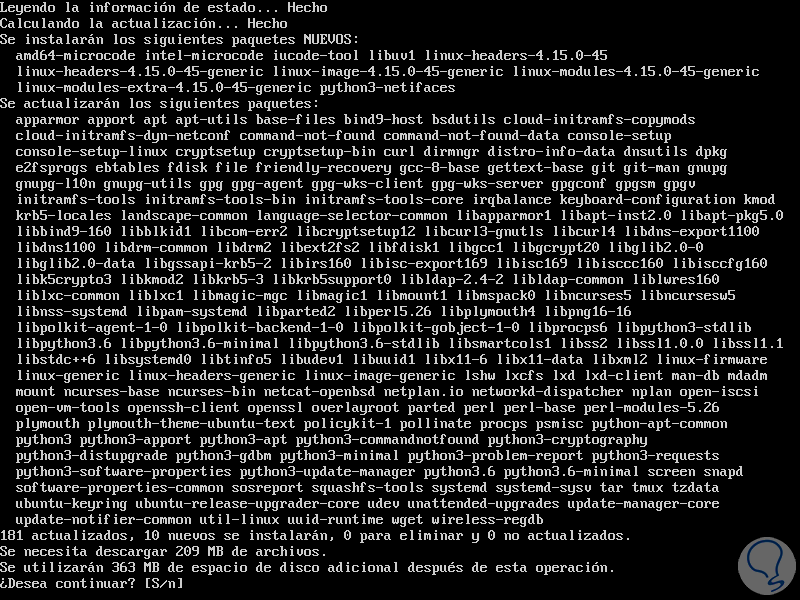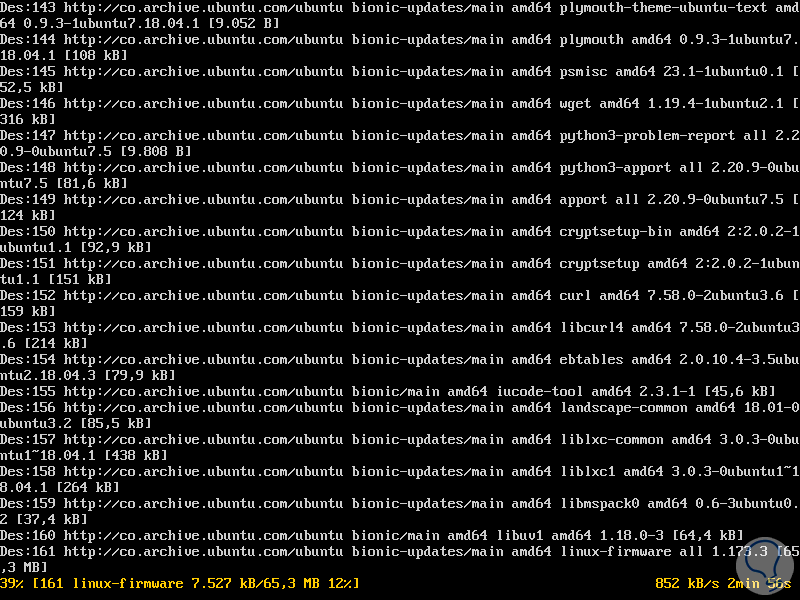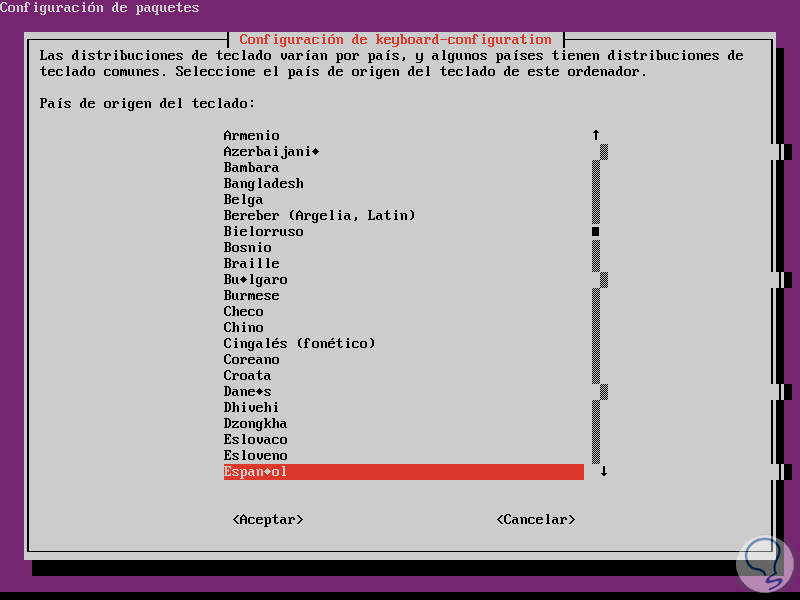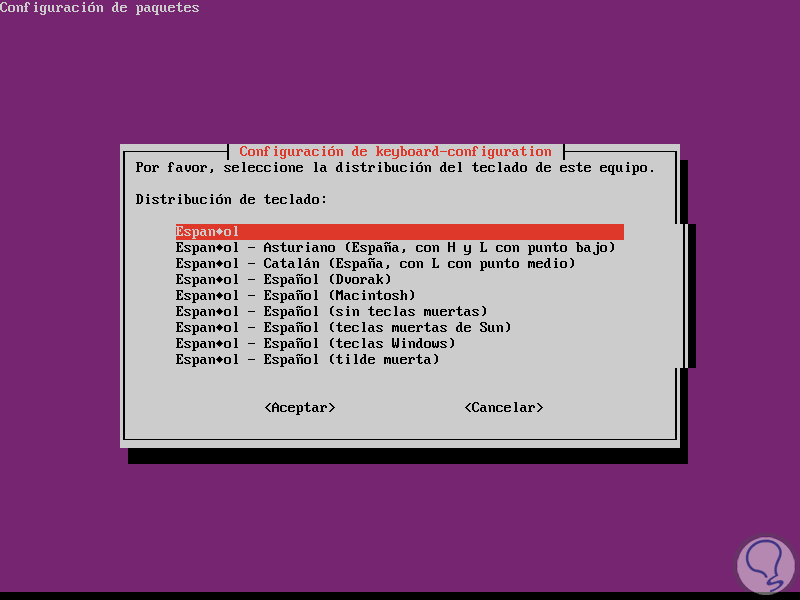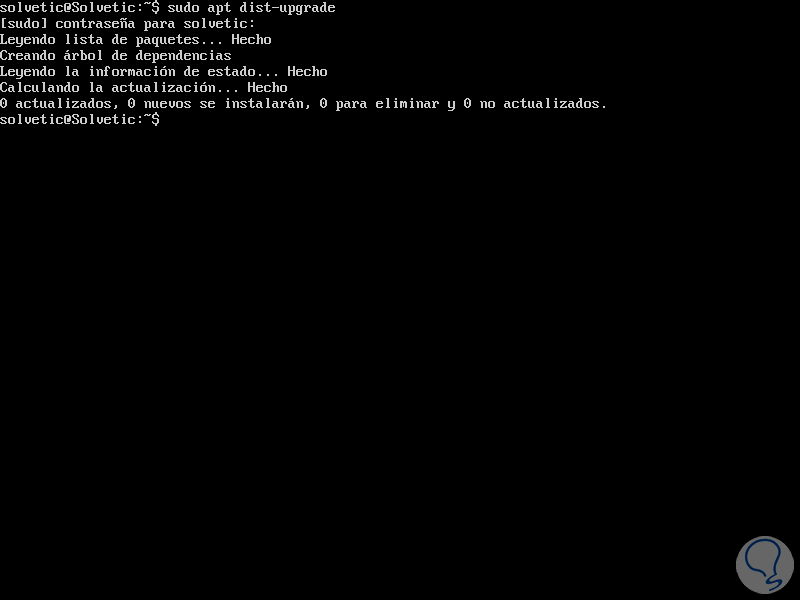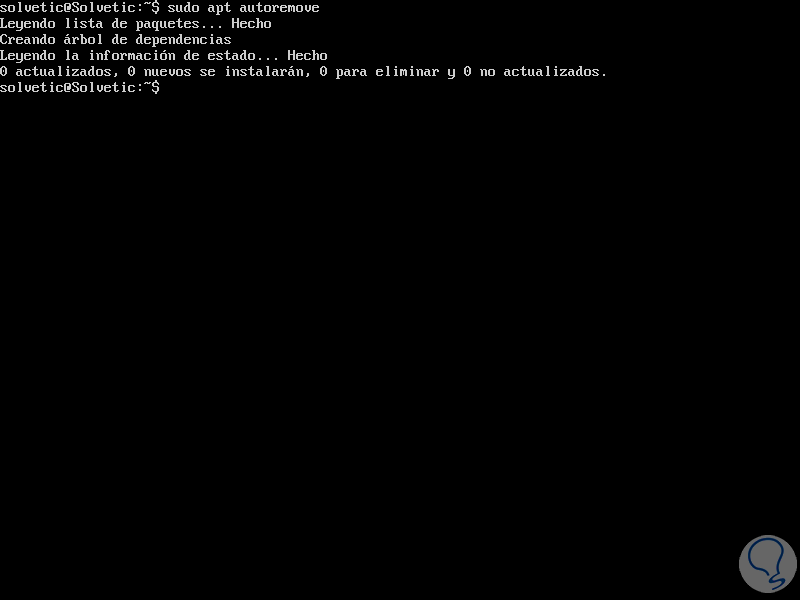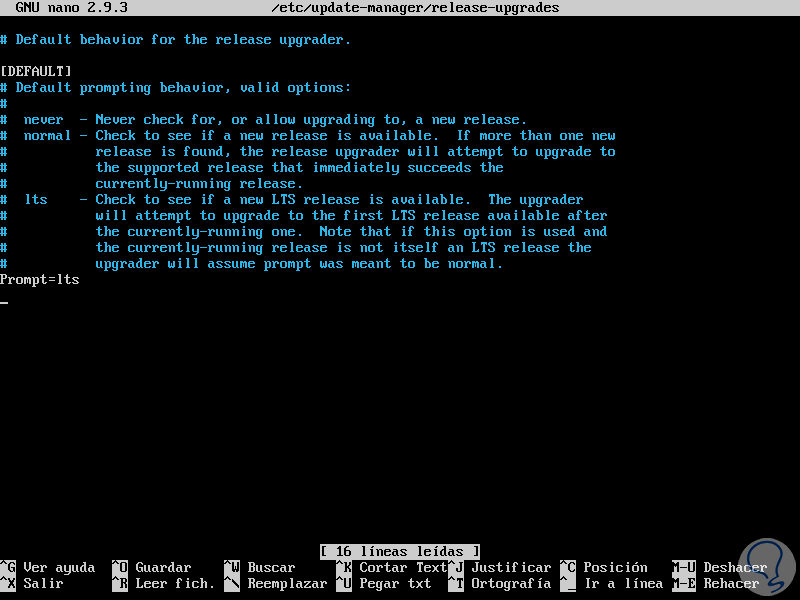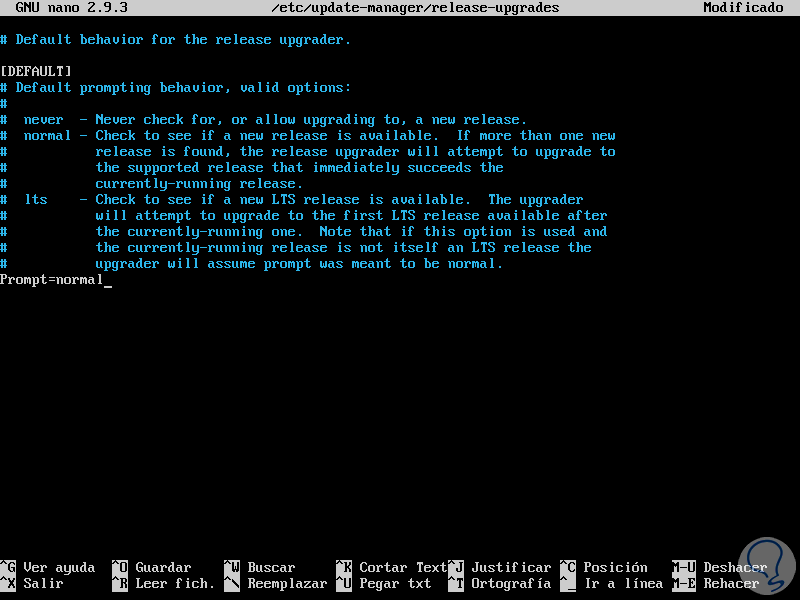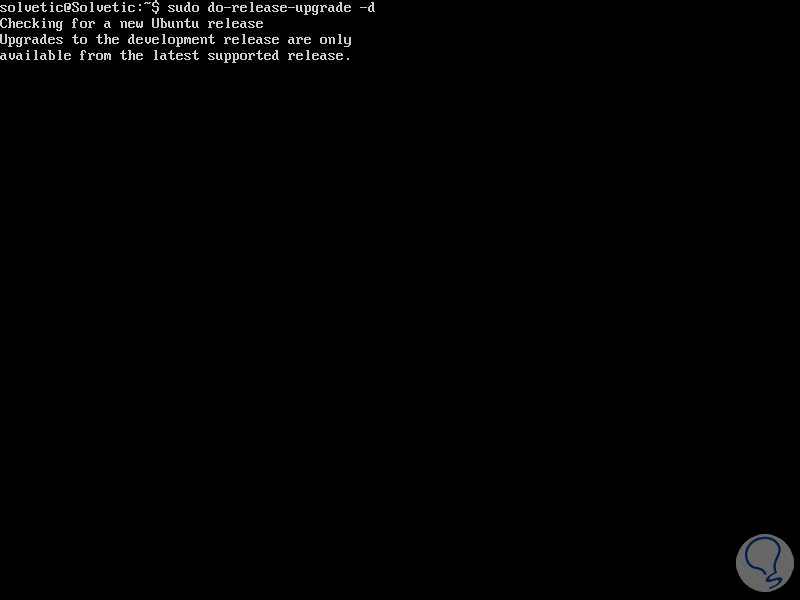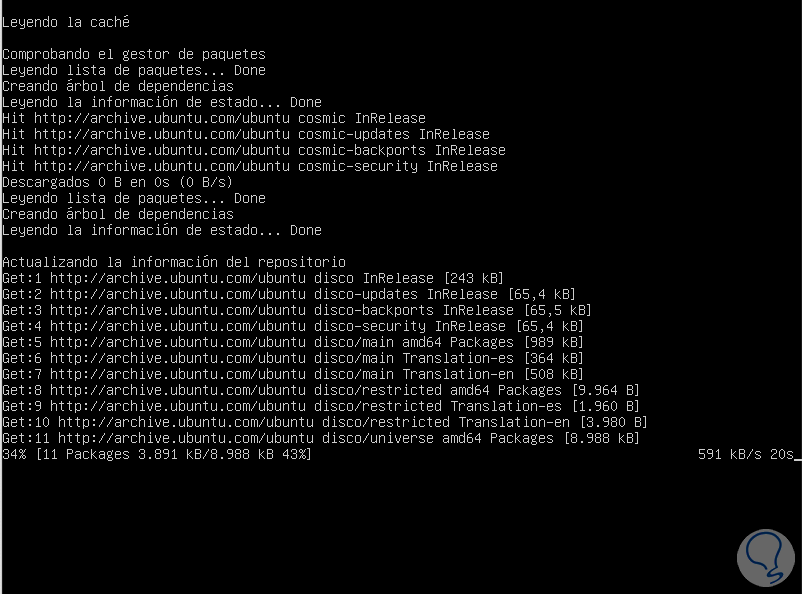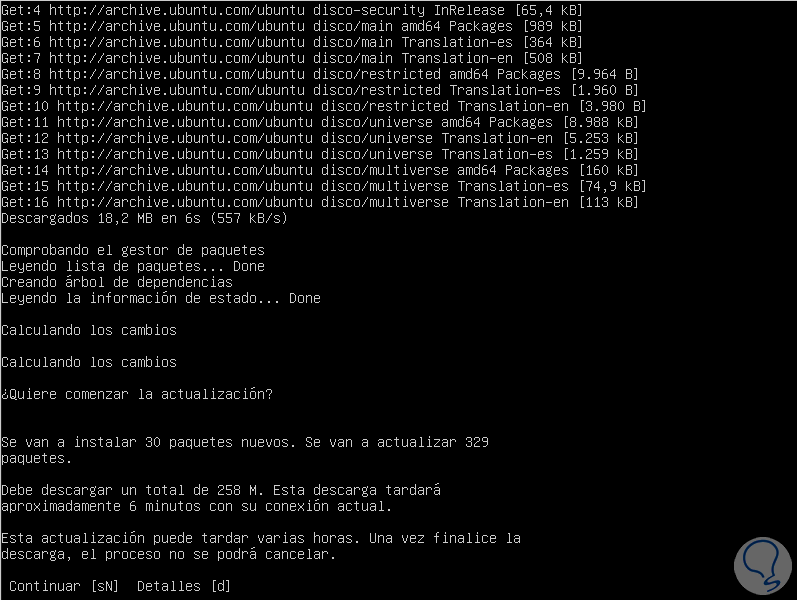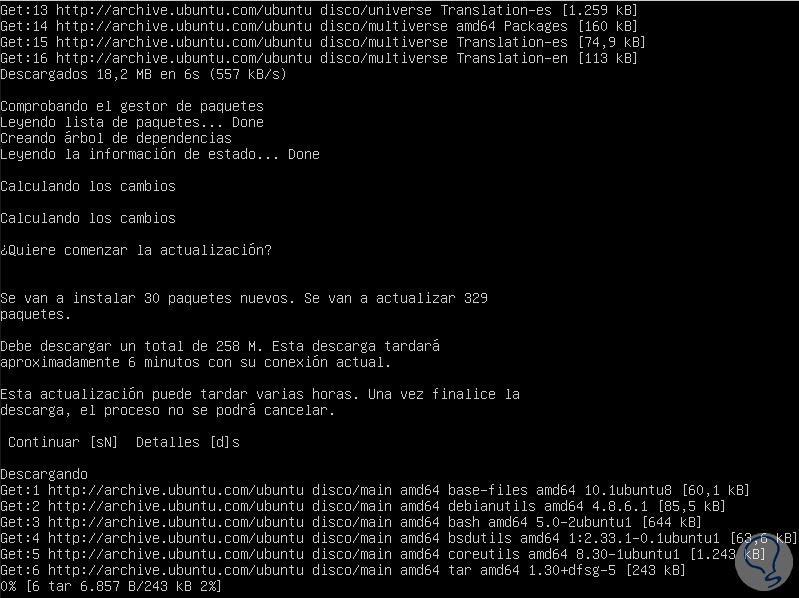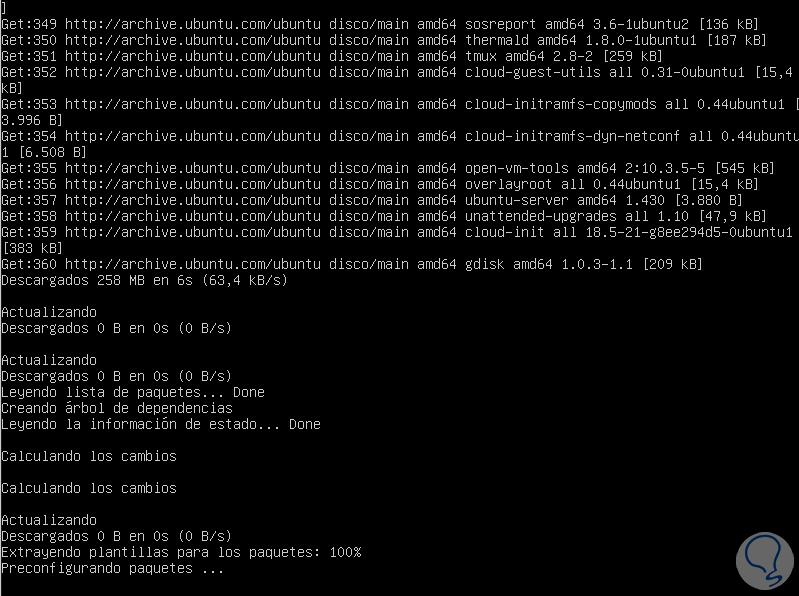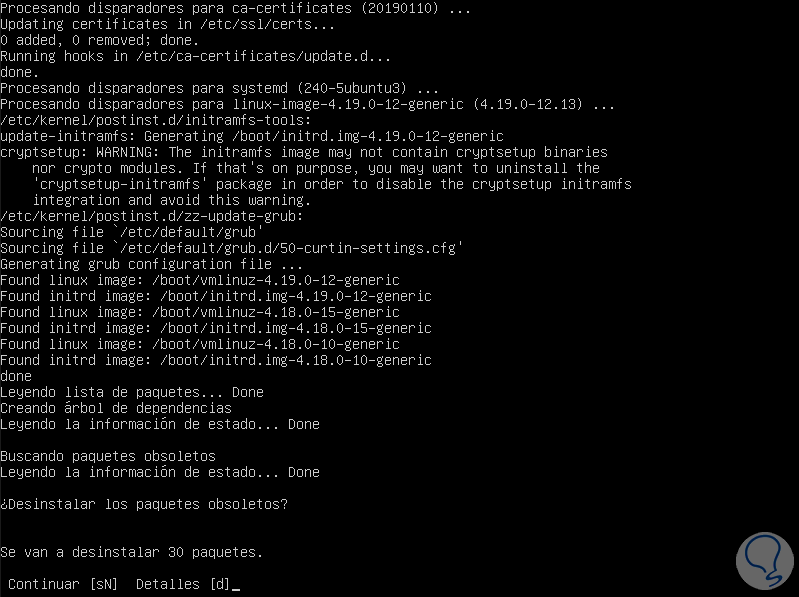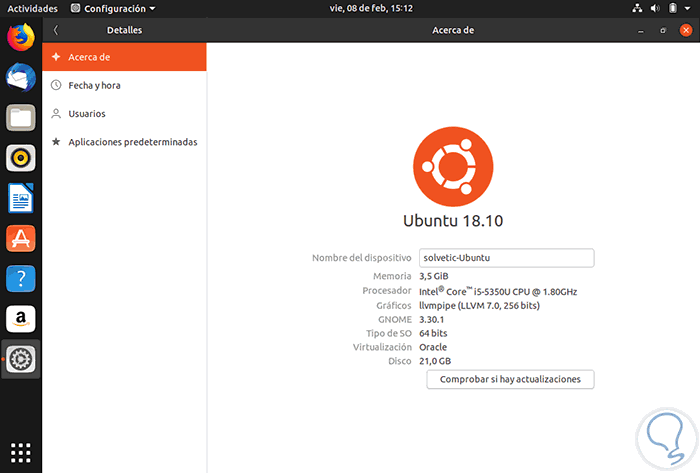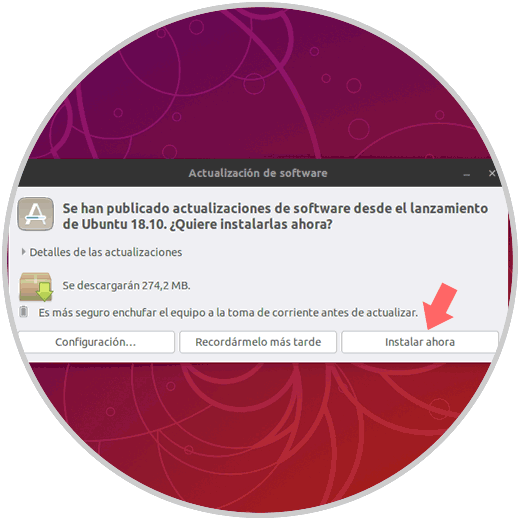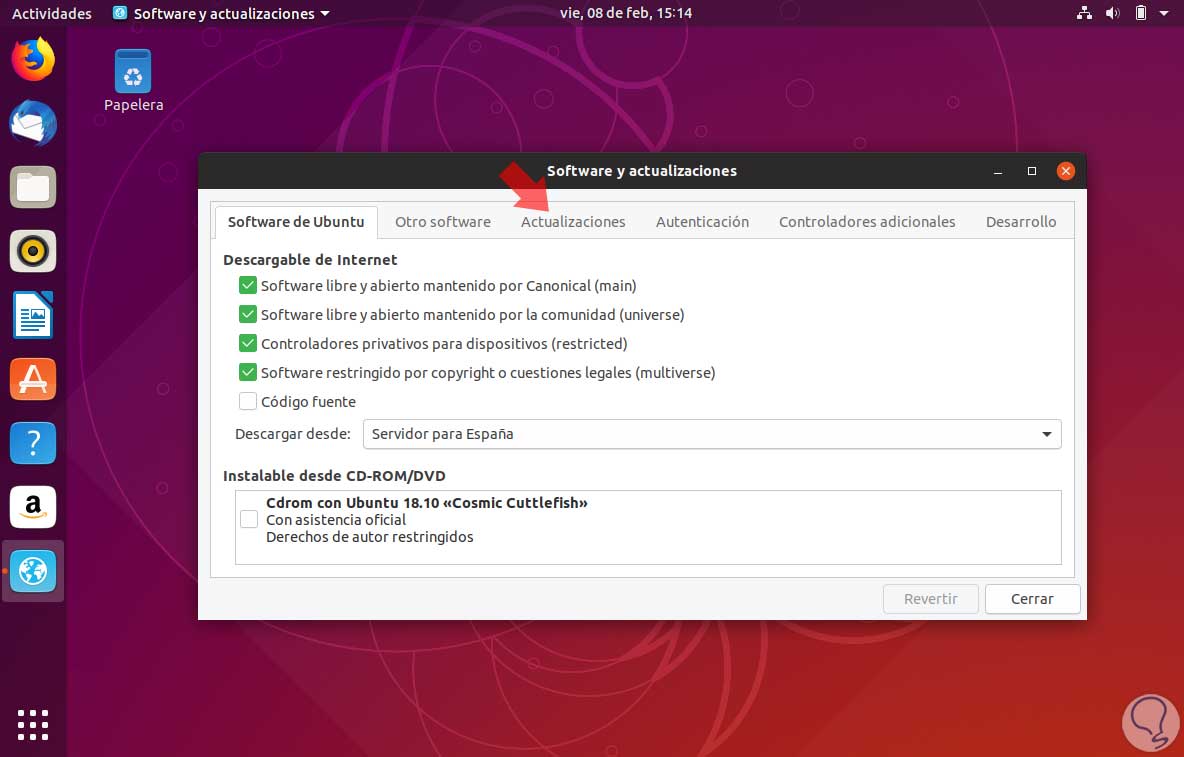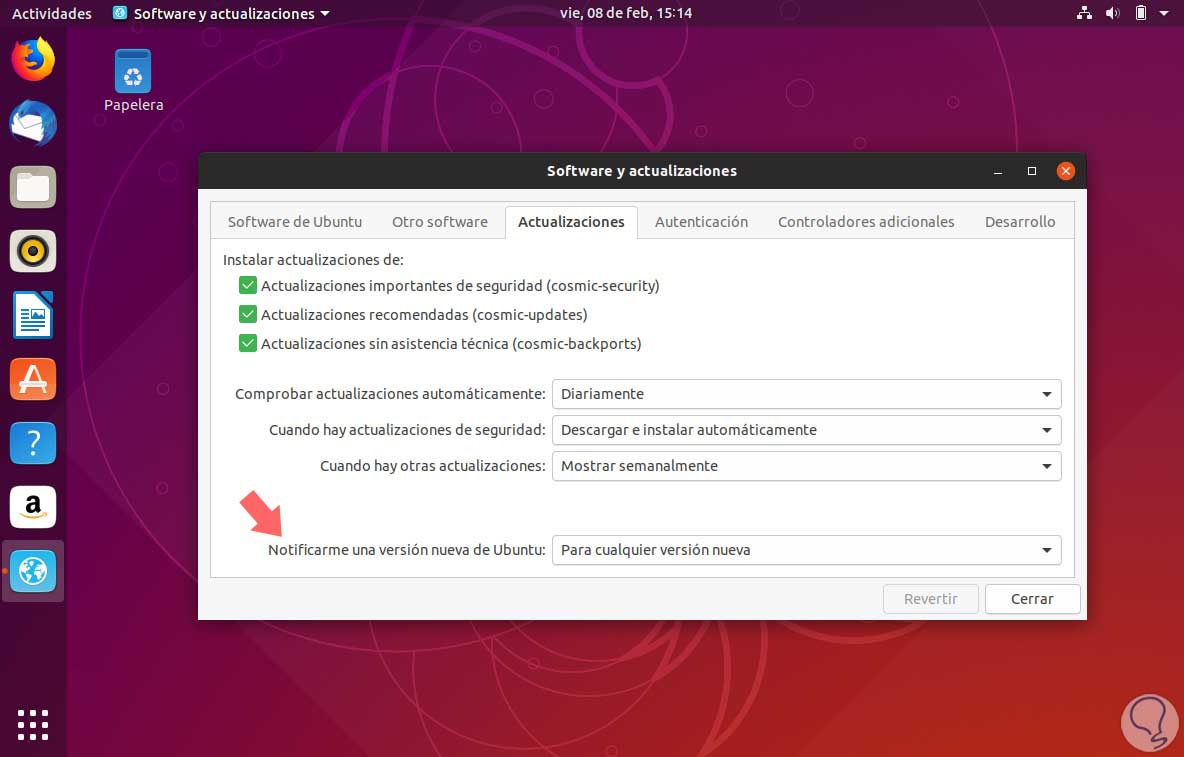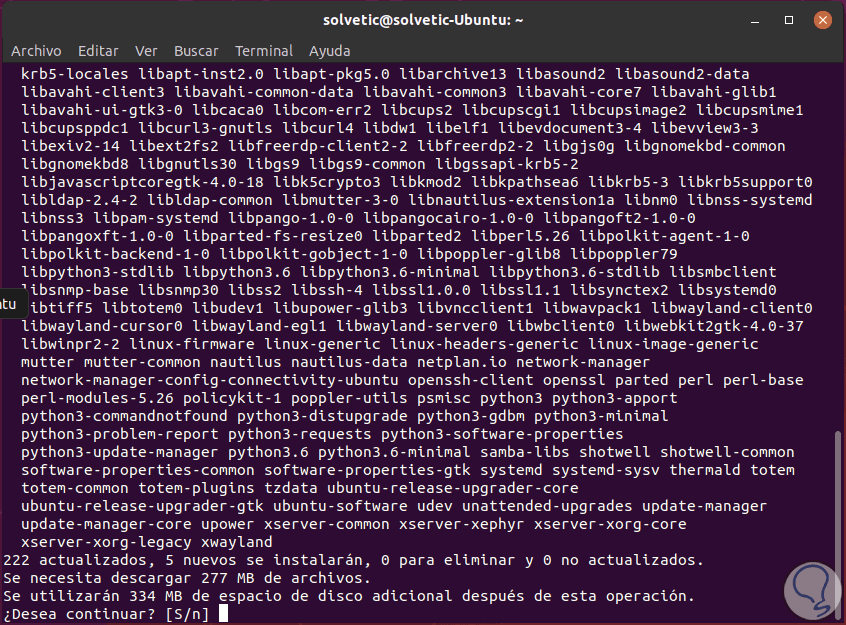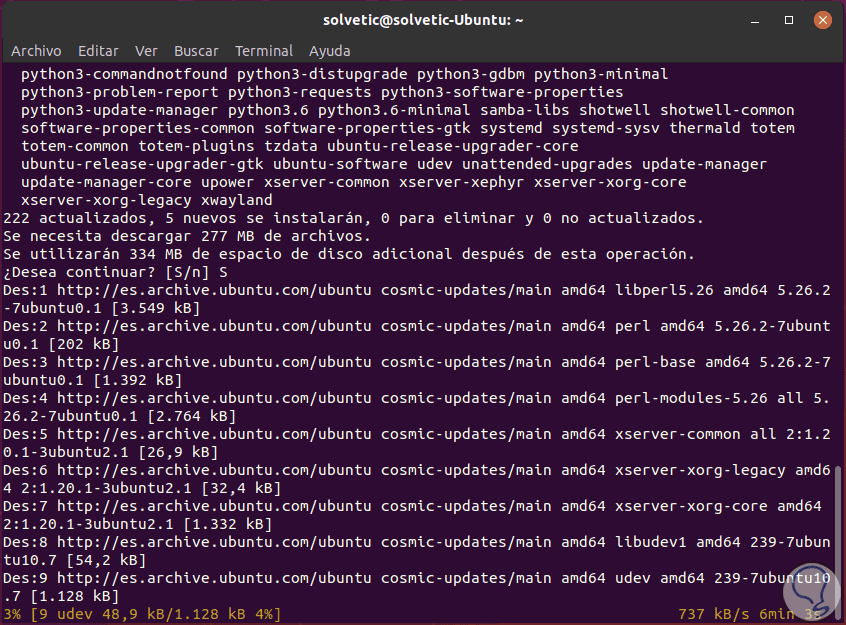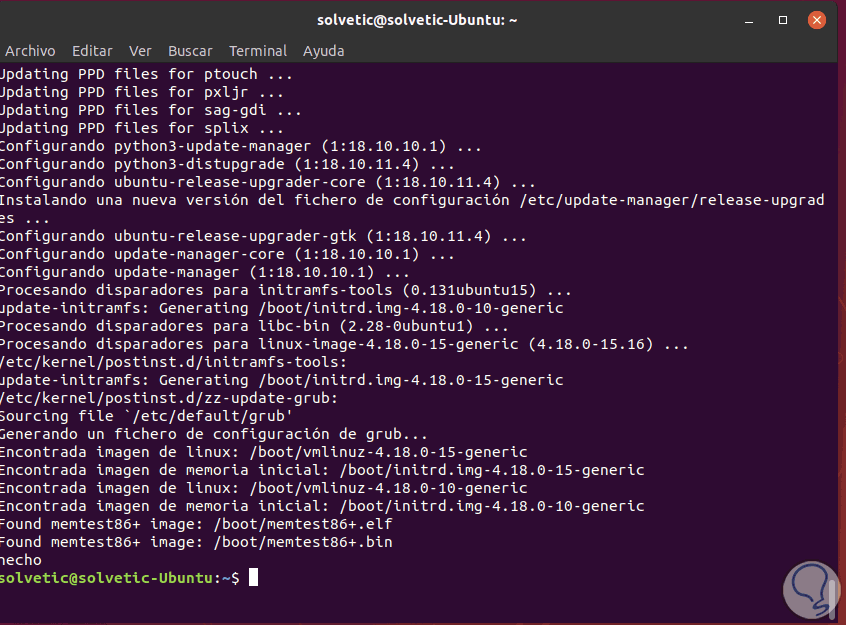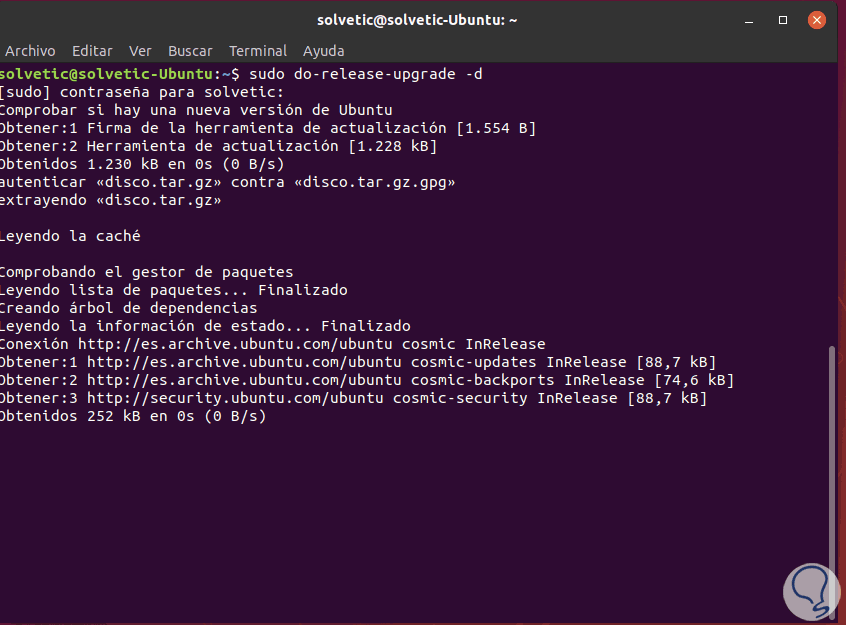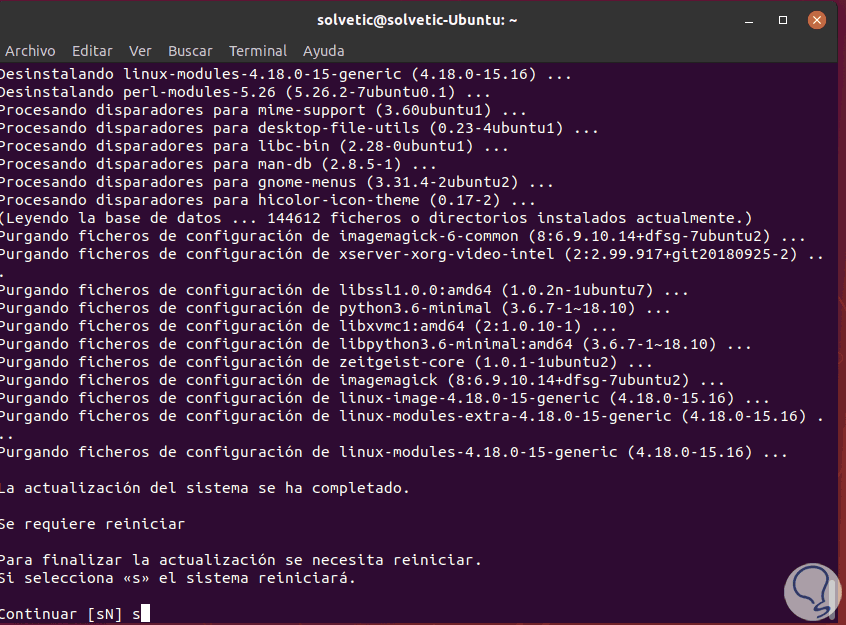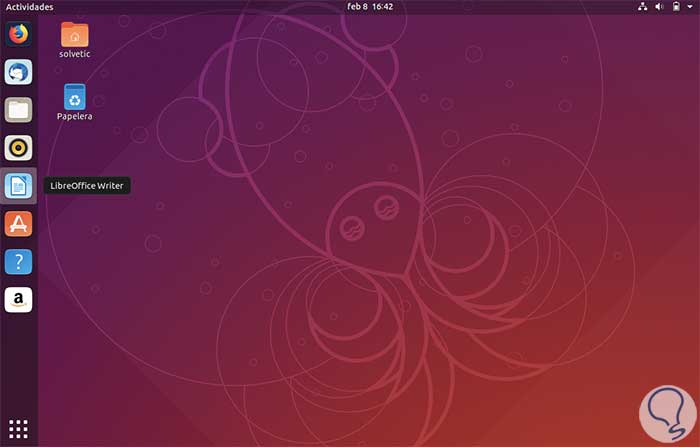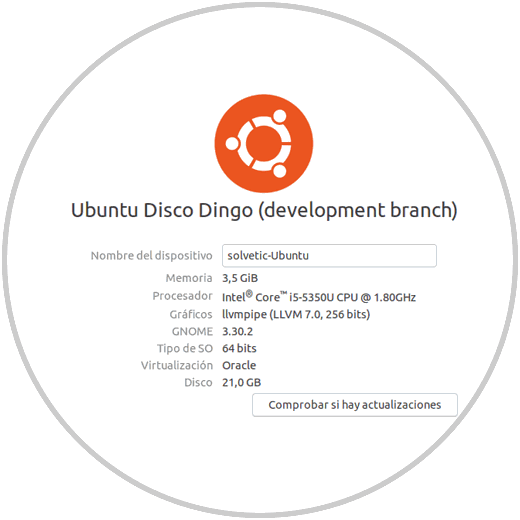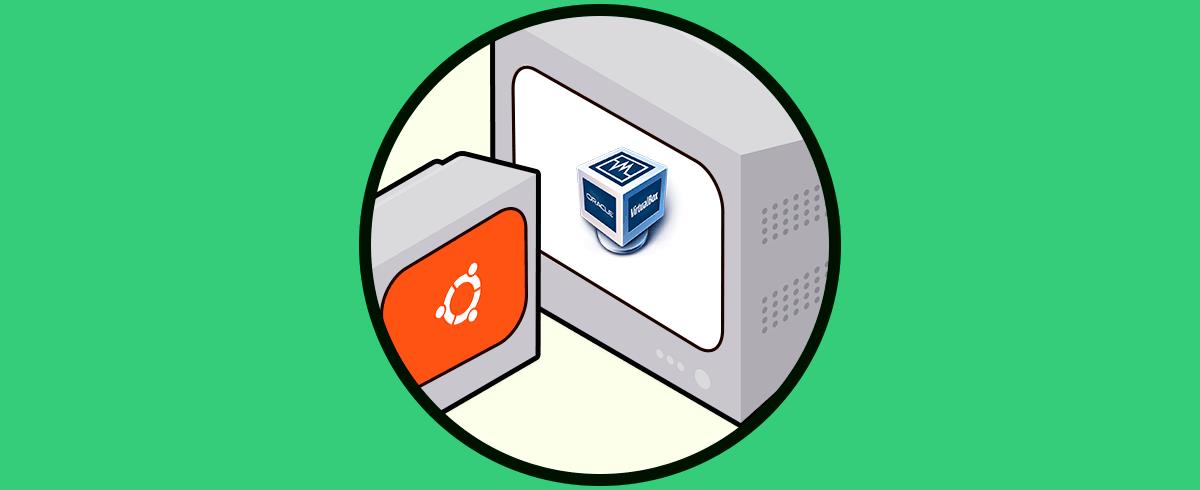Cada desarrollador actual de sistemas operativos, independiente del tipo que sea este, siempre esta buscando añadir nuevas funcionalidades, mejorar las existentes y optimizar la forma como el usuario final, tanto corporativo como personal, pueda interactuar con el sistema en general, así como con sus aplicaciones integradas.
En el caso de los sistemas operativos Linux, una de las distribuciones más populares por su amplia versatilidad, seguridad y opciones de extensión es Ubuntu la cual esta disponible tanto para versiones de servidor como de entorno grafico y es una de las mas usadas por sus grandes prestaciones.
Actualmente, la versión estable de Ubuntu, tanto Server como Desktop, es Ubuntu 18.10 pero de forma anticipada podemos hacer uso y probar Ubuntu 19.04 la cual se espera este disponible de forma oficial en abril del presenta año 2019.
- Congelación de funciones: 21 de febrero de 2019.
- Congelación de la interfaz de usuario: 14 de marzo de 2019.
- Congelación del núcleo: 1 de abril de 2019.
- Fecha de lanzamiento Beta: 28 de marzo de 2019.
- Fecha de lanzamiento final: 18 de abril de 2019.
- amd64
- arm64
- armhf
- i386
- ppc64el
- s390x
- El tema predeterminado de Yaru es compatible con más aplicaciones.
- Ubuntu 19.04 estará integrado con GNOME 3.32 el cual ofrece una serie de cambios visuales y nuevas características.
- Integración de Android a través de la función KDEConnect la cual es una aplicación que nos da la oportunidad de administrar nuestro dispositivo Android directamente desde el escritorio, al usar KDEConnect sera posible recibir notificaciones telefónicas en el equipo con Ubuntu 19.04 asi como responder a los mensajes. controlar el volumen del escritorio o la música desde el móvil, también será posible compartir archivos y enlaces entre el teléfono y el escritorio.
- Se espera que Ubuntu 19.04 este integrado con el Kernel 5.0.
- Una mejor apariencia del Ubuntu Software para la instalación o actualización de aplicaciones.
- Se ha integrado Python 3.7 como la versión predeterminada del lenguaje Python3.
- Se ha removido OpenSSL 1.0 con el fin de solo distribuir OpenSSL 1.1.1 LTS.
- Implementación nativa de JavaScript para el protocolo KDE Connect.
- Integración de Chromium como navegador alterno en la versión Ubuntu 19.04 Desktop.
- GCC 8.x.
- Mesa 19.0
A través de este tutorial, aprenderemos a actualizar nuestra versión de Ubuntu 18 a Ubuntu 19.04 y así disfrutar de estas nuevas funciones y echar un vistazo a lo nuevo que será lanzado dentro de poco tiempo por parte de Ubuntu.
1. Cómo actualizar sistema operativo Ubuntu
Cuando accedemos a Ubuntu 18, el primer paso será actualizar nuestro sistema operativo, para ello ejecutaremos el siguiente comando en la terminal:
sudo apt update
Luego de esto, actualizaremos los paquetes disponibles ejecutando:
sudo apt upgrade
Ingresamos la letra S para confirmar la descargar y actualización de los paquetes disponibles:
Durante este proceso de upgrade veremos lo siguiente:
Allí seleccionamos el país de origen del teclado (idioma) y al pulsar Enter se desplegará la siguiente ventana donde seleccionamos la distribución del teclado a usar:
Seleccionamos el idioma adecuado y pulsamos Enter para continuar. Una vez este proceso sea culminado, ejecutaremos la siguiente línea:
sudo apt dist-upgradeEl comando dist-upgrade lleva a cabo la tarea de actualizaciones peo también administra de forma inteligentemente las dependencias cambiantes con nuevas versiones que se encuentren disponibles, así, dist-upgrade puede eliminar algunos paquetes que no son necesarios durante el proceso para mejorar las tareas de actualización.
Procedemos a remover todos los paquetes que no son necesarios con el siguiente comando:
sudo apt autoremove
El siguiente paso consiste en actualizar el administrador de actualizaciones ubicado en la ruta /etc/update-manager/release-upgrades, para ello usaremos el editor deseado, en este caso nano:
sudo nano /etc/update-manager/release-upgradesVeremos lo siguiente:
Allí nos dirigimos a la línea Prompt y establecemos el valor en normal:
Guardamos los cambios usando la combinación de teclas Ctrl + O y salimos del editor usando las teclas Ctrl + X.
Ahora, procedemos a realizar la búsqueda de una nueva versión de Ubuntu, en este caso Ubuntu 19.04 ejecutando el siguiente comando:
sudo do-release-upgrade -d
Una vez el sistema detecte la nueva versión de Ubuntu 19.04 disponible iniciara todo el proceso de descarga de los paquetes necesarios para la actualización:
Notemos que los repositorios son los oficial de Ubuntu 19.04 (Disco). Una vez este proceso concluya veremos lo siguiente:
Allí ingresamos la letra s para confirmar la descarga de todos los nuevos paquetes de Ubuntu 19.04:
Podemos observar que se continua con el proceso de preconfiguración de los paquetes de la nueva versión de Ubuntu:
Luego veremos el siguiente mensaje que aceptaremos para continuar con la desinstalación de paquetes obsoletos:
Cuando todo el proceso haya finalizado, se desplegará el siguiente mensaje donde se indica que debemos reiniciar el sistema para completar el proceso de actualización de Ubuntu 18 a Ubuntu 19.04:
Ingresamos la letra s y pulsamos Enter para confirmar la acción, y luego que el sistema sea reiniciado ingresaremos las credenciales de usuario y podemos comprobar que estamos usando Ubuntu Disco Dingo (19.04):
Al iniciar sesión, podemos ejecutar el comando lsb_release -a para confirmar que el sistema ha sido actualizado de forma correcta:
Así hemos actualizado Ubuntu 18.10 Server a Ubuntu 19.04 Server.
2. Cómo actualizar Ubuntu 18 a Ubuntu 19.04 usando el administrador de software
Este método aplica especialmente a Ubuntu 18 Desktop o a Ubuntu Server si se ha instalado un entorno grafico en él. Para usar este método, en primer lugar, comprobaremos la versión de Ubuntu usada, para ello disponemos de dos opciones:
- Ir a Configuración / Detalles / Acerca de
- En la terminal ejecutar el comando lsb-release -a
En condiciones normales, el propio sistema operativo nos indicará cuando se ha publicado una nueva actualización de este:
Para configurar Ubuntu 18.10 para recibir e instalar Ubuntu 19.04 debemos acceder a Software y actualizaciones a través del buscador del sistema:
Se desplegará la siguiente ventana:
Allí vemos la pestaña Software de Ubuntu donde podemos configurar aspectos como:
- Región desde la cual se han de descargar las actualizaciones
- Tipo de software permitido para descargar
Ahora vamos a la pestaña Actualizaciones y allí encontramos lo siguiente:
La clave para actualizar Ubuntu 18 a Ubuntu 19.04 es la línea Notificarme una nueva versión de Ubuntu, allí las opciones son:
- Para versiones con servicio técnico a largo plazo
- Nunca
- Para cualquier versión nueva
En este caso debemos seleccionar la opción Para cualquier versión nueva y en las opciones superiores podemos definir la frecuencia y acción que Ubuntu aplicara para las actualizaciones, pulsamos en Cerrar para guardar los cambios.
El siguiente paso consiste en ir a la terminal y ejecutar el siguiente comando para buscar actualizaciones:
sudo apt dist-upgrade
Ingresamos la letra S para confirmar la descarga e instalación de estos paquetes:
Cuando este proceso finalice veremos lo siguiente:
Con esto finalizado, es hora de proceder con la actualización de Ubuntu 18.10 a Ubuntu 19.04, para ello ejecutamos la siguiente línea:
sudo do-release-upgrade -d
Allí observamos que se ha detectado la imagen de Ubuntu 19.04 (Disco), ahora se da inicio al proceso de descarga de la misma:
Cuando este proceso concluya se desplegará lo siguiente:
Allí ingresamos la letra s para aceptar la descarga y se procederá con la misma:
Este proceso puede tomar algún tiempo dependiendo de la velocidad de la red, cuando se haya completado el proceso veremos el siguiente mensaje referente a la desinstalación de paquetes obsoletos:
Ingresamos la letra s y pulsamos Enter para continuar y cuando este proceso haya finalizado vemos que será necesario reiniciar el sistema para completar el proceso:
Ingresamos la letra s y al pulsar Enter el sistema será reiniciado y debemos ingresar las credenciales de acceso:
Pulsamos en Acceder y este será el entorno de Ubuntu 19.04:
Podemos ir a la opción Acerca de para validar que realmente es Ubuntu 19.04:
Hemos aprendido a actualizar Ubuntu 18.10 a Ubuntu 19.04 usando dos métodos diversos, pero efecticos y de esta manera disfrutar de cada una de sus características.