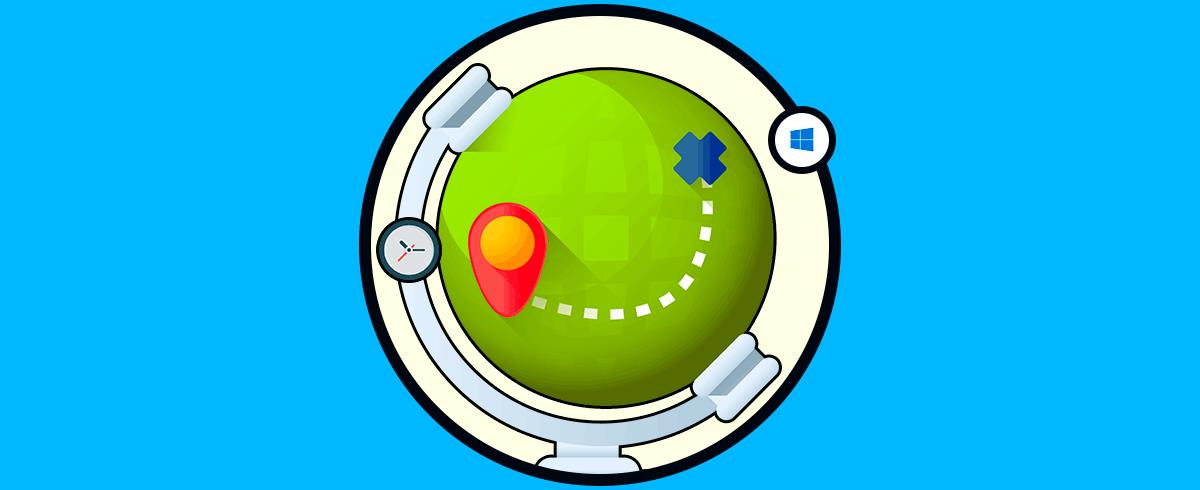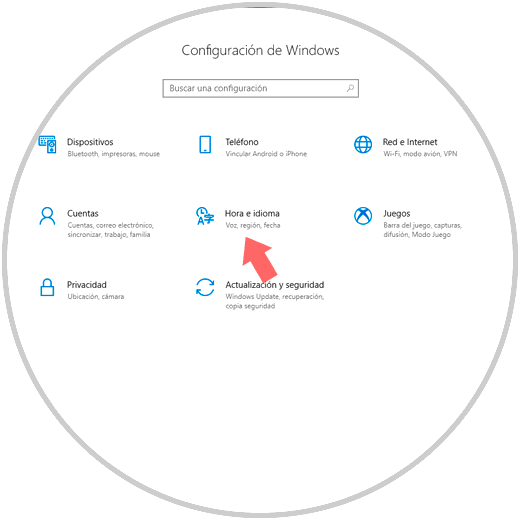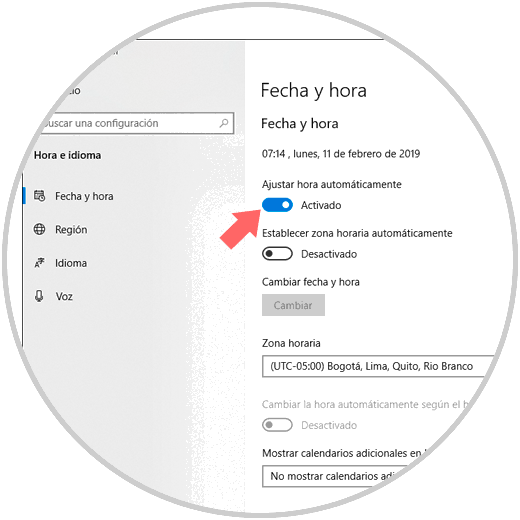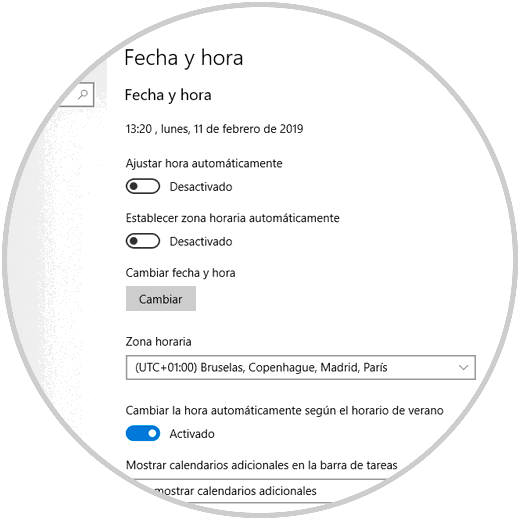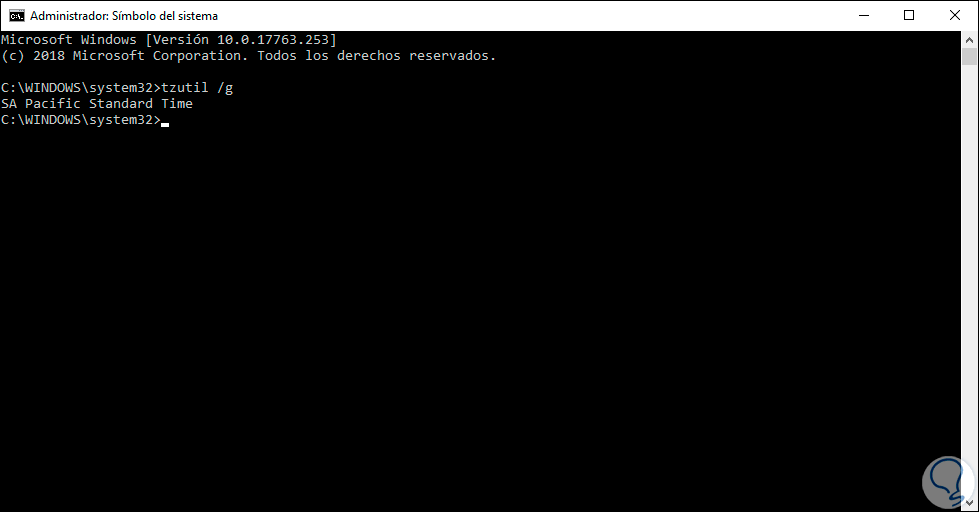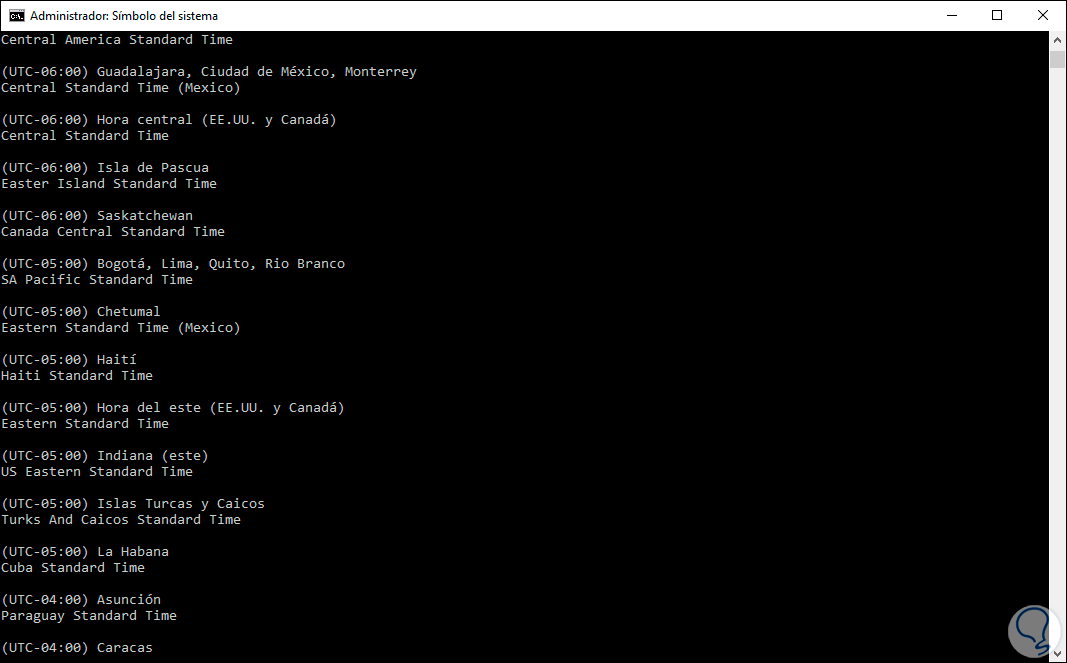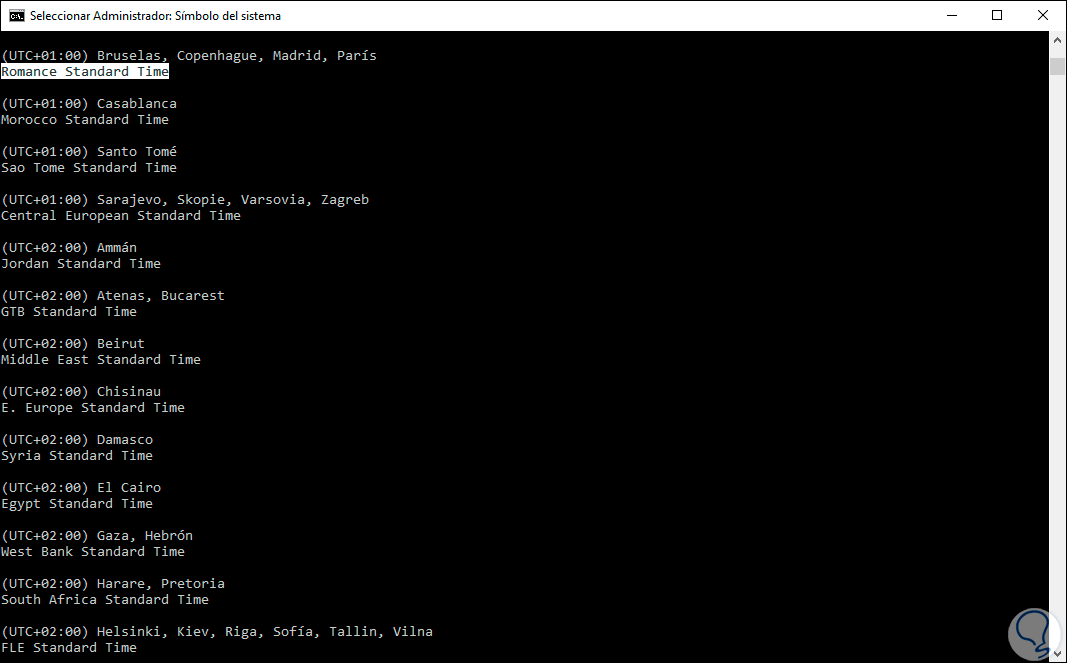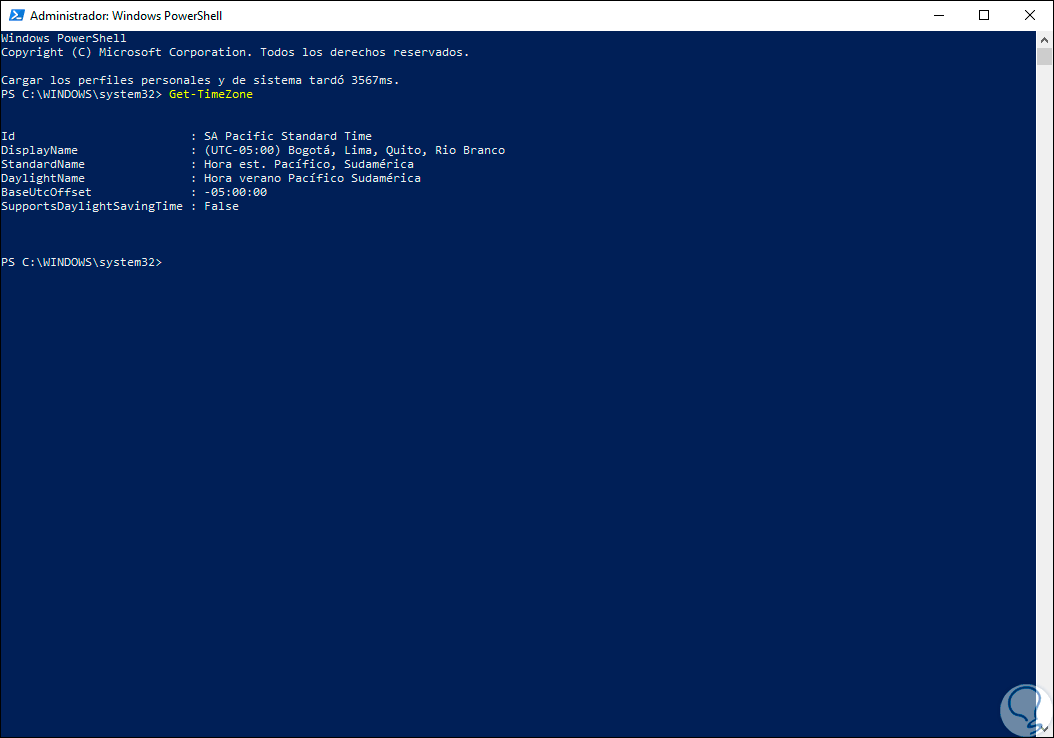Windows 10 es un sistema operativo que ha sido desarrollado con numerosos servicios y procesos para que cada una de sus funciones y características funcionen de la forma adecuada, y gran parte de estos servicios están estrechamente relacionados con la zona horaria configurada en el sistema. Adicional a esto, muchas aplicaciones y programas basan sus resultados, especialmente aquellas que son de uso en RRHH o en temas financieros, en la zona horaria del sistema de modo que si esta es incorrecta se pueden generar resultados erróneos.
Por defecto el sistema operativo detectará la zona horaria en base a nuestra ubicación, pero si llegásemos a viajar a un lugar diferente, donde la zona horaria cambia drásticamente, será necesario conocer como ajustar la zona horaria del sistema a esa nueva región y así saber que estamos realizando las tareas de forma correcta. Es por esta razón que en este tutorial de Solvetic explicará diversas formas para ajustar la zona horaria en Windows 10 paso a paso.
1Cómo ajustar zona horaria a través de Configuración en Windows 10
La utilidad "Configuración", integrada en Windows 10, es un punto central desde donde será posible administrar diversos parámetros del sistema operativo facilitando las tareas de administración, desde allí podemos ajustar automáticamente la zona horaria en base a nuestra nueva ubicación.
Para logar esto, vamos al menú "Inicio" y allí damos clic en la utilidad "Configuración" y será desplegado lo siguiente. Allí damos clic en la categoría "Hora e idioma".
En la siguiente ventana vamos a la sección "Fecha y hora" y allí debemos activar el interruptor "Ajustar hora automáticamente". Esta configuración detectará nuestra ubicación geográfica y asignara la zona horaria en base a ésta.
2Cómo ajustar la zona horaria de forma manual en Windows 10
Esta opción nos permite seleccionar de forma manual la zona horaria que deseamos establecer en el sistema y aplica cuando la detección automática no funciona de forma ideal.
Para este método, iremos de nuevo al menú Inicio / Configuración. Allí vamos a la categoría "Hora e idioma".
En la siguiente ventana iremos a la sección "Fecha y hora" y será necesario que desactivemos la opción "Ajustar zona automáticamente" pulsando sobre dicho interruptor:
Ahora nos dirigimos a la sección "Zona horaria" y en el campo desplegable seleccionaremos la zona horaria deseada:
Una vez seleccionada la zona deseada veremos que se establece y en la parte superior podemos ver el nuevo cambio horario:
3Cómo ajustar la zona horaria usando el símbolo del sistema en Windows 10
Windows integra la tradicional consola de CMD (Símbolo del sistema), gracias a la cual será posible realizar cientos de tareas de orden administrativo y de soporte en el sistema y sus componentes, por ende, ajustar la zona horaria será posible desde allí.
Para esto, debemos acceder a la consola del símbolo del sistema como administradores y en primer lugar ejecutar la siguiente línea:
tzutil /gEste comando desplegará la zona horaria actualmente configurada en Windows 10:
Ahora ejecutaremos el siguiente comando para desplegar todas las zonas horarias disponibles en Windows 10:
tzutil /l
Para asignar una nueva zona horaria, debemos copiar la línea ubicada bajo cada ciudad o grupo de ciudades, por ejemplo, en el caso de seleccionar Madrid debemos copiar la línea Romance Standard Time:
Ahora ejecutamos el siguiente comando para aplicar esos cambios:
tzutil /s "Romance Standard Time"
Al pulsar "Enter" automáticamente la zona horaria será modificada en Windows 10.
4Cómo ajustar la zona horaria en Windows 10 usando Windows PowerShell
Windows PowerShell es otra de las consolas de administración integradas en Windows 10 gracias a la cual disponemos de una serie de cmdlets para controlar y gestionar numerosos aspectos del sistema.
Para usar este método, accedemos a Windows Powershell como administradores y en la consola ejecutamos lo siguiente para visualizar la zona horaria actual del sistema:
Get-TimeZoneComo vemos, allí se despliegan detalles específicos como:
- ID de la zona horaria actual del sistema.
- Nombre de la zona por ciudad o ciudades.
- Nombre estándar.
- Validación de si aplica o no la hora de verano.
Ahora, ejecutaremos la siguiente línea para adquirir todas las zonas horarias disponibles en Windows 10:
Get-TimeZone -ListAvailable
Allí ubicamos la zona de nuestra preferencia y debemos tener en cuenta la línea ID para establecerla, en esta caso asignaremos la zona horaria de Madrid de modo que ejecutaremos lo siguiente:
Set-TimeZone -Name "Romance Standard Time"Luego de ingresar esta línea pulsamos Enter y el cambio será aplicado al sistema de forma general.
Así, hemos aprendido múltiples formas para conocer y cambiar la zona horaria en Windows 10 según sea necesario.