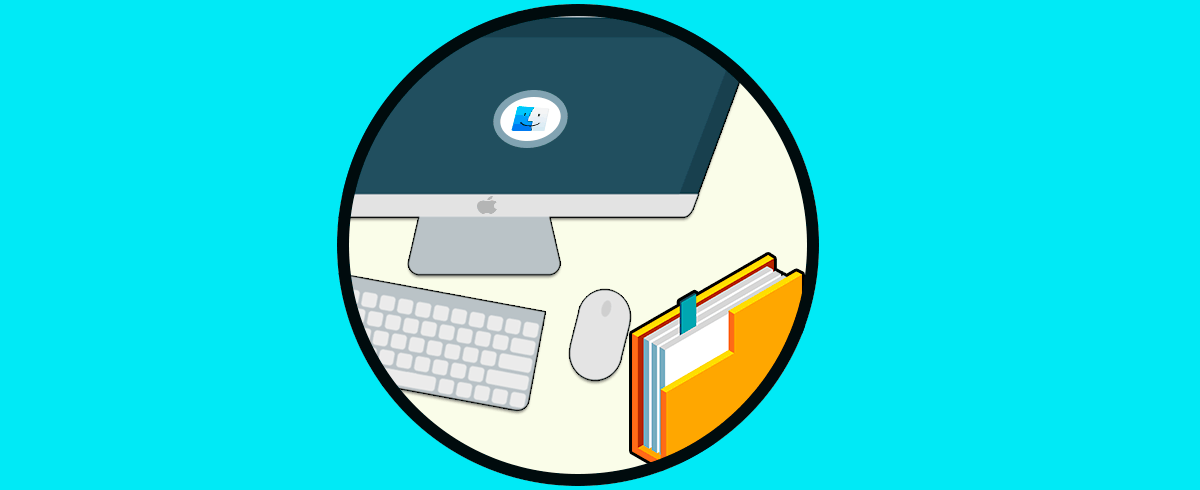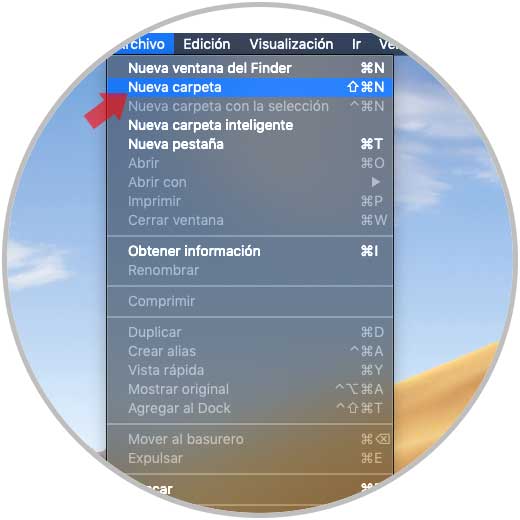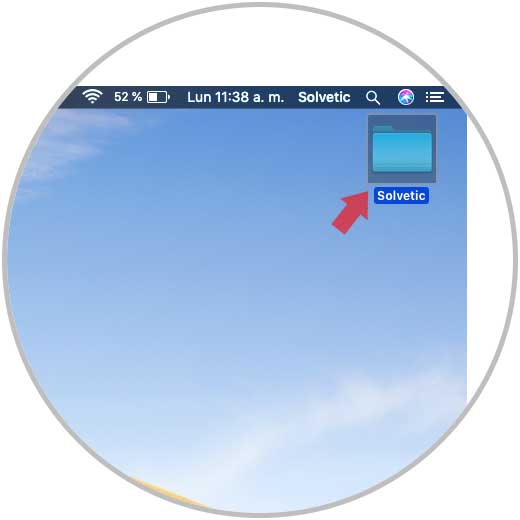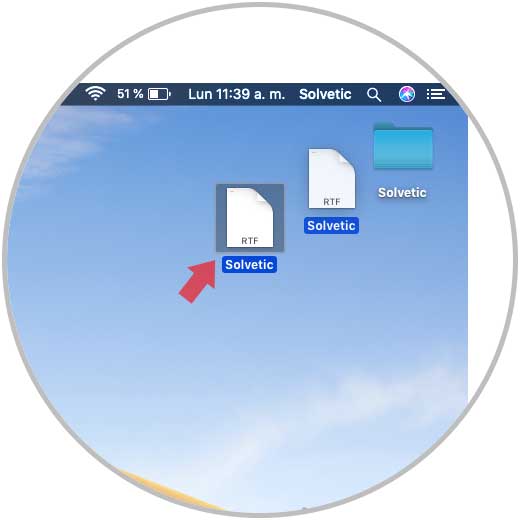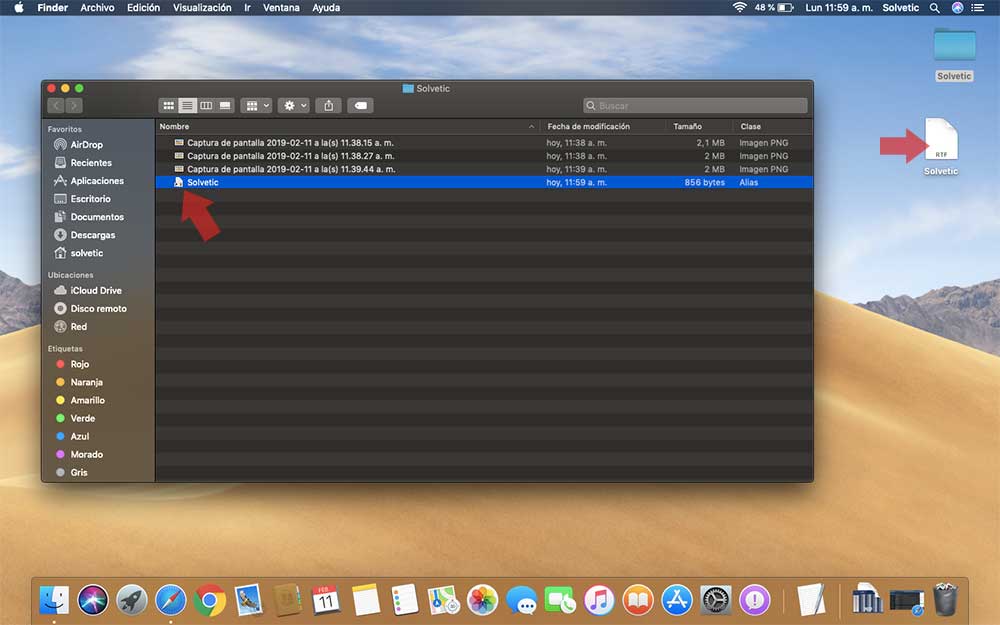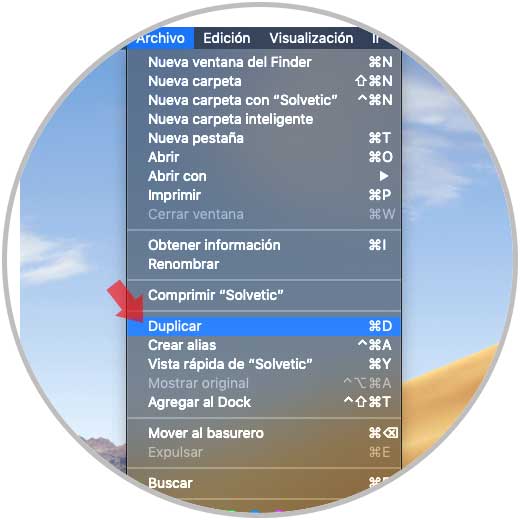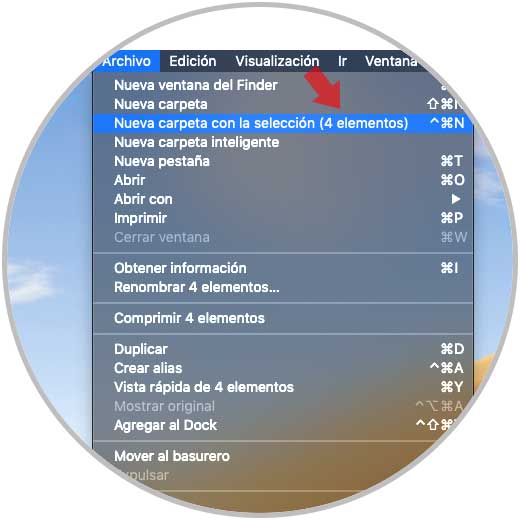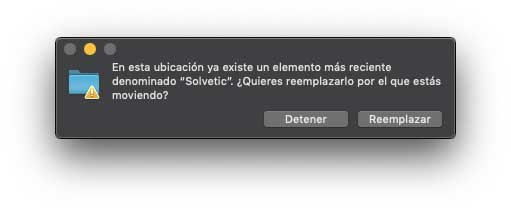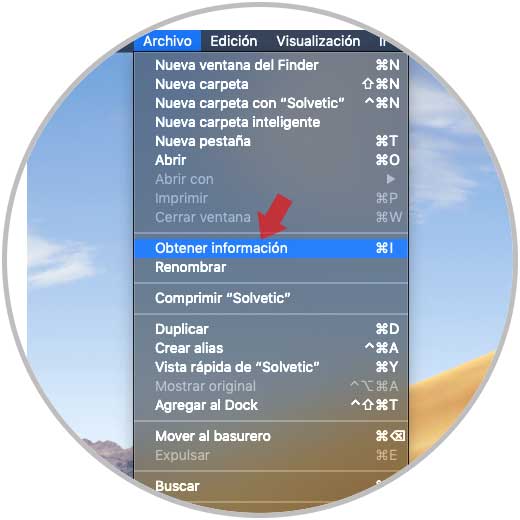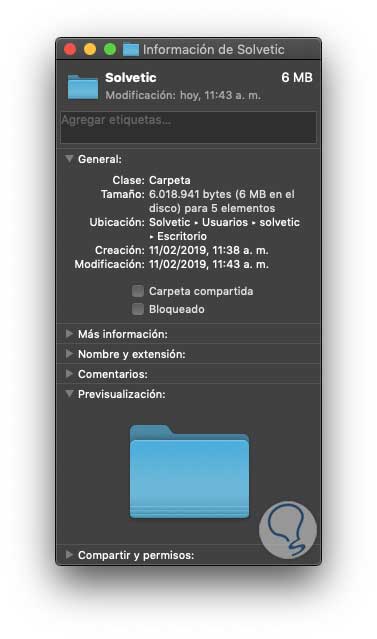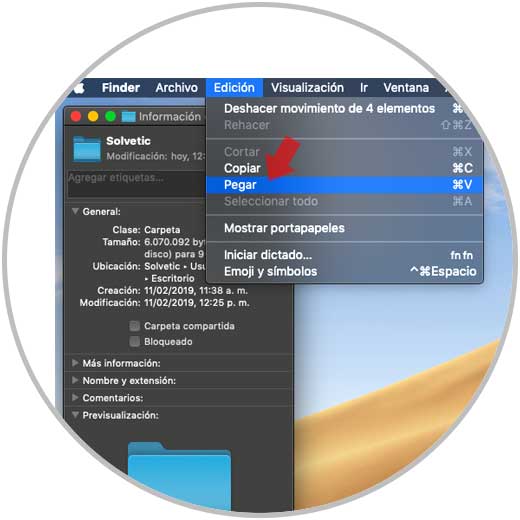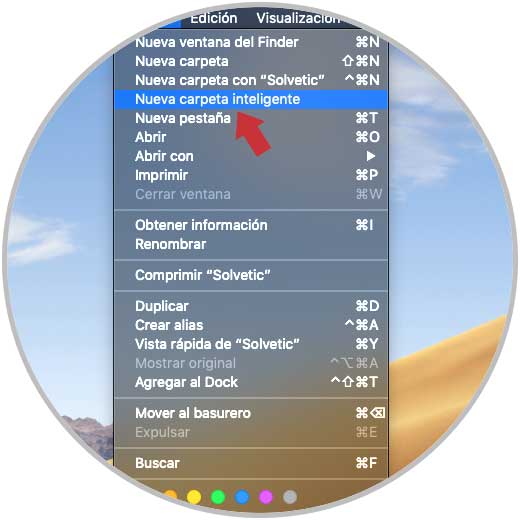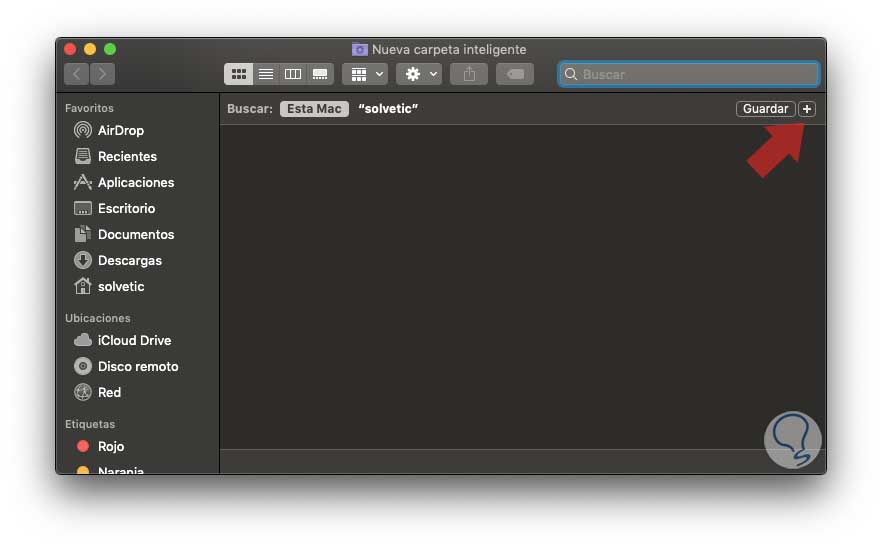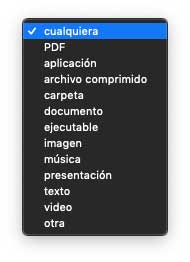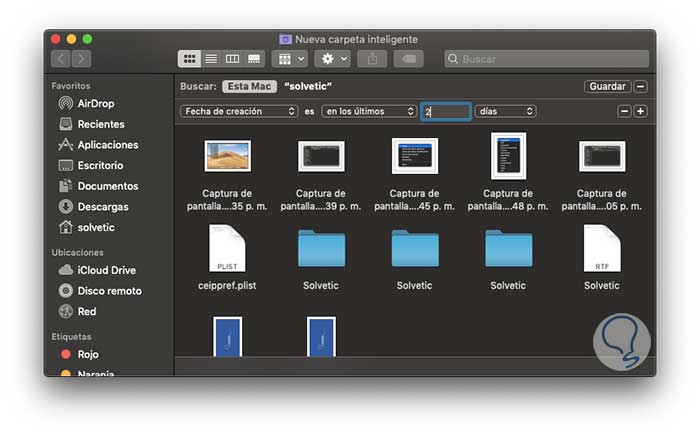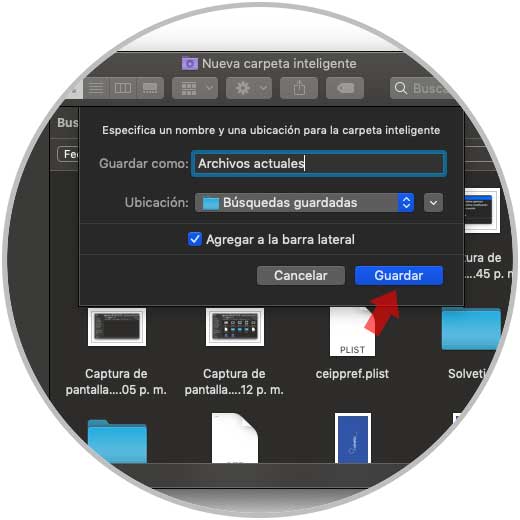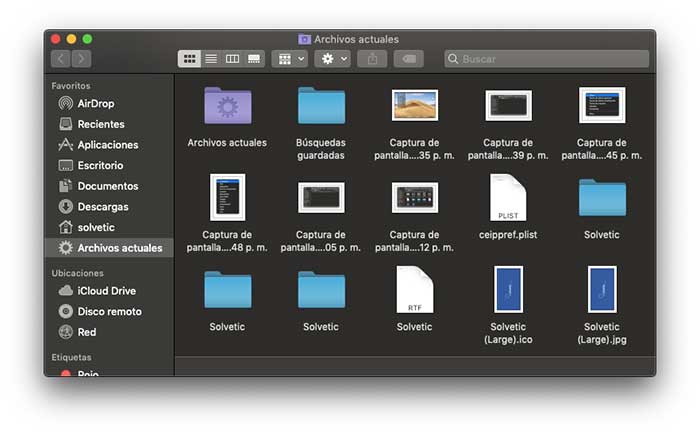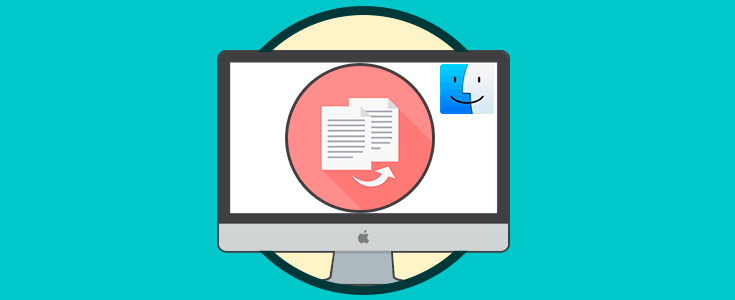macOS Mojave, y en general todos los sistemas de Apple, han sido desarrollados para permitir al usuario final la posibilidad de administrar de una forma centralizada toda su información como imágenes, ,música, descargas y más, en contenedores llamados carpetas, esto simplifica el orden de trabajo y en el proceso de creación de nuevos documentos, instalación de aplicaciones o cualquier otra tarea, será posible crear nuevas carpetas enfocándonos siempre en conservar el orden y el acceso a esta información.
Existen diversos métodos para crear una carpeta en macOS, en este caso Mojave, y Solvetic explicará cada uno de ellas con sencillez y practicidad.
1. Cómo crear una carpeta en macOS
Para crear una carpeta en macOS, debemos dar clic en la ubicación donde deseamos crear dicha carpeta, por ejemplo, en el escritorio. O si es en una ubicación diferente podremos abrir una nueva ventana del Finder y allí seleccionar el lugar donde se creará, por ejemplo, Documentos, Aplicaciones, etc.
Una vez allí, vamos al menú Archivo y allí seleccionamos Nueva carpeta o bien podemos usar las teclas Comando + Shift + N:
⌘ + ⇧ + N
Otra alternativa para crear una carpeta en alguna ubicación de macOS, es usando la tecla Ctrl + clic (clic derecho) y seleccionar "Nueva carpeta"
Una vez seleccionemos esta opción se creará la nueva carpeta la cual podemos renombrar inmediatamente o bien seleccionar la carpeta e ir al "menú Archivo" y allí seleccionar la opción "Renombrar"
2. Qué realizar en las nuevas carpetas creada en macOS
Existen una serie de tareas básicas que podemos realizar en nuestra nueva carpeta y Solvetic explicara estas en detalle.
Si deseamos realizar esta tarea en macOS Mojave debemos seleccionar el elemento a crear el alias y usar las teclas Comando + Opción y arrastrarlo a la nueva carpeta. Notemos que se crea el alias de este y se conserva el original en la ruta donde está alojado:
Ahora, si deseamos mover estos archivos en lugar de copiarlos, debemos pulsar la tecla Comando y luego arrastrar el o los archivos al disco seleccionado.
- Seleccionar los elementos deseados y luego usar la tecla Ctrl y dar clic sobre la selección y en las opciones desplegadas seleccionar Nueva carpeta con la selección (# elementos)
- Seleccionar los elementos e ir al menú Archivo y allí seleccionar Nueva carpeta con la selección (# elementos)
3. Cómo obtener información de una carpeta en macOS
Esta es una opción mediante la cual no solo podemos acceder a información detallada de la carpeta seleccionada, sino que seremos capaces de aplicar algunos cambios.
Para esto, seleccionamos la carpeta y vamos al menú Archivo y allí seleccionamos la opción Obtener información o bien podemos usar las teclas Comando + I.
⌘ + I
Se desplegará la siguiente ventana donde encontramos detalles como:
- Tipo de carpeta.
- Tamaño total.
- Ubicación.
- Ultima fecha de modificación.
- Ultima fecha de acceso.
- Nombre y extensión.
- Vista previa (si aplica)
- Tipo de permisos sobre la carpeta
Cambiar el icono de una carpeta en macOS: Es posible que deseemos cambiar el icono de nuestra carpeta en macOS, para ello debemos copiar la imagen que vamos a usar en el portapapeles y luego seleccionar el archivo o la carpeta en la cual se ha de establecer esa imagen o ícono, y allí debemos ir al menú Archivo / Obtener información.
Luego, damos clic en la imagen del ícono ubicada en la parte superior de la ventana de información y vamos al menú Edición / Pegar. Automáticamente se cambiará el icono de la carpeta seleccionada.
4. Cómo crear carpetas inteligentes en macOS Mojave
Una de las nuevas funciones integradas en macOS Mojave son las carpetas inteligentes, la cuales han sido desarrolladas para que actúen como un filtro bajo una serie de condiciones que son especificadas por el usuario, estas carpetas no tienen un archivo físico como el proceso anterior, sino que han sido estructuradas para que actúen como un punto central en base al resultado del filtro que ha sido aplicado.
Uno de los usos más prácticos para este tipo de carpeta inteligente es la posibilidad de agrupar determinados archivos en un sólo lugar. Para crear una carpeta inteligente en macOS Mojave, iremos al menú "Archivo" y allí seleccionamos la línea "Nueva carpeta inteligente"
Será desplegada la siguiente ventana:
Allí damos clic en el "signo +" ubicado en la esquina superior derecha y dispondremos de dos opciones que son:
Por ejemplo, hemos seleccionado en Clase la opción Fecha de creación y se activarán una serie de opciones, en el campo Cualquiera, como en los últimos, exactamente, antes de, hoy, ayer, etc, y podemos ingresar la cantidad de días para un filtro mucho más específico, los resultados automáticamente se verán reflejados allí:
Ahora podemos guardar nuestra carpeta inteligente dando clic en el botón "Guardar" y asignaremos su nombre y la opcion de que esta sea visible en la barra lateral de Mojave:
Pulsamos en Guardar y ahora tendremos acceso a los elementos que cumplen con los criterios que han sido estipulados:
La carpetas inteligentes son una alternativa funcional y completa de Mojave para la administración de información. Como vemos, la creación de carpetas en macOS nos brinda una serie de funcionalidades útiles para administrar de una forma mucho más organizada nuestra información y así ser mas productivos en las tareas diarias.