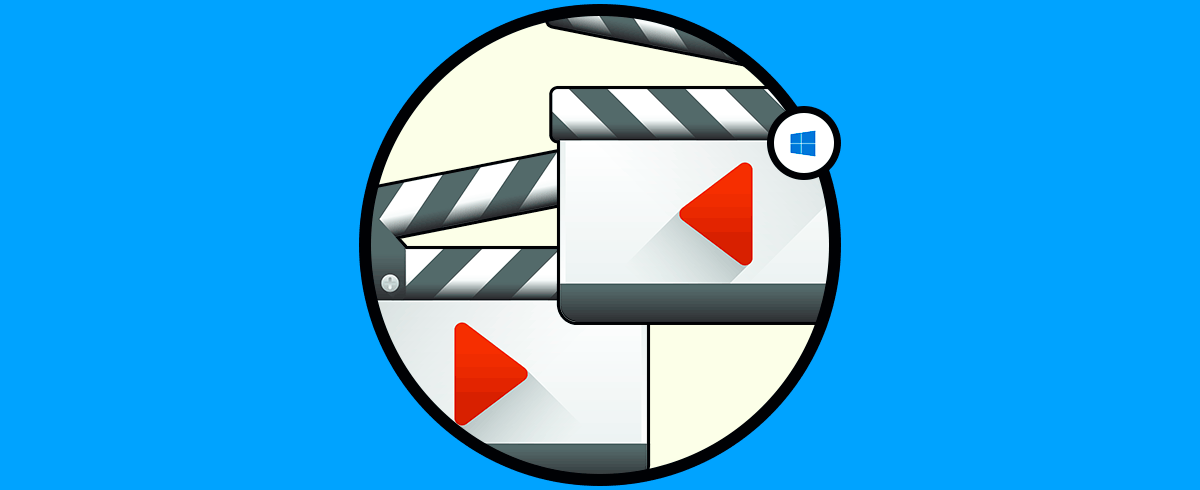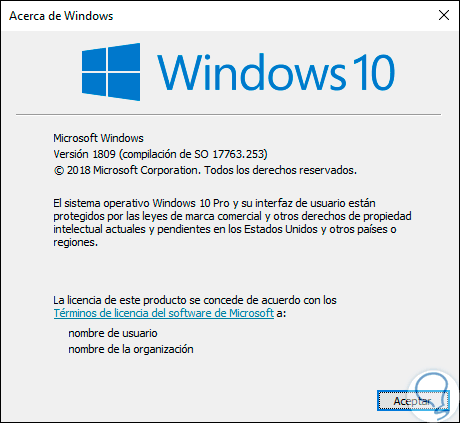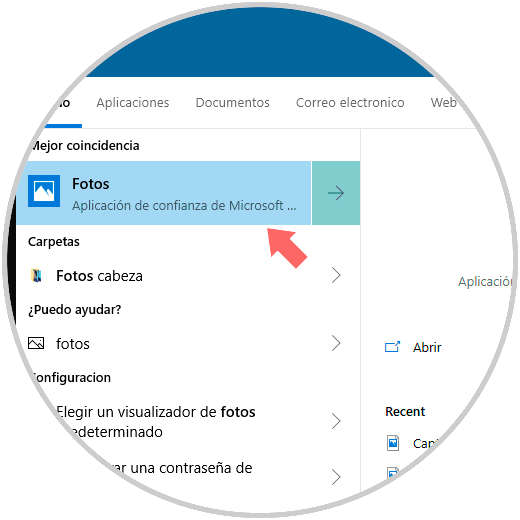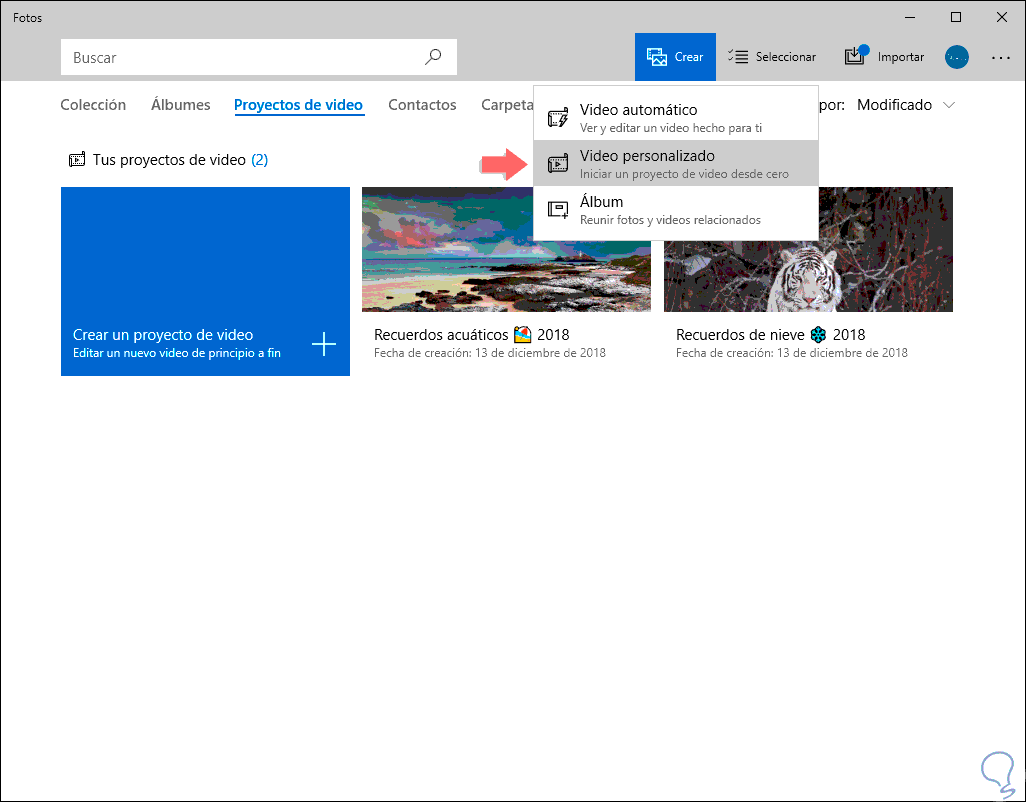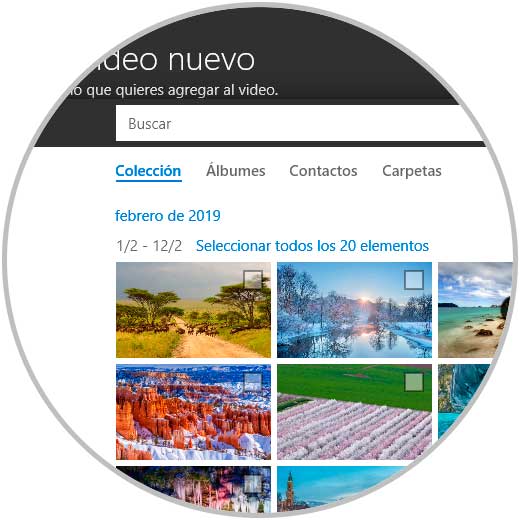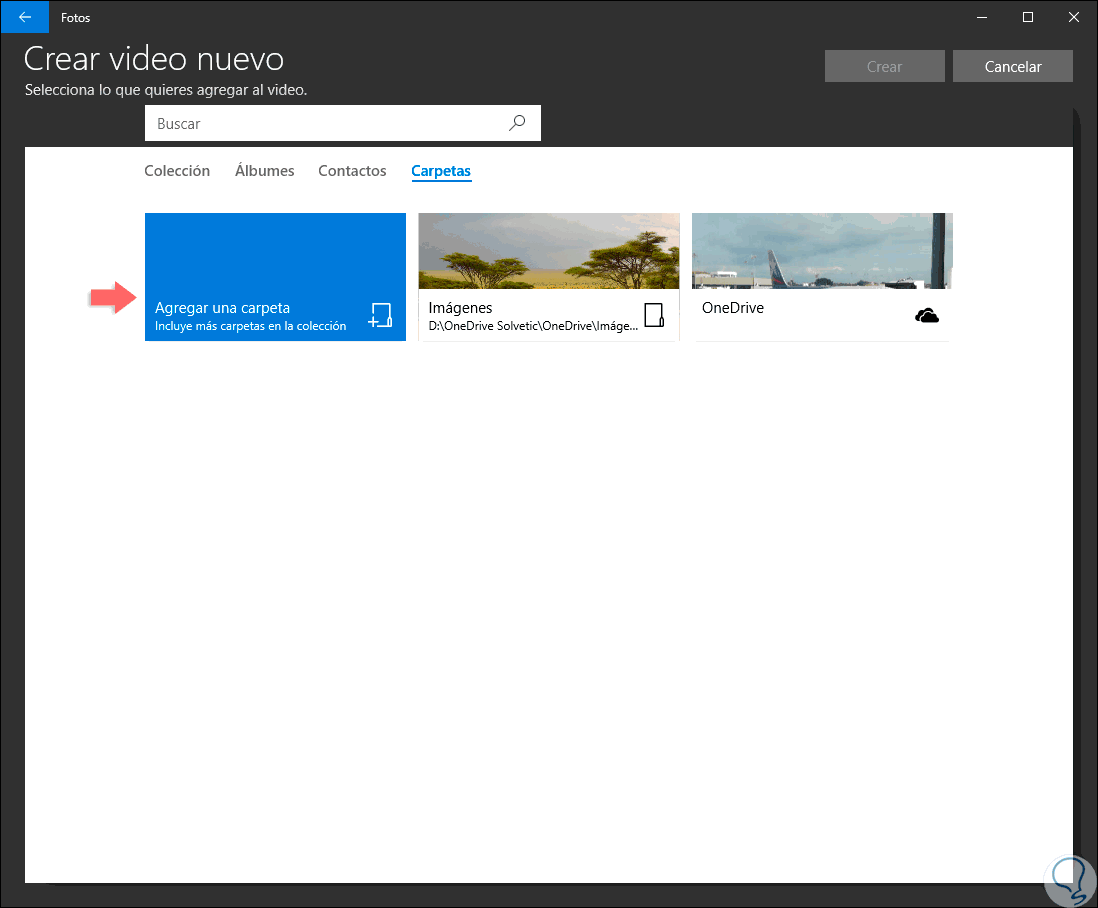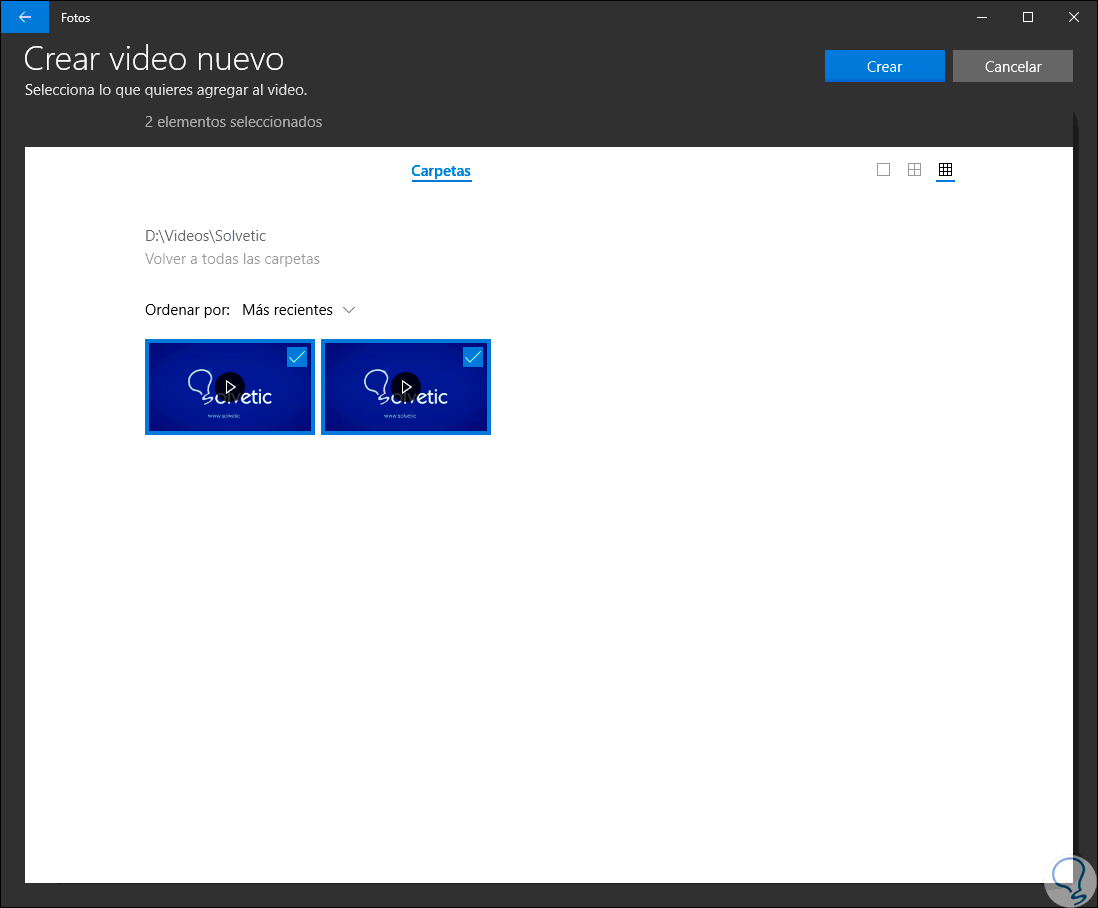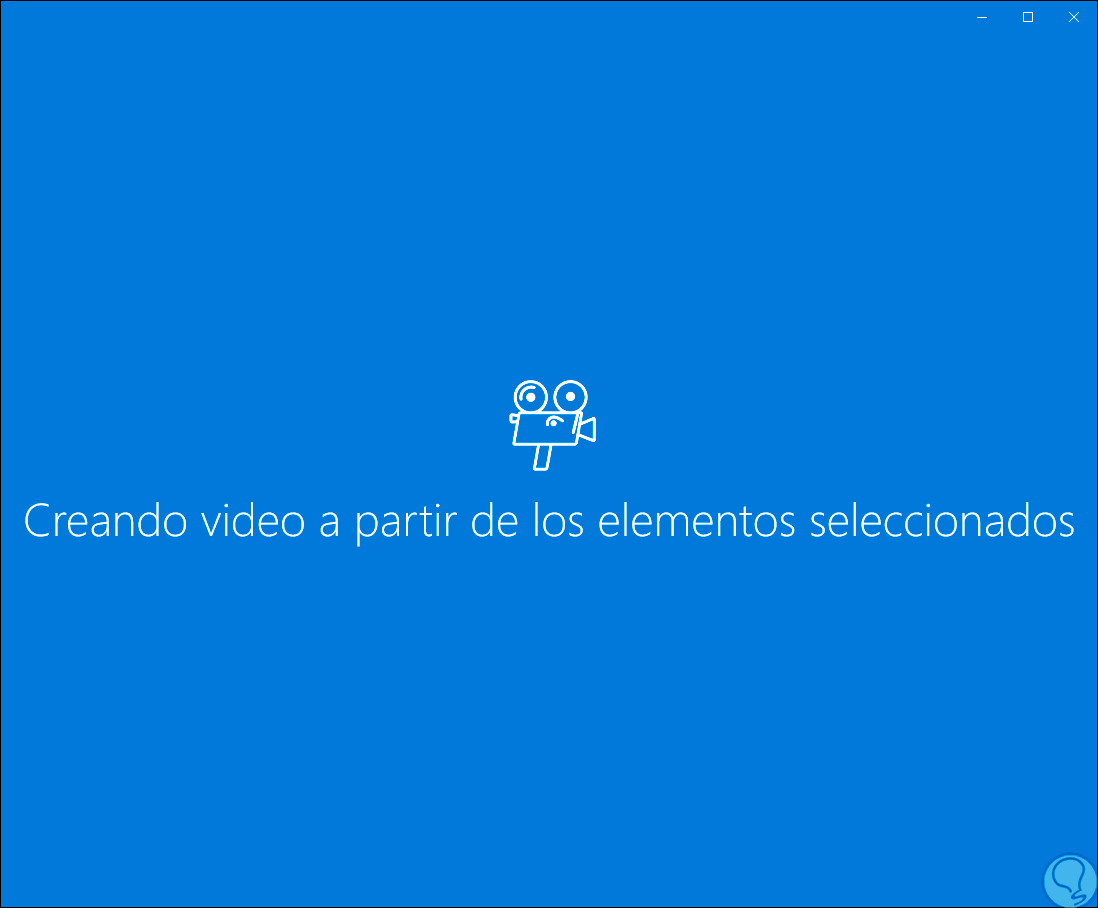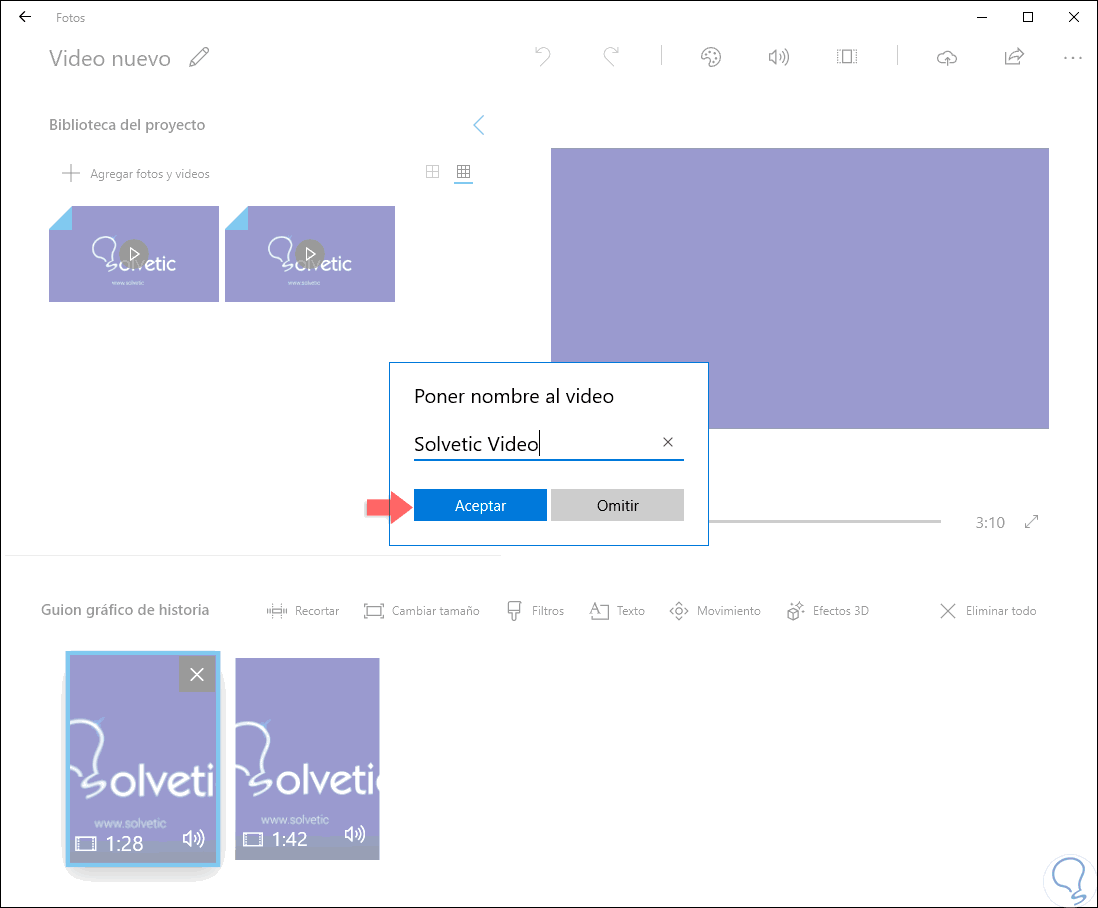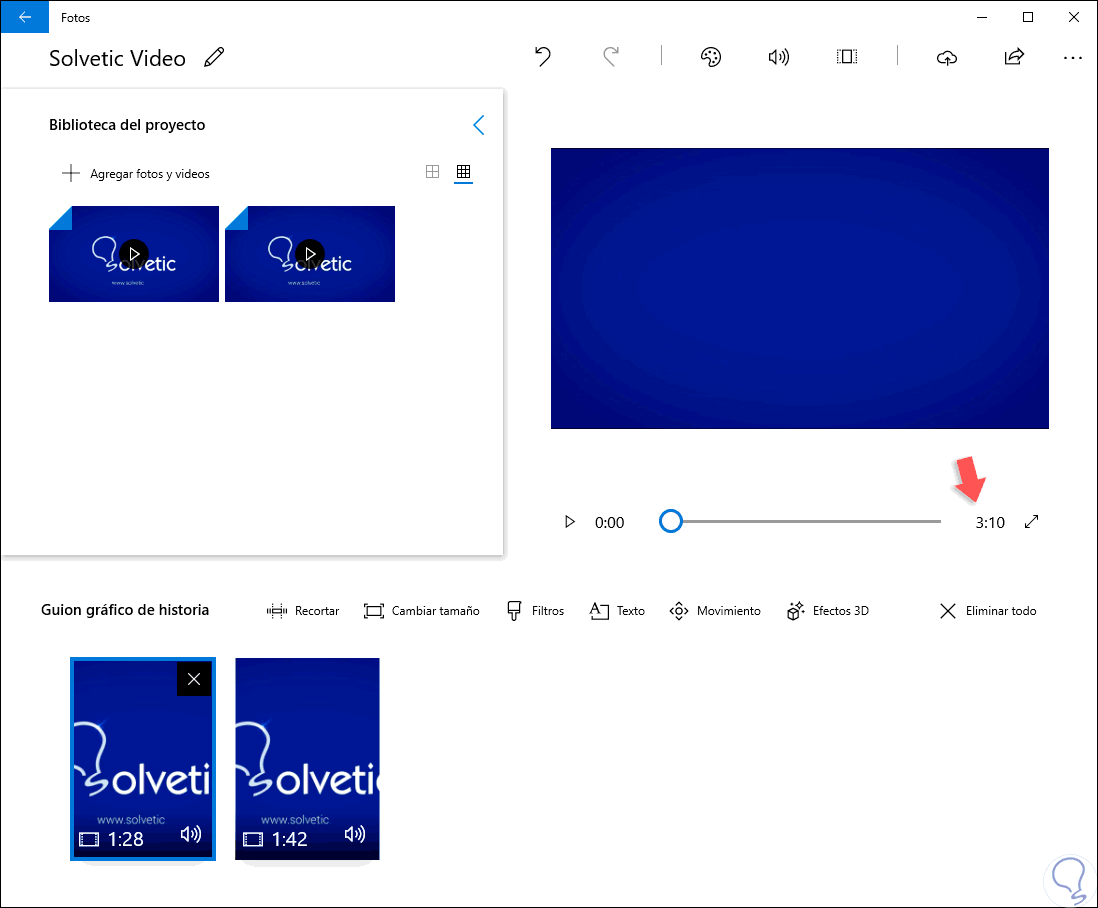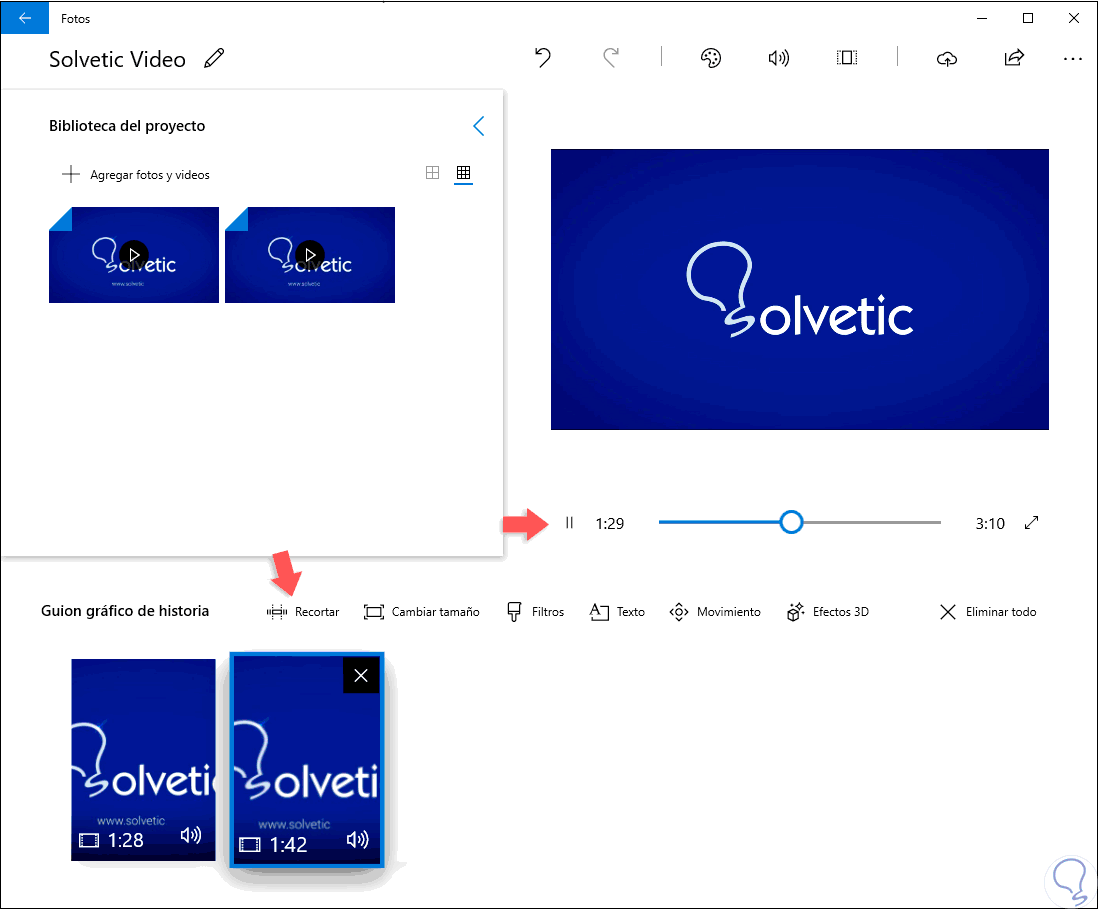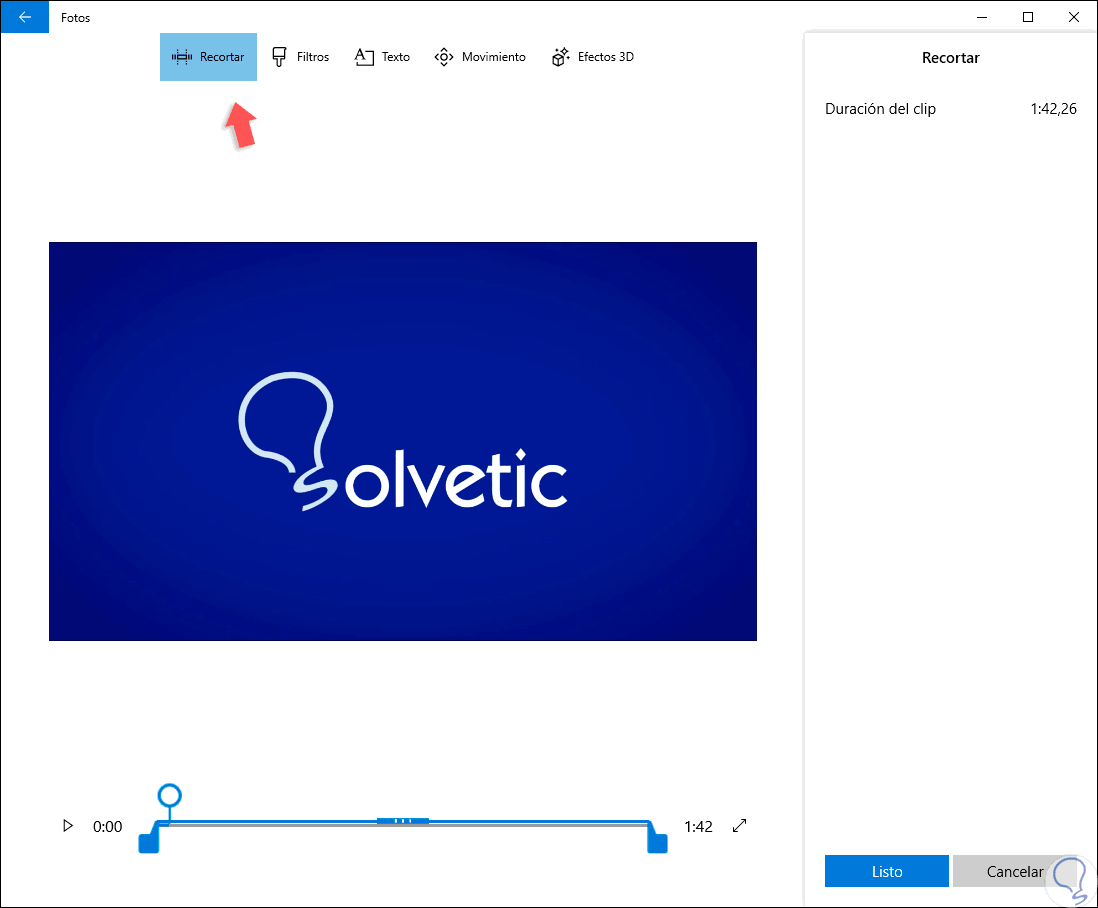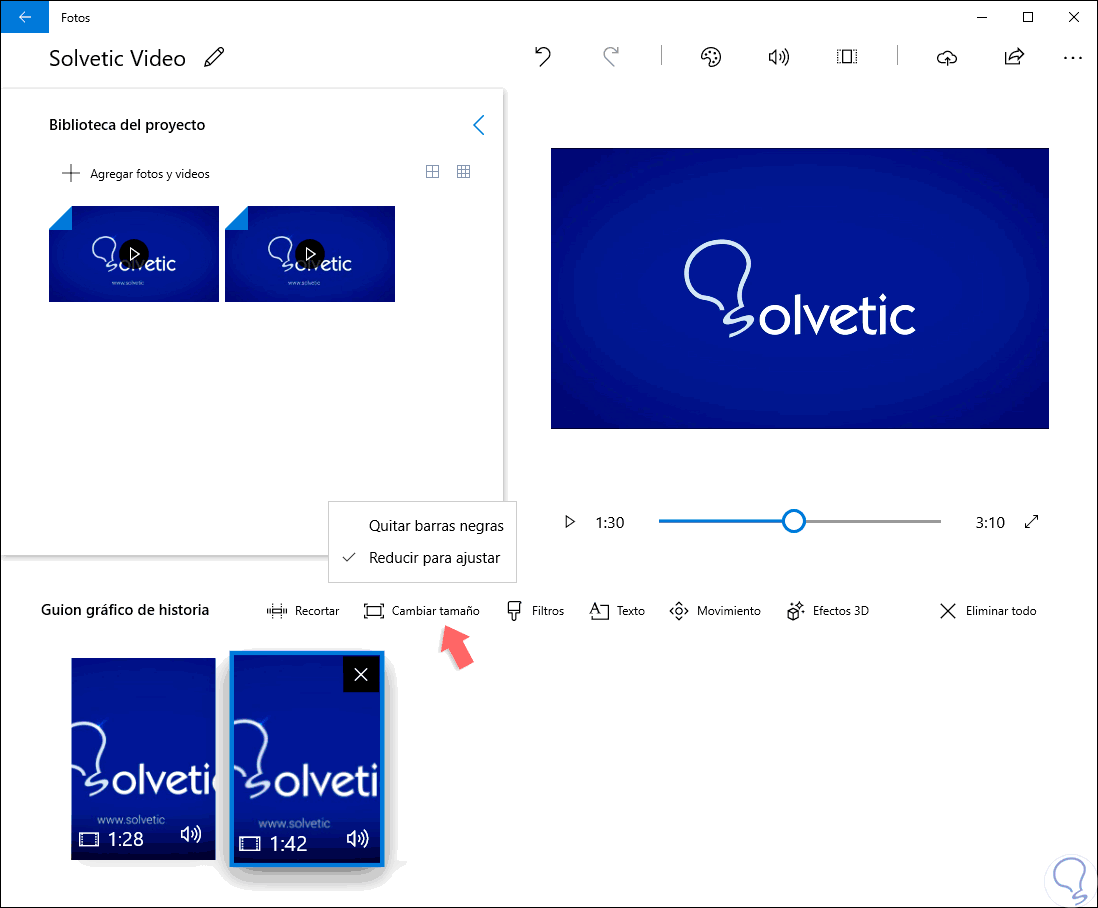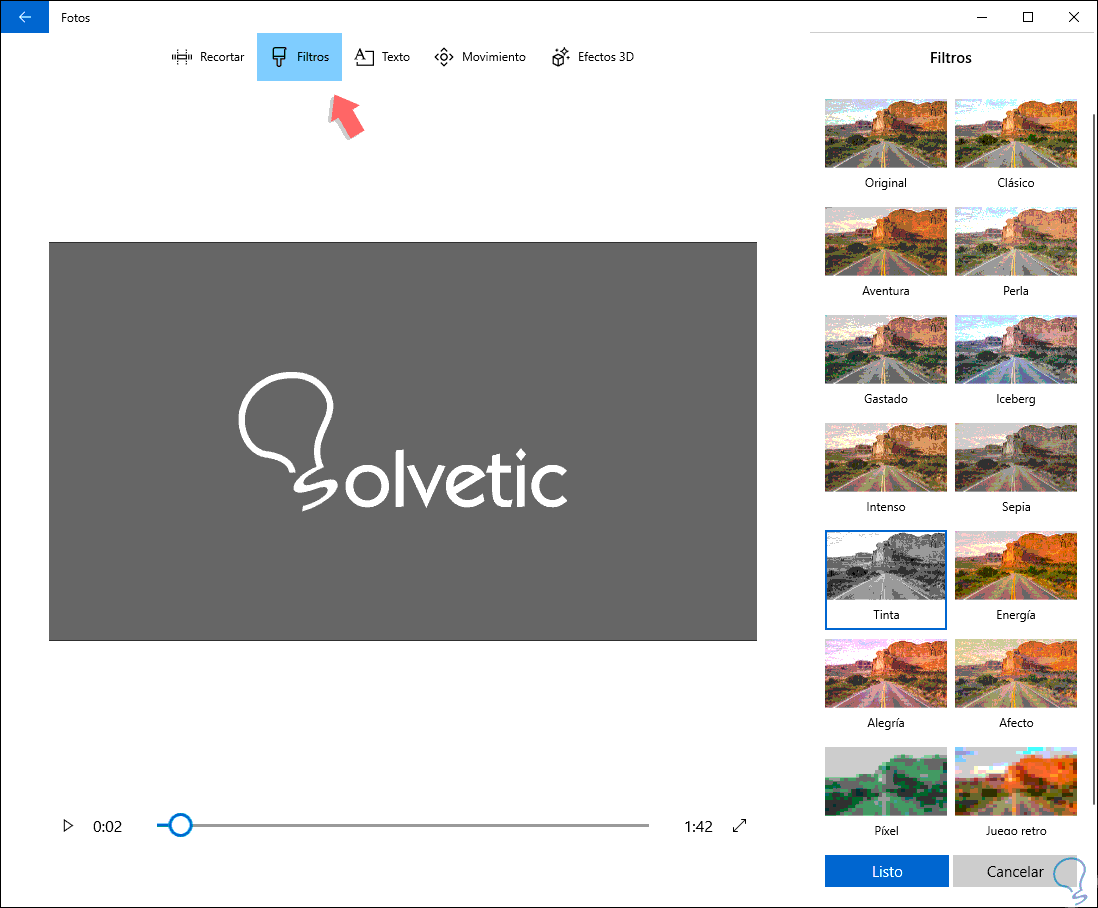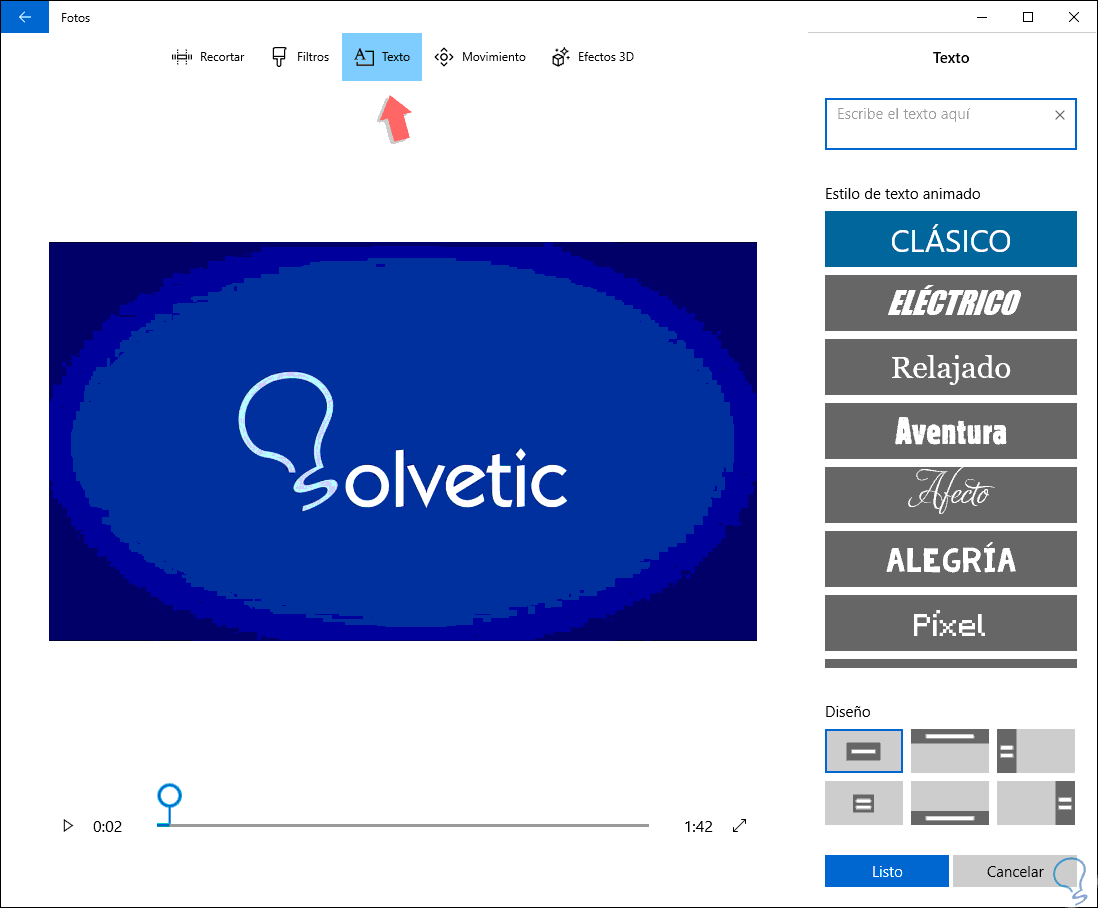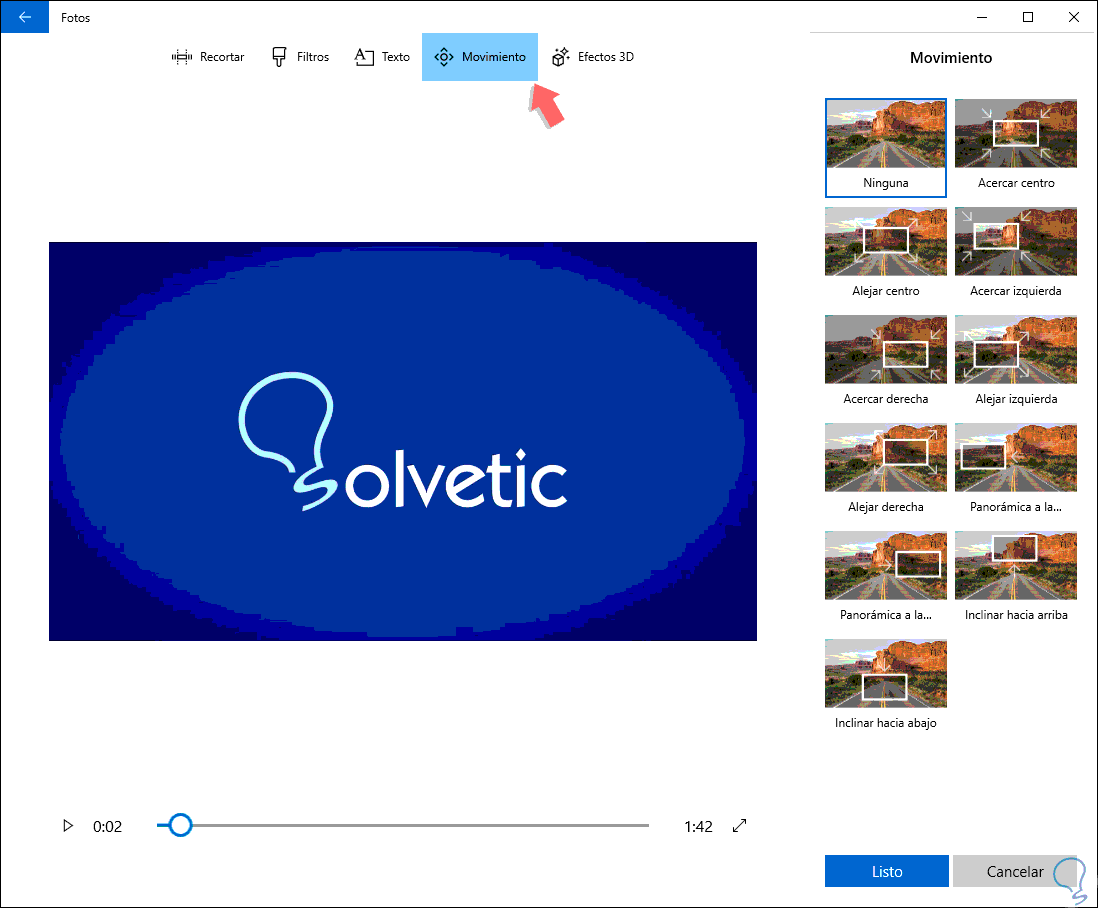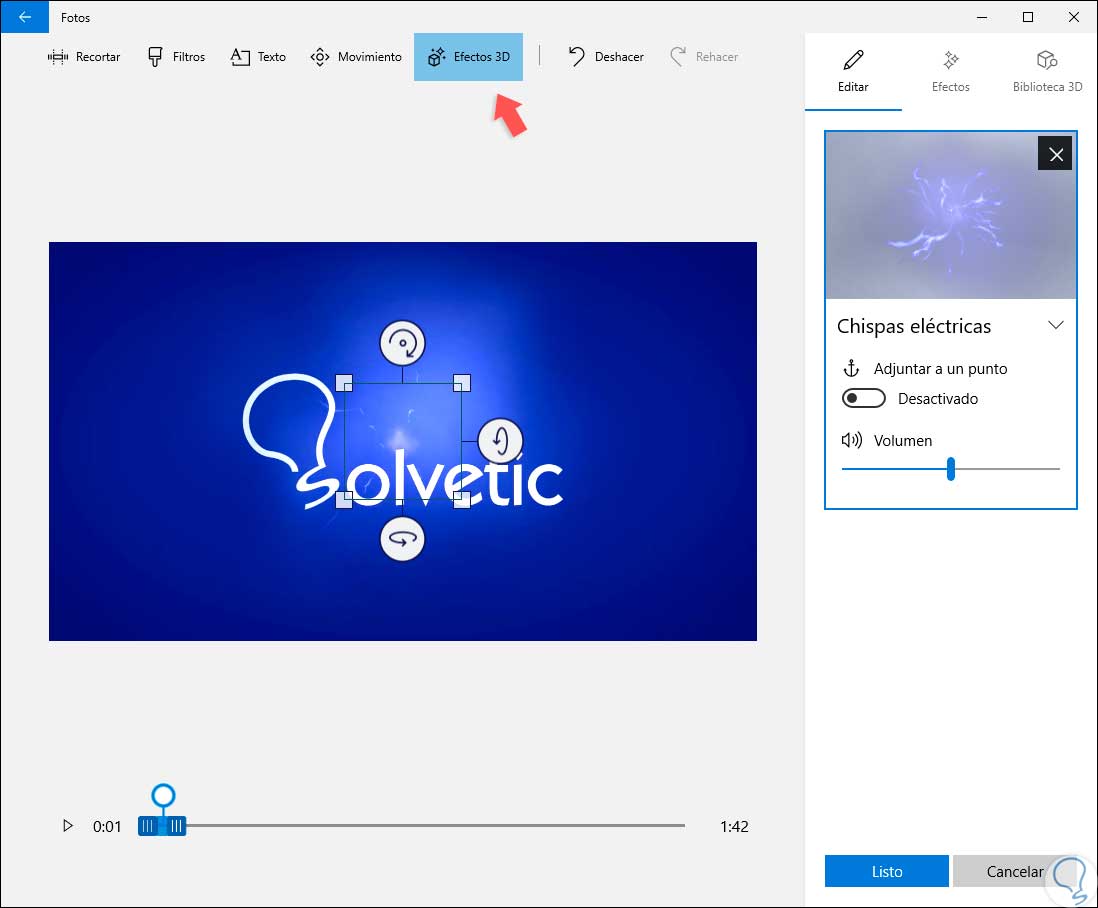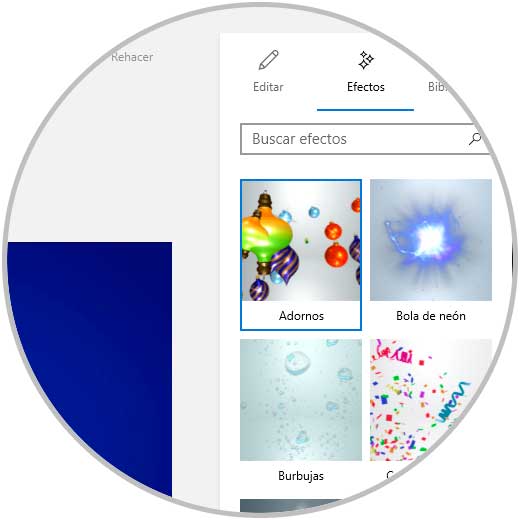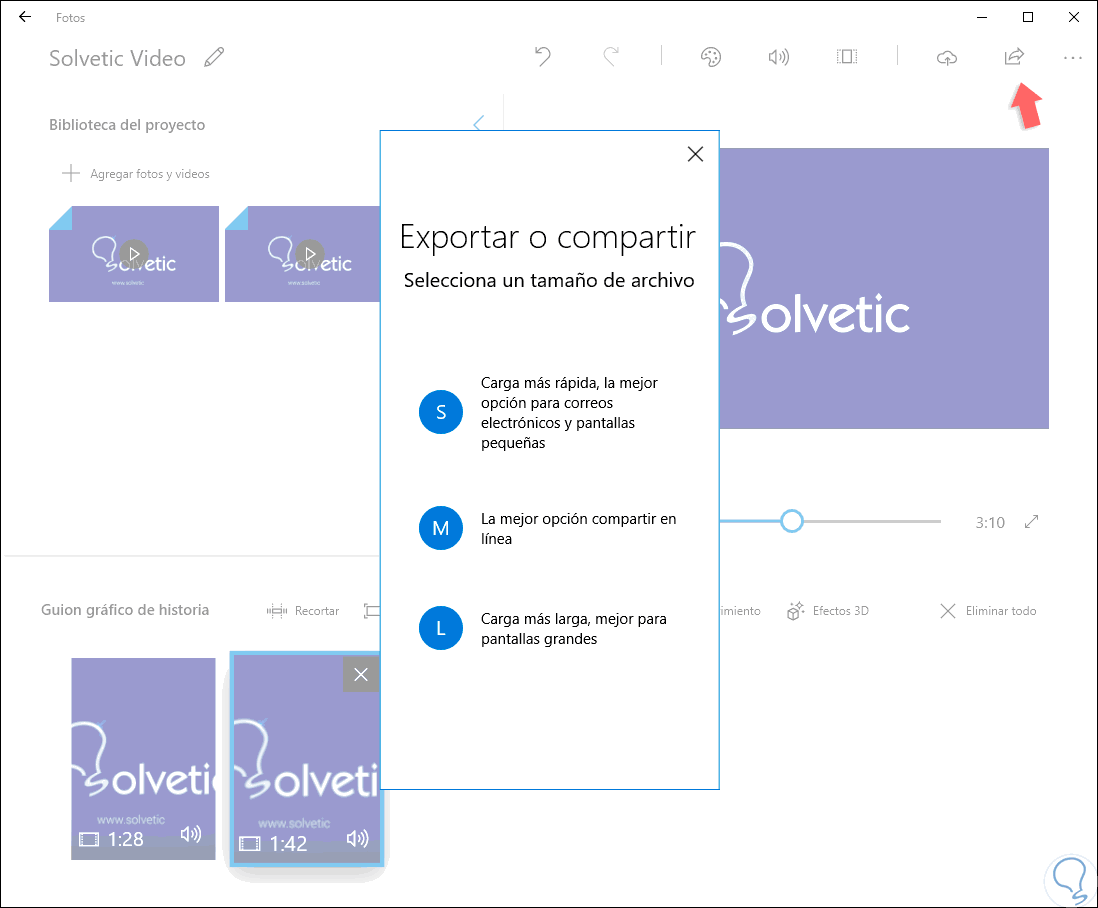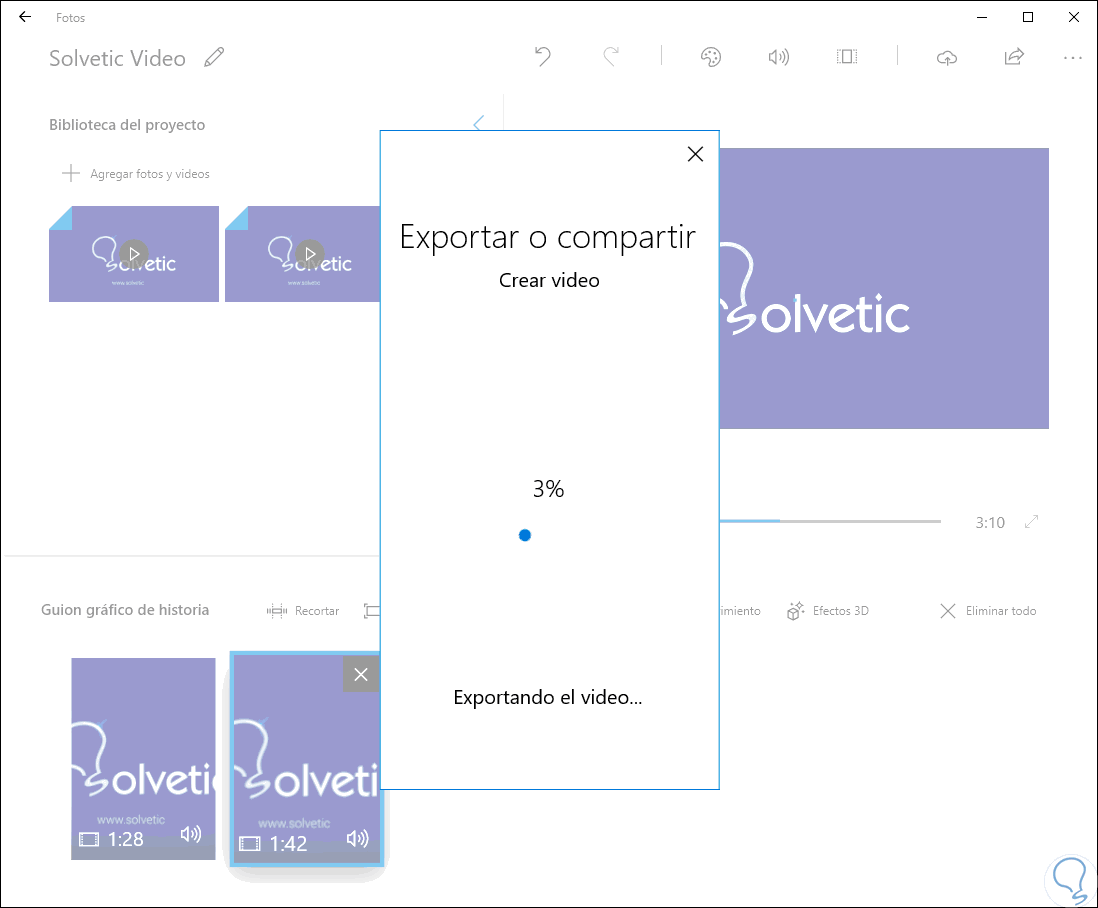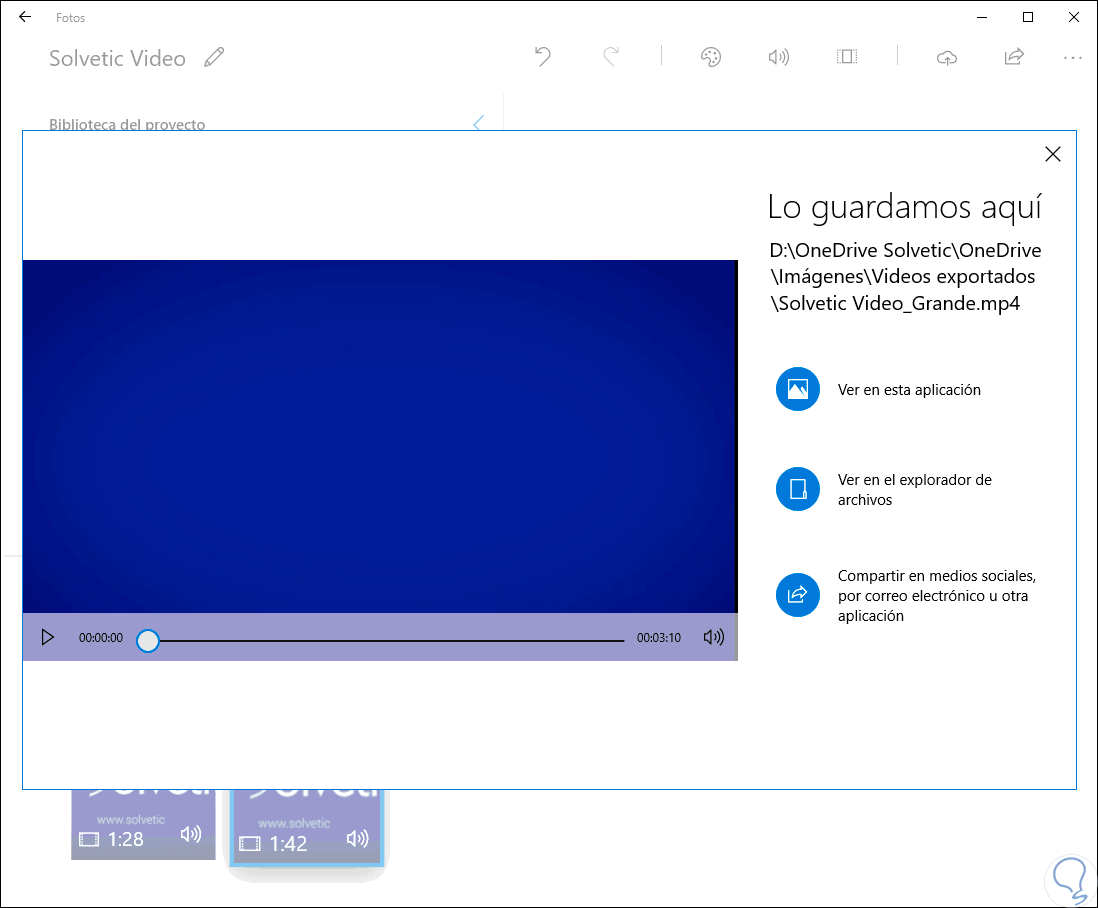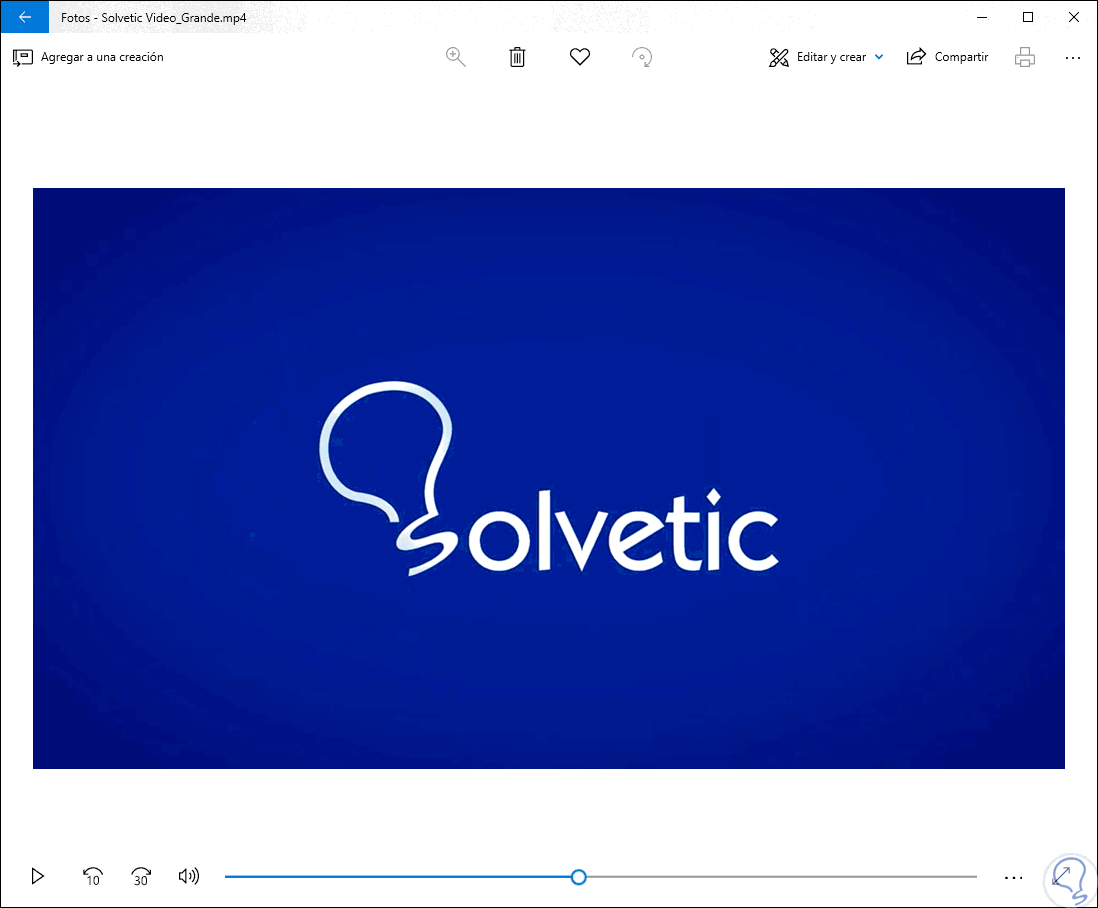Uno de los elementos multimedia que tiene un impacto superior en cualquier presentación o archivo que deseemos crear o editar son los vídeos los cuales podemos configurar en múltiples formatos como .avi, .mp4, .wmv, etc, esto en base a la necesidad y recursos del proyecto, por independiente de esto un vídeo expresa de forma directa una idea y es muy claro para resaltar conceptos, enfoques o técnicas.
Es normal que cuando estamos trabajando en un proyecto con vídeos, se requiera la inserción de no solo un vídeo sino de dos o más por la calidad o extensión del tema a tratar. En este caso puede llegar a resultar molesto el insertar cada vídeo por separado no solo por el espacio o errores que esto pueda conllevar, sino que si llegásemos a olvidar alguno de los vídeos esto dará como resultado una presentación incompleta. De modo que la solución más factible y útil es unificar estos vídeos en uno solo, esto da como resultado:
- La certeza de que todos los vídeos deseados estarán disponibles
- Un solo vídeo en lugar de múltiples vídeos sueltos
- Toda la presentación de un solo vistazo
- Mejor administración de los temas a mostrar
A través de este tutorial, Solvetic explicará la forma cómo podemos unir dos vídeos en Windows 10 gracias a sus herramientas integradas sin usar ningún programa de terceros.
1Qué es Fotos y cómo instalarla en Windows 10
La aplicación Fotos actualizada en Windows 10 nos da la oportunidad no solo de ver y editar nuestras fotos y vídeos, también nos da las herramientas para crear películas y álbumes usando técnicas y herramientas para remezclar estos vídeos y así crear de forma automática un vídeo a partir de las fotos y vídeos seleccionados.
A nivel de vídeo, el tema que nos interesa hoy, contamos con un editor de vídeo que permite aplicar ajustes completos a los vídeos seleccionados como como filtros, texto, movimiento de cámara, música y muchos más. Además si deseamos contamos con la opción de aplicar efectos 3D, como mariposas, rayos láser, explosiones y muchas más para dar un mayor impacto visual a la presentación. En caso de no tener la aplicación de Fotos en Windows 10, podemos descargarla de forma gratuita en el siguiente enlace:
- Podemos recortar clips de vídeo y subirlos a YouTube u otras aplicaciones sociales.
- Dibujar en una foto o un vídeo y luego compartirlo como una reproducción animada del dibujo seleccionado.
- Añadir efectos 3D a los vídeos.
- Editar cada proyecto de vídeo con el fin de editar parámetros como la música, el movimiento de cámara, el texto, los filtros o más acciones disponibles.
- Será posible remezclar un álbum para verlo como vídeo.
- Recortar o girar las fotos, ajustar la iluminación y el color y muchas opciones de edición más.
- Fotos es compatible con PC, dispositivo móvil, Xbox, Surface Hub y Holographic.
- Fotos corrige los ojos rojos y las imperfecciones en las fotos que seleccionemos y muchas características más.
Para lograr usar la aplicación Fotos en Windows 10 debemos contar la versión Windows 10 Fall Creators o superior, para esto podemos usar la combinación de teclas siguientes y ejecutar el comando “winver” para conocer la versión de Windows 10 instalada. Definido esto veremos cómo llevar a cabo esta tarea en Windows 10.
+ R
2Cómo unir dos vídeos en Windows 10 usando la aplicación Fotos
Para acceder a la aplicación Fotos podemos ir al cuadro de búsqueda de Windows 10 y allí ingresar el término “fotos”:
En la aplicación desplegada pulsamos en el botón “Crear” ubicado en la parte superior y en las opciones desplegadas seleccionamos la opción “Vídeo personalizado”:
Al seleccionar esta opción por defecto seremos redireccionados a la colección de Windows 10 la cual nos ofrece una serie de vídeos ya almacenados en el sistema:
Podemos ir a la pestaña “Carpetas” y allí añadir una nueva carpeta donde estén los vídeos a unir:
Pulsamos en “Agregar una carpeta” y en la ventana emergente indicaremos la ruta de la carpeta a añadir y posteriormente damos clic en la línea “Agregar carpeta” y veremos los respectivos resultados de los vídeos alojados allí y debemos seleccionar los vídeos a unir:
Seleccionados estos vídeos pulsamos en el botón “Crear” y se dará inicio al proceso de configuración:
Luego debemos asignar un nombre al proyecto de vídeo:
Pulsamos en Aceptar una vez asignemos el nombre y esto nos enlazará al editor de vídeos integrado en la aplicación Fotos de Windows 10:
Como podemos ver las opciones para edición son variadas y en la parte inferior observamos la duración de cada uno de los vídeos que hemos seleccionado. En el panel superior derecho observamos que esta el tiempo de ambos vídeos (3:10) y podemos pulsar en el icono de reproducción para verificar que ambos vídeos son reproducidos en uno solo:
Allí disponemos de algunas opciones de personalización como son:
Contamos con más de 10 opciones a seleccionar:
En la parte superior encontramos opciones como:
- Agregar un tema
- Insertar audio
- Modificar la relación de aspecto
- Guardar el vídeo en OneDrive
- Exportar el vídeo
En este caso pulsamos en el botón “Exportar” y se desplegara lo siguiente:
Como podemos ver, tenemos la opción de seleccionar la forma más adecuada para guardar el vídeo, estas opciones están en base a la necesidad actual de grabación, en este caso seleccionaremos “Carga más larga” para obtener los mejores aspectos técnicos del vídeo y se dará inicio al proceso de grabación:
Una vez el proceso finalice veremos la siguiente información:
Allí podremos ir directamente a la carpeta donde se ha guardado, abrirlo directamente con la aplicación Fotos o compartirlo en la red, podemos usar la opción “Ver en esta aplicación” para comprobar que el vídeo tiene una duración de 3:10 (ambos vídeos) y que se reproduce de forma continua:
Gracias a la aplicación Fotos será posible unir nuestros vídeos y disponer de múltiples opciones de configuración para resaltar las características de este.