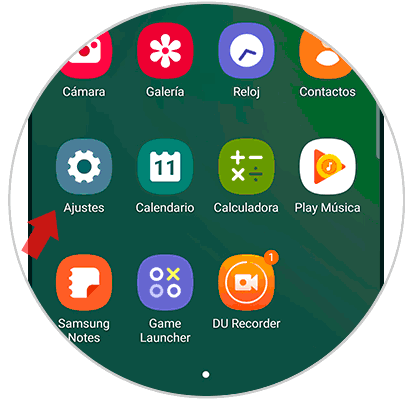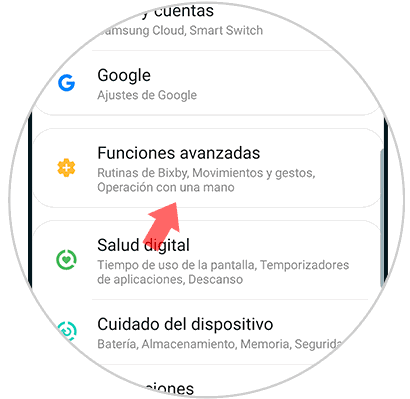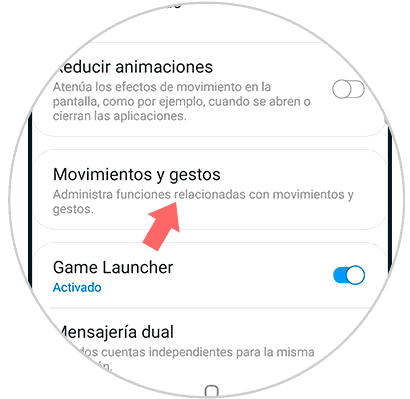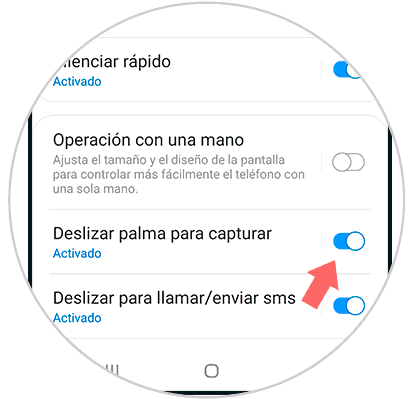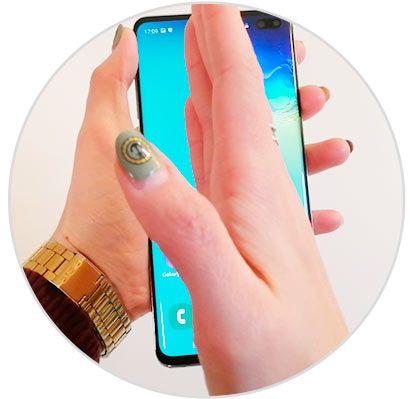A pesar de todas las funcionalidades que incluyen los nuevos modelos de terminales móviles que van saliendo al mercado, existen algunas funcionalidades clásicas de las cuales no podemos prescindir en nuestro día a día, y una de las más utilizadas y necesarias son las capturas de pantalla.
Una captura de pantalla, comúnmente conocida también como pantallazo, sirve para hacer una fotografía de lo que estamos visualizando dentro de nuestro móvil: Fotos de la galería o de redes sociales como Facebook o Instagram, conversaciones de aplicaciones como WhatsApp o Telegram, páginas webs o información que buscamos a través de Internet son algunos de los objetos de estas capturas de pantalla a diario.
Por esta razón las capturas de pantalla son totalmente necesarias y, el realizarlas puede variar ligeramente dependiendo del terminal que estemos utilizando. Es por esta razón que en este tutorial de Solvetic explicaremos cómo realizar capturas de pantalla en uno de los móviles con sistema operativo Android que más expectación ha causado antes y después de su lanzamiento: El Samsung Galaxy S10.
Esto se puede realizar de diferentes formas en este terminal, y hoy explicaremos cómo hacerla con los botones laterales y con la palma de la mano en uno de los mejores terminales de la gama alta de Samsung.
1Cómo hacer captura de pantalla en Samsung Galaxy S10 con botones
Para hacer una captura de pantalla utilizando los botones laterales en este terminal los pasos que tendrás que seguir de manera ordenada son estos:
- Primero sitúate en la pantalla sobre la cual quieres realizar una captura de pantalla.
- Una vez aquí, pulsa de manera simultánea los botones de Power y Bajar volumen del lateral del móvil.
- Se realizará una captura de pantalla en el terminal, que se guardará de forma automática en la carpeta de “Capturas de pantalla” dentro de la Galería de tu Samsung Galaxy S10.
2Cómo hacer captura de pantalla en Samsung Galaxy S10 con desplazar palma para captura
Una funcionalidad de los teléfonos Samsung y en este caso del S10 es la posibilidad de realizar una captura de pantalla deslizando el dorso de la mano de izquierda a derecha en la pantalla.
Para poder utilizar esta función es necesario activarla en los ajustes del terminal como vas a ver a continuación:
Entra en los “Ajustes” del terminal pulsando sobre el icono correspondiente deslizando el panel de aplicaciones principal.
Ahora, pulsa en “Funciones avanzadas” en el listado que puedes ver.
Ahora tienes que entrar en el apartado bajo el nombre de "Movimiento y gestos".
Ahora tienes que activar la opción de "Deslizar palma para capturar".
Ahora, cuando deslices el dorso de la mano por la pantalla realizarás una captura de pantalla en tu Galaxy S10 que se guardará en la galería.
De estas formas puedes realizar capturas de pantalla en tu móvil Samsung Galaxy S10 de Android.