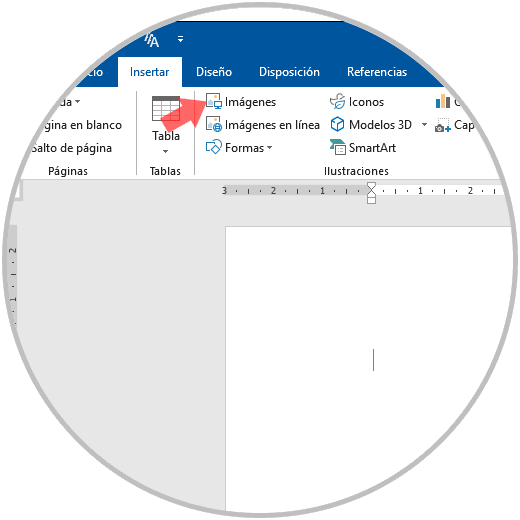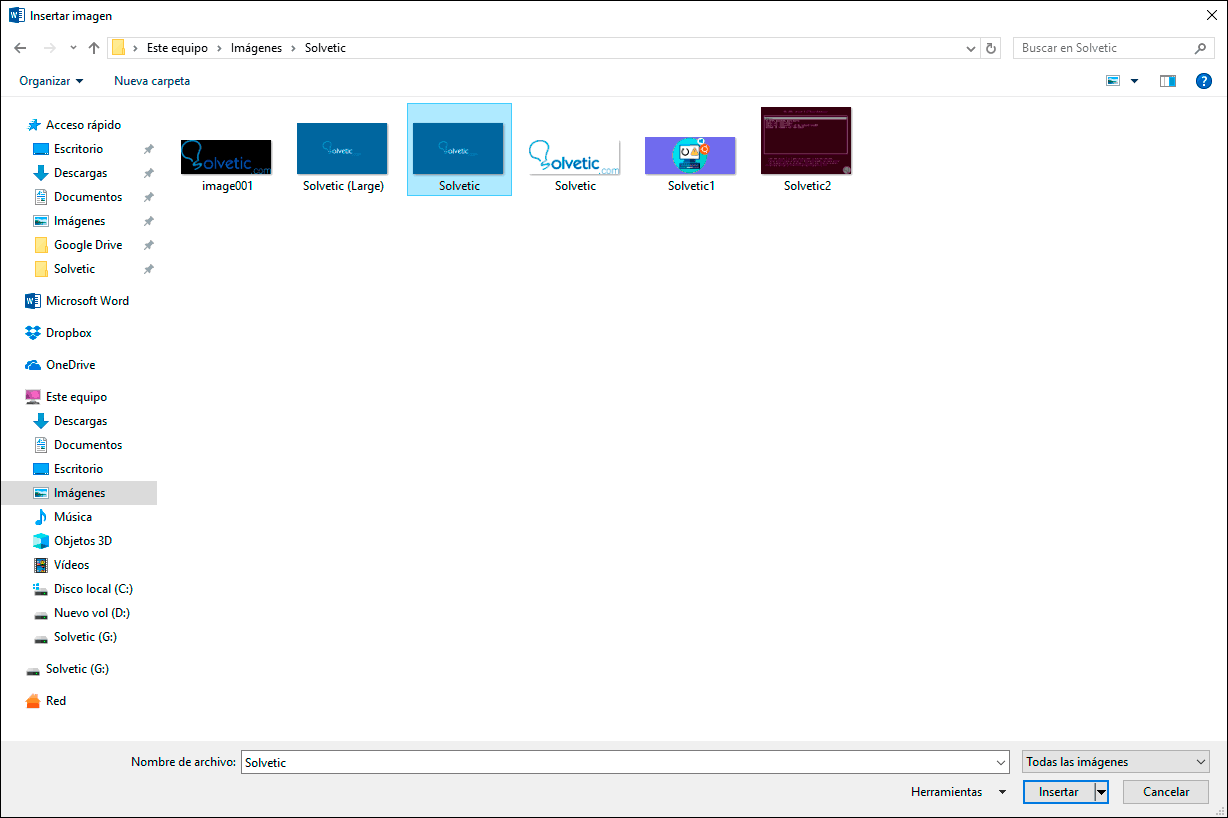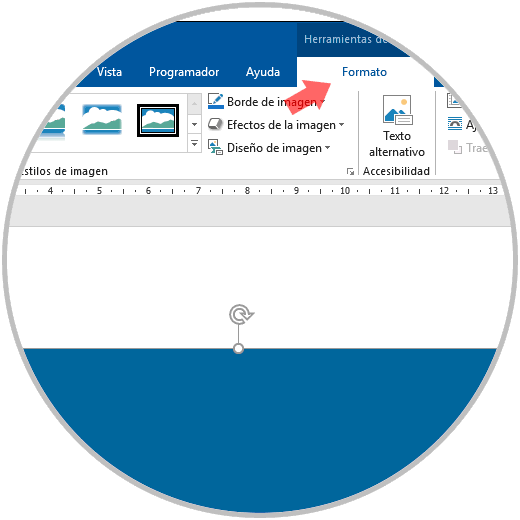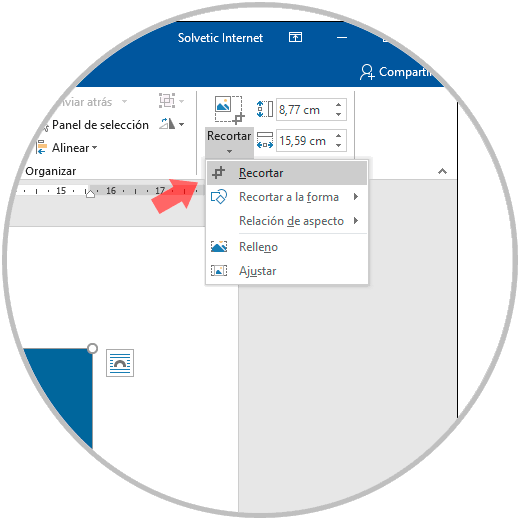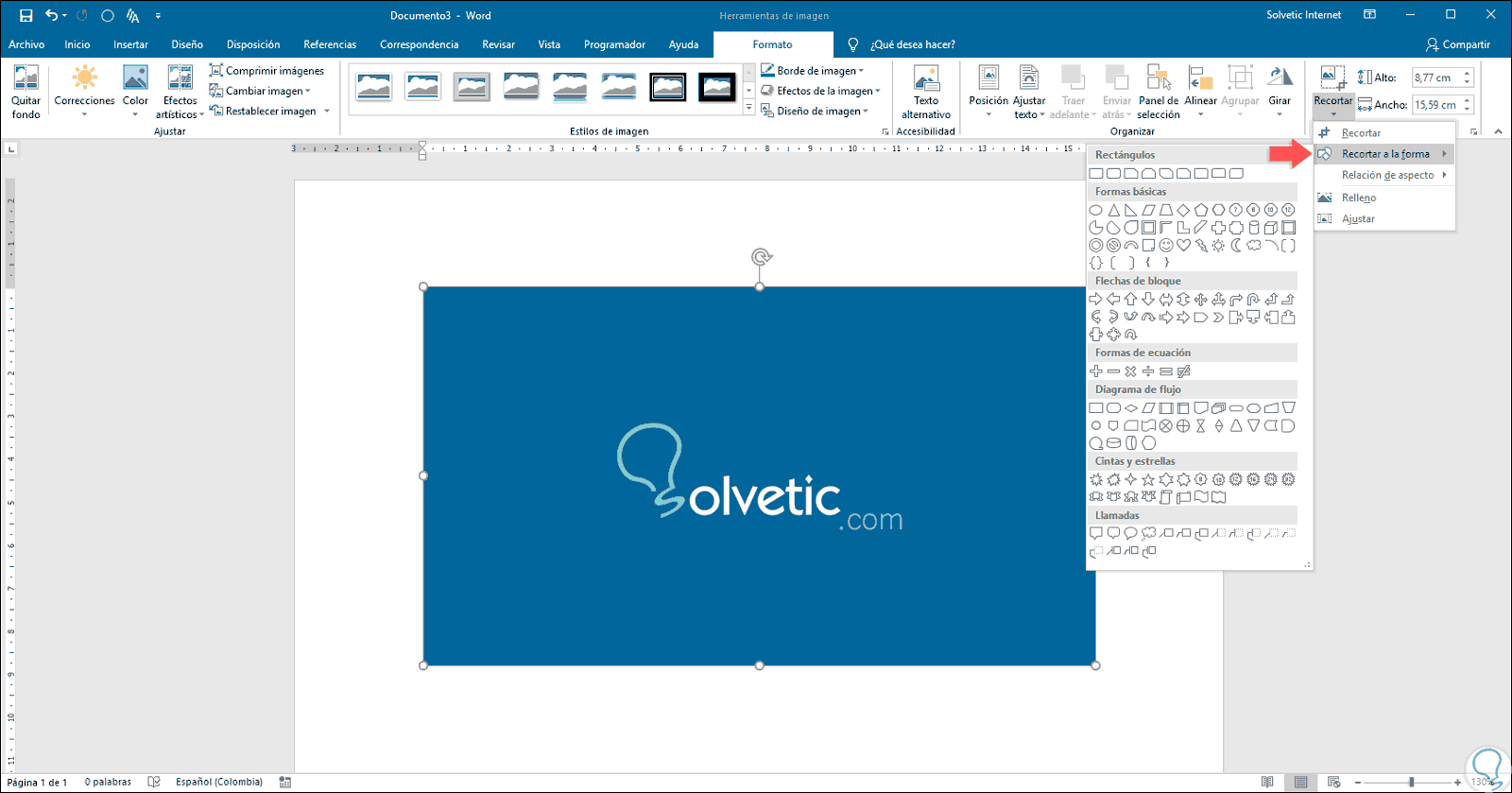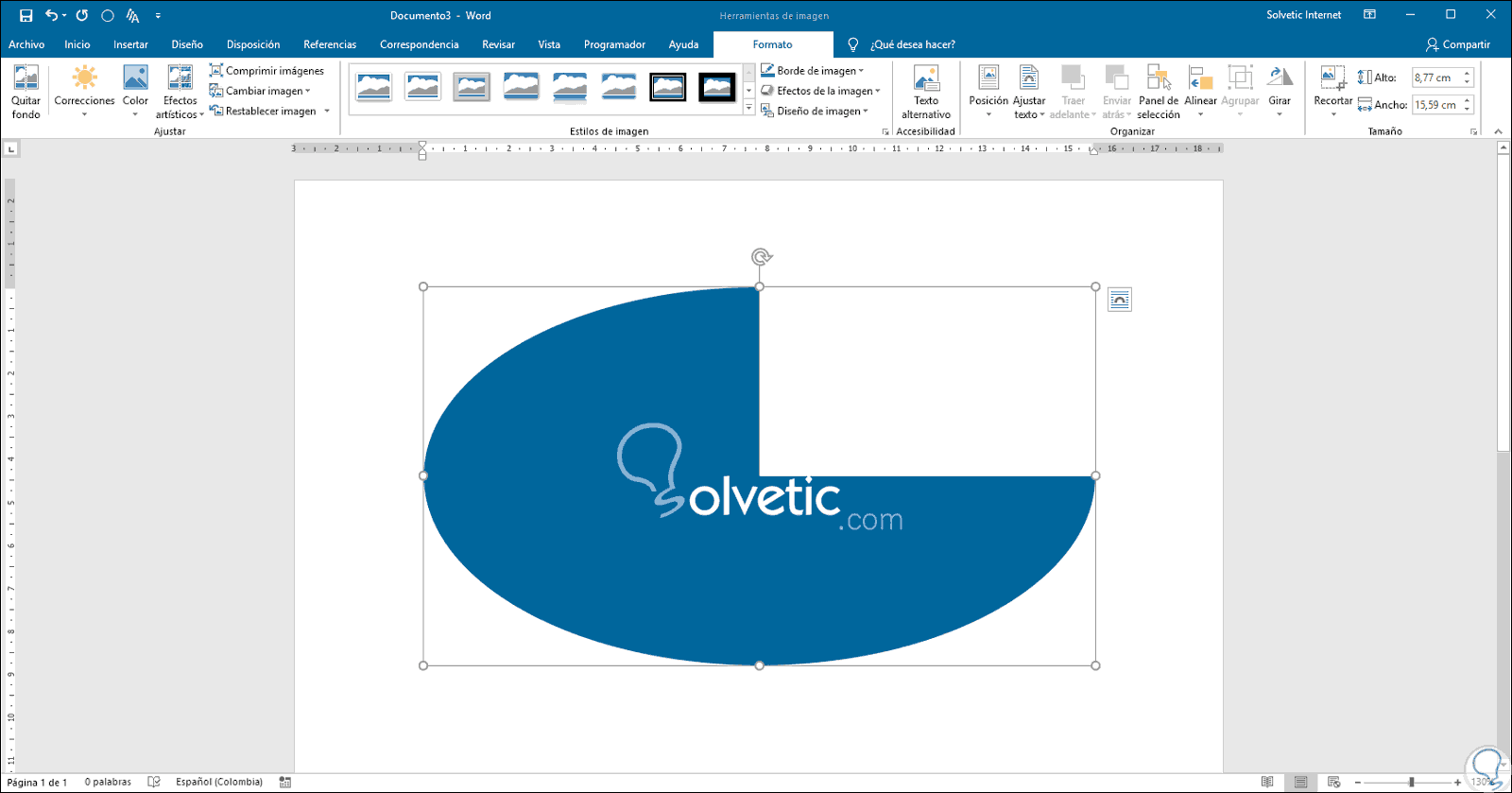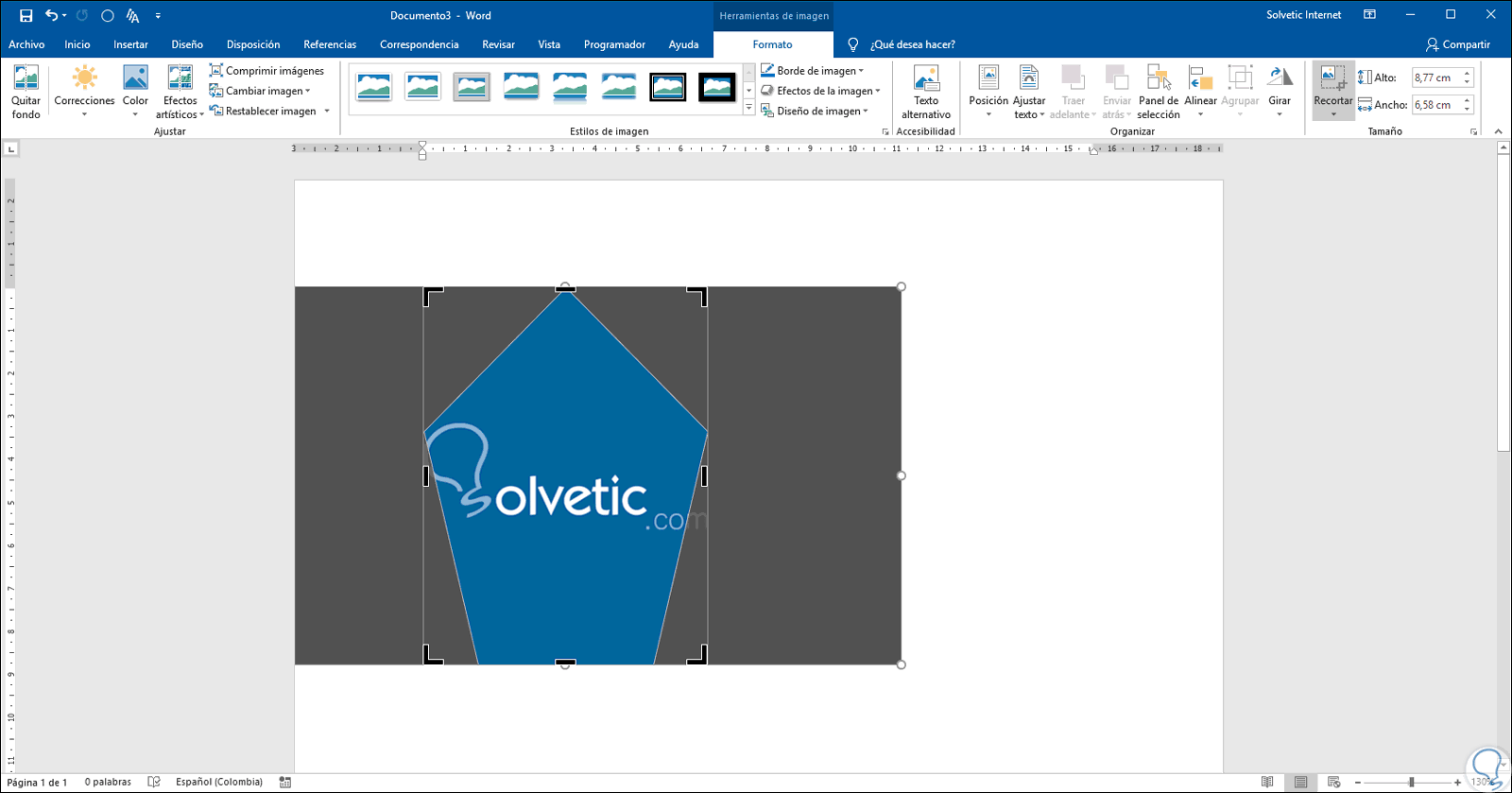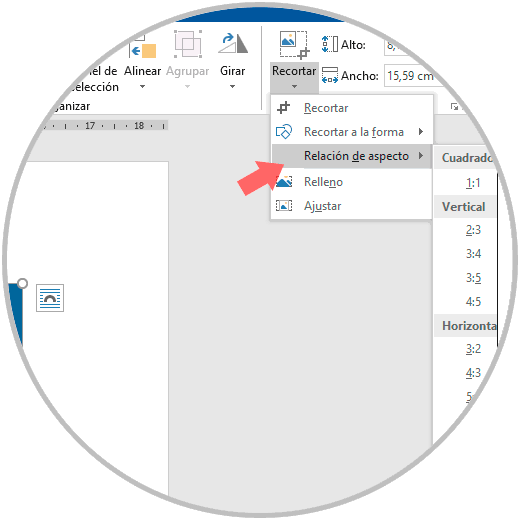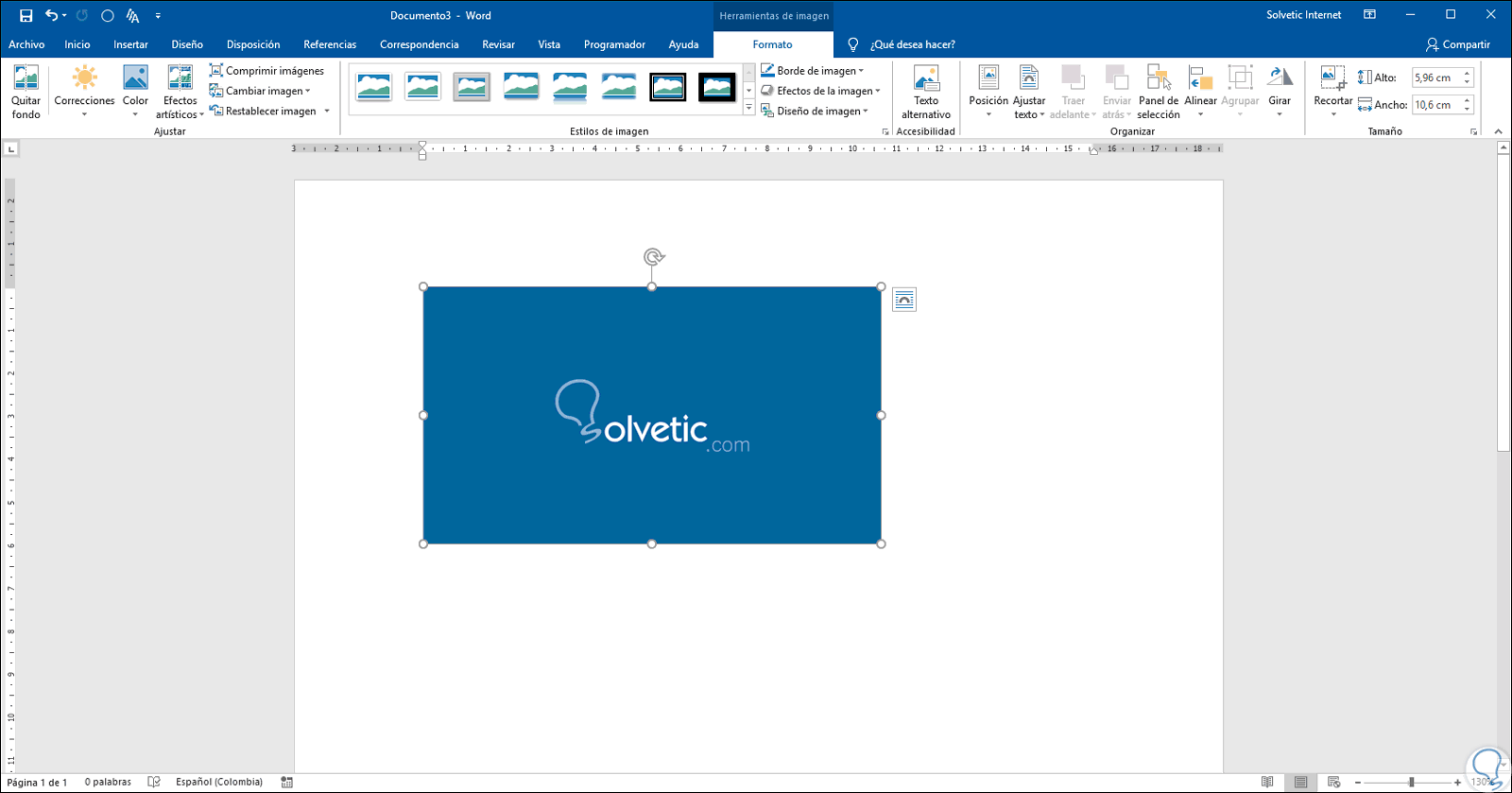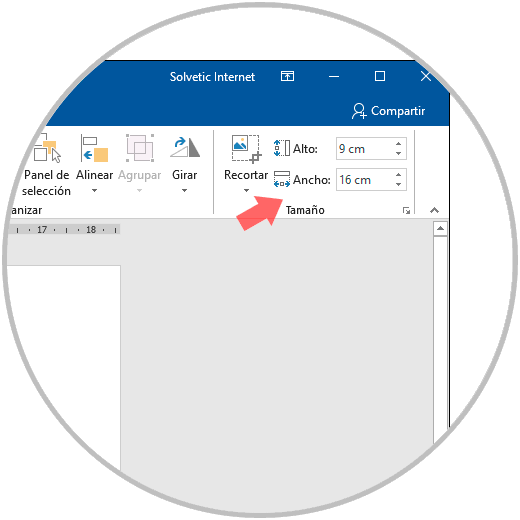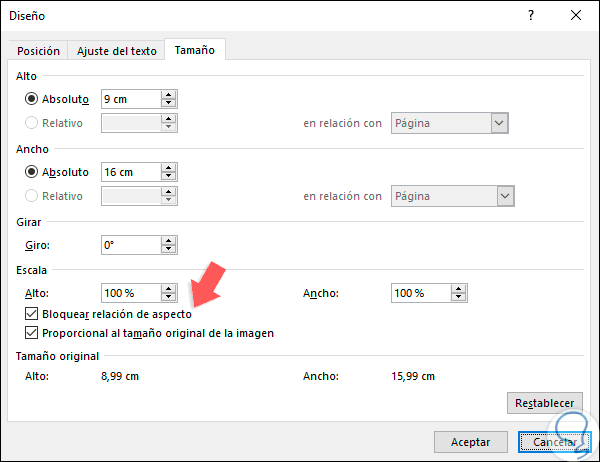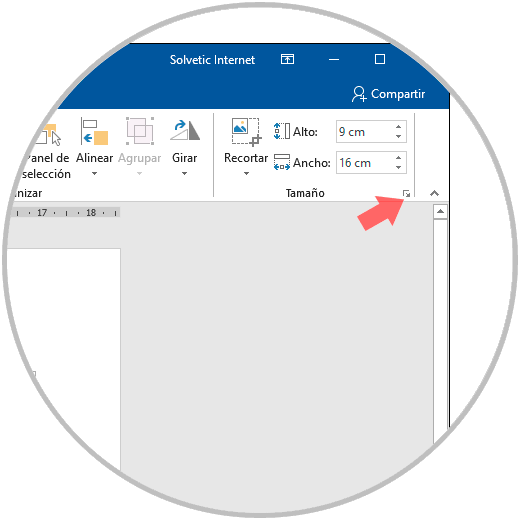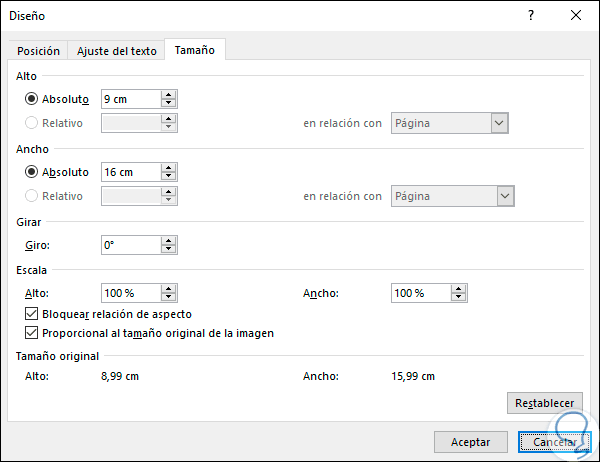Una de las grandes ventajas de usar Microsoft Word son sus cientos de opciones integradas para la edición, ajustes y formatos tanto del texto como de elementos multimedia (audio, imágenes, etc), con lo cual se busca resaltar la impresión y el impacto visual que estos elementos tendrán sobre los usuarios. Las imágenes son uno de los elementos más usados en muchos archivos creados en Microsoft Word 2016 0 2019, ya que dan un toque de elegancia y de una mejor información sobre el tema a tratar en el contexto del archivo, por ello es útil prestar atención a ciertos detalles importantes que nos ofrece Microsoft Word para el trabajo sobre éstos.
No siempre basta con insertar una imagen y listo, en ocasiones podemos editar dicha imagen para cambiar dos aspectos esenciales que son:
- El tamaño de la imagen
- La forma de la imagen
Aunque parecen términos semejantes, el tamaño solo nos permite editar las dimensiones de la imagen seleccionada mientras que con la forma será posible modificar su aspecto. Para extender, contraer o modificar el tamaño de una imagen o forma, debemos hacer uso de los controladores de tamaño o, bien, para obtener un control mucho más exacto de la imagen. Word nos ofrece las herramientas de Tamaño. Solvetic explicará cómo podemos modificar tanto el tamaño como la forma de una imagen en Microsoft Word 2019 pero este proceso es idéntico si usamos Word 2016.
1Cómo cambiar la forma de una imagen en Microsoft Word 2019, 2016
Como hemos mencionado, el editar la forma de una imagen, nos permite cambiar por completo su aspecto general. Esto puede causar un mejor impacto visual teniendo en cuenta el espacio y contexto donde se ha insertado la imagen.
El primer paso que dar consiste en insertar la imagen en el documento de Microsoft Word 2019, para ello vamos al menú “Insertar” y en el grupo “Ilustraciones” encontramos la opción “Imágenes”:
Al dar clic allí debemos ir a la biblioteca donde se encuentra la imagen a insertar. Damos clic en el botón “Insertar” para añadir la imagen al documento de Word.
Al momento de que la imagen sea insertada en el documento de Microsoft Word, se activara un nuevo menú llamado “Herramientas de imagen” donde dispondremos de un submenú llamado “Formato”:
Como podemos ver, allí se encuentran alojadas una serie de opciones para editar la imagen seleccionada en Word, allí vamos al grupo “tamaño” y seleccionamos la opción “Recortar” y en las opciones desplegadas de nuevo pulsamos en “Recortar”:
Esta opción activará una serie de elementos en el contorno de la imagen para recortarla, allí damos clic sobre alguno de ellos y ajustamos la imagen al tamaño deseado. Esto recortará la imagen según sea seleccionado.
Esta es la forma tradicional de ajustar la forma de la imagen en Microsoft Word, pero disponemos de una opción más especial para recortar la imagen a una forma diferente a la que está por defecto, para ello vamos de nuevo al grupo “Tamaño” y en la opción “Recortar”, esta vez seleccionamos la opción “Recortar a la forma” y allí serán desplegadas una serie de opciones adicionales:
Allí podemos seleccionar la forma deseada y automáticamente nuestra imagen en Word 2019, o 2016, tomara ese estilo:
Dentro de las opciones de Recortar encontramos una sección llamada “Relación de aspecto”, esta permite modificar el tamaño original de la imagen, pero se conserva una proporción lógica entre el ancho y la altura de esta.
Para esto, nuevamente vamos al grupo “Tamaño, Recortar” y esta vez seleccionamos la opción “Relación de aspecto” donde seleccionaremos la opción adecuada para nuestra imagen:
En base a la proporción seleccionada, podremos mover nuestra imagen hasta encontrar la ubicación perfecta para ella:
Así, Microsoft Word 2016 o 2019 nos brinda opciones prácticas para editar la forma de una imagen.
2Cómo cambiar el tamaño de una imagen en Microsoft Word 2019, 2016
Este es un proceso simple mediante el cual podemos modificar el tamaño de nuestra imagen.
Al igual que en el proceso anterior, el primer paso a dar será insertar la imagen en el documento de Word, luego de esto será posible aumentar o reducir el tamaño en una o más direcciones de la imagen, basta con arrastrar alguno de los controladores de tamaño ya sea alejándolo o acercándolo hacia el centro, en este proceso contamos con las siguientes opciones:
- Si deseamos mantener el centro en el mismo lugar, debemos pulsar la tecla Ctrl mientras se arrastra el controlador de tamaño.
- Con el fin de mantener las proporciones de la imagen sin afectar su contexto, sera necesario pulsar la tecla Mayús (Shift) mientras se arrastra el controlador de tamaño.
- Si el objetivo es conservar las proporciones manteniendo el centro en el mismo lugar, pulsaremos las teclas Ctrl y Mayús mientras se arrastra el controlador de tamaño.
Otra de las opciones disponibles en Word 2016 o 2019 es modificar el tamaño de la imagen en un alto y anchos específicos, para ello seleccionaremos la imagen a editar y si se trata de varias imágenes, debemos pulsar la tecla Ctrl mientras seleccionamos cada objeto.
Una vez seleccionada la imagen, vamos al menú “Herramientas de imagen” y en el menú “Formato” iremos al grupo “Tamaño” y allí ingresamos los valores deseados en centímetros en los valores “Alto y Ancho”. Automáticamente el tamaño de la imagen se modificará a los valores que ingresemos.
En caso de no ser posible cambiar el alto y ancho de forma independiente, será necesario que desbloqueemos la relación de aspecto, para esto daremos clic en el selector de cuadro de diálogo del icono ubicado en la esquina inferior derecha del grupo “Tamaño” y luego en el panel de formato desplegado, desactivaremos la casilla “Bloquear relación de aspecto”:
3Cómo cambiar el tamaño de una imagen a una proporción exacta en Microsoft Word 2019, 2016
Esta opción nos permite ajustar el tamaño en medidas exactas, para lograr esto, vamos al grupo “Tamaño” y allí damos clic en el icono ubicado en la esquina inferior derecha:
Se desplegará la siguiente ventana:
Allí será posible realizar lo siguiente. Cuando se realicen estos cambios pulsamos en el botón “Aceptar”.
- Si deseamos conservar la proporción original, vamos a activar la casilla “Bloquear relación de aspecto” e ingresamos un porcentaje de Escala para Alto o Ancho.
- Para cambiar el tamaño de la imagen en una proporción diferente, será necesario desactivar la casilla “Bloquear relación de aspecto” y añadir los porcentajes de Escala para Alto y Ancho.
Con alguna de estas opciones que hemos visto, será posible modificar tanto la forma como el tamaño en nuestras imágenes en Word 2016 o 2019.