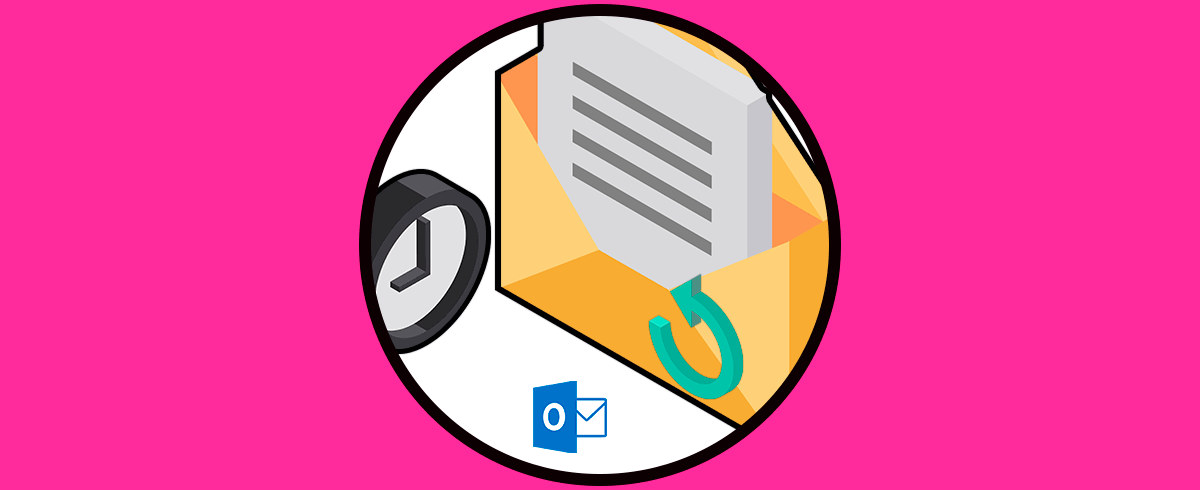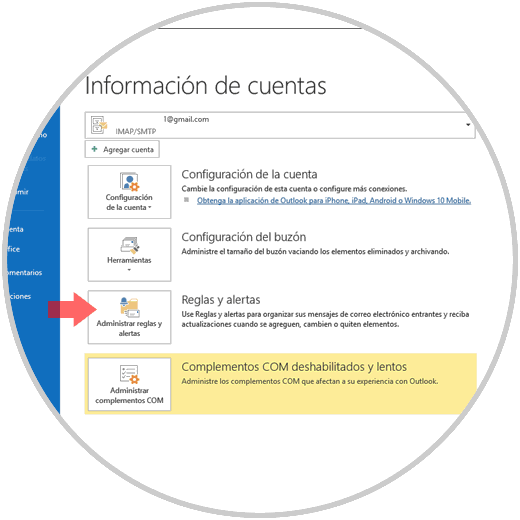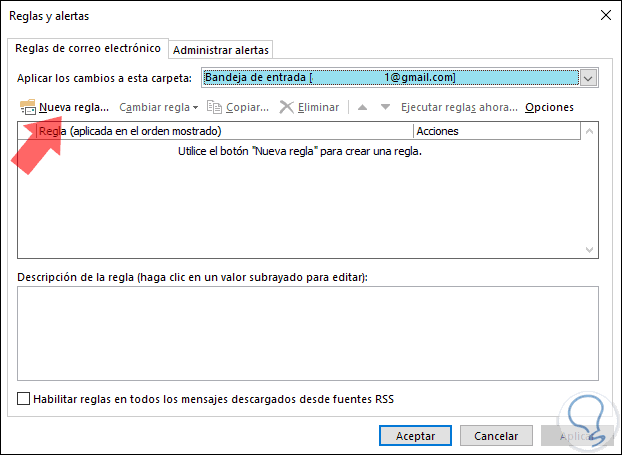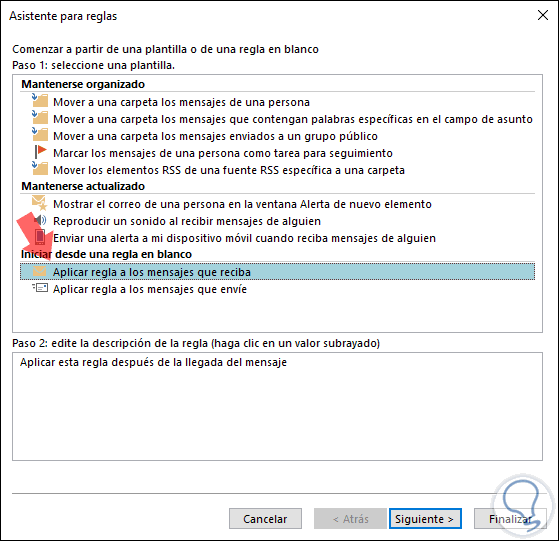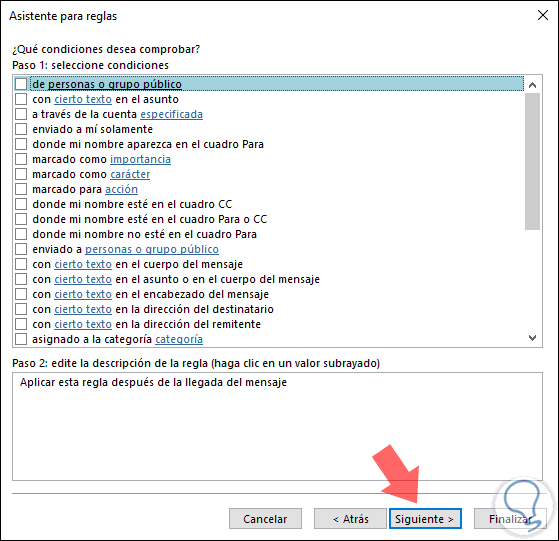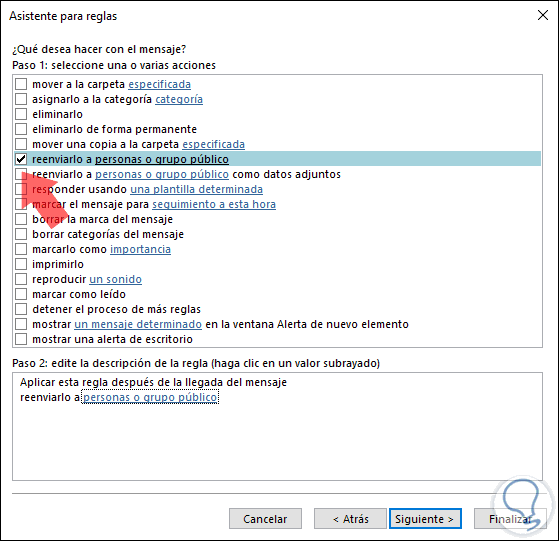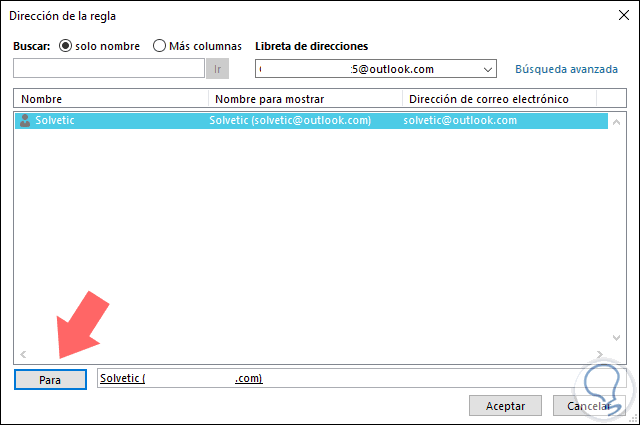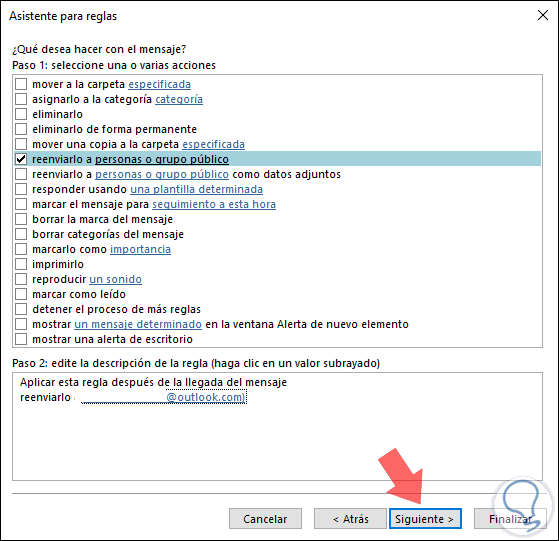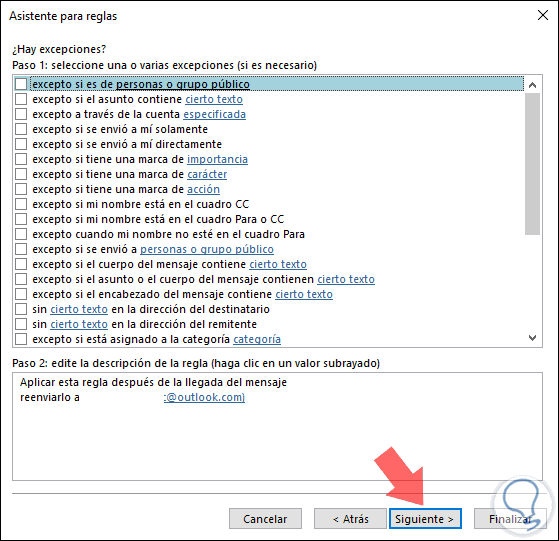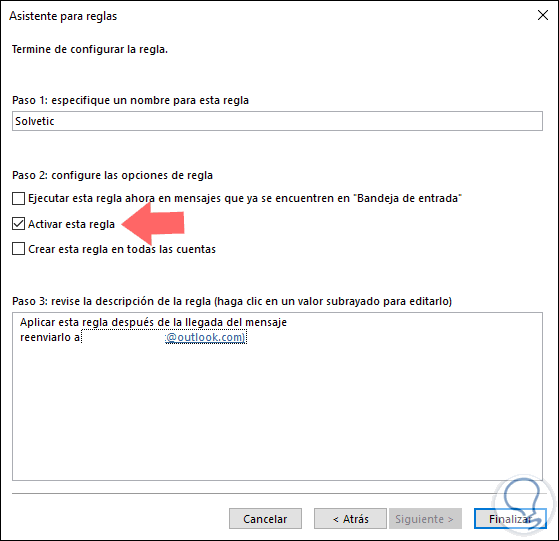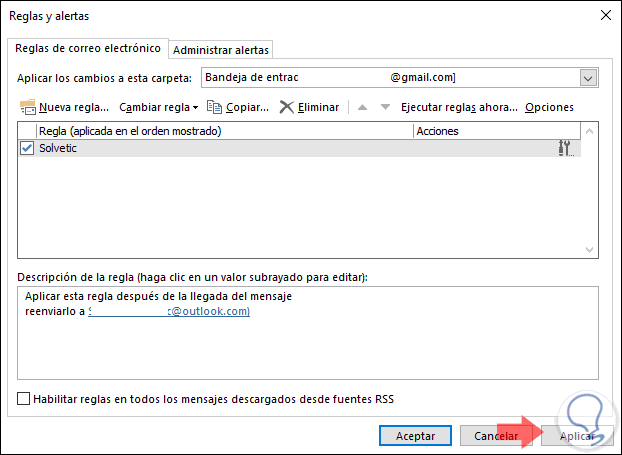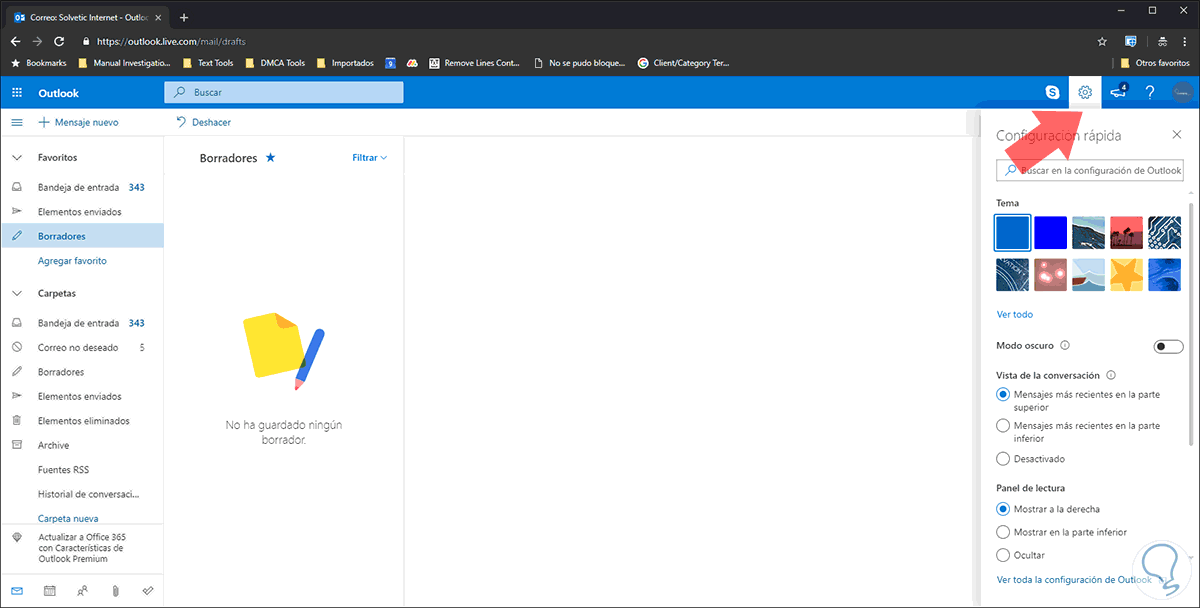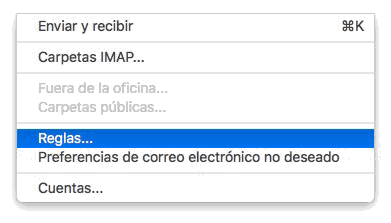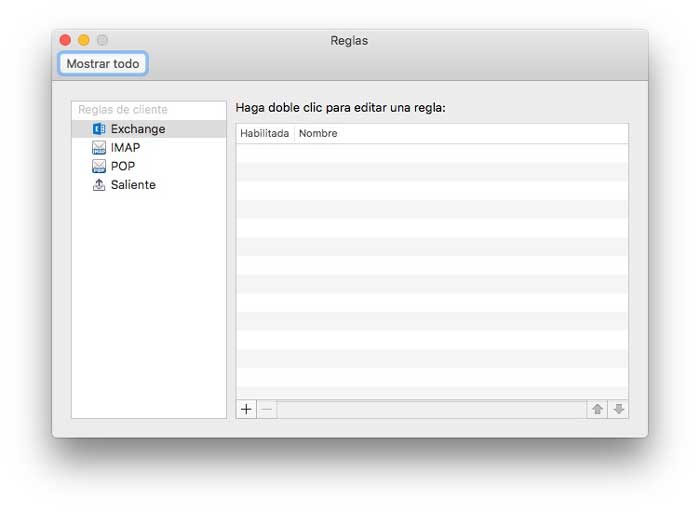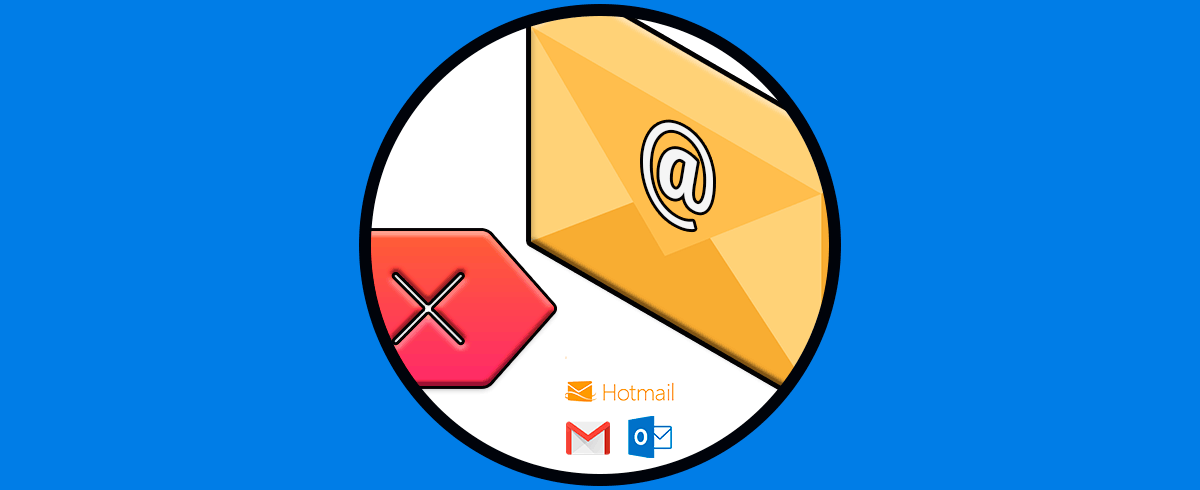Microsoft ha desarrollado Outlook como una aplicación especial para todos los temas de mensajería, administración de contactos, control de calendario y demás funciones integradas y disponibles allí.
Existen ciertos parámetros disponibles para configurar nuestras de correo en Outlook y una de las más funcionales es la posibilidad de redireccionar o reenviar nuestro correo electrónico a otra dirección alterna. Esto nos ayuda a recibir, editar, administrar o simplemente leer y responder mensajes de otra cuenta de correo electrónico en caso de que no estemos presentes para verificar la cuenta de Outlook.
También será posible configurar el redireccionamiento de correos electrónicos que otra persona autorizada pueda recibir y responder a nuestra cuenta de correo electrónico durante nuestro periodo de ausencia el cual puede ser por temas de salud, vacaciones, laborales, etc.
Microsoft Outlook nos permite configurar esta opción de una forma práctica y debemos tener presente que si estamos en un entorno de Microsoft Exchange Server o en su defecto Office 365 o Outlook.com (Outlook en la web), será necesario que la cuanta de Outlook sea ejecutada en un equipo para que la tarea de reenvío funcione debido a sus configuración en línea.
Algunos aspectos a tener en cuenta cuando configuramos el reenvío de mensajes de correo electrónico en Outlook son:
- Los mensajes que son reenviados figuran como mensajes reenviados desde nuestra cuenta de correo seleccionada, es decir, las respuestas a esos mensajes se dirigen automáticamente a nuestra cuenta mas no al remitente original de dicho correo.
- Para configurar que las respuestas a los mensajes que se han de enviar de forma automática a otra dirección sean redireccionadas al remitente original, será necesario hacer uso de las reglas de bandeja de entrada en Outlook en la Web con el fin de crear una regla de redireccionamiento con estos valores.
1Cómo reenviar correos automaticamente Outlook
Para dar inicio a este proceso, accedemos a la aplicación de Outlook y vamos al menú Archivo y en la sección Información veremos lo siguiente:
Allí damos clic en la opción Administrar reglas y alertas y se desplegara el siguiente asistente:
Allí damos clic en la opción Nueva regla ubicada en la parte superior y en la ventana desplegada iremos a la sección Iniciar desde una regla en blanco y seleccionamos la regla Aplicar regla a los mensajes que reciba:
Pulsamos en Siguiente y en la siguiente ventana si deseamos reenviar solo algunos mensajes, sera posible seleccionar las condiciones para cada mensaje que ha de ser reenviado, en caso contrario, es decir, si deseamos que todos los mensajes sean reenviados, podemos dejar sin marcar las opciones disponibles:
Notemos que las condiciones son bastantes amplias y están basadas en el uso cotidiano que le damos a Microsoft Outlook.
Independiente de la forma como administremos esta opción, si para todos los mensajes o no, al pulsar en Siguiente se desplegara la siguiente ventana emergente:
Confirmamos la acción pulsando en el botón Si y a continuación veremos todas las opciones disponibles para realizar con el mensaje de correo que recibamos, en este caso debemos activar la casilla Reenviarlo a personas o grupo público:
Allí debemos dar clic en la línea personas o grupo público ubicada en la parte inferior en la sección edite la descripción de regla y en la ventana emergente desplegada serán listados todos los contactos de la cuenta seleccionada y debemos pulsar en el botón Para ubicado en la parte inferior para seleccionar el contacto deseado:
Una vez seleccionemos los contactos deseados pulsamos en el botón Aceptar para completar la acción y veremos que nuestro contacto o contactos se añaden a la regla:
Pulsamos en Siguiente y en la próxima ventana Outlook nos da la posibilidad de aplicar excepciones a la regla, estas pueden o no ser configuradas:
Pulsamos en Siguiente y en la próxima ventana será posible realizar acciones como:
- Asignar un nombre a la regla creada
- Ejecutar la regla para todos los mensajes de la bandeja de entrada de la cuenta seleccionada
- Activar la regla para que a partir de ese momento los mensajes sean redireccionados
- Aplicar esta regla a todas las cuentas de correo añadidas en Outlook 2016 o 2019
Pulsamos en Finalizar y veremos nuestra regla creada de la forma correcta:
Pulsamos en el botón Aplicar y luego en Aceptar para completar el proceso de ajuste de la regla. Ahora, cuando alguna persona nos envíe un correo a esta cuenta, ese mensaje será redireccionado hacia la cuenta de correo que hemos especificado.
2Cómo reenviar correos automaticamente Outlook.com
En caso de que usemos la aplicación online de Outlook también será posible configurar allí el reenvío de correos electrónicos de una forma simple.
Para esto, iniciaremos sesión en el siguiente enlace:
Una vez allí, damos clic en el icono de engranaje ubicado en la parte superior derecha y en el listado desplegado seleccionamos la opción Ver toda la configuración de Outlook:
Allí activamos la casilla Habilitar el reenvío y en el campo Reenviar mi correo a ingresamos la dirección de correo deseada:
Finalmente pulsamos en el botón Guardar para aplicar los cambios en Outlook.com.
3Redireccionar correo Outlook Mac
En el caso de que quieras crear un mensajes de respuesta automática en Outlook para Mac, debes seguir los pasos que se detallan a continuación.
En primer lugar entra en la aplicación de Outlook y selecciona en la parte superior "Herramientas". Verás que se despliega un menú, en este caso pulsa sobre "reglas"
Una vez abierta la opción Reglas del menú Herramientas debemos seleccionar Exchange y allí pulsar el ícono + para agregar una nueva regla.
Ahora debemos establecer las reglas de nuestros mensajes de correo que nos llegan a Outlook y queremos redireccionar.
- En Nombre de regla asignamos un nombre a la regla.
- En el campo “Cuando llegue un mensaje nuevo” debemos seleccionar "Cualquier destinatario" si queremos que todos los correos sean reenviados.
- En el campo “Haga lo siguiente” debes seleccionar la regla que quieres aplicar. En este caso debes pulsar sobre "reenviar" y a continuación registrar el correo al que quieres que lleguen estos mensajes.
- Los demás campos los configuramos según sea nuestra necesidad.
- Finalmente pulsamos Aceptar.
Una vez establecida la regla podremos ver el resultado de nuestra respuesta al igual que en el ejemplo anterior.
Ahora si deseamos editar o eliminar la regla establecida simplemente tenemos que entrar en Herramientas / Reglas, allí seleccionamos la regla y pulsamos el ícono – ubicado en la parte inferior para que esta regla quede borrada. Cuando hayamos pulsado el símbolo de - tenemos que confirmar la acción para que la regle quede eliminada.
Como podemos ver, disponemos tanto de Outlook 2016 o 2019 como aplicación o Outlook 365 en formato web, pero ambas nos dan la oportunidad de reenviar los correos electrónicos usando métodos simples y con altas opciones de configuración según sea el caso.