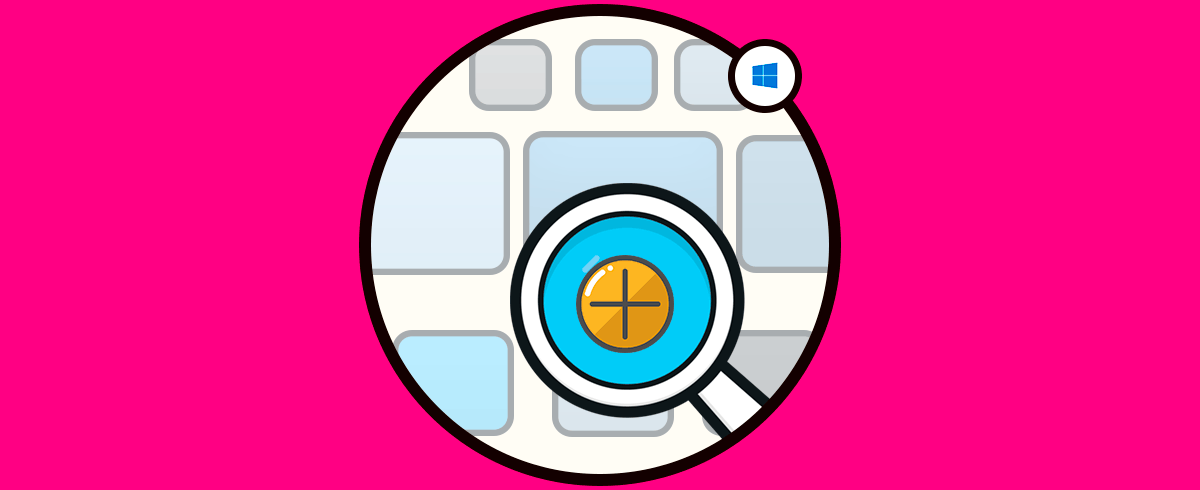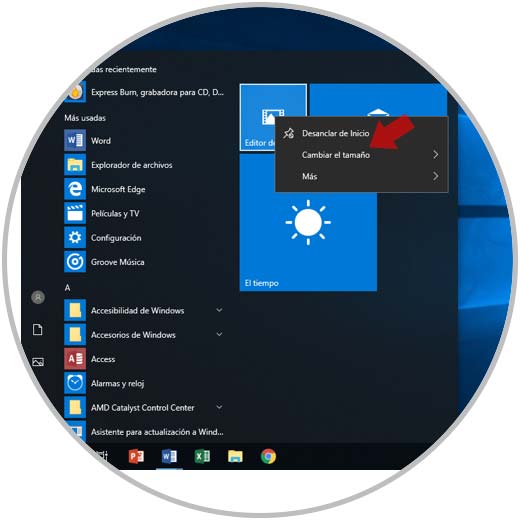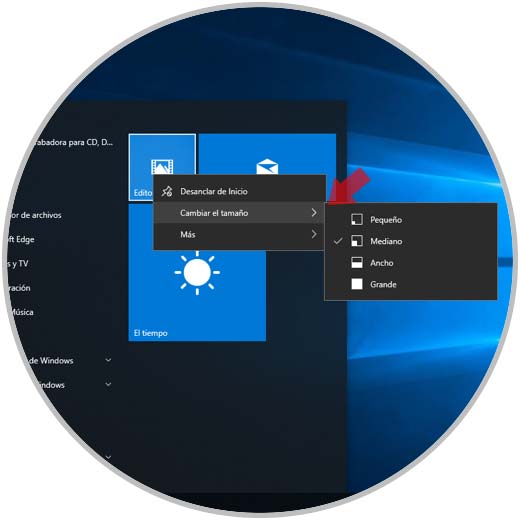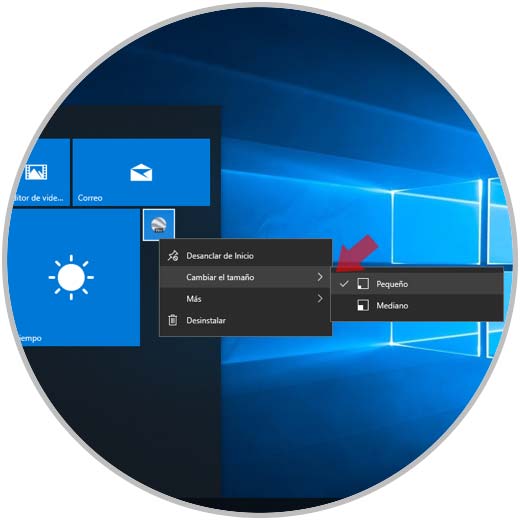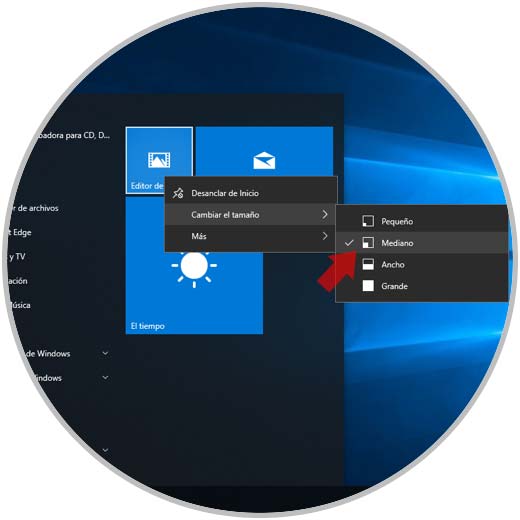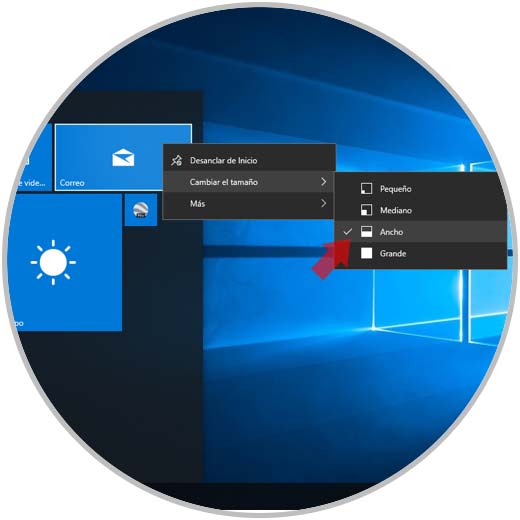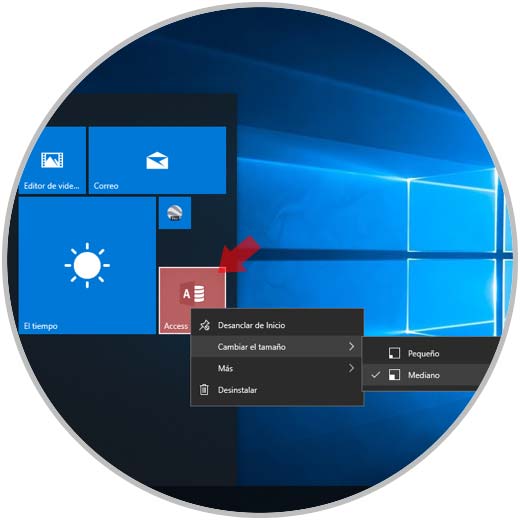Cuando trabajamos con el ordenador, nos gusta que este se encuentre adaptados a nuestras necesidades, para que de este modo podamos sentirnos más cómodos con su uso. Es por ello que según el sistema operativo que tengamos, podemos personalizar de una manera u otra nuestro escritorio.
Windows 10 es un buen sistema operativo que le permite a cualquier persona poder personalizar todo aspecto interno del mismo, y estos engloban todas sus secciones, desde sus iconos hasta el tamaño de los mismos. En caso tal de que quieras realizar este último procedimiento, tienes suerte, ya que aquí te enseñaremos a cómo cambiar el tamaño de los iconos predeterminados que se encuentren en el inicio de tu ordenador con software Windows 10. De este modo vas a poder seleccionar el tamaño que mejor se adapte a tus preferencias, para estar más cómodo con su uso.
Lo primero que debes hacer, es dirigirte directamente a “Inicio”. Este mismo aspecto lo puedes distinguir porque posee el icono de “Windows” y se encuentra en la parte inferior izquierda de tu pantalla.
Seguidamente tienes que seleccionar la herramienta a la que deseas cambiarle el tamaño, y presionar click derecho sobre él.
Al realizar este último paso, podrás observar que aparecerá un menú desplegable de opciones. No obstante, tienes que ir a la penúltima pestaña, la cual lleva el nombre de “Cambiar el tamaño”.
Ahí, tienes que seleccionar el tamaño que deseas establecerle a esta aplicación, puedes elegir entre: “Pequeño”, “Mediano”, “Ancho” y “Grande”.
Y listo, si seguiste todos los pasos anteriormente mencionados, puedes notar que los iconos de tu menú de inicio se personalizaron a la perfección. Lo mejor de todo es que puedes colocarlos en el tamaño en el que estaban originalmente, siguiendo exactamente el mismo procedimiento.