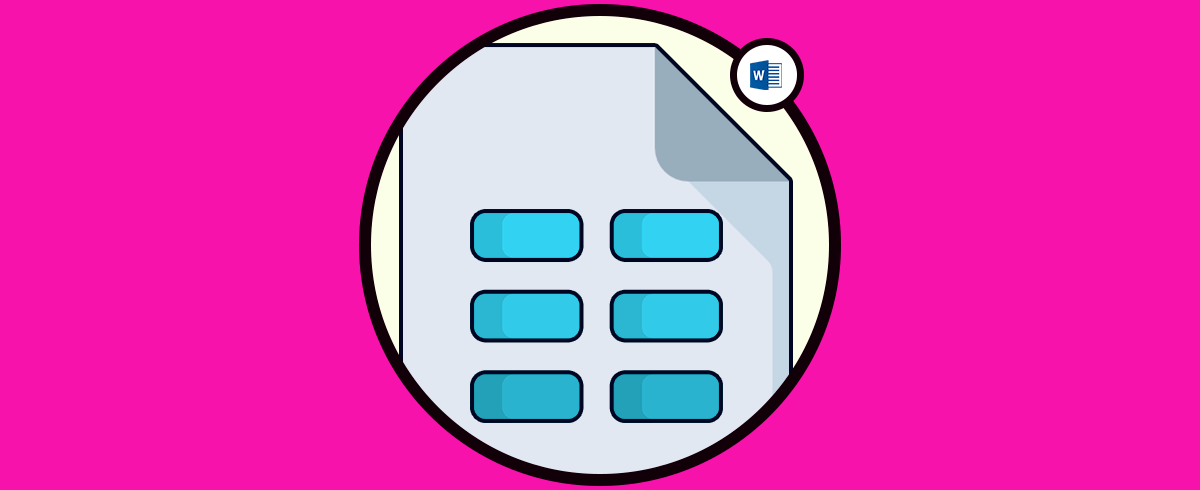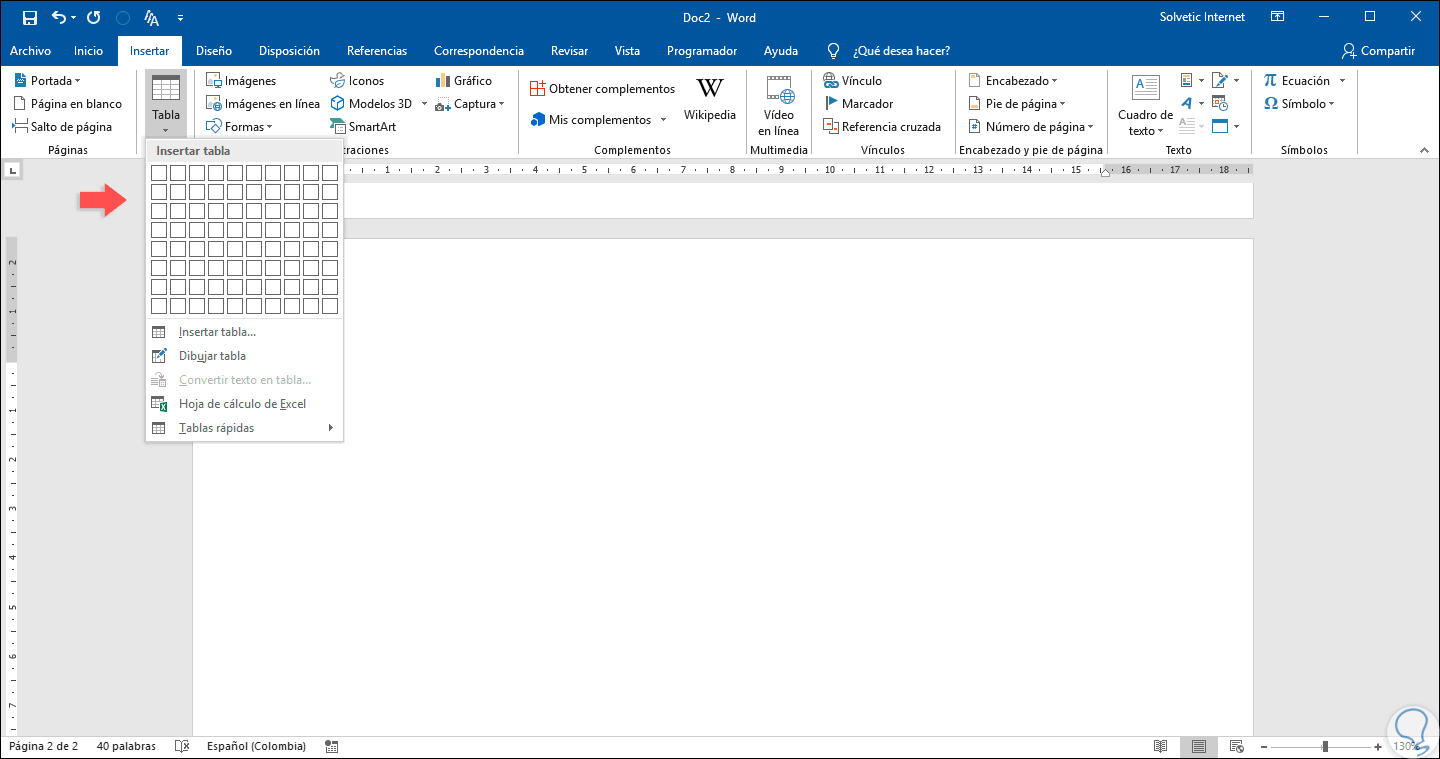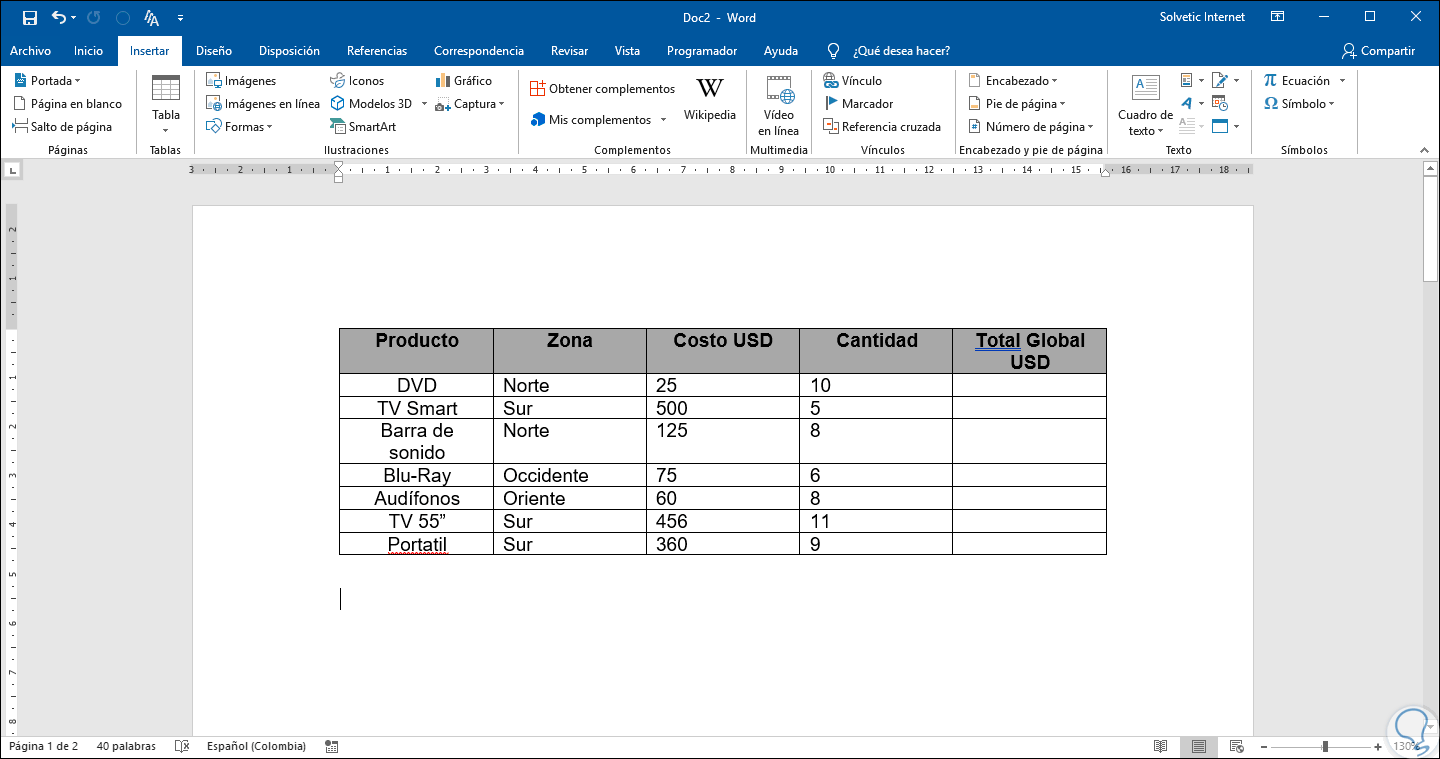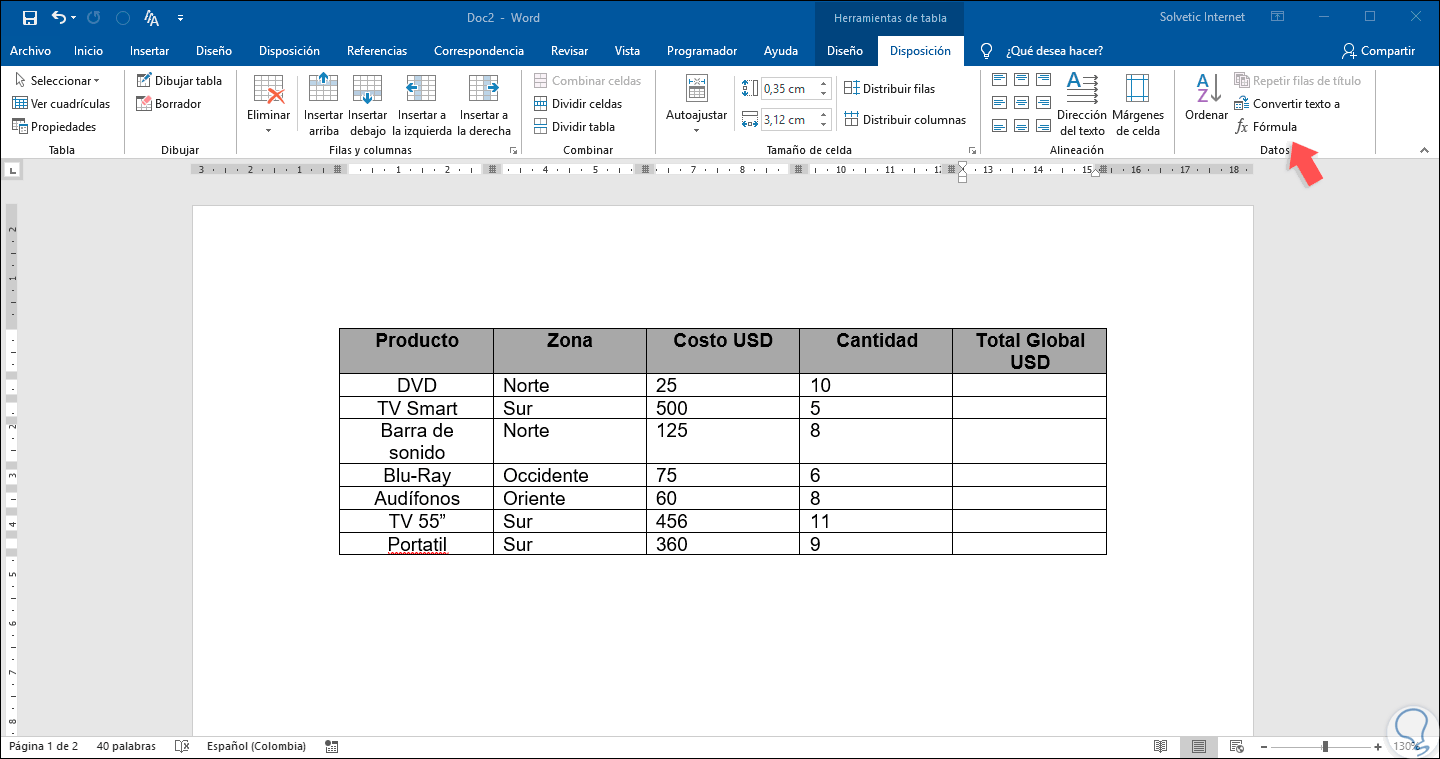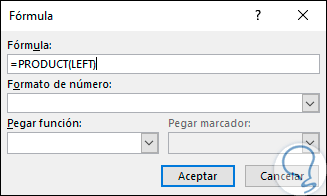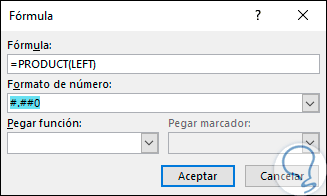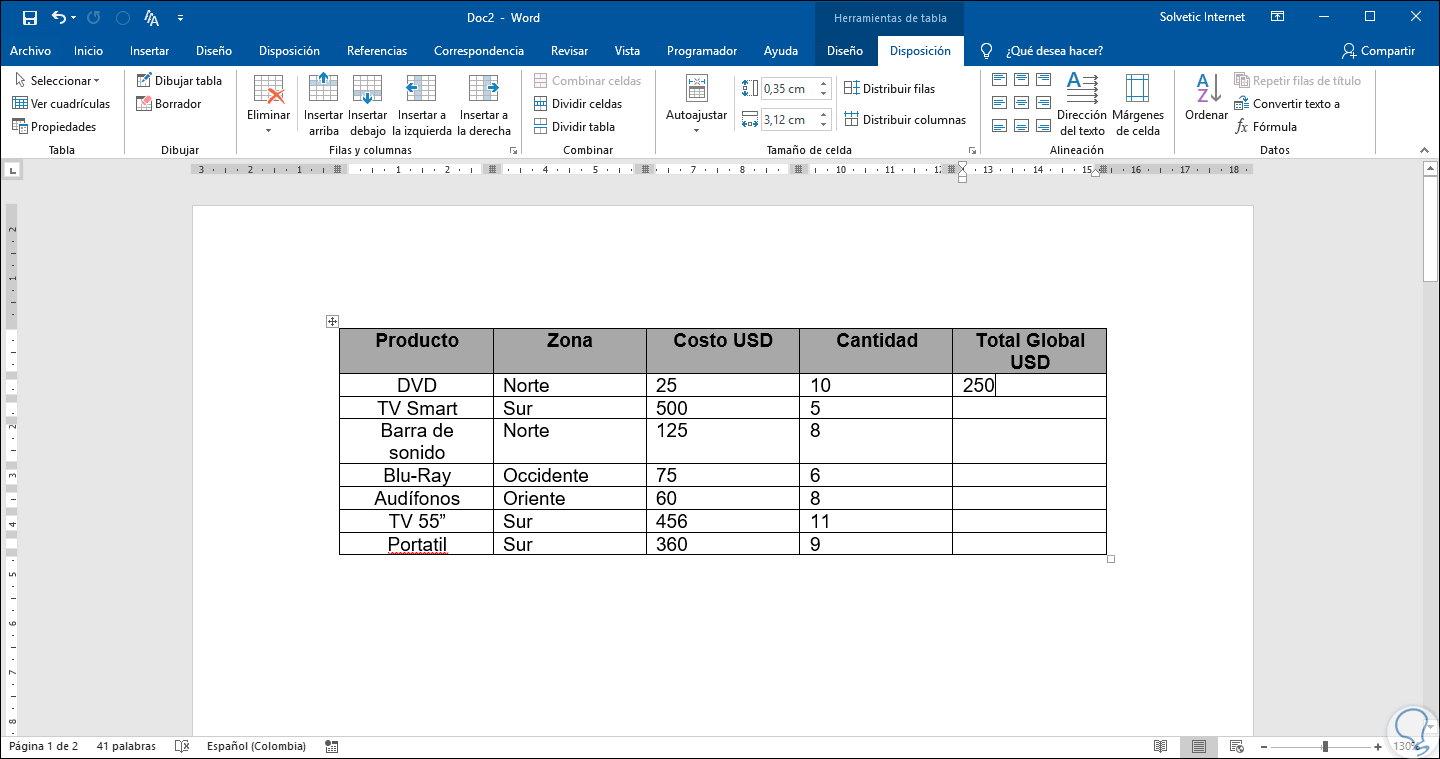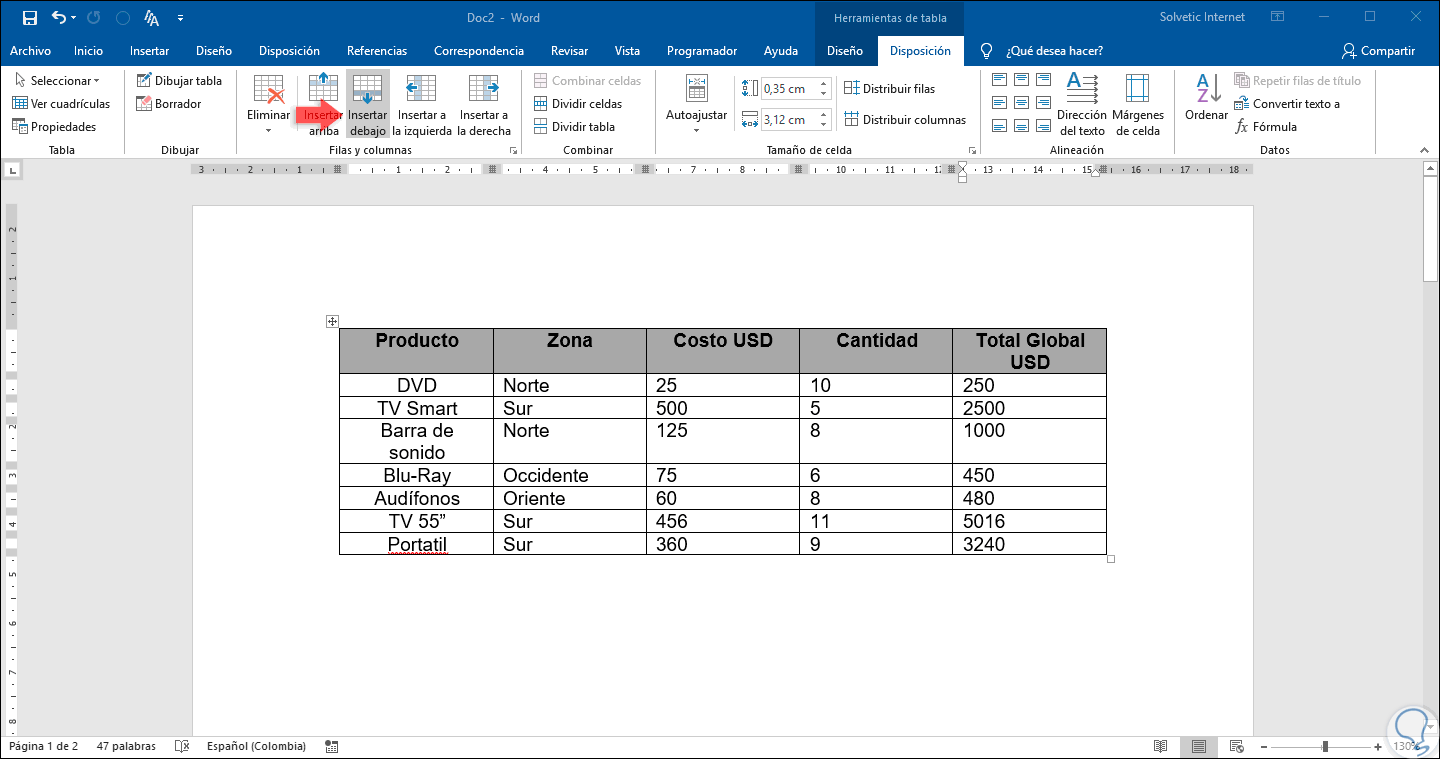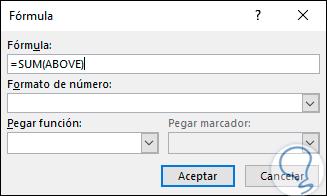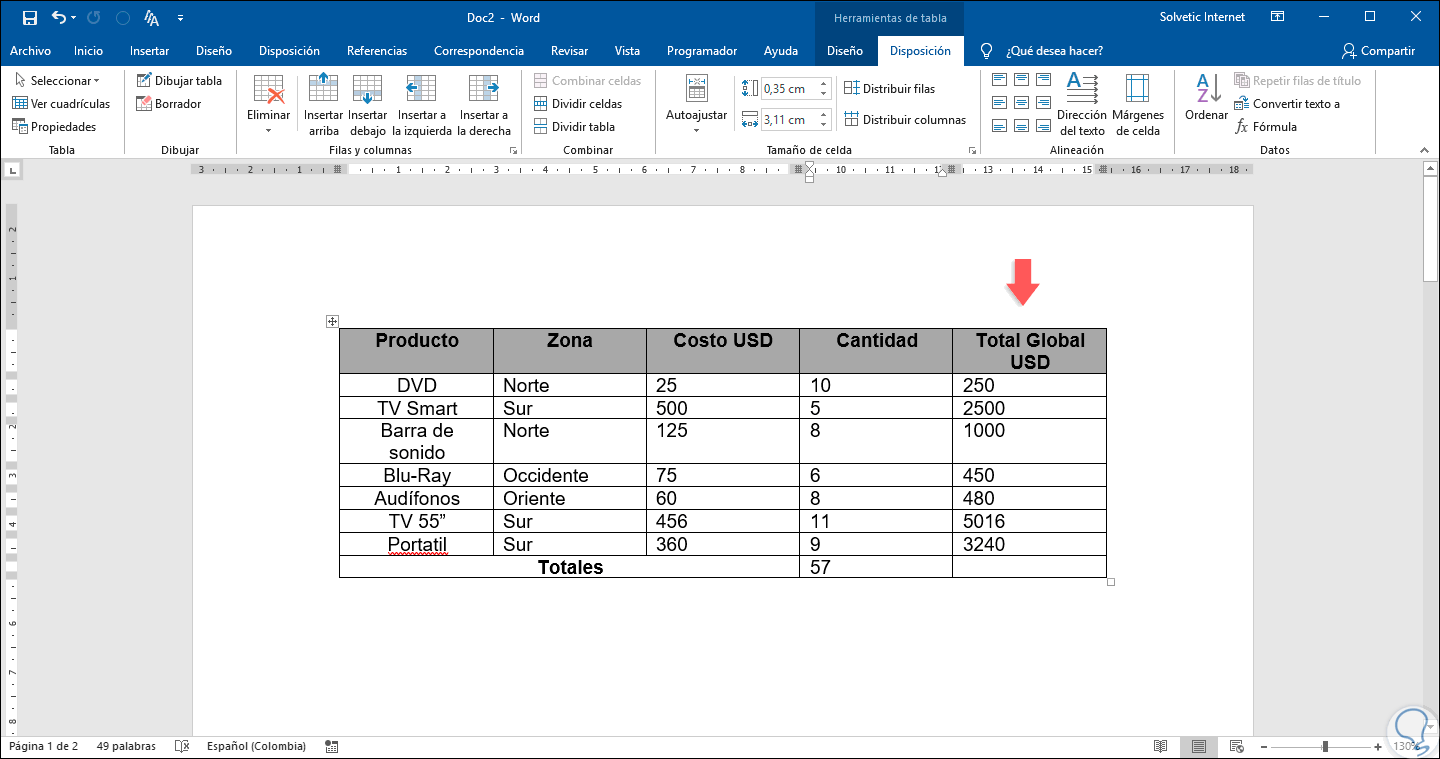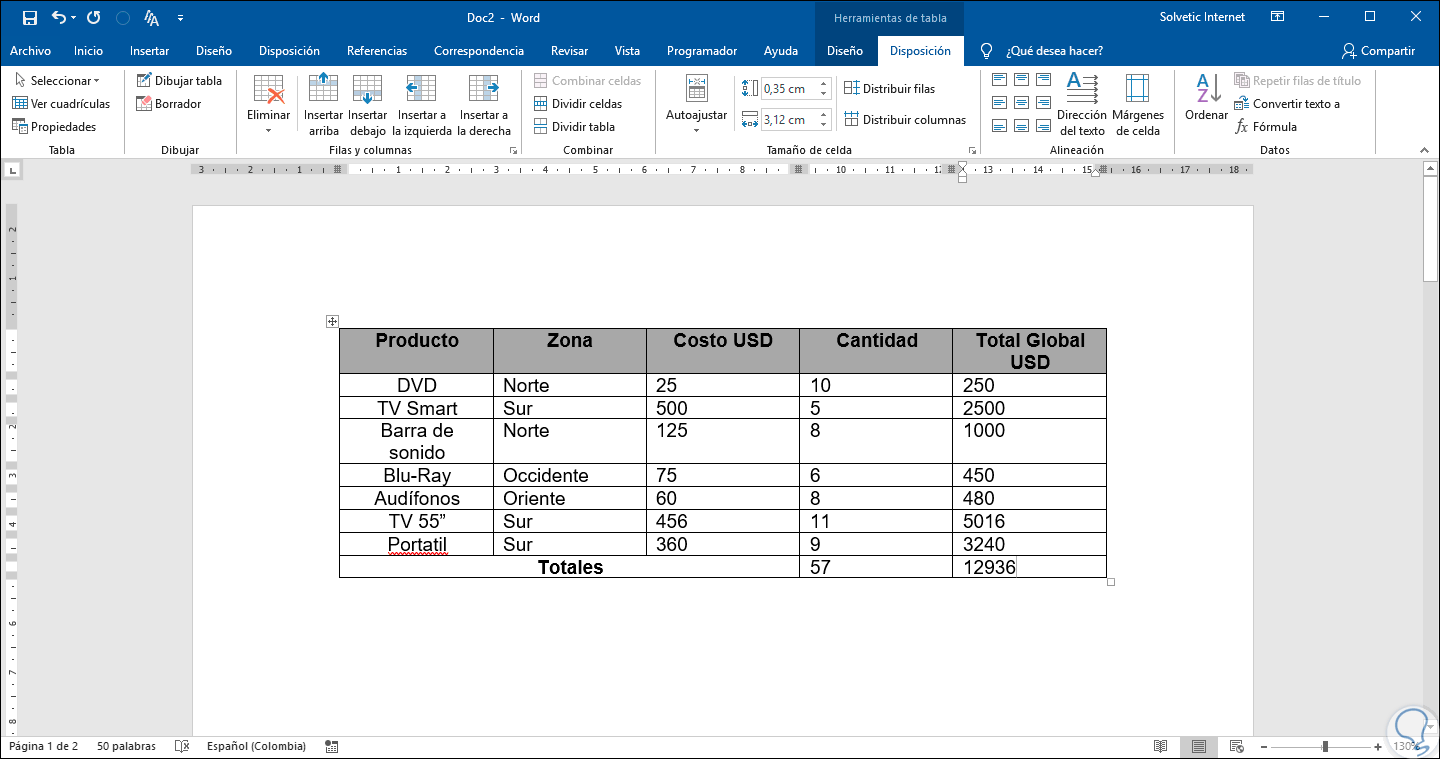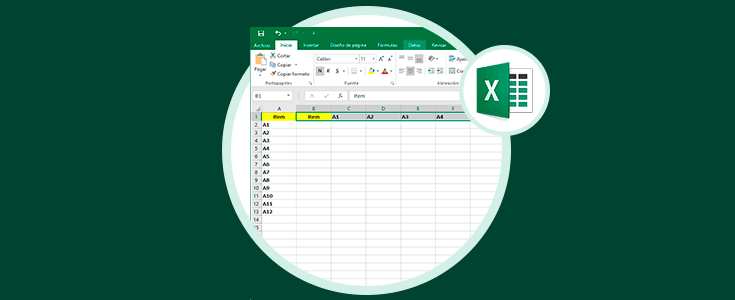Microsoft integra una serie de funcionalidades en sus aplicaciones que están pensadas en optimizar y facilitar la vida de los usuarios en las tareas de administración de grandes cantidades de datos. Uno de los productos más conocidos de Microsoft es sin lugar a dudas la suite de office, donde se destacan dos aplicaciones ideales para la administración de datos como lo son Microsoft Word a nivel de documentos o Microsoft Excel cuando se trata de manejar datos numéricos, de fecha y demás.
Cuando usamos Microsoft Word, ya sea 2016 o 2019, es normal que ejecutemos ciertas tareas que requieren de tareas adicionales siendo la suma de datos una de las más comunes sobre todo si manejamos datos del área financiera o de RRHH, cuando debemos sumar algunos de estos datos, no siempre debemos recurrir a las hojas de cálculo de Excel o a la app calculadora de Windows ya que esto puede llegar a retrasar las tareas normales de cada usuario.
Para prevenir esta pérdida de tiempo o de recursos, Microsoft Word integra su propia funcionalidad de suma de filas o columnas, similar a la ya conocida en Excel, con lo cual esta tarea será algo mucho más simple de realizar y hoy Solvetic explicará cómo hacerlo en Microsoft Word 2019 pero el proceso es igual en Microsoft Word 2016.
Cómo sumar filas o columnas en una tabla de Word 2016 y Word 2019
El primer paso que dar consiste en agregar una tabla con los datos que se han de sumar, si esta no llegase a estar activa, podemos crearla desde el menú “Insertar” y en el grupo “Tablas” dar clic sobre el icono “Tabla” y allí elegir el tamaño de dicha tabla:
Para este caso manejaremos de forma inicial los siguientes datos:
Para iniciar el proceso de suma, ubicaremos el cursor en la celda en blanco donde serán desplegados los resultados, en este caso en la columna Total Global USD y automáticamente será desplegado un nuevo menú llamado “Herramientas de tabla” y en su menú interno vamos a la pestaña “Disposición”. En el grupo “Datos” ubicaremos la opción “Fórmulas”:
Para nuestro ejemplo debemos multiplicar la columna “Costo USD” por la columna “Cantidad”, en la ventana emergente ingresaremos el siguiente valor en el campo “Fórmula:
=PRODUCT(LEFT)
En el campo “Formato de número” podemos definir el formato deseado en el cual será representado el resultado. El campo “Pegar función” nos da la opción de pegar directamente una función de Microsoft Excel.
Una vez definidos estos valores, pulsamos en Aceptar y podremos ver el resultado en la celda seleccionada:
Aunque el resultado es el mismo, Microsoft Word 2016 o 2019 no nos da la opción de Excel para copiar todas las fórmulas de forma simultánea por lo que debemos repetir este proceso con cada celda que deseemos obtener el resultado:
Ahora, podemos usar la Fórmula SUM para sumar todos los datos en la columna cantidad y lo datos de la columna Total Global. Para ello agregamos una nueva fila y en la celda final de la columna Cantidad ubicamos el cursor, luego vamos al menú “Herramientas de tabla” y en la pestaña “Disposición” damos clic en la opción “Fórmula” ubicada en el grupo “Datos” y en el campo “Fórmula” ingresaremos lo siguiente:
=SUM(ABOVE)
De la misma forma podemos asignar el formato de número deseado, al pulsar en Aceptar el resultado de la suma de las columnas será desplegado allí:
Repetimos el mismo proceso para la columna Total Global:
Un punto a tener en cuenta es que, si añadimos más filas o columnas de valores a una tabla en Word 2016 / 2019, las fórmulas allí registradas no serán actualizadas de forma automática. Para esto, debemos actualizar una fórmula dando clic derecho en la fórmula y seleccionando la opción “Actualizar campos” en el listado desplegado:
Así de simple será posible sumar o multiplicar valores en las filas o columnas de una tabla en Microsoft Word para lograr resultados precisos son recurrir a otro tipo de aplicaciones.