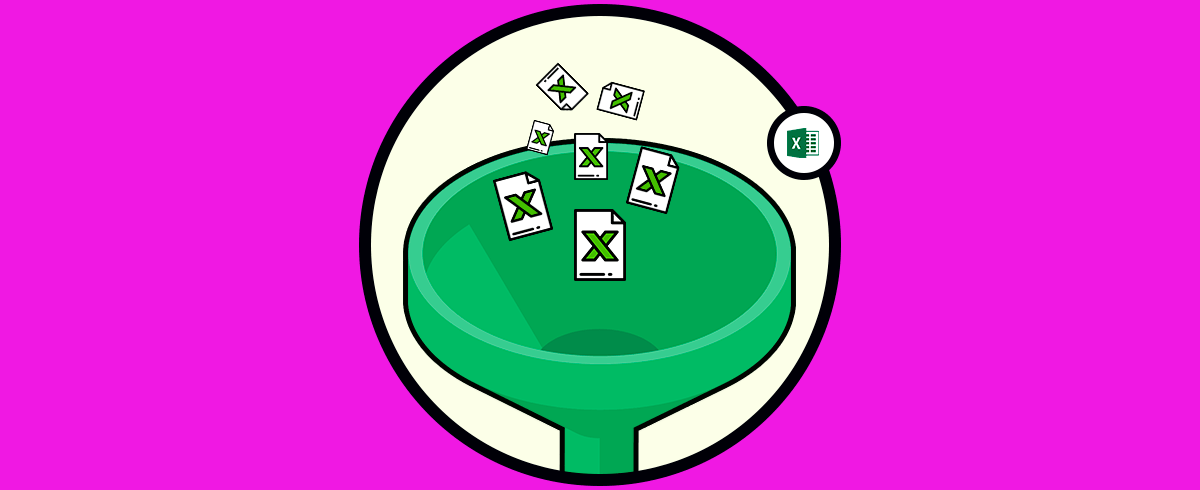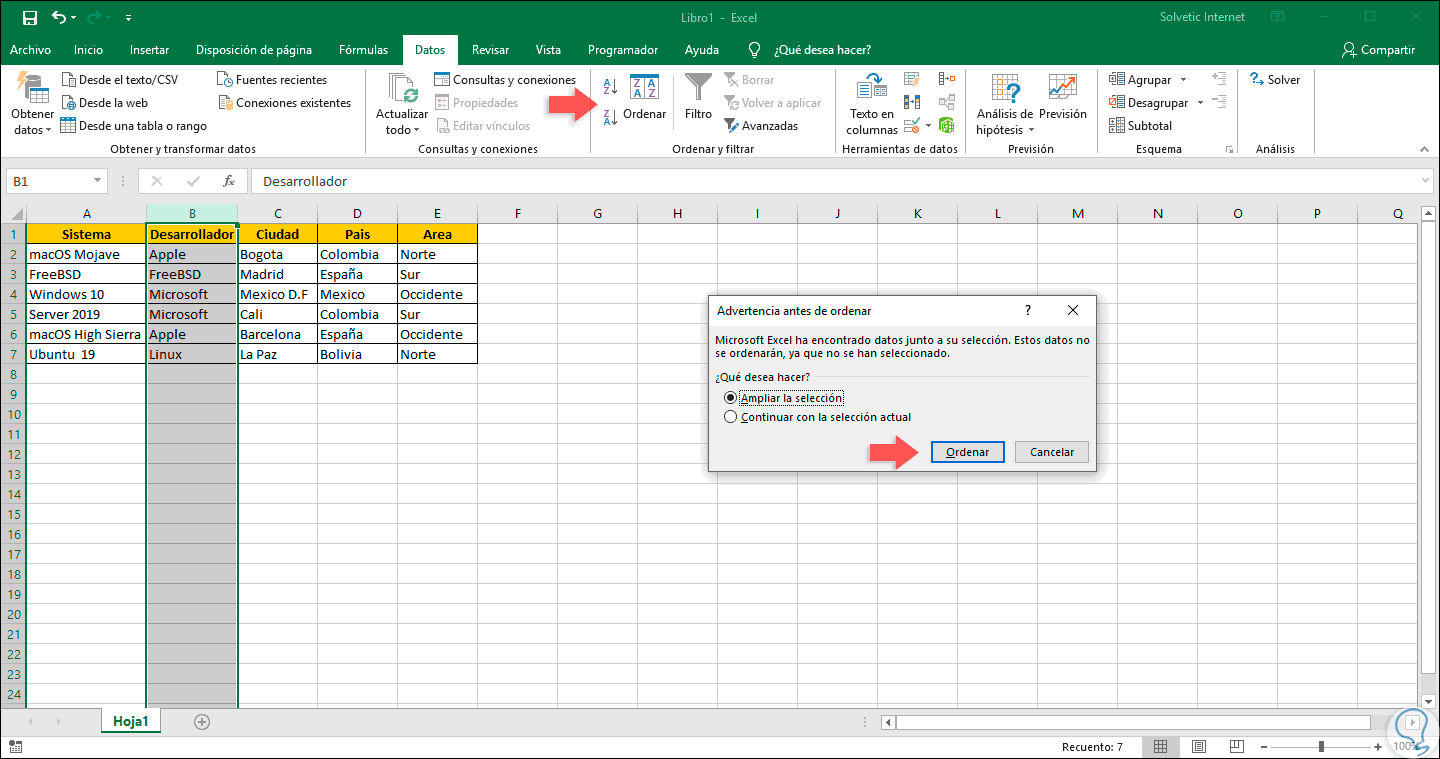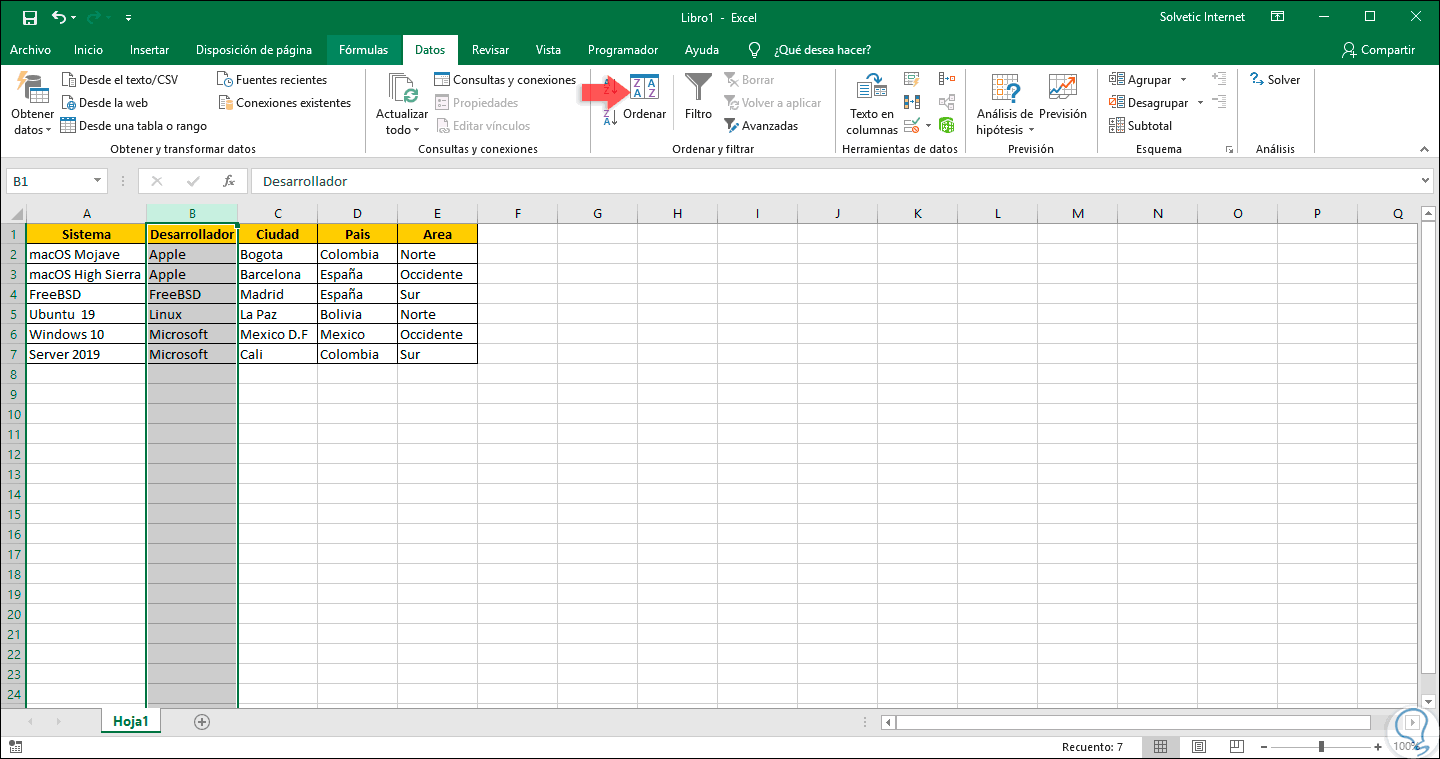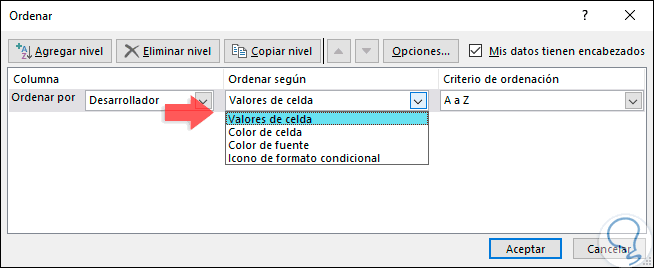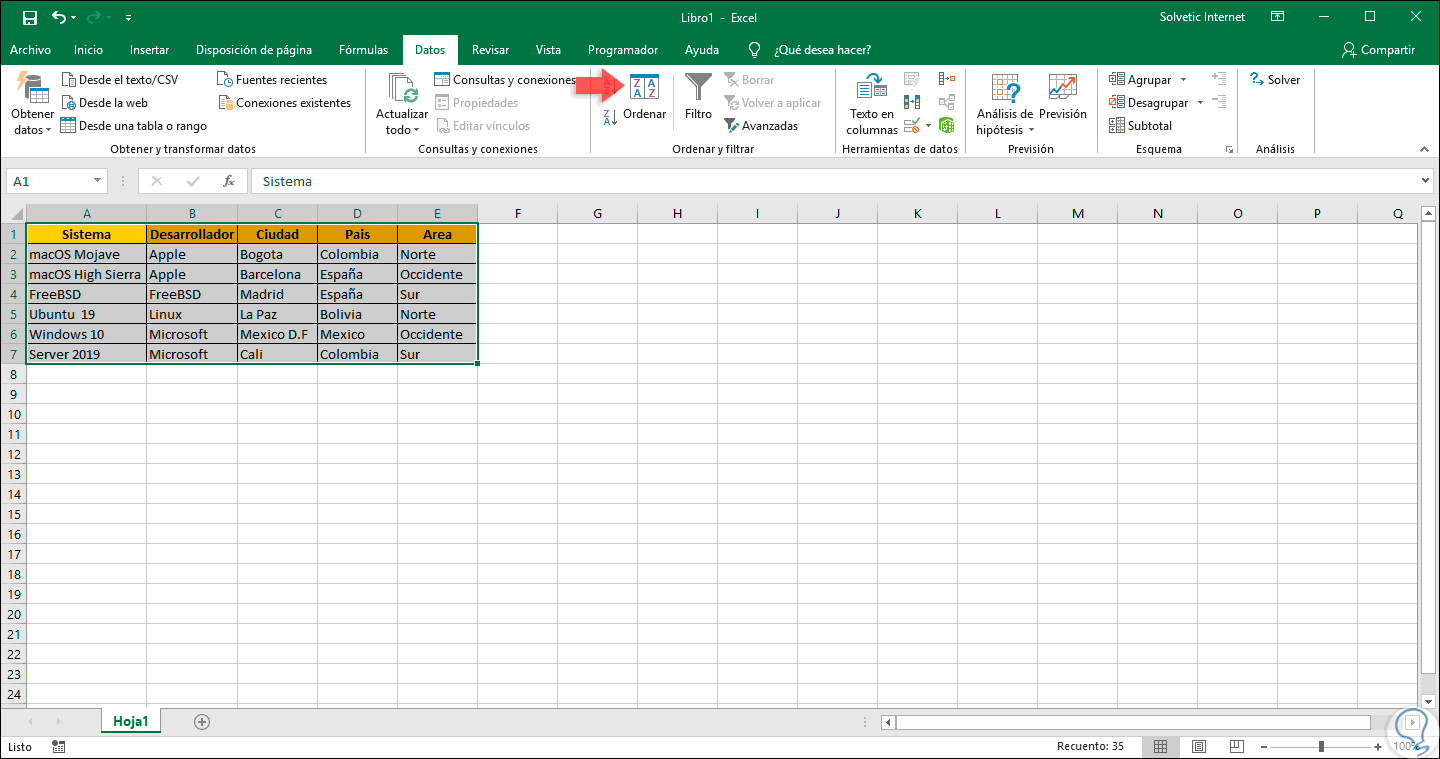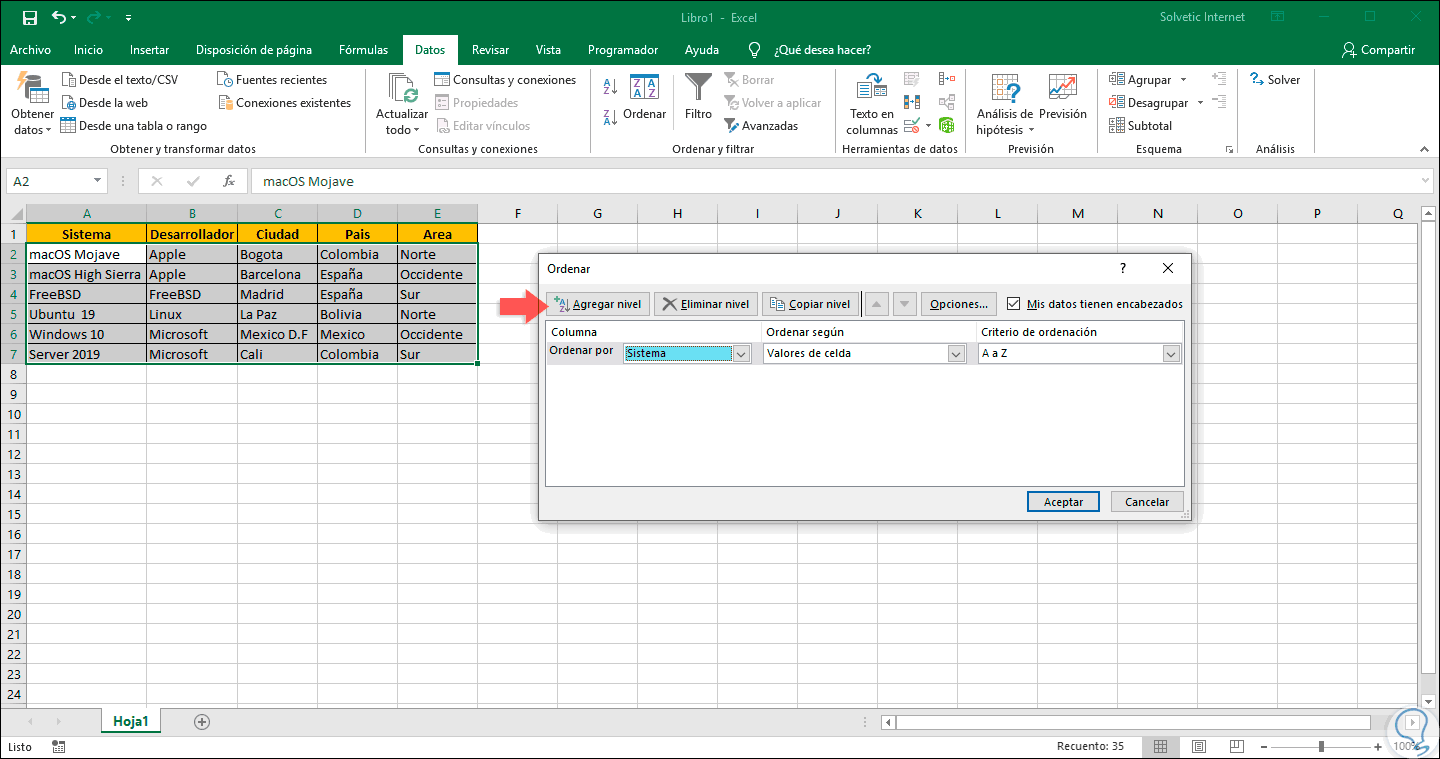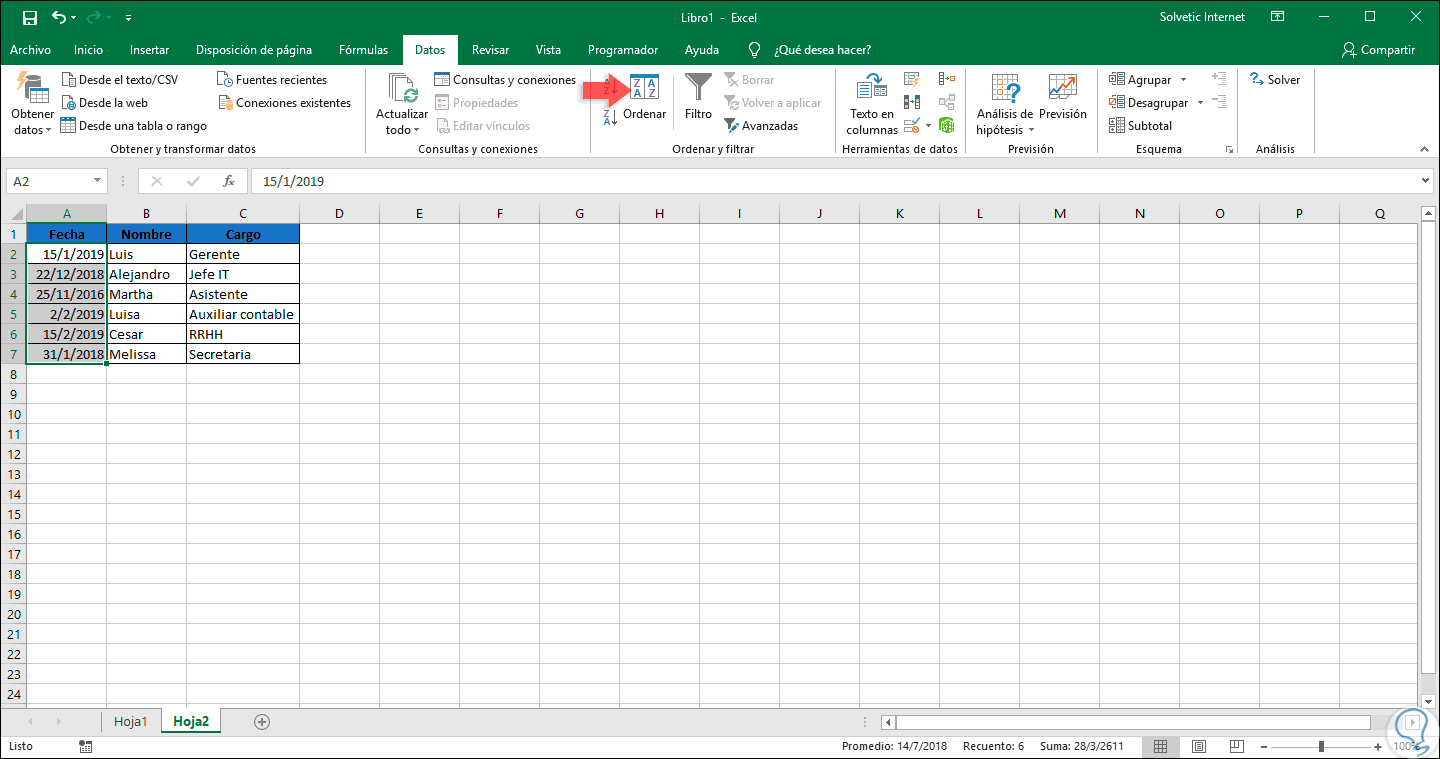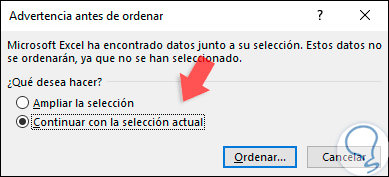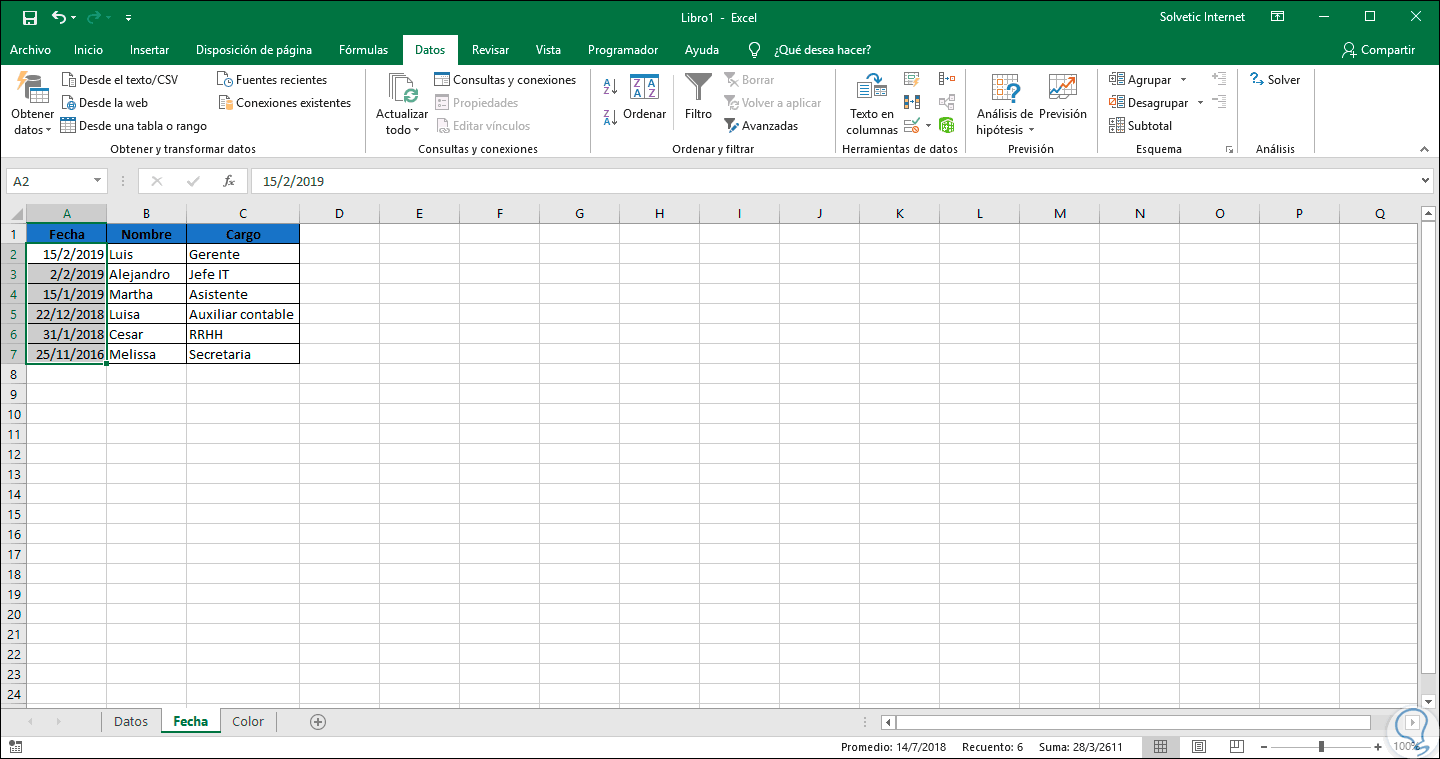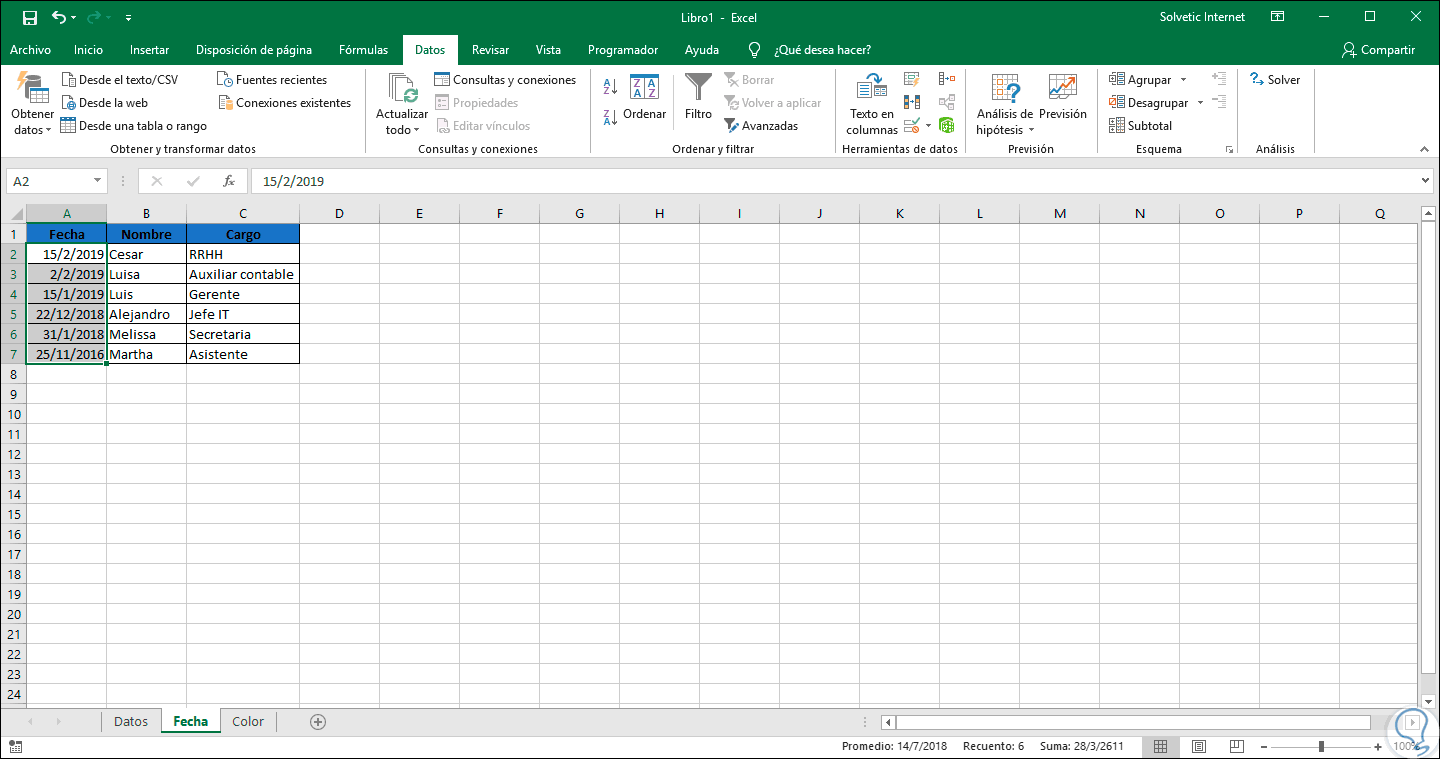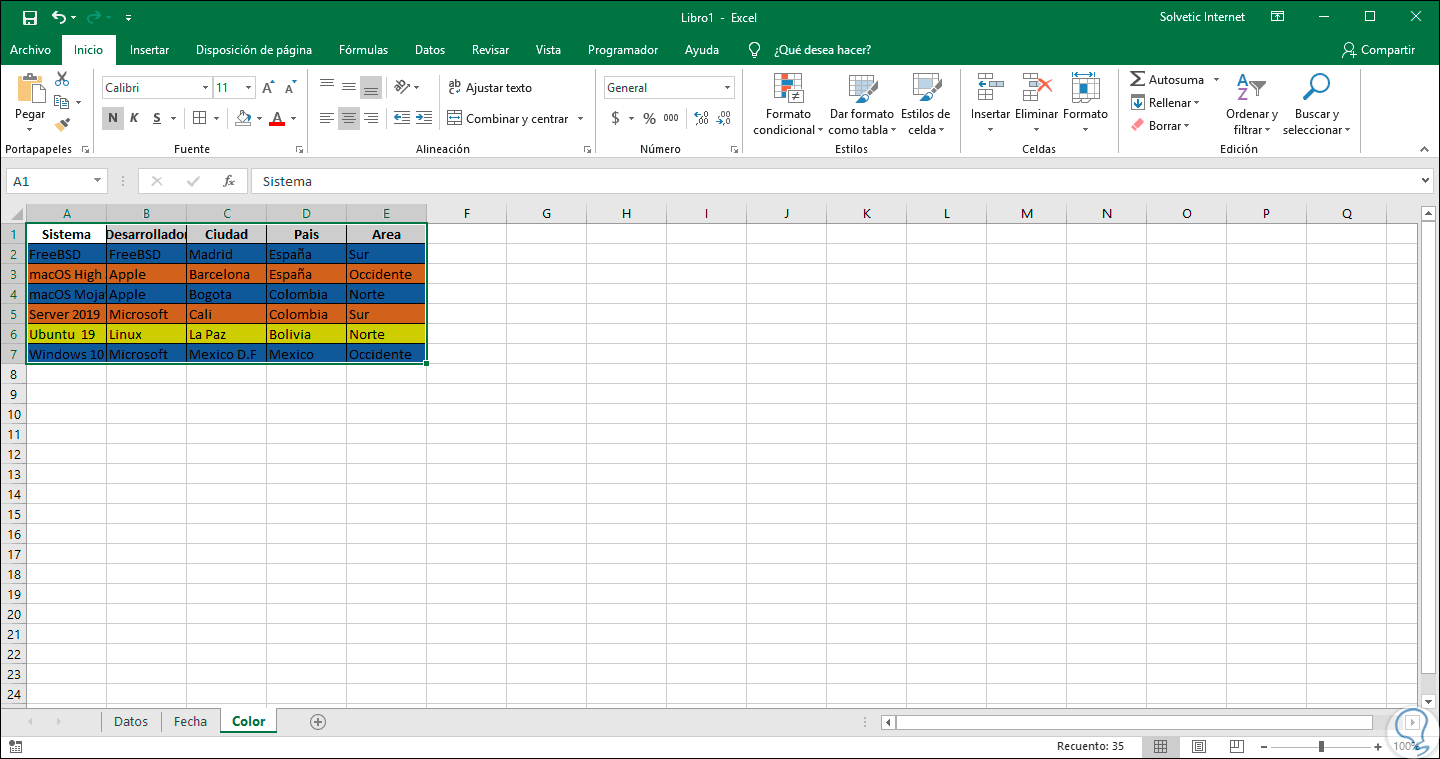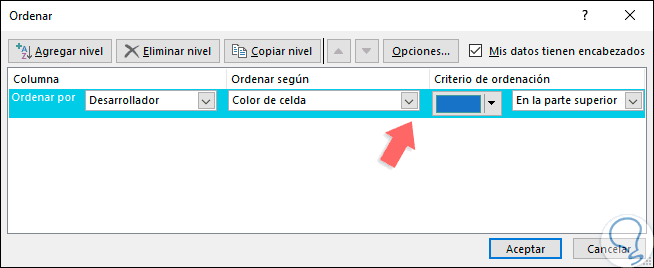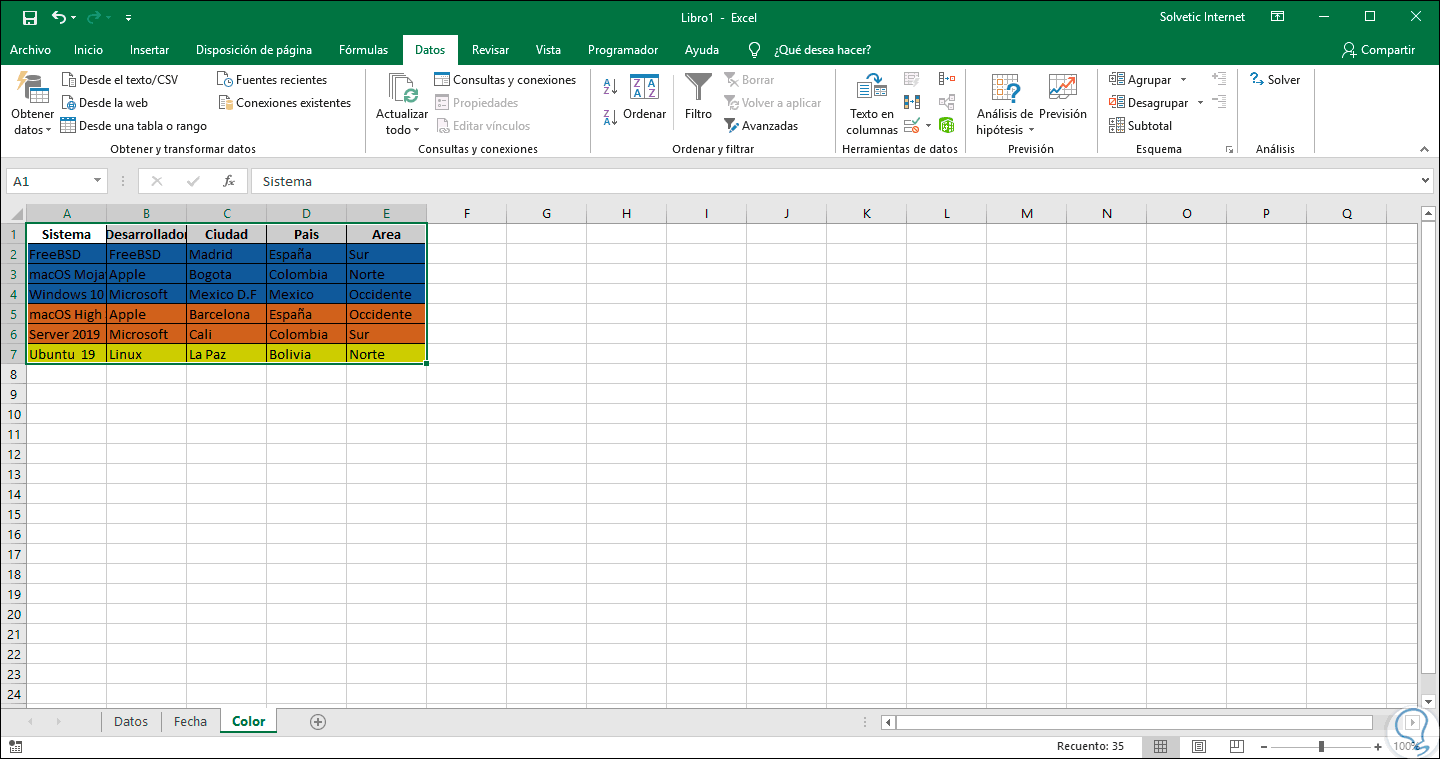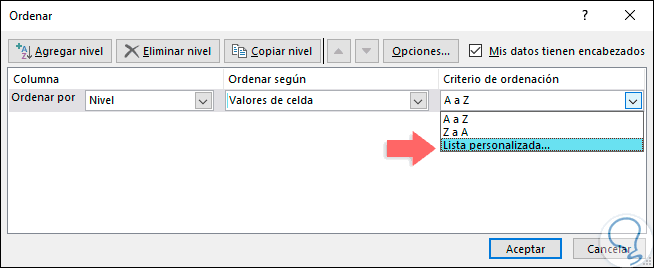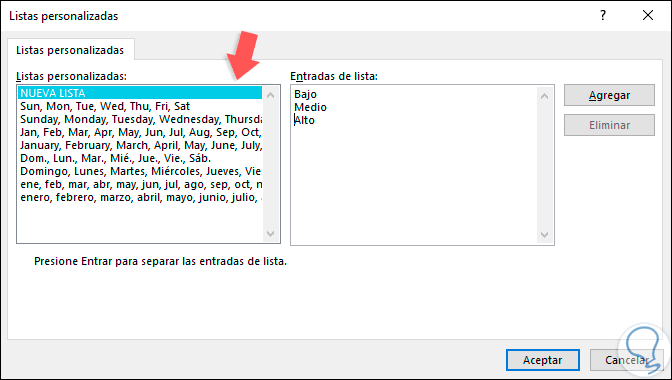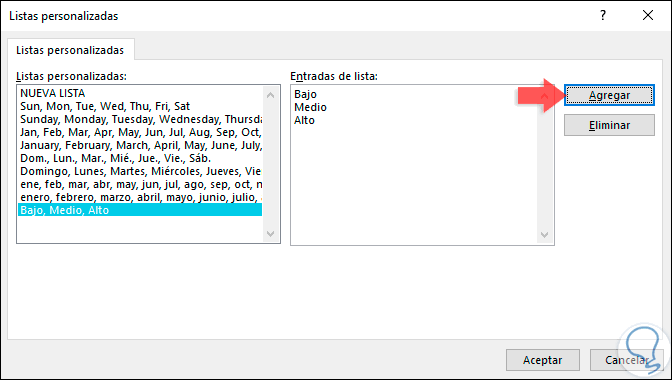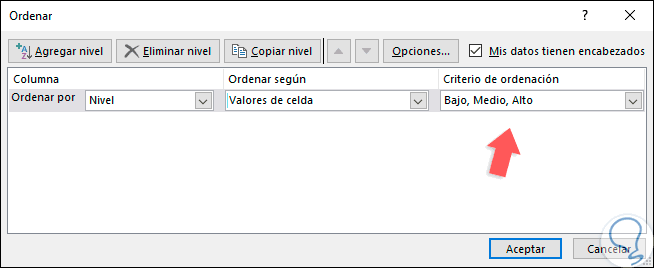Los datos son la base fundamental cuando trabajamos en Microsoft Excel 2019 ya que sin ellos sería imposible realizar fórmulas, funciones, tablas o cualquier herramienta integrada de Excel para la generación de resultados optima. Es por ello por lo que una correcta administración de estos datos nos ayudará a tener el control preciso sobre el resultado que deseamos obtener y ,sin ninguna duda, esto ayudará a ejecutar de una forma segura las fórmulas que sean necesarias.
Al gestionar grandes cantidades o volúmenes de datos, algo natural en Microsoft Excel 2019, es ideal llevar un orden preciso de la información allí almacenada. Esto no solo ayuda a mejorar el impacto visual de los resultados, sino que también será una fuente de confianza cuando se trata de resaltar funciones. Unos datos desordenados o poco coherentes traen consigo una mala administración, así como una incorrecta interpretación de los resultados deseados.
Por esta razón, la nueva versión 2019 de Microsoft Excel integra una serie de opciones prácticas para administrar el orden de los datos y especialmente cuando debemos organizar estos de forma alfabética y por ello Solvetic explicará cómo lograr esto de una manera simple pero efectiva en Excel 2019 y así contar con la posibilidad de administrar mejor los datos.
1Cómo ordenar alfabéticamente toda una hoja activa en Excel 2019
Microsoft Excel 2019 nos brinda la posibilidad de organizar todos los datos ingresados ya sea seleccionando tan solo un rango de celdas o bien toda la hoja activa.
Si deseamos ordenar toda la hoja basta con seleccionar toda la columna deseada y es importante aclarar que Excel 2019 nos brinda la opción de ordenar los datos ya sea de forma ascendente o descendente. Para esto vamos al menú “Datos” y en el grupo “Ordenar y filtrar” seleccionamos alguna de las opciones disponibles ya sea Ascendente o Descendente, en este caso de una hoja total, se desplegará el siguiente mensaje:
Allí seleccionamos la opción “Ampliar la selección” y veremos que los datos se ordenan por la columna seleccionada:
Otra de las opciones integradas de Microsoft Excel 2019 para el ordenamiento de los datos es aplicar una serie de filtros en base a las columnas disponible en la hoja. Para este método seleccionamos alguna de las columnas con datos y en el grupo “Ordenar y filtrar” pulsamos sobre el botón “Ordenar” y será desplegada la siguiente ventana:
En este caso la primera columna definida es la que hemos seleccionado, allí en el campo “Ordenar según” será posible aplicar una serie de filtros como:
- Color de celda
- Color de fuente
- Valor de celda, etc.
2Cómo ordenar alfabéticamente toda una hoja activa con varios criterios en Excel 2019
Excel 2019 cuenta con la posibilidad de aplicar una serie de valores personales a la forma como los datos han de ser ordenados, esto ayuda a aplicar una serie de filtros sobre las columnas a ordenar.
Para lograr esto, seleccionamos todo el rango de celdas donde se encuentran los datos en primer lugar:
Ahora, desde el menú “Datos”, grupo “Ordenar y filtrar” damos clic en el botón “Ordenar”:
Notemos que en esta oportunidad la primera columna desplegada será la columna A, allí podemos definir el criterio de organización deseado. Si deseamos agregar un parámetro más de organización para otra columna, damos clic en el botón “Agregar nivel” y en el nuevo campo desplegado ingresaremos la columna en la cual se ha de aplicar el siguiente nivel de organización:
Podemos añadir más niveles según consideremos sea necesario ordenar los datos en Microsoft Excel 2019:
Pulsamos en “Aceptar” y automáticamente las columnas definidas se ordenarán en base a los criterios que hemos definido anteriormente:
3Cómo ordenar los datos en Microsoft Excel 2019 según el tipo en Excel 2019
Excel 2019 integra diferentes opciones que nos dan la posibilidad de organizar los datos según el contenido o el tipo de estas, veremos algunos ejemplos de cómo Excel 2019 aplica estos filtros de una forma integral.
Para este caso disponemos de los siguientes datos:
Allí seleccionaremos el rango de la columna donde están los valores de fecha y procedemos a ir al menú “Datos”, grupo “Ordenar y filtrar” para dar clic sobre la opción “Ordenar”. Se desplegará el siguiente mensaje donde seleccionamos la opción “Continuar con la selección actual”:
Pulsamos en “Ordenar” y en la ventana emergente estará por defecto la columna Fecha y notemos las diferentes opciones integradas en Excel 2019:
En el campo “Criterio de ordenación”, en el caso de las fechas, contamos con opciones como:
- De más antiguo a más recientes
- De más recientes a más antiguos
- Lista personalizada
En este caso seleccionamos la opción “De más recientes a más antiguos”, pulsamos en Aceptar y este será el resultado desplegado:
Algo importante que debemos tener presente es que si seleccionamos la opción “Continuar con la selección actual” el filtro solo será aplicado a la columna o rango seleccionado. Si deseamos que el ordenamiento afecte a todos los datos debemos seleccionar la opción “Ampliar la selección” y veremos que el resultado es diferente:
Seleccionamos el rango de datos y vamos al menú “Datos / Ordenar y filtrar” y allí damos clic en la opción “Ordenar” y en la ventana desplegada aplicaremos la siguiente configuración:
- Celda en la cual se ha de aplicar el filtro.
- En el campo “Ordenar según” podemos seleccionar las opciones “Color de fuente o Color de celda” según sea el caso (en este caso Color de celda).
- Seleccionamos el color por el cual se aplicará el filtro.
Notemos que se añade una opción y es la ubicación del ordenamiento el cual puede ser en la parte superior o en la parte inferior. Pulsamos en Aceptar y este será el resultado obtenido por color de celda:
4Cómo ordenar los datos de forma personalizada en Microsoft Excel 2019
Esta opción nos da la oportunidad de crear un filtro personal según los criterios que consideremos relevantes para los datos a trabajar.
Para usar este método, seleccionaremos alguna de las celdas donde están los datos y pulsamos en el botón “Ordenar” ubicado en el grupo “Ordenar y filtrar” del menú “Datos” y en la ventana emergente seleccionaremos la columna en la cual se ha de aplicar el orden y en el campo “Criterio de ordenación” seleccionamos la opción “Lista personalizada”:
Se desplegará la siguiente ventana donde ingresaremos los valores personalizados en la columna “Entradas de lista”:
Pulsamos en el botón “Agregar” y veremos estos valores en formato de lista en la sección “Listas personalizadas”:
Pulsamos en Aceptar y ahora en el campo Criterio de ordenación comprobamos que se ha añadido esta opción creada directamente:
Pulsamos de nuevo en Aceptar y los datos serán organizados en base a este criterio:
Vemos que las opciones para ordenar los datos en Microsoft Excel son variadas y completas según la necesidad actual de cada uno de nosotros, pero cada una de ellas nos brinda la opción de organizar la información con una serie de criterios propios que sin duda generarán los mejores resultados en base al tipo de datos registrados.