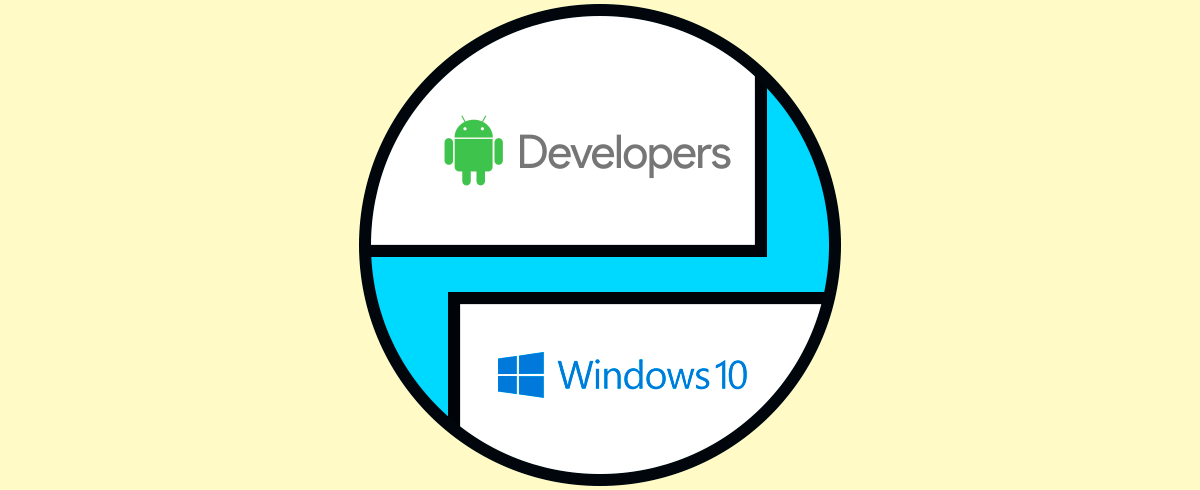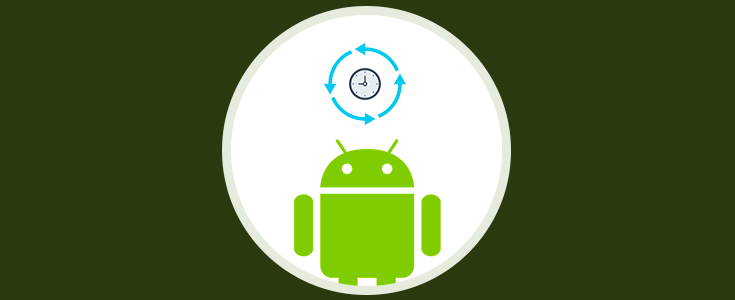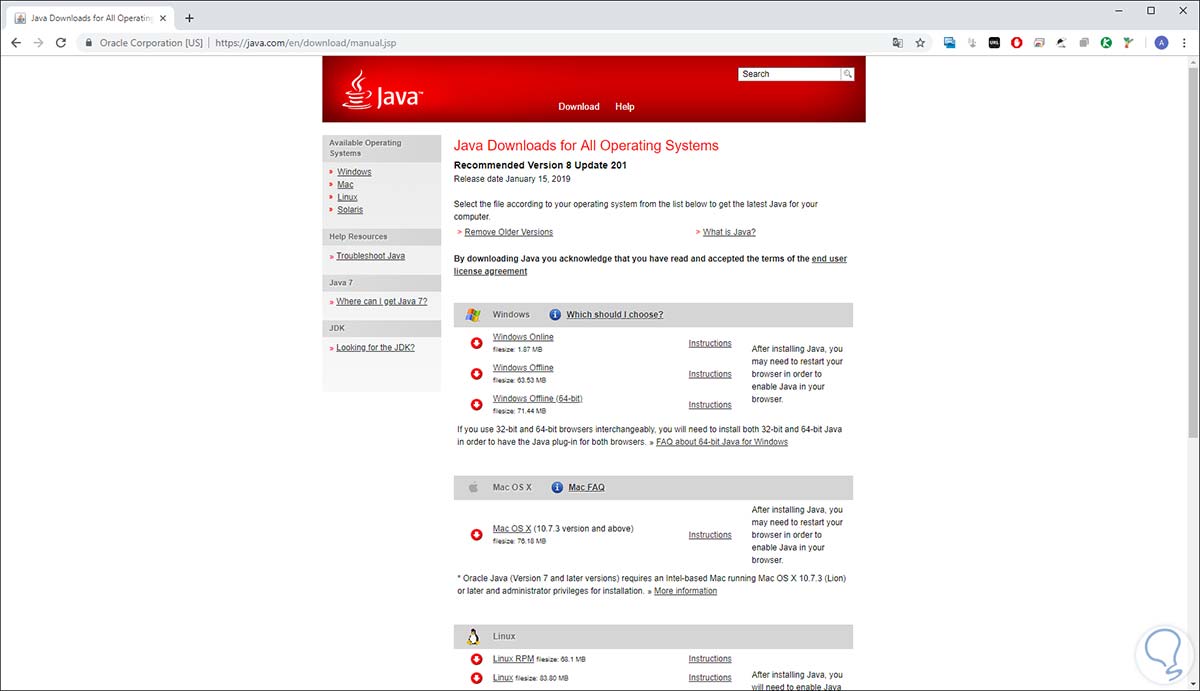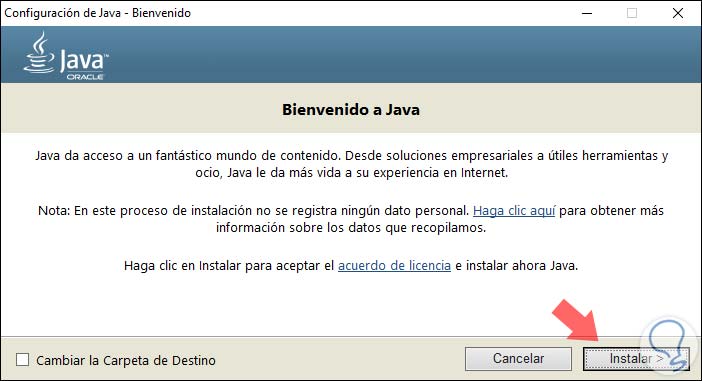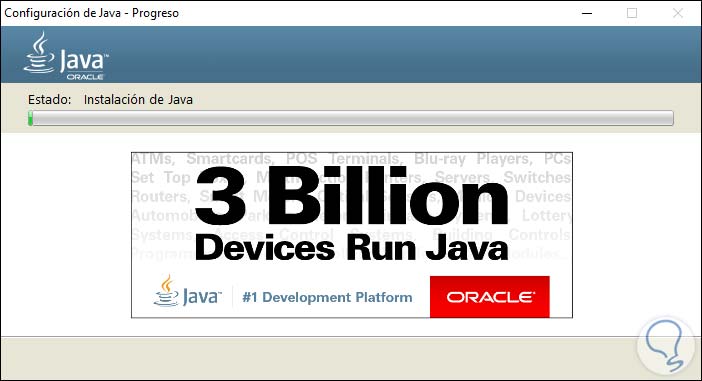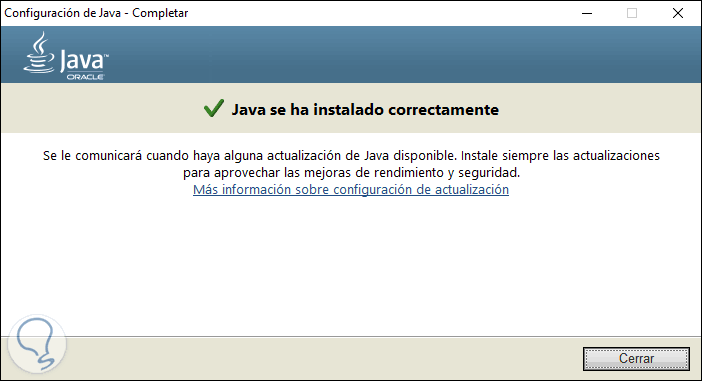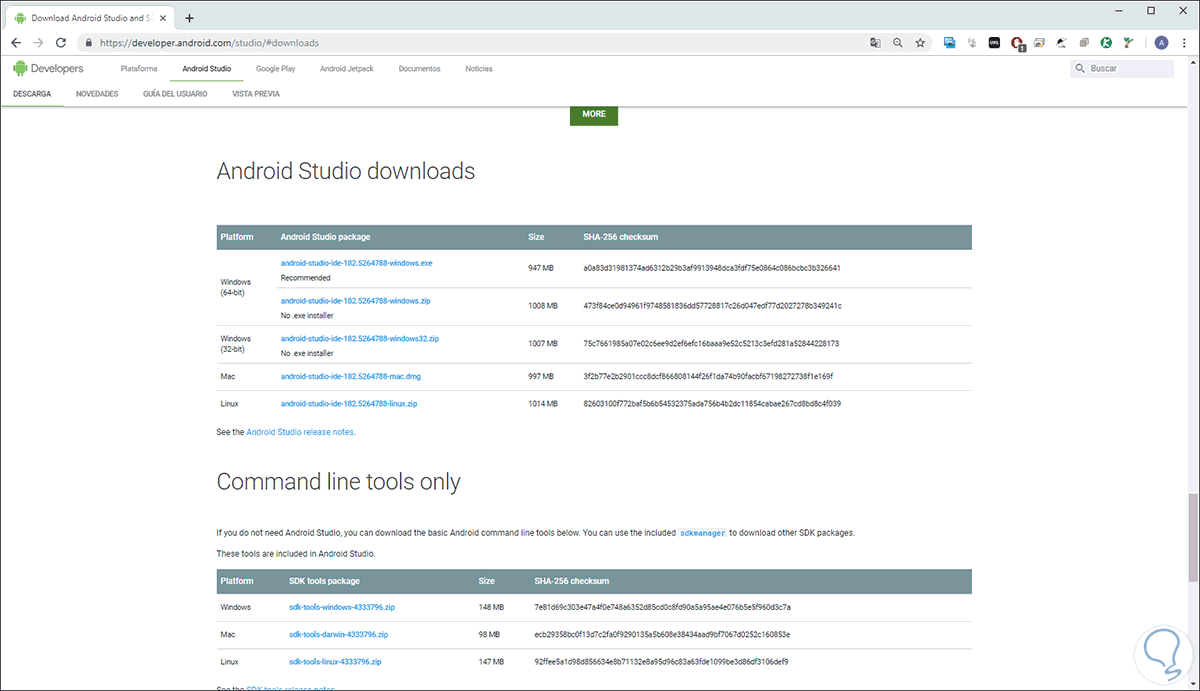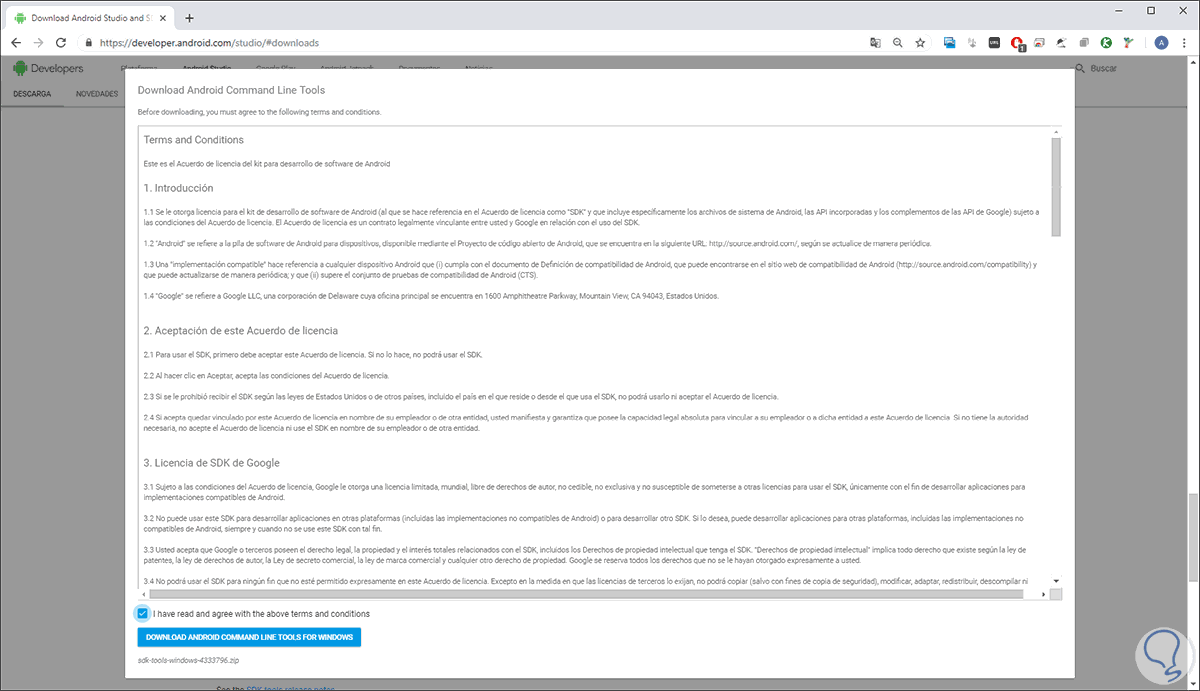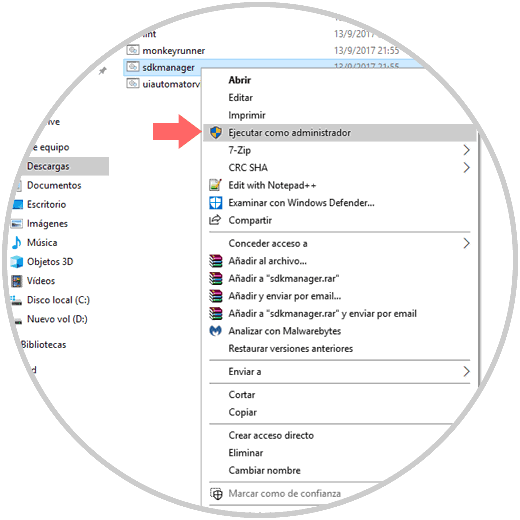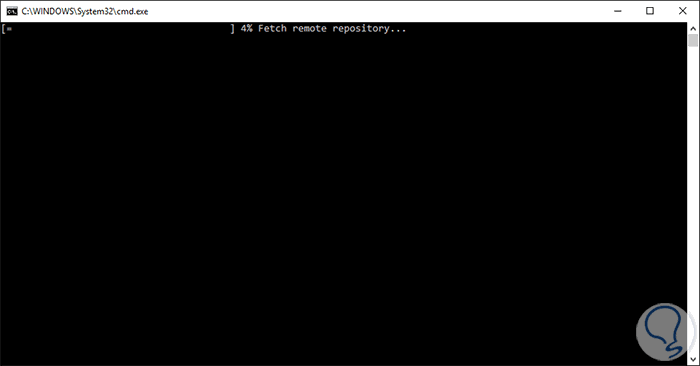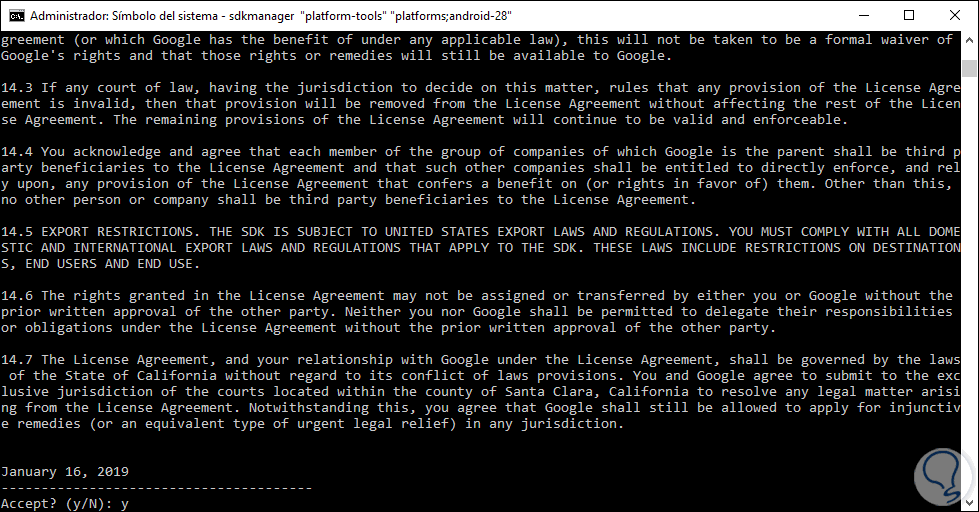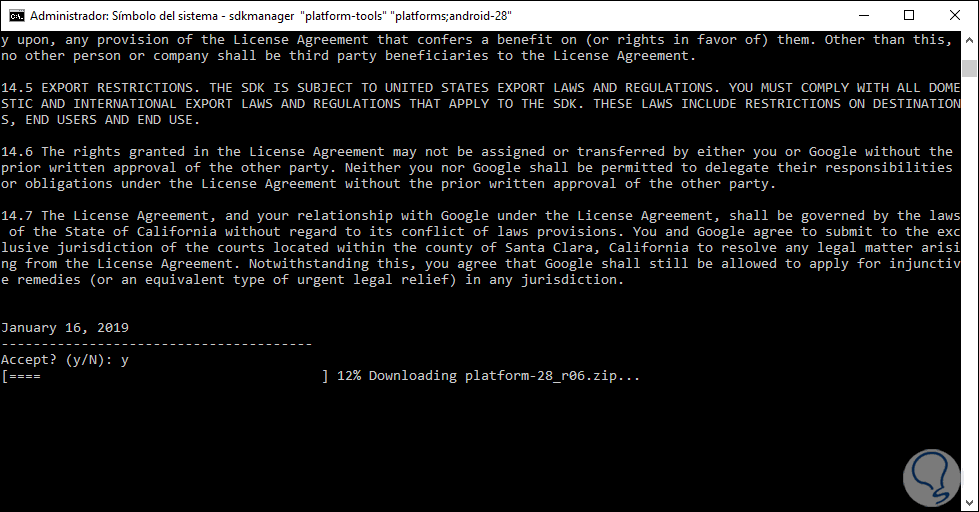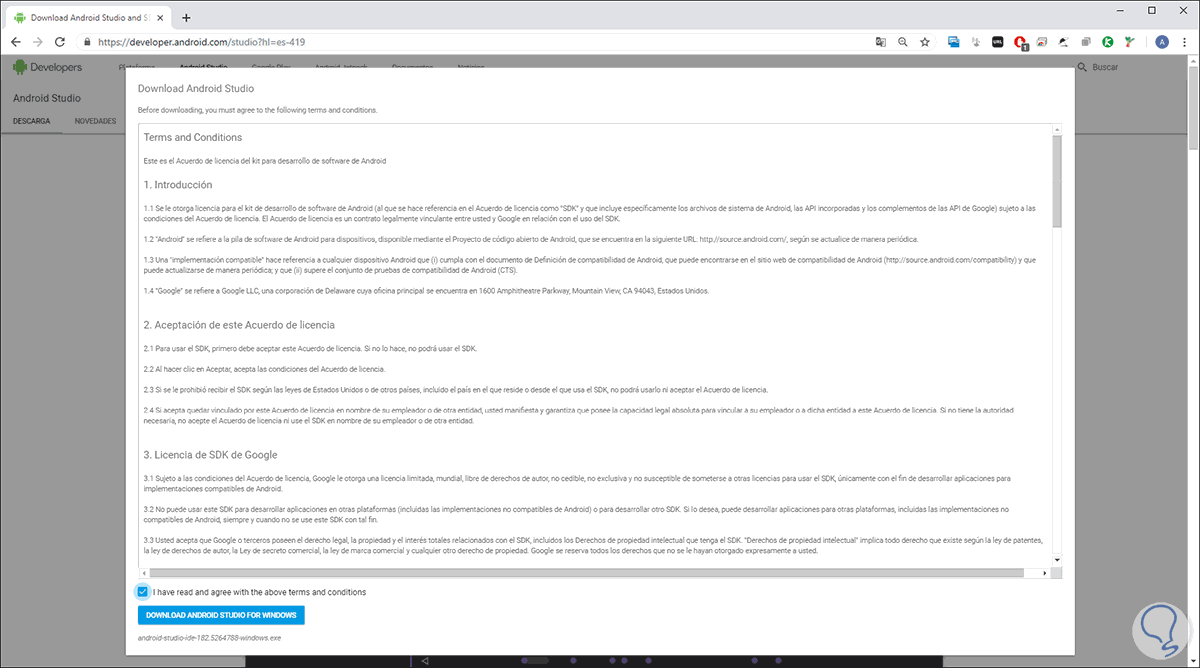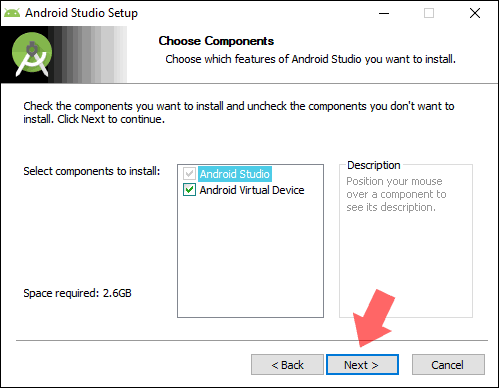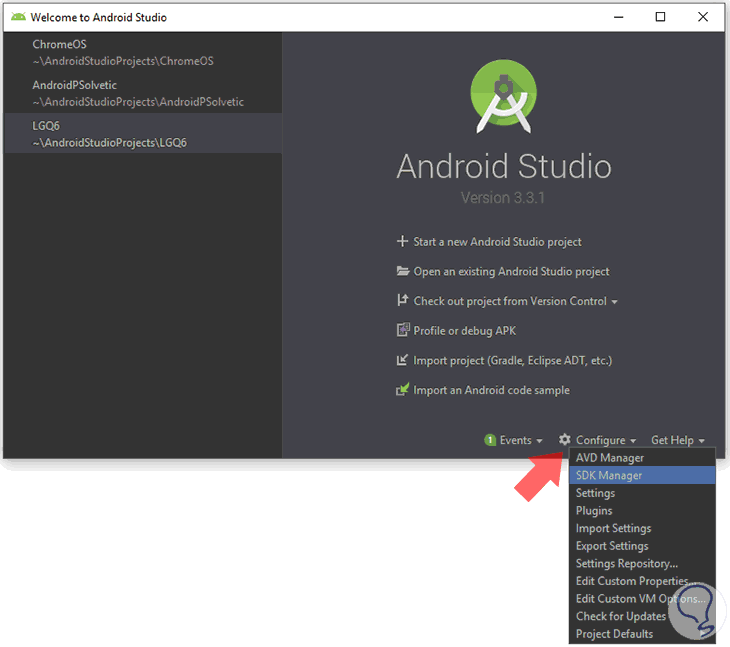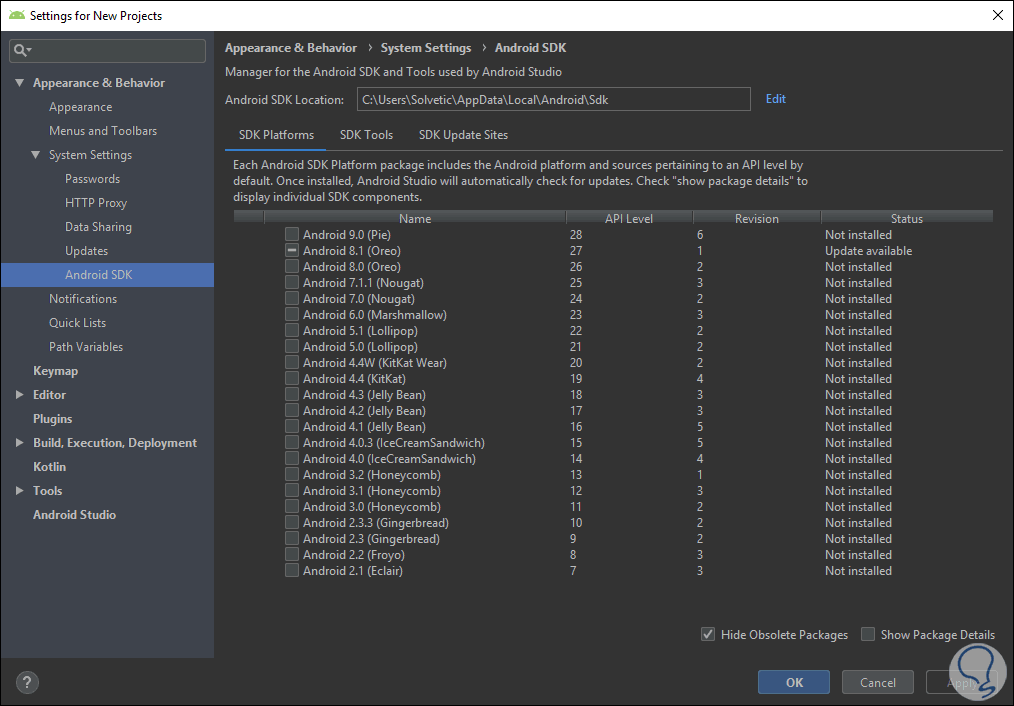Android es el sistema operativo móvil mas usado e implementado a nivel mundial gracias a sus múltiples características y funcionalidades tanto para el usuario final como para los desarrolladores que a diario buscan mejorar la experiencia y escalabilidad del sistema operativo.
Administrar de forma integral un sistema no es nada fácil, pero hoy en día contamos con las herramientas necesarias para llevar esta tarea a niveles mucho más altos de gestión y en el caso de Android contamos Android SDK la cual esta disponible para todos los que deseamos explorar, crear , probar y llevar a cabo la implementación global de numerosas funcionalidades de Android.
En Solvetic explicaremos a fondo que es Android SDK y como instalarlo en Windows 10.
- Disponer de un entorno unificado a través del cual se pueden llevar a cabo todas las pruebas de aplicaciones disponibles para todos los dispositivos Android.
- Contar con un sistema de compilación basado en Gradle flexible.
- Acceder a un gran surtido de herramientas y frameworks de prueba.
- Android SDK integra Instant Run el cual nos permite realizar cambios aun ejecutando la aplicación, pero sin que sea necesario compilar un nuevo APK.
- Es compatible con C++ y NDK.
- Integración de herramientas Lint gracias a las cuales es detectar problemas de rendimiento, uso, compatibilidad de versión y más.
Cuando se crea un proyecto en Android SDK a través de Android Studio, serán integrados al proyecto diversos módulos con archivos de código fuente y archivos de recursos, estos módulos son:
- módulos de apps para Android
- módulos de bibliotecas
- módulos de Google App Engine
Ahora aprenderemos a instalar Android SDK de forma integral y así contar con una herramienta valiosa para las tareas asociadas a la implementación de aplicaciones en Android.
Android SDK está disponible a través de dos opciones que son:
A tener en cuenta, si optamos por el uso de la línea de comandos, los siguientes parámetros están integrados en esta opción:
Su tarea es crear la interfaz de línea de comandos desde donde se va a ejecutar un programa el cual se ha de instalar una aplicación de Android o un paquete de prueba, allí lo podremos ejecutar, enviarle pulsaciones de tecla, realizar capturas de pantalla y muchas acciones más para comprobar su comportamiento
1. Cómo descargar e instalar Java Windows 10
En caso de no tener el propósito de usar la plataforma de Android Studio y solo usar la versión de línea de comandos del SDK de Android, será necesario descargar e instalar Java el cual esta disponible de forma gratuita en el siguiente enlace:
Allí seleccionamos el instalador mas acorde con nuestro sistema y una vez descargado procedemos con su instalación:
Allí podemos cambiar la carpeta de instalación y al pulsar en Instalar se dará inicio al proceso de instalación de Java en Windows 10:
Cuando este proceso haya finalizado veremos lo siguiente:
2. Cómo instalar las herramientas de línea de comando de Android SDK
Por temas de espacio y de rendimiento en ocasiones es ideal descargar la opción de línea de comandos, por ejemplo, Android Studio tiene un peso de 948 MB y puede llegar a ocupar 3 GB en el disco duro mientras que la línea de comandos pesa tan solo 148 MB, la descarga esta disponible en el siguiente enlace:
Allí disponemos de las opciones tanto de Android Studio como de la línea de comandos, en este caso seleccionamos el comprimido de Windows para la descarga y se desplegara la siguiente ventana donde debemos aceptar los términos para proceder con la descarga:
Activa esta casilla podemos dar clic en el botón Download Android Command Line Tools for Windows. Una vez descargado procedemos con su extracción e iremos a la ruta tools/bin y allí daremos clic derecho sobre el archivo sdkmanager y seleccionamos la opción Ejecutar como administrador:
Se desplegará el siguiente mensaje de Control de cuentas de usuario de Windows 10 el cual debemos aceptar:
Esto se encargará de instalar los paquetes básicos de Android SDK:
Ahora podremos acceder desde el símbolo del sistema a la ruta donde esta alojado el sdkmanager y allí ejecutar los comandos que consideremos necesarios para la creación de las aplicaciones, por ejemplo, podemos ejecutar lo siguiente:
sdkmanager "platform-tools" "platforms;android-28"
Se desplegará lo siguiente:
Allí debemos aceptar estas condiciones con la letra y, una vez realizado esto se dará inicio al proceso de descarga y creación de los parámetros indicados donde se integran los comandos adb y fastboot para una mejor gestión de Android SDK.
3. Herramientas de construcción, plataforma y emulación (SDK Build) Android
En caso de optar por el uso de la línea de comandos de Android debemos tener presente las siguiente utilidades integradas allí:
Herramientas de construcción (SDK Build) Android: Estas están localizadas en la ruta android_sdk/build-tools/version/ y son necesarias para construir aplicaciones de Android, las herramientas integradas son:
Herramientas de plataforma (SDK Platform) AndroidEstán localizadas en la ruta android_sdk/platform-tools/ y está compuesta por:
Herramientas de emulación (Android Emulator): Su ubicación es android_sdk/emulator/ y tendremos:
4. Cómo instalar Android Studio en Windows 10
Ahora, si optamos por usar la plataforma de Android Studio, la cual pesa mas y ofrece un completo entorno GUI, podemos descargarla desde el siguiente enlace:
Al dar clic allí se desplegará la siguiente ventana donde será debemos aceptar los términos para poder realizar la descarga:
Durante el proceso de instalación podemos seleccionar la opción Personalizar para tener un mejor control sobre los componentes a usar de Android Studio.
Al seleccionar esta opción veremos lo siguiente donde será posible establecer las funciones adicionales a descargar, algunas de ellas son:
- El dispositivo virtual de Android el cual crea un entorno emulado con el objetivo de probar varias funciones y aplicaciones.
- El acelerador de hardware Intel HAXM para el emulador.
- Bibliotecas API para desarrollar aplicaciones basadas en la última versión de Android la cual es actualmente la 9.0.
Allí esperamos que el proceso de instalación finalice y una vez Android Studio haya sido instalado en Windows 10, podremos acceder al asistente de creación de proyectos el cual se abre automáticamente o en caso de no ser así podemos dar clic sobre el botón Configure / SDK Manager en la esquina inferior derecha de la ventana con el fin de ir a las diversas opciones de configuración disponibles:
Al acceder veremos todas las opciones de configuración de SDK en Android Studio:
Desde allí podemos configurar las aplicaciones y los dispositivos según sea necesario y así comprobar todas las funciones que Android Studio nos ofrece para sacar el máximo beneficio de cada una de ellas en las aplicaciones que deseemos implementar.