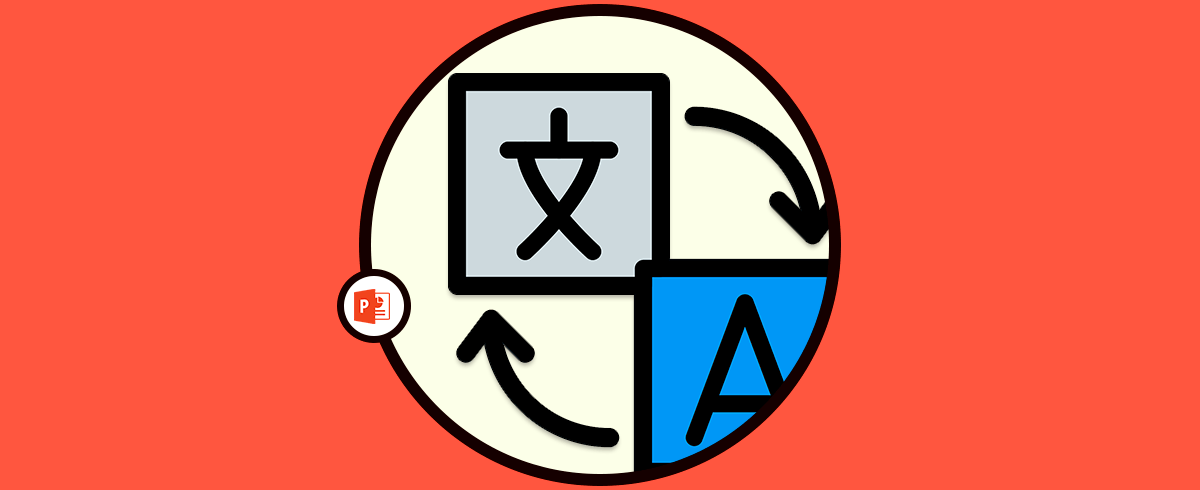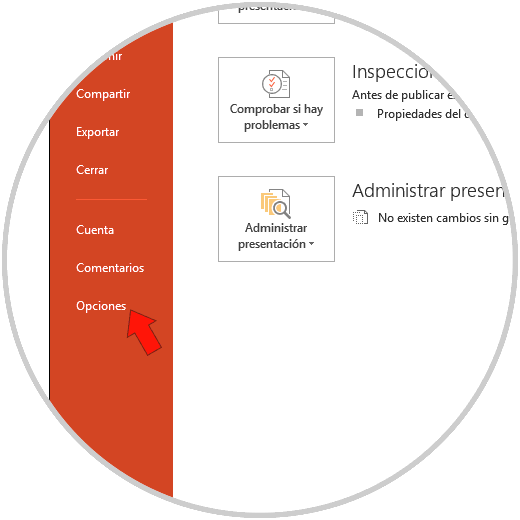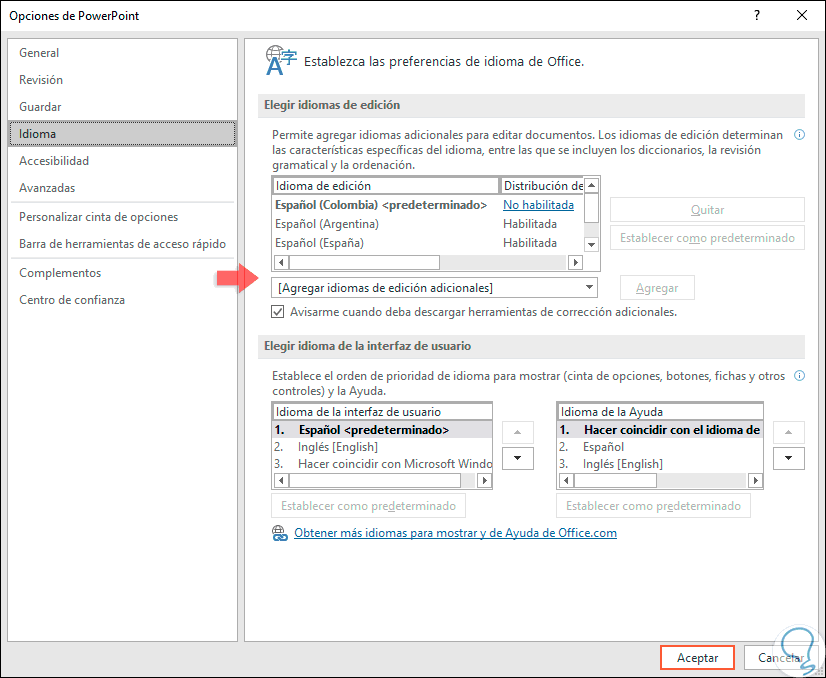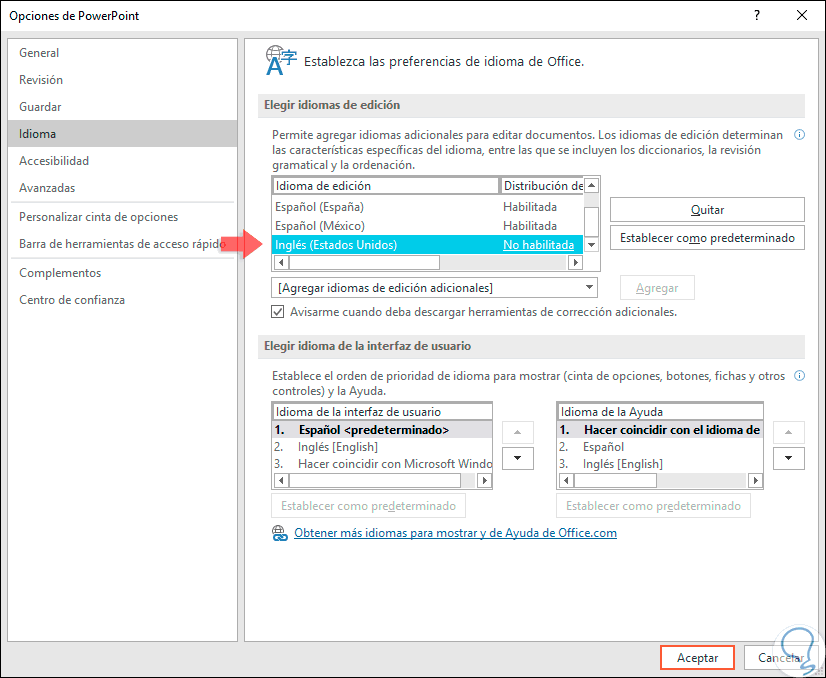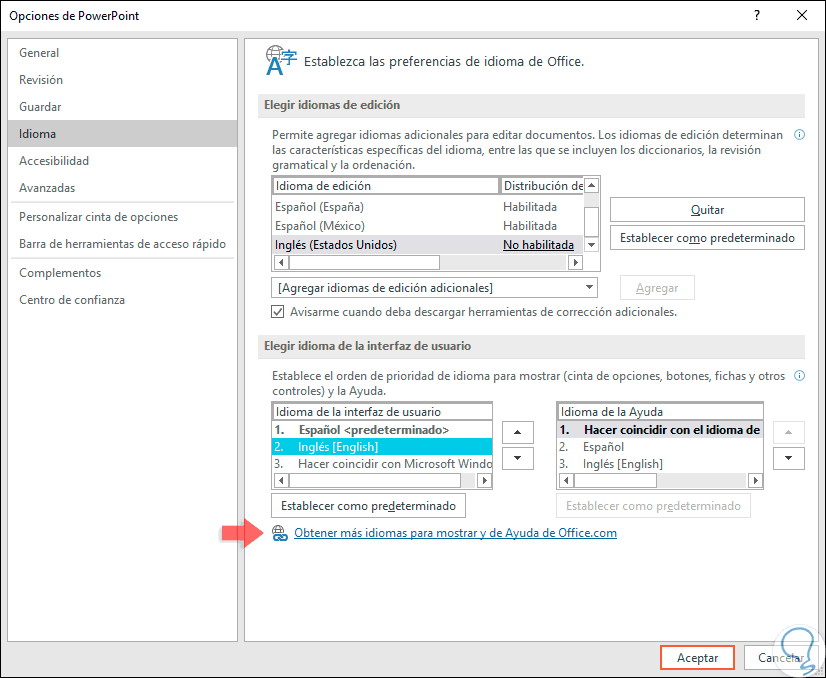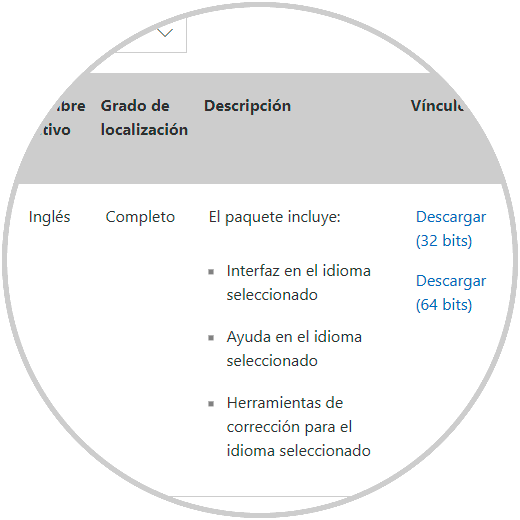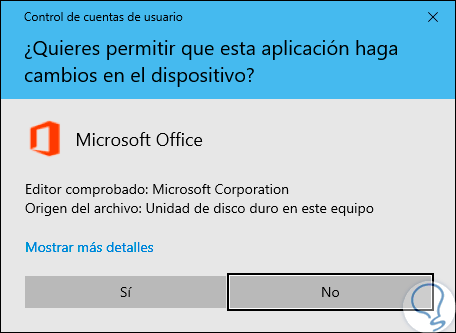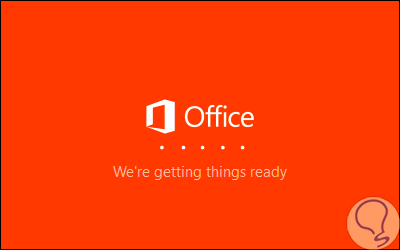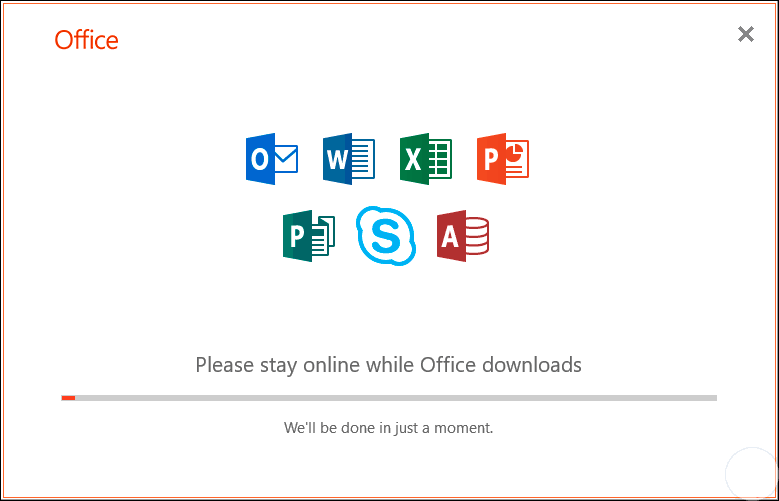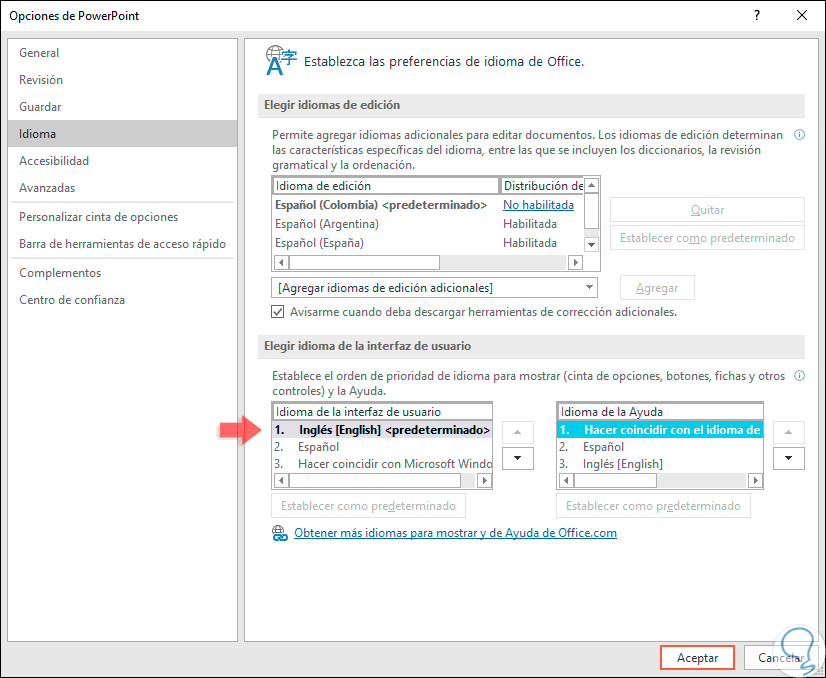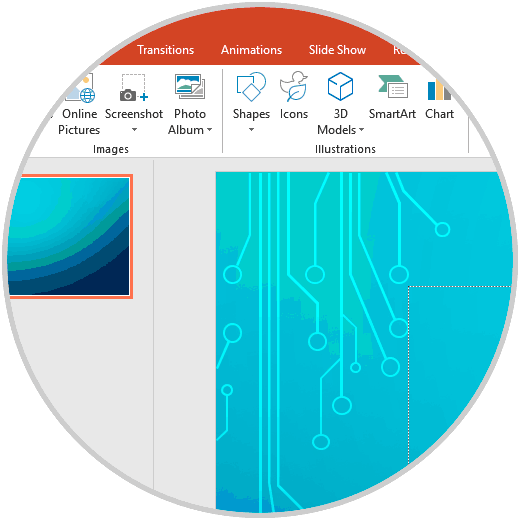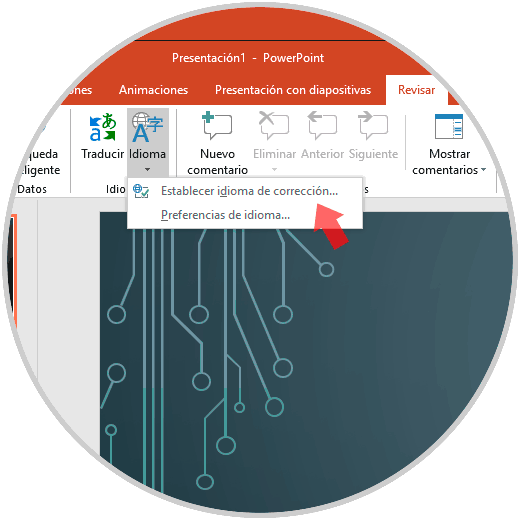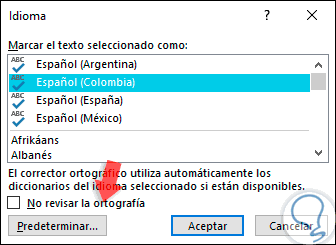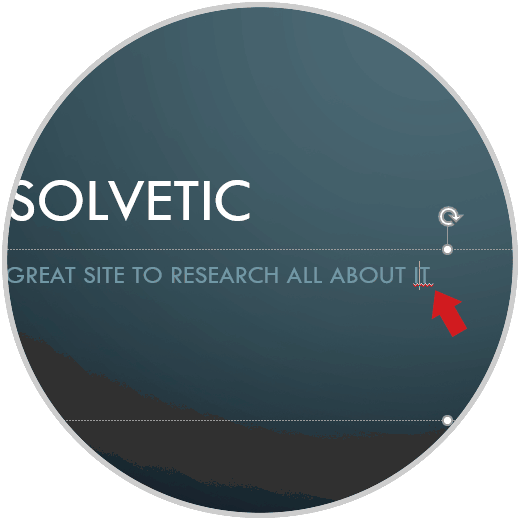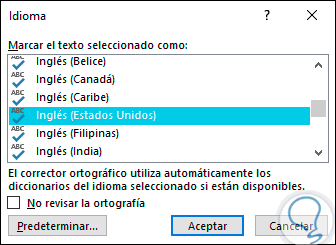Microsoft Office ha lanzado Office 2019 con muchas mejoras y nuevas características en su funcionamiento interno hablando de menús, fórmulas, funciones y herramientas de edición. Pero una de sus bases es el idioma en el cual se adquiere la suite de Office ya sea 2019 o 2016 ya que de esto dependerá la ejecución correcta de sus complementos y entorno.
En nuestro caso es natural que adquiramos la suite de Office en español, pero quizás nos han regalado una suscripción en un idioma diferente o por temas educativos o laborales debamos ir a un país o región donde el idioma usado es diferente. Es por ello que resulta útil cambiar el idioma por defecto de la suite de Office y esto se logra directamente en cada aplicación. Los idiomas en los cuales está disponible Office son los siguientes:
En este tutorial aprenderemos a cambiar el idioma de PowerPoint 2019 pero el proceso es similar en PowerPoint 2016.
- Interfaz de usuario.
- Área de edición.
- Herramientas de corrección
Por regla general, la interfaz de usuario y el área de edición poseen el mismo idioma, pero como hemos mencionado esto puede editarse por motivos educativos o laborales.
1Cambiar el idioma en PowerPoint 2016 y Office 2019
Para cambiar el idioma de PowerPoint 2016 o 2019 debemos abrir una nueva presentación e ir al menú Archivo y allí seleccionar Opciones:
En la ventana que será desplegada vamos a la sección “Idioma” donde encontramos dos secciones que son:
En la sección “Elegir idioma de edición” podemos seleccionar el idioma a establecer de la lista y dar clic en el botón “Establecer como predeterminado” para que este sea el nuevo idioma a usar en edición:
En caso de que el idioma no esté allí será posible dar clic sobre el campo “Agregar idiomas de edición adicionales” y en el listado seleccionar el idioma deseado. Ahora, en la sección “Elegir idioma de la interfaz de usuario” podemos seleccionar el idioma a usar y dar clic en el botón “Establecer como predeterminado”:
En esta sección si no disponemos del idioma deseado, debemos dar clic en la línea “Obtener más idiomas para mostrar y de Ayuda de Office.com” el cual nos redireccionará al siguiente enlace:
En la ventana desplegada vamos al campo “Qué idioma necesita” y seleccionaremos el idioma deseado en el listado desplegado:
Posteriormente seleccionamos la arquitectura del sistema en el cual se ha de descargar el idioma (32 y 64 bits):
Una vez descargado, procedemos a su ejecución y debemos aceptar el mensaje del Control de cuentas de usuario:
Se desplegará el siguiente asistente en el idioma descargado. Luego veremos lo siguiente.
Podremos seguir el proceso de instalación:
Una vez el proceso finalice podremos cambiar el idioma de PowerPoint 2016 o 2019. Para ello debemos volver a la ruta Opciones / Idioma y proceder a seleccionar el idioma instalado y pulsar en “Establecer como predeterminado”, notemos que dicho idioma pasa a estar en la parte superior:
Pulsamos en Aceptar para aplicar los cambios y se desplegará la siguiente ventana emergente:
Pulsamos en Aceptar y debemos cerrar todas las aplicaciones de Office abiertas. Ahora, cuando accedamos de nuevo a PowerPoint 2016 o 2019 podremos ver que el idioma ha sido modificado según nuestra preferencia:
2Cambiar el idioma de corrección en PowerPoint 2016 y Office 2019
Hemos mencionado que la corrección es otra de las áreas donde el idioma de PowerPoint juega un papel vital, si deseamos establecer un idioma diferente, debemos ir al menú “Revisar” y en el grupo “Idioma” dar clic sobre la opción “Establecer idioma de corrección”:
Sera desplegada la siguiente ventana emergente donde seleccionamos el idioma deseado y pulsamos en el botón “Predeterminar” para que este sea el idioma por defecto:
Pulsamos en Aceptar y se desplegará la siguiente advertencia. Pulsamos en Si para confirmar dicho cambio.
Ahora, si ingresamos un término en un idioma diferente al predefinido notaremos que este aparece con un error gramatical:
Allí podemos seleccionar la o las palabras marcadas y nuevamente desde el menú “Revisar / idioma / Establecer idioma de corrección” , en la ventana emergente podemos seleccionar el idioma afectado para que este sea arreglado sin tener que cambiar todo el idioma de corrección en PowerPoint 2016 o 2019. Pulsamos en Aceptar y dicho idioma error será solucionado.
Con este método será posible cambiar y editar el idioma tanto de interfaz como de corrección en PowerPoint 2016 / 2019 y así contar con cada una de sus características en el idioma requerido sin ningún problema.