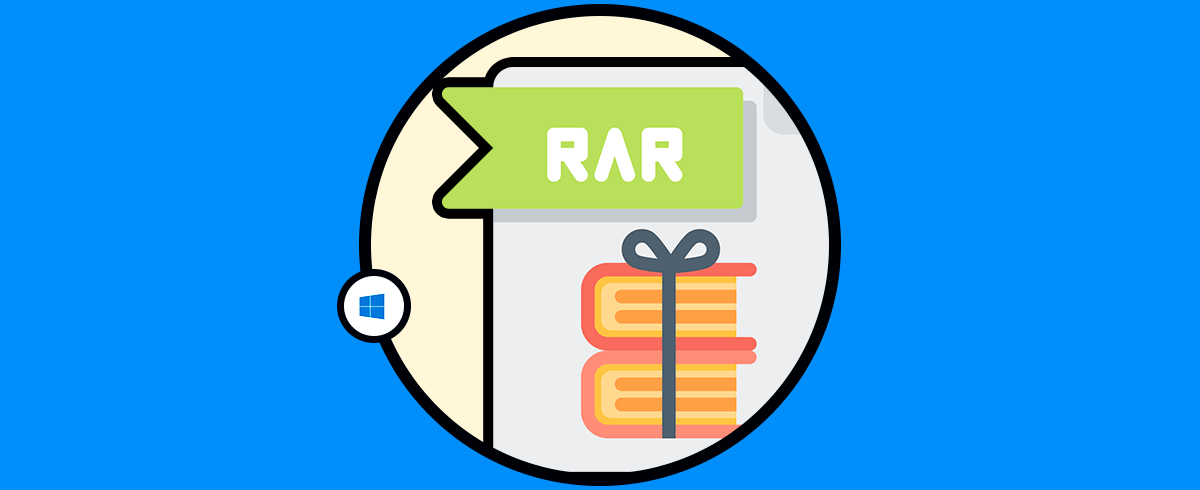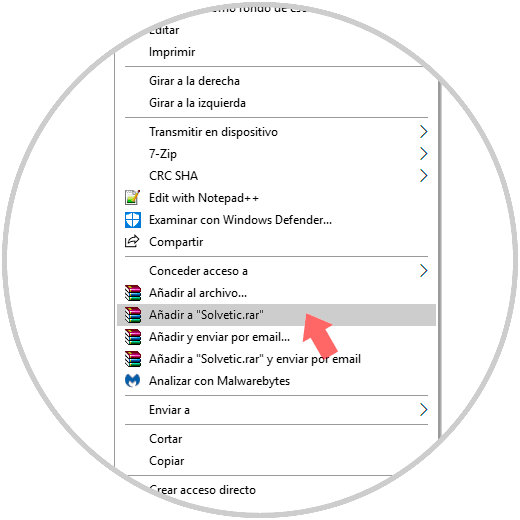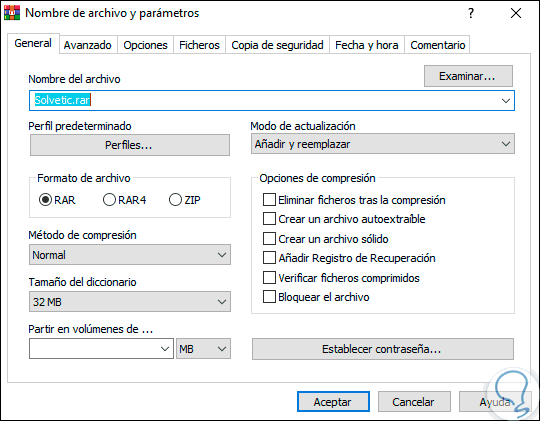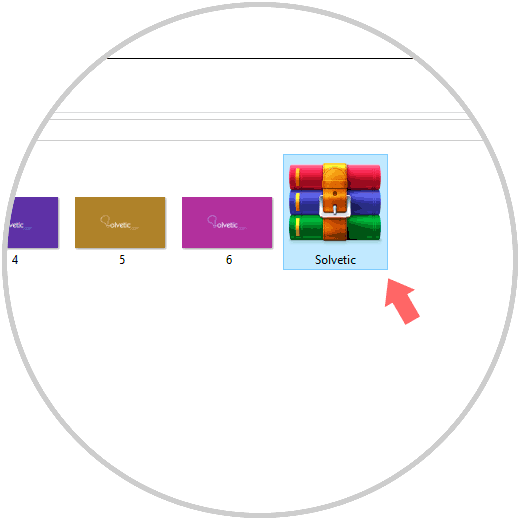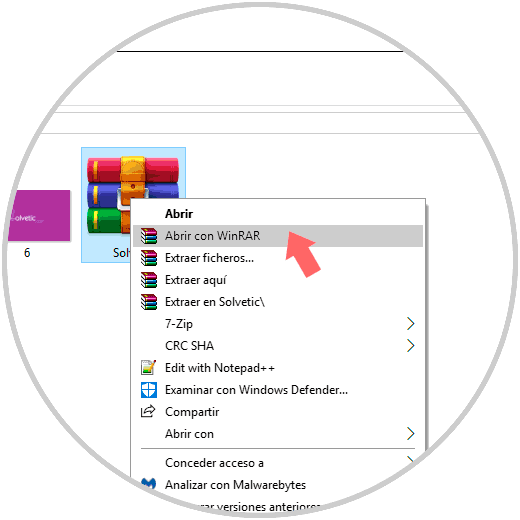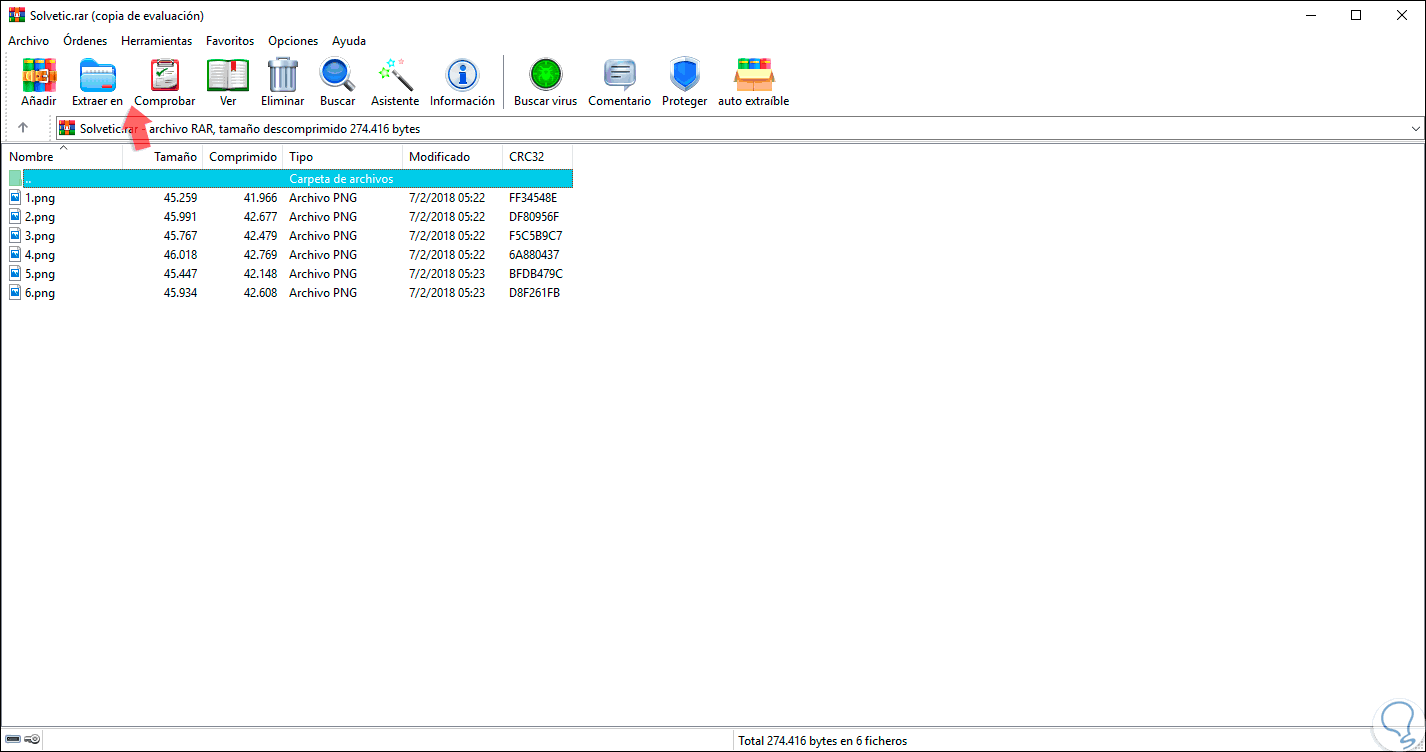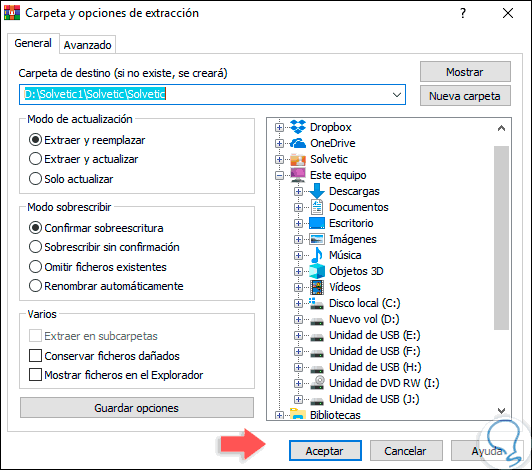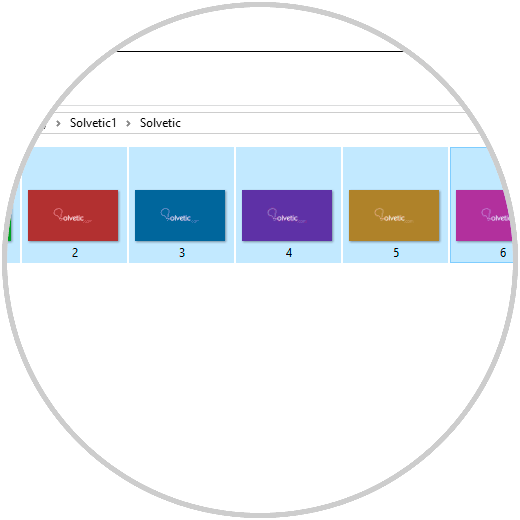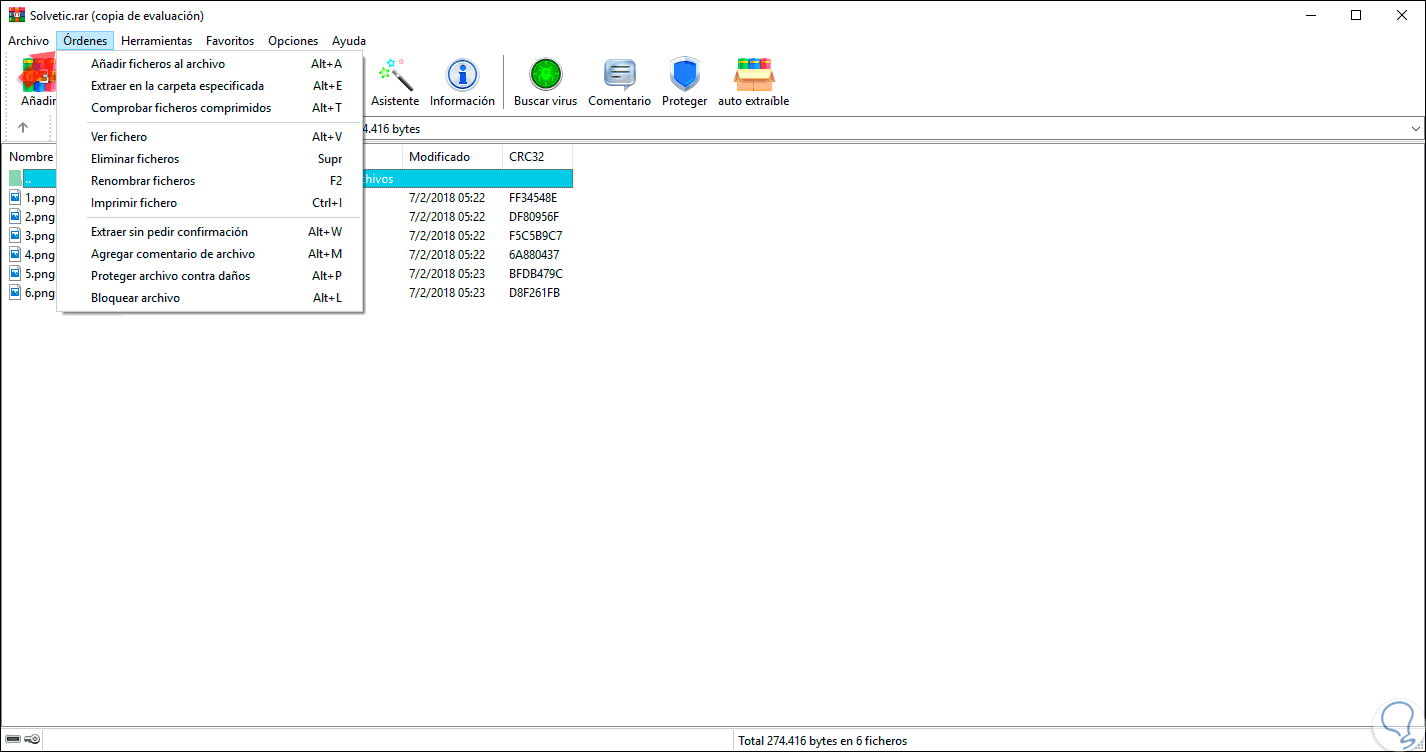El uso de archivos de gran tamaño es normal hoy en día debido a la cantidad de datos que manejamos como imágenes, audios, vídeos y demás, lo cual, aunque es útil, en muchas ocasiones puede llegar a resultar complejo si dichos archivos debemos compartirlos con otros usuarios ya sea a través de la red local, de correo u otros medios donde solo se admite cierto tamaño específico.
Para lograr operar con un mejor nivel estos archivos de gran tamaño, disponemos de herramientas de compresión y descompresión las cuales nos dan la oportunidad de reducir de forma notable archivos de gran tamaño y compartirlos de forma segura.
A través de este tutorial Solvetic explicará la forma en cómo podemos comprimir y descomprimir un archivo usando RAR en Windows 10. Una de las utilidades más usadas en el mundo para este proceso es WinRAR la cual está disponible para su descarga en el siguiente enlace:
WinRAR ha sido desarrollado como un administrador de archivos gracias al cual podemos administrar todo tipo de archivos enfocándose básicamente en la reducción del tamaño de los archivos, descomprimir archivos RAR, ZIP o bien crear nuevos archivos en formato de archivo RAR y ZIP los cuales son usados ampliamente en la actualidad.
El objetivo de un archivo RAR, es alojar en un solo archivo uno o más elementos con el fin de reducir el espacio ocupado por los objetos originales, esto facilita el envío de estos archivos a través de correo electrónico, sitios FTP y más.
Este tipo de archivos cuando son comprimidos tendrán una extensión .rar y es necesario hacer uso de WinRAR ya que de forma nativa Windows 10 no soporta este tipo de archivos.
1Cómo comprimir un archivo como RAR en Windows 10
Una vez descargado e instalado WinRAR en Windows 10, para comprimir uno o más archivos en Windows 10
Seleccionamos los elementos a comprimir y damos clic derecho sobre ellos se dispondrán una serie de opciones como:
En este caso seleccionamos la opción “Añadir al archivo” y será desplegada la siguiente ventana:
Como podemos ver, disponemos de diversas pestañas con opciones:
- Asignar el nombre al archivo comprimido.
- Definir el tipo de archivo a comprimir (RAR, RAR$ o ZIP).
- Definir el método de compresión (Norma, Muy rápido, Buena, La mejor, etc).
- Definir el tamaño del diccionario.
- Añadir y reemplazar.
- Asignar contraseña.
- Establecer el porcentaje de recuperación.
- Administrar opciones NTFS.
- Manejar volúmenes.
- Comprimir en segundo plano.
- Apagar el equipo cuando se complete la tarea.
- Establecer el modo de borrado.
- Hacer uso de la suma de control BLAKE2.
- Editar la apertura rápida.
- Definir los ficheros a comprimir.
- Excluir elementos del fichero seleccionado.
- Comprimir los archivos de forma separada.
- Enviar archivo por email.
- Abrir ficheros compartidos.
- Borrar atributos del archivo seleccionado.
- Guardar versiones anteriores.
- Borra el disco de destino.
- Almacenar la fecha de modificación.
- Guardar la fecha de creación y del ultimo acceso.
- Añadir ficheros de rangos de fechas específicos.
- Establecer fechas.
Definidos estos parámetros pulsamos en el botón “Aceptar” y veremos nuestro archivo RAR creado en la carpeta donde están los elementos añadidos. Una de las ventajas de este archivo WinRAR es que allí permanecerá la información, así, si se llega a perder la información original esta se encontrará disponible en el archivo RAR.
2Cómo descomprimir un archivo en Windows 10
El proceso de descompresión de archivos RAR es simple, para ello debemos dar clic derecho sobre el archivo comprimido y en la lista desplegada seleccionar la opción “Abrir o Abrir con WinRAR”:
Se desplegará la siguiente ventana:
Allí encontramos los elementos que han sido comprimidos originalmente y en la parte superior encontramos algunas opciones a realizar como añadir más objetos al archivo, comprobar la integridad de los archivos, buscar elementos y más.
En este caso damos clic en la opción “Extraer en” y se desplegará la siguiente ventana donde debemos definir la ruta en la cual se descomprimirán estos archivos:
En el costado lateral izquierdo disponemos de algunas opciones adicionales como son el extraer y reemplazar los archivos, en caso de que existan, actualizarlos, sobrescribirlos y más. Una vez definamos la ruta donde se alojarán pulsamos en Aceptar y allí se guardarán los archivos que han sido descomprimidos:
Desde el menú “Órdenes” disponemos de opciones adicionales para gestionar la forma en la cual se extraerán los archivos con WinRAR:
WinRAR es una utilidad práctica para llevar a cabo todo el proceso de compresión y descompresión de archivos en Windows 10 con múltiples opciones de uso y seguridad.