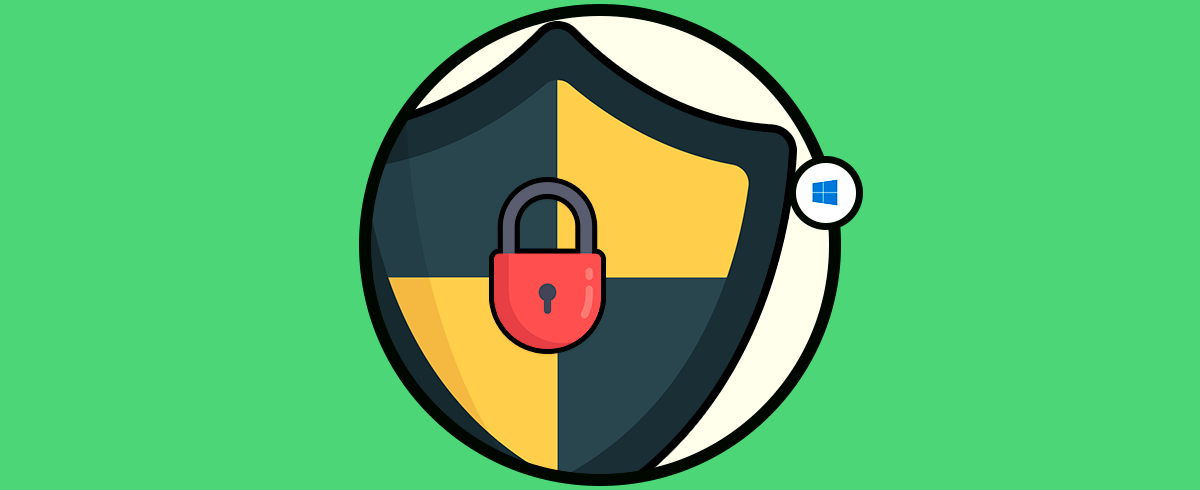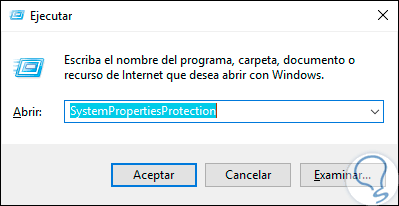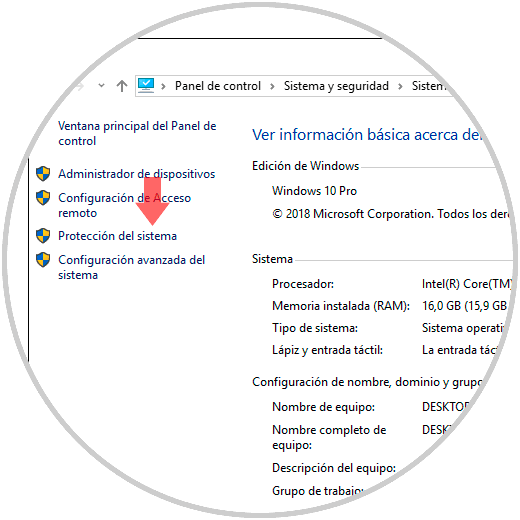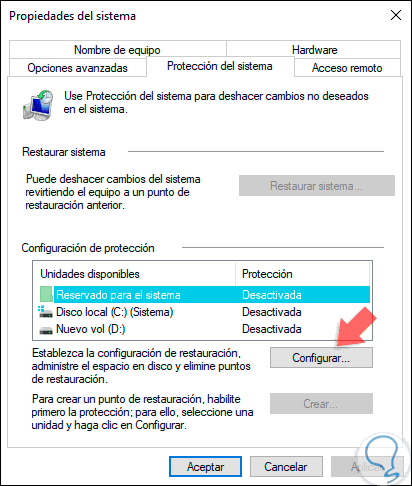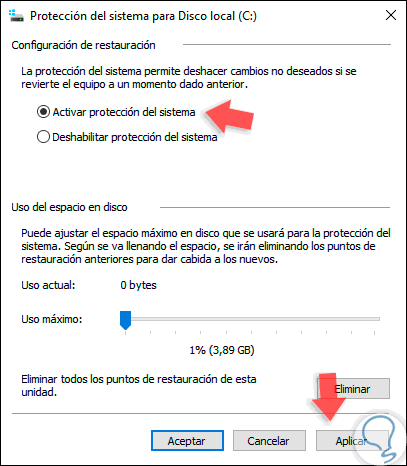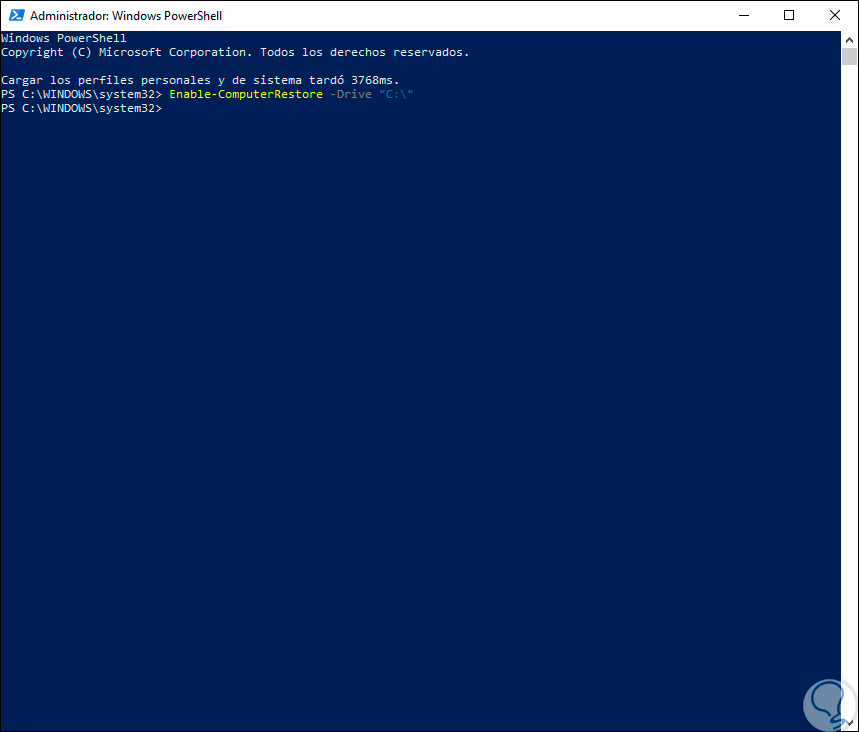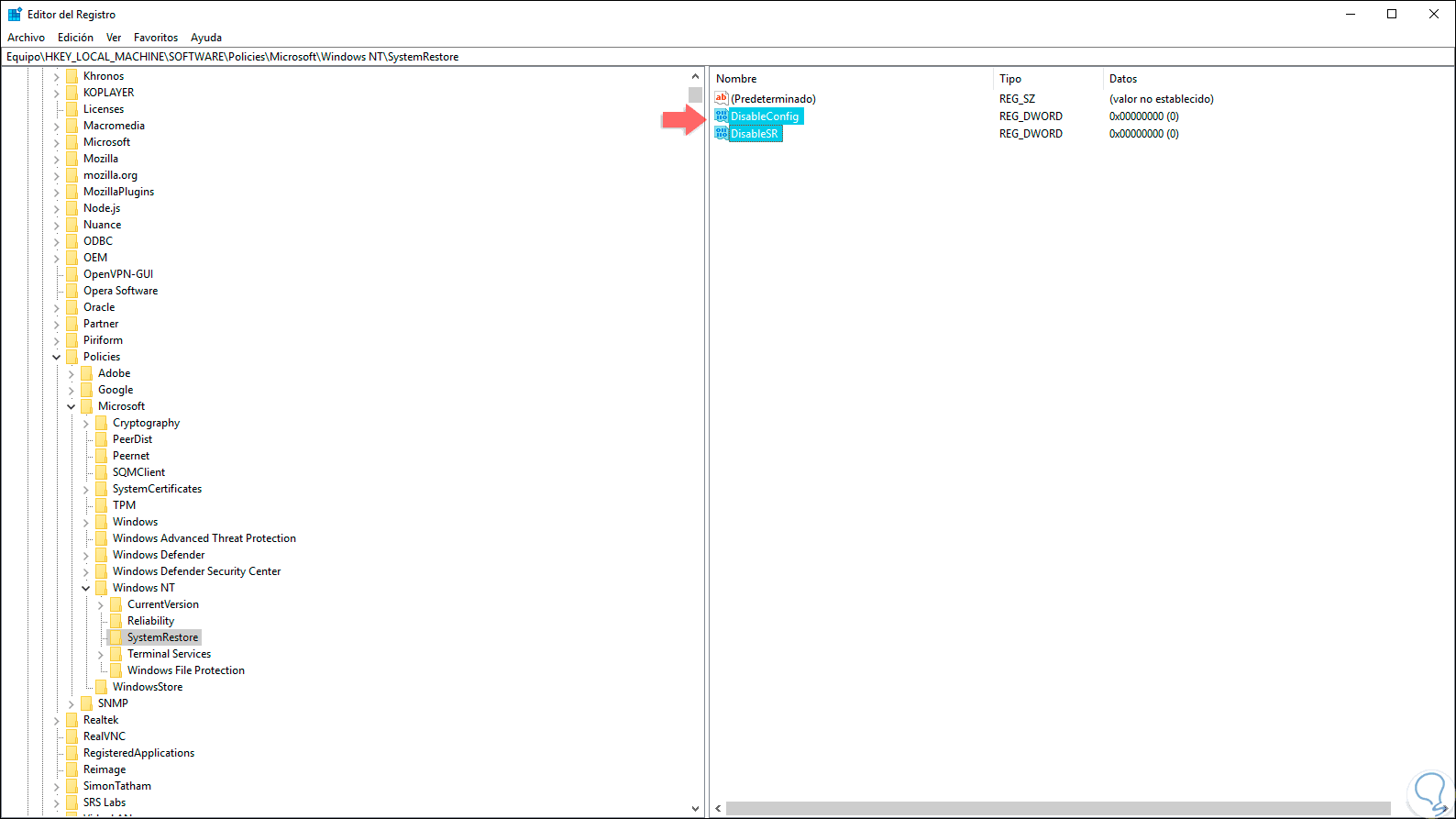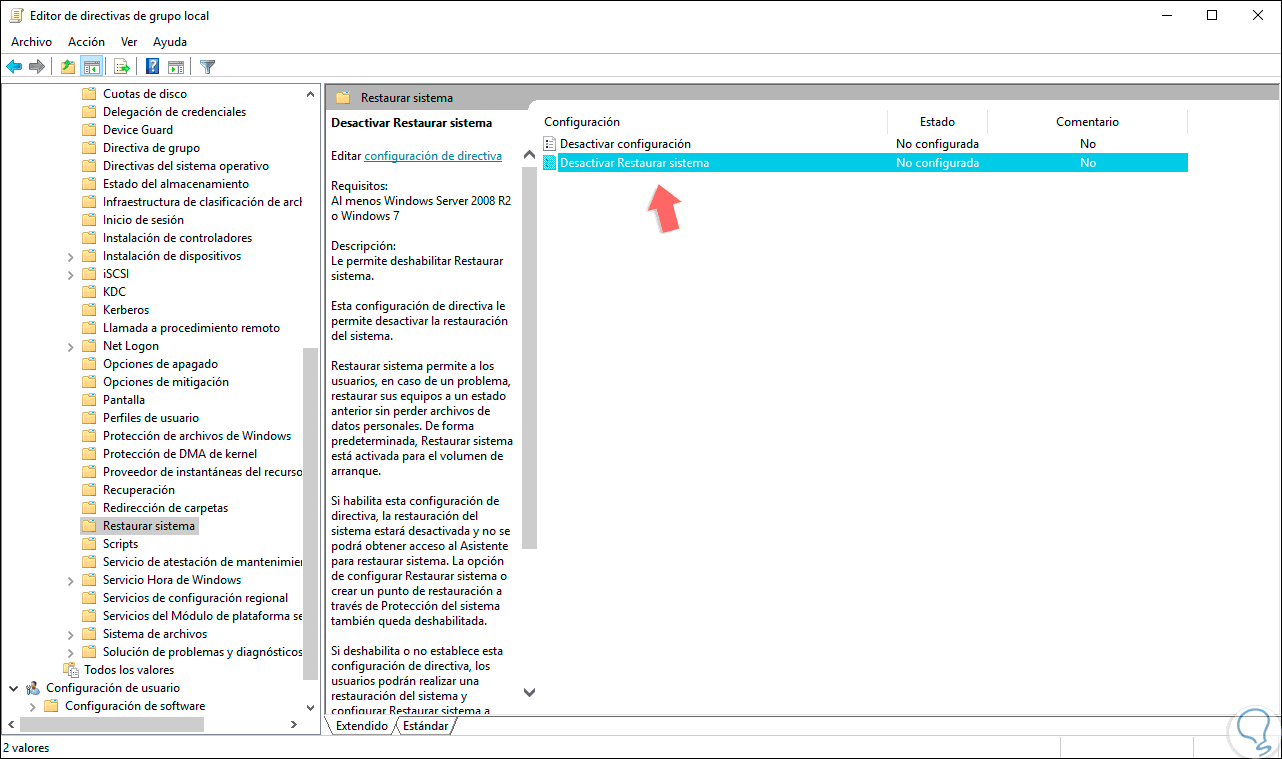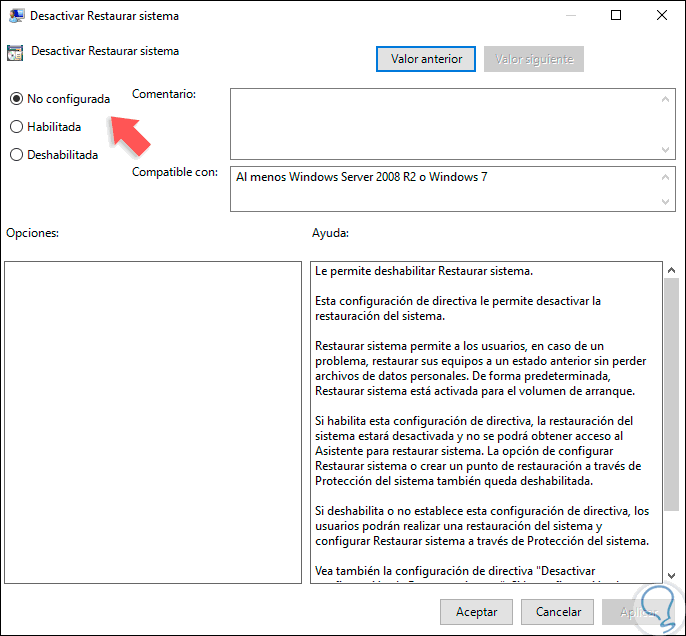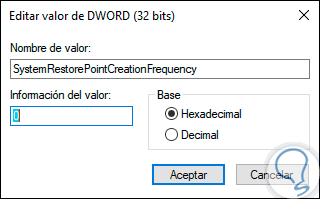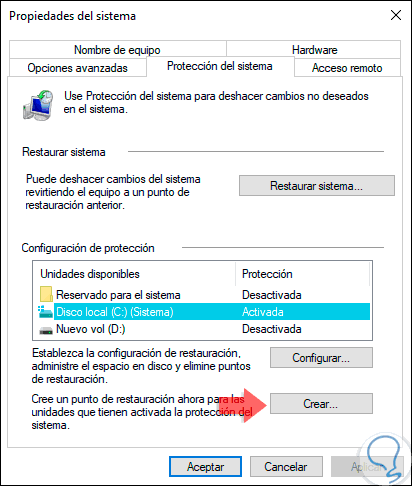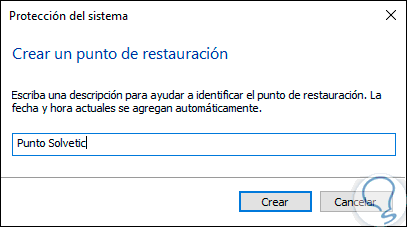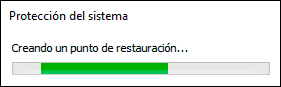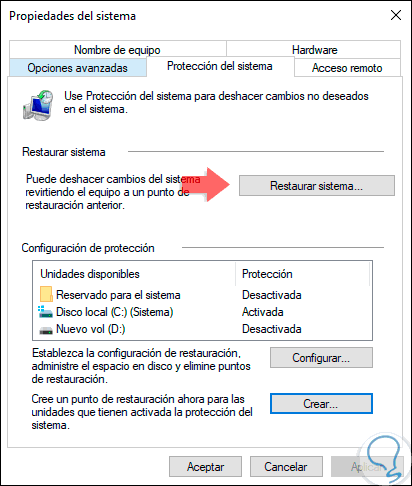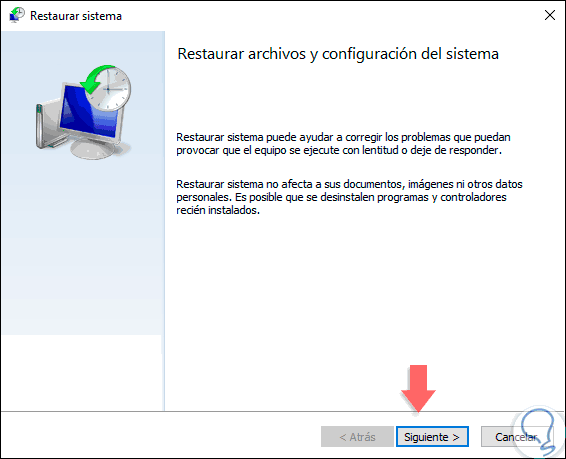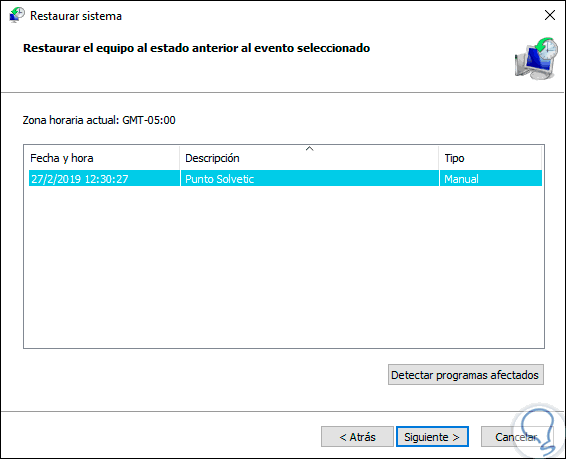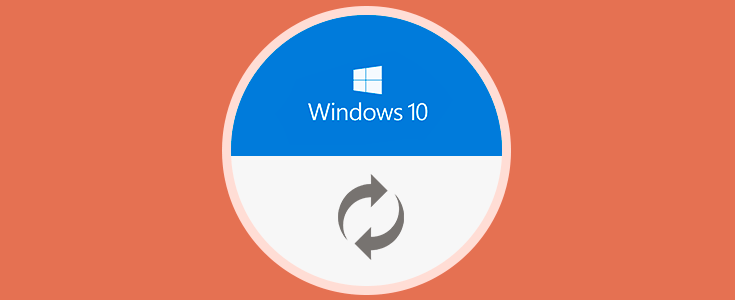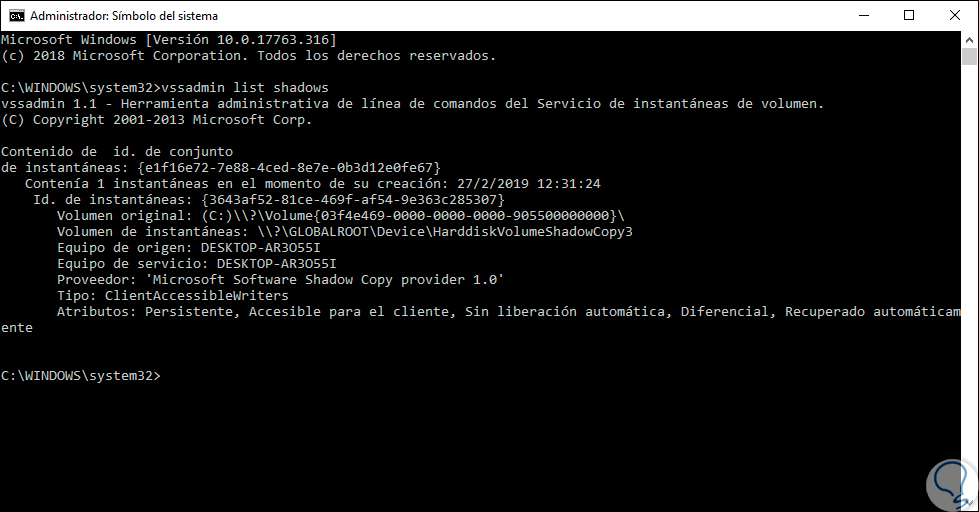La seguridad y disponibilidad del sistema en ambientes Windows 10 es importante ya que de esto en gran parte dependerá la satisfacción del usuario final en aspectos de credibilidad. La razón es simple, en muchas ocasiones el sistema puede presentar fallos operativos tanto a nivel de hardware como de software y si no se cuenta con un respaldo de esta información o de alguna configuración realizada en el sistema, la pérdida puede llegar a ser de gran importancia.
Por ello, Windows integra una función llamada Protección del sistema que tiene como propósito fundamental revertir el sistema operativo al último punto estable conocido en el cual este funcionaba correctamente. Así, en caso de algún fallo de software, será posible restaurar el sistema a este punto y así contar con la operación normal de este.
A tener en cuenta, en la forma como se llena el espacio, los puntos de restauración más antiguos van a ser eliminados automáticamente con el fin de dar paso a los nuevos puntos de restauración y así no saturar el espacio del disco duro con información repetida.
La función de restauración del sistema no afecta de ningún modo nuestros archivos personales como fotos, documentos, correo electrónico y demás. Pero debemos tener en cuenta que cuando se restaura el equipo a un punto de restauración anterior, todas las aplicaciones que hayamos instalado después de ese punto serán desinstaladas y las aplicaciones que se instalaron cuando se creó dicho punto de restauración seguirán activas y habilitadas.
Una de las ventajas de la restauración del sistema es que Windows 10 nos da la posibilidad de ver qué programas se verán afectados el ejecutar la restauración lo cual nos da una idea mucho más global de que se verá afectado.
- Registro de Windows
- Archivos ubicados en la carpeta de protección de archivos de Windows (Dllcache)
- Perfiles de usuarios locales
- Bases de datos COM + y WMI
- Metabase de IIS
- Tipos de archivos específicos monitoreados
Si deseamos excluir o añadir diversos tipos de archivos o directorios en el sistema, podemos editar el siguiente archivo en la ruta
%windir%\system32\restore\Filelist.xml
- En el momento en que Windows Update instale nuevas actualizaciones en el sistema.
- Cuando se instala un controlador que no está firmado digitalmente por Windows Hardware Quality Labs.
Por defecto la protección del sistema esta deshabilitada y por ello Solvetic explicará cómo podemos activarla o no, en base a las necesidades, a través de este tutorial.
1. Habilitar la protección del sistema en Windows 10 de modo gráfico
Es una de las opciones más prácticas ya que de forma intuitiva disponemos de las opciones para activar y configurar los puntos de restauración en Windows 10.
Para hacer uso de este método, disponemos de algunas opciones como:
Allí daremos clic en la línea “Protección del sistema” ubicada en el costado izquierdo.
Usando alguna de las opciones indicadas seremos redireccionados a la siguiente ventana donde encontramos las unidades actuales del equipo, así como el estado de la protección del sistema, en este caso podemos ver que todas estas desactivadas por defecto:
Si deseamos habilitar la protección del sistema en alguna de las unidades disponibles, debemos seleccionar la unidad a aplicar la protección y dar clic en el botón “Configurar”, se desplegará la siguiente ventana donde debemos activar la casilla “Activar protección del sistema”.
En la parte inferior contamos con una barra deslizante en la cual ajustaremos el espacio en el disco que estará reservado para los puntos de restauración, también notemos que se cuenta con una opción para eliminar todos los puntos de restauración que han sido creados en la unidad que hemos seleccionado. Definidos estos aspectos pulsamos en el botón “Aplicar” para que los cambios surtan efecto.
2. Habilitar la protección del sistema en Windows 10 usando CMD o PowerShell
Para este caso disponemos de hacer uso de la consola de Windows PowerShell, GPO o Símbolo del sistema para tal fin.
Enable-ComputerRestore -Drive "C:\"
El cmdlet Enable-ComputerRestore ha sido desarrollado para activar la función Restaurar sistema en alguna de las unidades del sistema de archivos de Windows 10, y si deseamos deshabilitarlo debemos hacer uso del cmdlet Disable-ComputerRestore.
Los puntos de restauración del sistema y los cmdlets de ComputerRestore son compatibles solo en los sistemas operativos cliente desde Windows 7 hasta Windows 10.
vssadmin list shadowstorage
Este es un comando que lista todas las instantáneas existentes de un volumen específico, por ello allí encontramos detalles específicos como:
- Unidad del volumen
- Espacio usado
- Espacio asignado
- Espacio máximo de uso
Si deseamos modificar el tamaño de almacenamiento de Protección del sistema, debemos ejecutar la siguiente sintaxis:
vssadmin resize shadowstorage /for=<Volumen1> /on=<Volumen2> /maxsize=<MaxSize>Estos valores indican:
- <Volumen1>: es la letra de unidad a aplicar la protección.
- <Volumen2>: es la letra de la unidad donde se alojará el almacenamiento de instantáneas.
- <MaxSize>: Allí definiremos el tamaño de almacenamiento a configurar para los puntos de restauración.
Por ejemplo, podemos ejecutar lo siguiente:
vssadmin resize shadowstorage /for=D: /on=D: /maxsize=2%En algunas ocasiones es posible que no esté disponible la opción Restaurar sistema o que por motivos administrativos esta haya sido deshabilitada. En este caso podemos acceder el editor de registros para corregir esto, para ello usaremos las teclas siguientes y ejecutamos el comando regedit.
+ R
regeditAhora haremos lo siguiente:
En la ventana desplegada iremos a la siguiente ruta. Allí debemos borrar los valores DWORD DisableConfig y DisableSR.
HKEY_LOCAL_MACHINE\Software\Policies\Microsoft\Windows NT\SystemRestore
+ R
gpedit.mscAhora iremos a la siguiente ruta:
- Configuración del equipo
- Plantillas administrativas
- Sistema / Restaurar sistema
Allí ubicamos la política llamada “Desactivar Restaurar sistema”:
Damos doble clic sobre ella y establecemos su valor en “No configurada o deshabilitada”. Pulsamos en Aplicar y Aceptar para guardar los cambios.
3. Cambiar la frecuencia de ejecución de Restaurar sistema en Windows 10
Es posible que deseemos editar la frecuencia con la cual Restaurar sistema se ejecuta, para ello debemos ir al editor de registros (regedit) a la ruta:
HKEY_LOCAL_MACHINE\SOFTWARE\Microsoft\Windows NT\CurrentVersion\SystemRestore
Allí daremos clic derecho sobre algún espacio en blanco en el costado derecho y seleccionamos la opción “Nuevo / Valor de DWORD (32 bits)”:
Este nuevo valor será llamado “SystemRestorePointCreationFrequency”:
Damos doble clic sobre él y definimos su valor en cero. Pulsamos en Aceptar para guardar los cambios.
4. Crear un punto de restauración con Protección del sistema en Windows 10
Este es el objetivo principal de la función de Protección del sistema, crear puntos de restauración para que estén disponibles en caso de fallos
Para crear un punto de restauración de forma manual debemos acceder a la Protección del sistema como hemos visto anteriormente y allí damos clic en el botón “Crear”:
Se desplegará la siguiente ventana donde asignamos un nombre a dicho punto de restauración:
Pulsamos en el botón “Crear” para iniciar el proceso:
Cuando este finalice veremos lo siguiente:
En el momento en que sea necesario restaurar nuestro equipo simplemente debemos seleccionar la opción “Restaurar sistema”:
Se desplegará el siguiente asistente:
Pulsamos en Siguiente y en la próxima ventana encontramos:
- Fecha y hora del punto de restauración
- Nombre del punto de restauración
- Tipo de punto (manual o automático)
En la siguiente ventana encontramos lo siguiente. Allí podemos pulsar en la línea “Detectar programas afectados” para validar que aplicaciones serán desinstaladas, realizado esto pulsamos en “Finalizar” para restaurar el sistema.
5. Eliminar un punto de restauración con Protección del sistema en Windows 10
Para este caso debemos acceder al símbolo del sistema como administradores y allí ejecutar lo siguiente.
vssadmin list shadows
Esto desplegará los puntos de restauración que han sido creados en Windows 10:
Para eliminar un punto de restauración ejecutamos lo siguiente:
vssadmin delete shadows /Shadow={ID}
En este caso ejecutaremos lo siguiente:
vssadmin delete shadows /Shadow={ e1f16e72-7e88-4ced-8e7e-0b3d12e0fe67}
Gracias a la Protección del sistema disponemos de una opción práctica para contar con un estado óptimo del sistema y así acceder a en el caso de errores que se presenten por virus, malware o servicios del propio sistema operativo.Podemos sacar el máximo beneficio de esta función integrada en Windows 10 para añadir un nivel más de seguridad y disponibilidad.