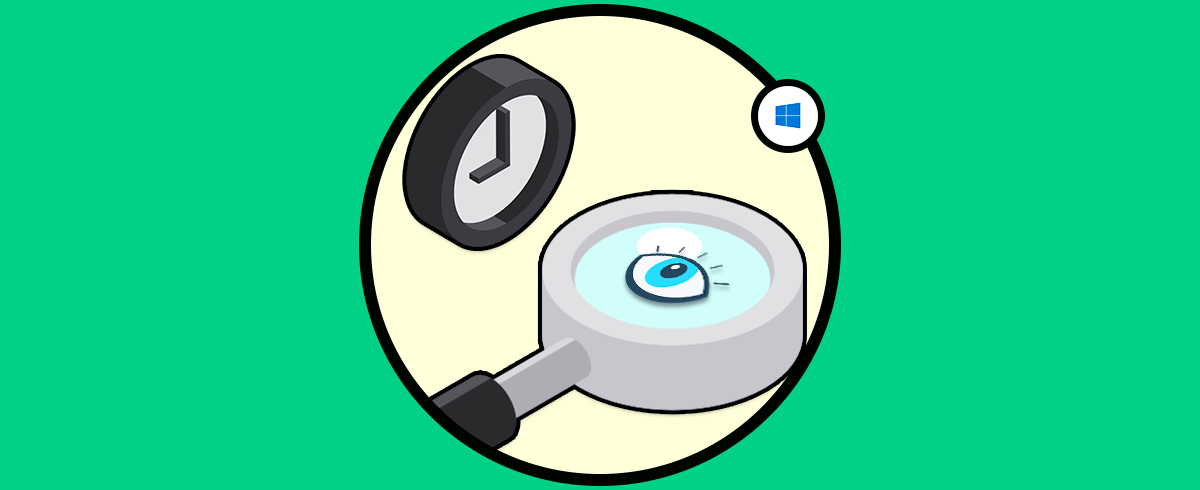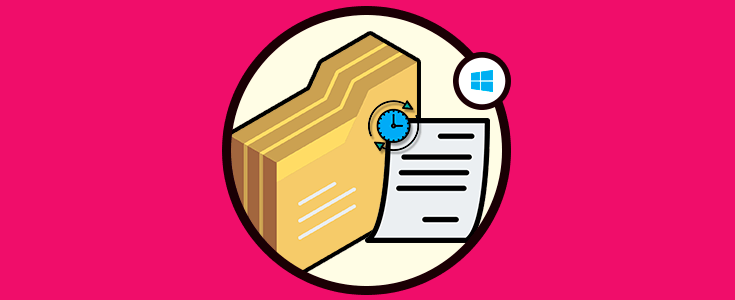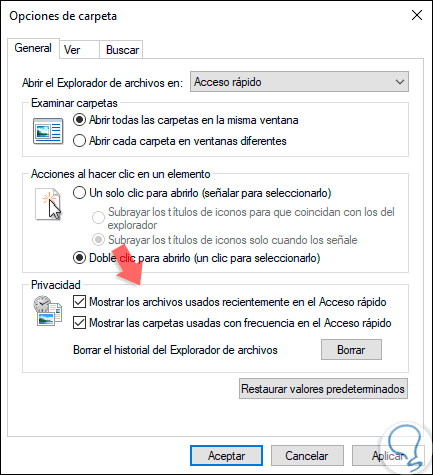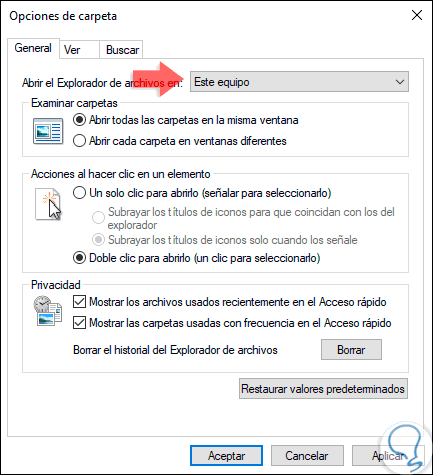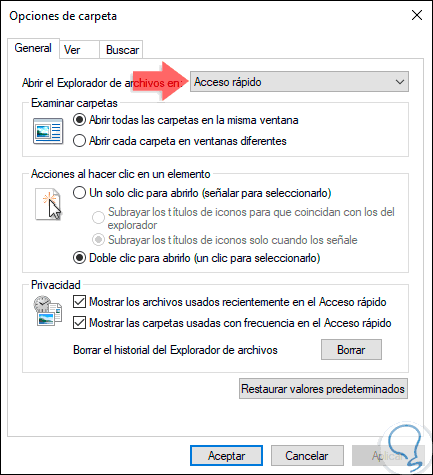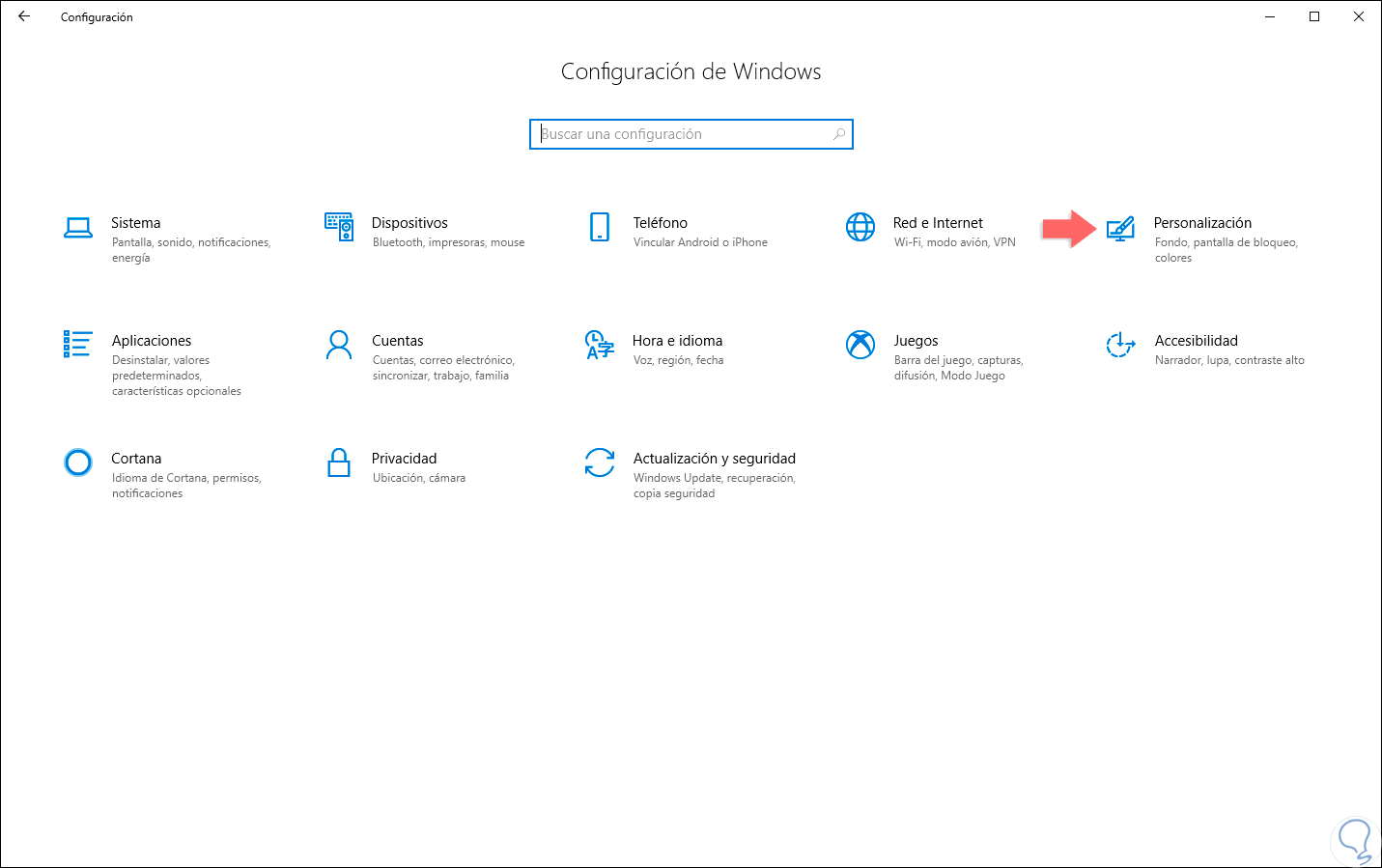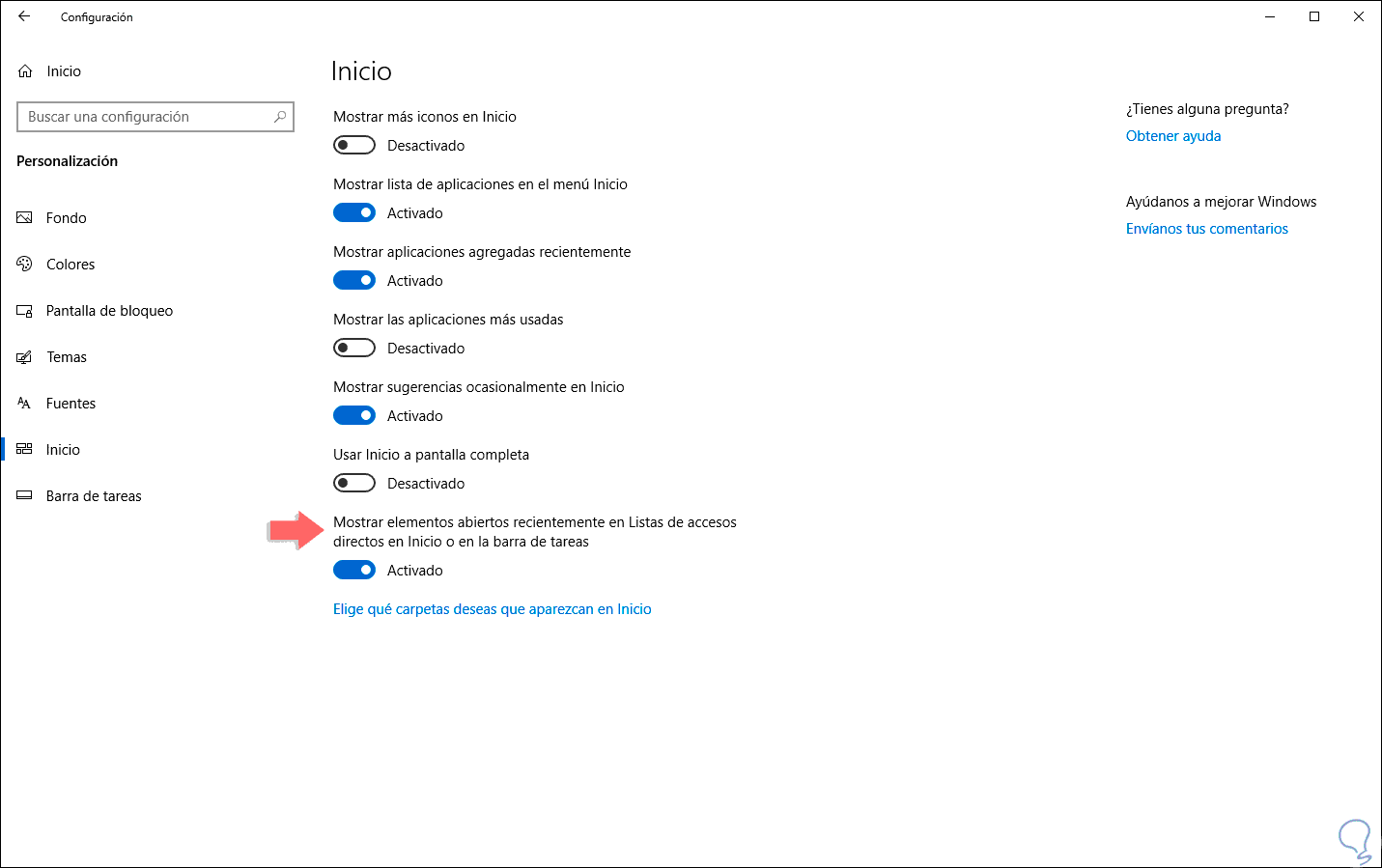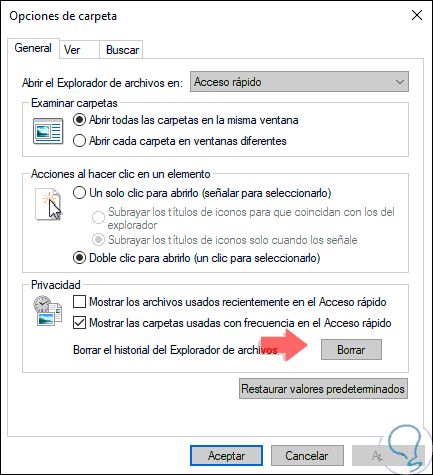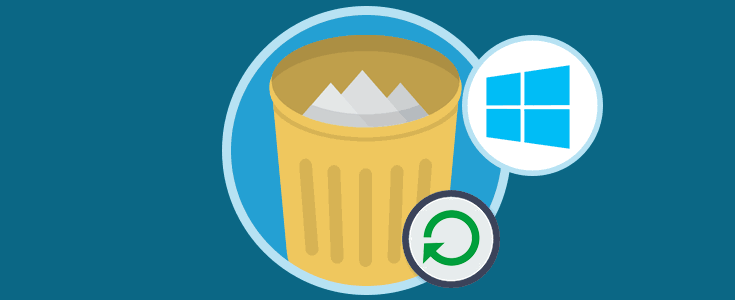Windows 10 ha sido diseñado de forma tal que cada usuario cuenta con una serie de opciones útiles para administrar de forma integral sus tareas. Ya sea a través de aplicativos propios o de terceros, Microsoft busca que el uso e interacción con cada elemento sea lo más completo posible.
Por esta razón, en Windows 10 se añadió la función de Acceso rápido la cual está activa por defecto y nos da una visión global de los archivos y carpetas que hemos abiertos recientemente, esta función de Acceso rápido despliega hasta 10 carpetas frecuentes y 20 archivos abiertos recientemente lo cual nos permite, de allí su nombre, ir de una forma mucho más ágil a estos sin tener que buscarlos en la ruta que hemos definido para esto.
En situaciones puntuales podemos notar que al acceder al Acceso rápido a través del Explorador la sección de archivos recientes no está disponible o bien no despliega ningún elemento:
Solvetic dará una serie de consejos sobre cómo podemos corregir esto y tener el acceso completo a todos los elementos de la sección de archivos recientes en Windows 10.
1. Cómo activar ver archivos recientes en Windows 10
Hemos mencionado que esta es una función que viene por defecto habilitada, pero puede suceder que por alguna razón de soporte o configuración la hayamos modificado.
Para esto, debemos acceder a las opciones de carpeta del Explorador y disponemos de las siguientes opciones para ello:
- Abrir el Explorador de archivos e ir al menú “Vista” y allí seleccionar “Opciones / Cambiar opciones de carpeta y búsqueda”.
- Pulsar en el menú “Archivo” allí seleccionar “Opciones / Cambiar opciones de carpeta y búsqueda”.
En la ventana desplegada iremos a la pestaña “General” y allí, en la sección “Privacidad”, debemos activar la casilla “Mostrar los archivos usados recientemente en el Acceso rápido”. Pulsamos en Aplicar y Aceptar para guardar los cambios.
2. Deshabilitar o habilitar el acceso rápido de archivos en Windows 10
Por algunas razones es posible que algunos de los parámetros de visualización estén presentando algún tipo de error, para ello podemos deshabilitar y luego habilitar el Acceso rápido en Windows 10
Para esto debemos ir de nuevo a las opciones de carpeta con alguno de los siguientes métodos.
- Abrir el Explorador de archivos e ir al menú “Vista” y allí seleccionar “Opciones / Cambiar opciones de carpeta y búsqueda”.
- Pulsar en el menú “Archivo” allí seleccionar “Opciones / Cambiar opciones de carpeta y búsqueda”.
Ahora, en la pestaña “General” vamos a la sección “Abrir el Explorador de archivos en” y allí, en el campo desplegable seleccionamos “Este equipo”:
Pulsamos en Aplicar y Aceptar, cerramos y abrimos de nuevo el explorador y accedemos de nuevo a esta opción y ahora seleccionamos la opción “Acceso rápido”. Pulsamos en Aplicar y Aceptar para comprobar que podemos visualizar los archivos recientes en Windows 10.
3. Ver archivos recientes en listas de accesos directos en Windows 10
Para usar esta opción debemos comprobar que la lista de acceso está habilitada en la configuración de Windows 10, para comprobar esto vamos al menú Inicio / Configuración:
Allí vamos a la sección “Personalización” y en la ventana desplegada iremos a la sección “Inicio” donde debemos validar que la opción “Mostrar elementos abiertos recientemente en Listas de accesos directos en Inicio o en la barra de tareas” se encuentre activa:
4. Borrar el historial del Acceso rápido en Windows 10
En algunas oportunidades con borrar el historial del Acceso rápido basta para corregir el error de despliegue de los archivos recientes. Para borrar este historial iremos de nuevo a las propiedades de carpeta como hemos visto anteriormente y allí debemos pulsar en el botón “Borrar” ubicado en la sección “Privacidad”:
Con alguno de los métodos descritos será posible recuperar el estado de visibilidad de los archivos recientes que hemos abierto en Windows 10. Gracias al Acceso rápido es posible acceder a ello de una forma ágil y practica ahorrándonos tiempo y así mejorar la productividad diaria en Windows 10.