Cuando dentro de nuestros roles esta la administración y gestión de soporte de sistemas operativos Windows 10 sabemos muy bien que el uso de comandos es una tarea práctica para solucionar problemas, analizar configuraciones u obtener información sobre aspectos tanto del sistema como de sus aplicaciones o componentes internos. Estos comandos sehan desarrollado con el propósito de acceder a los mejores detalles de cada función para la que fueron creados.
Una tarea adicional para mejorar el uso y gestión de estos comandos es la posibilidad de exportar el resultado directamente a un archivo de texto, esto es esencialmente útil para tareas de soporte o control mucho más directas ya que sobre el archivo de texto podemos visualizar mejor los resultados para detectar en donde se encuentra la raíz del problema y así tomar las medidas correspondientes.
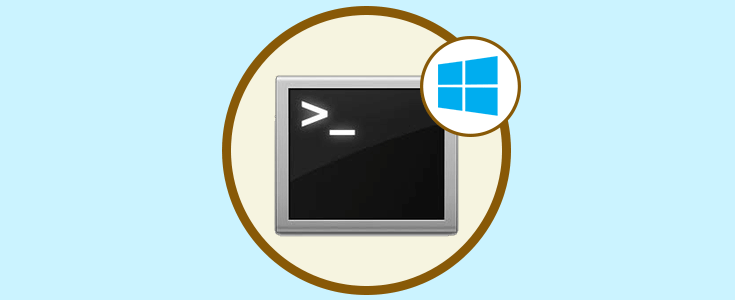
Solvetic explicará a través de este tutorial cómo podemos exportar los resultados ejecutados tanto en el símbolo del sistema como en Windows PowerShell a un archivo de texto y de este modo poder mejorar nuestras tareas sobre Windows 10.
1. Cómo exportar comandos en CMD Windows 10
El símbolo del sistema de Windows 10 es la consola que ha estado presente en varias décadas, y aun lo seguirá estando, para la ejecución de diversas tareas en Windows 10 ya sea de ejecución de órdenes, acceso a información, actualización de componentes y muchas tareas más.
Para acceder al símbolo del sistema en Windows 10 disponemos de las siguientes opciones:
Una vez allí, la sintaxis para ejecutar y exportar el resultado en txt es la siguiente:
Comando > Unidad:\”Ruta”.txt
Por ejemplo, vamos a ejecutar el comando "nslookup" de forma normal y posteriormente exportaremos su resultado a la siguiente ruta.
C:\CMD\CMD.txt
Con esta sintaxis podemos ver que el resultado será exportado directamente al archivo TXT:
Procedemos a abrir el archivo de texto y allí encontraremos el resultado del comando ejecutado:
Esto lo podemos aplicar para cualquier comando a ejecutar en CMD:
El resultado final en el archivo de texto será:
Comando > Unidad:\”Ruta”.txt | type Unidad:\”Ruta”.txt
2. Cómo exportar comandos en Windows PowerShell Windows 10
Windows PowerShell es una de las consolas más poderosas que ha desarrollado Microsoft para las tareas de soporte ya que esta cuenta con numerosos cmdlets que permiten acceder a información detallada, así como ejecutar múltiples tareas allí.
Para este fin debemos acceder a Windows PowerShell como administradores y en la consola vamos a ejecutar la siguiente sintaxis:
Comando | Out-File -FilePath c:\”Ruta”.txt
Por ejemplo, vamos a ejecutar lo siguiente:
Get-Service | Out-File -FilePath C:\CMD\PowerShell.txt
Ahora, en la ruta indicada veremos el archivo de texto que ha sido exportado:
Al abrirlo encontramos el resultado del cmdlet Get-Service el cual desplegara todos los servicios activos del sistema:
Podemos ver el contenido del resultado exportado a través de PowerShell podremos hacerlo usando el cmdlet Get-Content así:
Get-Content -Path C:\CMD\PowerShell.txt
Podemos observar como estos métodos simples nos permiten exportar estos resultados y así llevar un mejor control sobre estos.


