Al ser los sistemas operativos basados en UNIX una de las alternativas mas funcionales tanto para usuarios de hogar como pequeñas, medianas o grandes corporaciones, es ideal saber de forma detallada la forma como es el uso global de estos, por regla general todo sistema UNIX, en este caso específicamente hablamos de Linux, es el uso de comandos, y si bien es cierto que hoy en día la mayoría de distribuciones nos brindan una opción gráfica, la esencia de Linux es el desarrollo y la ejecución de los comandos.
Existen cientos de comandos cada uno con una función especial y uno de los mas usados por su versatilidad y practicidad es el comando cat el cual analizará Solvetic en detalle.
- Poder visualizarlos
- Realizar una combinación con copias de ellos
- Crear nuevos archivos
Su sintaxis de uso es:
cat [opciones] [archivo] [-] [archivo]Las diversas opciones que tenemos al momento de usar el comando cat son las siguientes:
-A, --show-all
-b, --number-nonblank
-e
-E, --show-ends
-n, --number (numero)
-s, --squeeze-blank
-t
-T, --show-tabs
-v, --show-nonprinting
--help
--version
Ahora aprenderemos sobre como usar este comando en Linux.
1. Cómo desplegar el contenido de un archivo con comando cat en Linux
Es uno de los usos más prácticos en loa cuales el comando cat entra en acción en Linux, ya que gracias a el será posible ver el contenido de un archivo creado por nosotros o bien un archivo del sistema.
Por ejemplo podemos ver el contenido de un archivo de texto llamado Solvetic:
También podemos ver el contenido de un archivo propio del sistema como /etc/passwd:
cat /etc/passwd
2. Cómo ver el contenido de diversos archivos usando cat LInux
Es posible que deseemos visualizar en la terminal el contenido de no solo un archivo sino de varios de forma simultánea, esto es posible con cat usando la siguiente sintaxis:
cat archivo1 archivo2…
En este caso podemos usar alguna de las siguientes opciones según sea el caso:
cat archivo | more cat archivo | les
3. Cómo crear un nuevo archivo con el comando cat
El comando cat incluye dentro de sus características la posibilidad de crear un nuevo archivo, para ello debemos ejecutar la siguiente sintaxis:
cat >archivoEn este caso hemos creado un nuevo archivo llamado Solvetic2 el cual vemos que se crea automáticamente en el directorio donde estemos ubicados, en este ejemplo el escritorio:
Podemos ver que al usar el comando cat seremos ubicados en el texto, allí podemos ingresar el texto deseado y luego pulsar las teclas Ctrl + D para salir y grabar el texto:
Ctrl + D
4. Cómo desplegar el número de líneas de un archivo con comando cat
Es ideal esta opción para saber en detalle la cantidad de líneas integradas en un archivo, para ello debemos usar el parámetro -n así:
cat -n Solvetic1
Podemos visualizar el número de línea con su respectivo texto asociado.
5. Cómo desplegar el signo $ al final de cada línea con comando cat
Esta opción es útil si deseamos comprimir varias líneas en una sola línea, esto se encarga de desplegar el signo $ al final de la línea y también en el espacio que muestra $ en caso de que exista algún espacio entre los párrafos.
Para su uso debemos usar el parámetro -e de la siguiente forma:
cat -e Solvetic
6. Cómo desplegar las líneas separadas por tabulación con comando cat
Para esta opción los espacios detectados a través de tabulación, serán rellenos con "^ I", para esto debemos usar el parámetro –T así:
cat -T Solvetic
7. Cómo desplegar diversos archivos de forma simultánea con comando cat
Podemos desplegar el contenido de múltiples archivos con el comando cat, para esto debemos usar el punto y coma para separar cada archivo, en este caso usaremos la siguiente línea:
cat Solvetic; cat Solvetic2; cat Solvetic1;
8. Cómo hacer uso de la salida estándar con un operador de redireccionamiento con comando cat
Gracias a esta opción será posible redirigir la salida estándar de un archivo a un nuevo archivo a crear, en caso contrario, hacia un archivo existente con el símbolo > (mayor que) peo debemos tener presente que el contenido del archivo inicial sobrescribirá el contenido existente en el archivo de destino.
Para este ejemplo vamos a redireccionar el contenido del archivo Solvetic a un nuevo archivo llamado Solvetic3:
cat Solvetic > Solvetic3
Esto creará el archivo Solvetic3 con el contenido del archivo Solvetic.
9. Cómo anexar una salida estándar con un operador de redirección con comando cat
Esto permite anexar en el archivo existente a través del símbolo >> (doble mayor que), esto hará que el contenido del archivo sea añadido al final del archivo de destino.
cat Solvetic >> Solvetic2
10. Cómo redireccionar múltiples archivos en uno solo con comando cat
Esto nos permite redireccionar el contenido de uno o mas archivos en uno nuevo o en uno existente, para ello ejecutamos:
cat Solvetic Solvetic1 Solvetic2 > Solvetic4En este caso vamos a redireccionar todo el contenido de estos tres archivos en uno nuevo llamado Solvetic4:
Al acceder al archivo Solvetic4 podremos ver el contenido de los 3 archivos, allí depende organizar el contenido de la mejor forma posible:
11. Cómo ordenar los contenidos de varios archivos en un solo archivo con comando cat
Si deseamos que el contenido redireccionado a un nuevo archivo o a uno existente sea ordenado, debemos usar el parámetro sort así:
cat Solvetic Solvetic1 Solvetic2 | sort > Solvetic4
Esto creará el archivo organizado por orden alfabético:
12. Cómo añadir una salida estándar a un nuevo archivo con comando cat
Haciendo uso del comando echo será posible añadir nuevo texto a un nuevo archivo, para esto usaremos el siguiente ejemplo:
echo “Solvetic Internet” | cat - Solvetic2
La nueva línea será ingresada en la parte superior del archivo seleccionado.
Podemos ver como gracias al comando cat las opciones para administrar nuestros archivos son amplias y completamente funcionales permitiéndonos realizar diversas acciones sobre estos según sea requerido pero siempre conservando la integridad del texto allí alojado con el fin de no causar efectos negativos en el control de estos, así podremos hacer uso de cada uno de los parámetros de cat de forma efectiva.

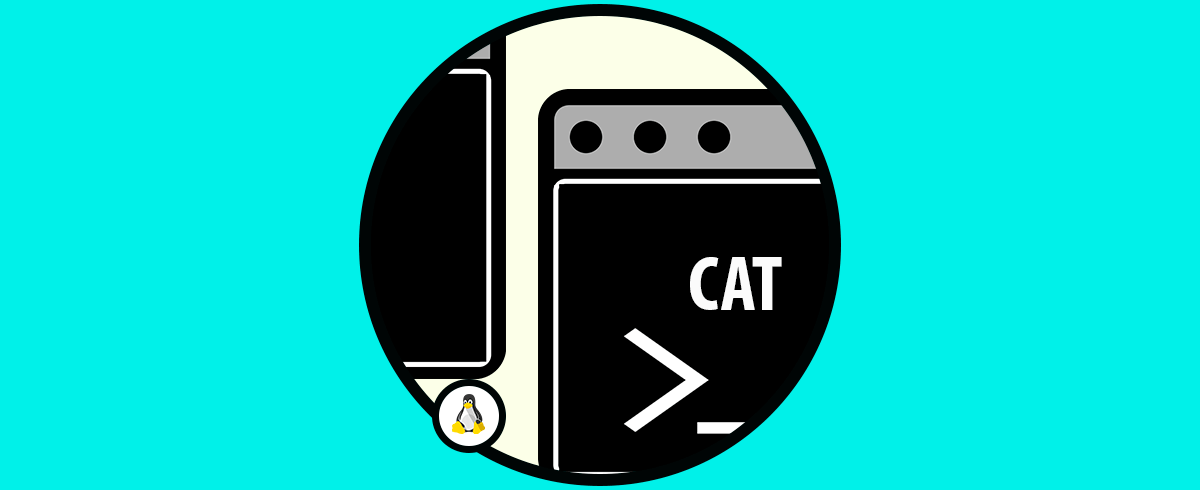

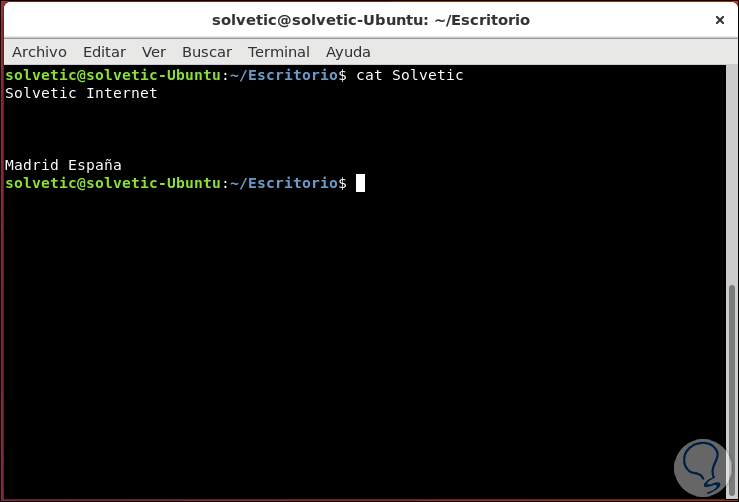
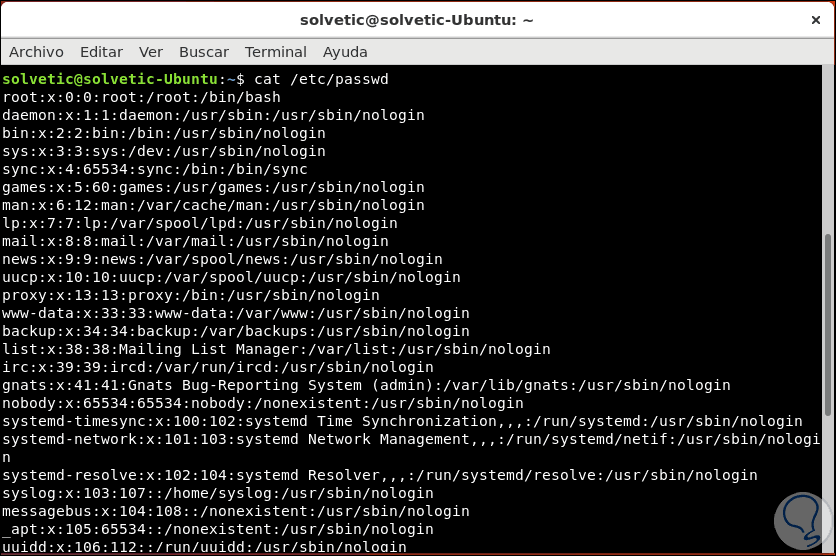
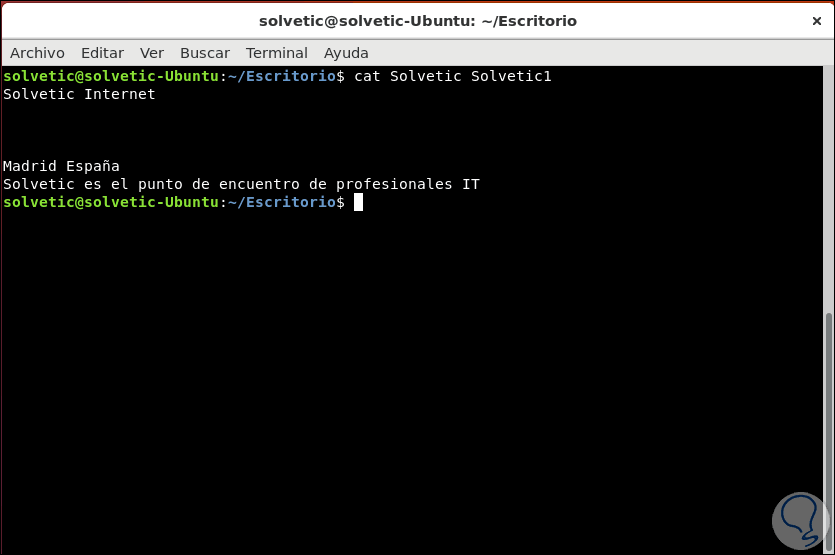
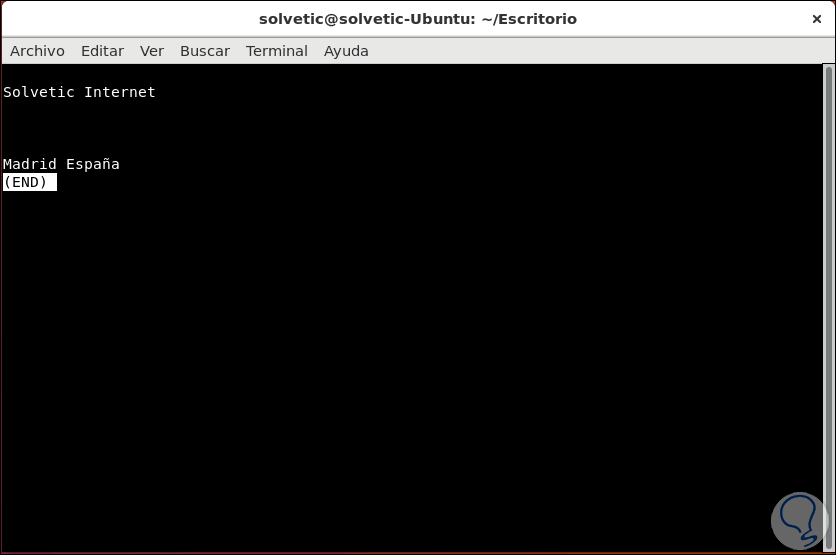

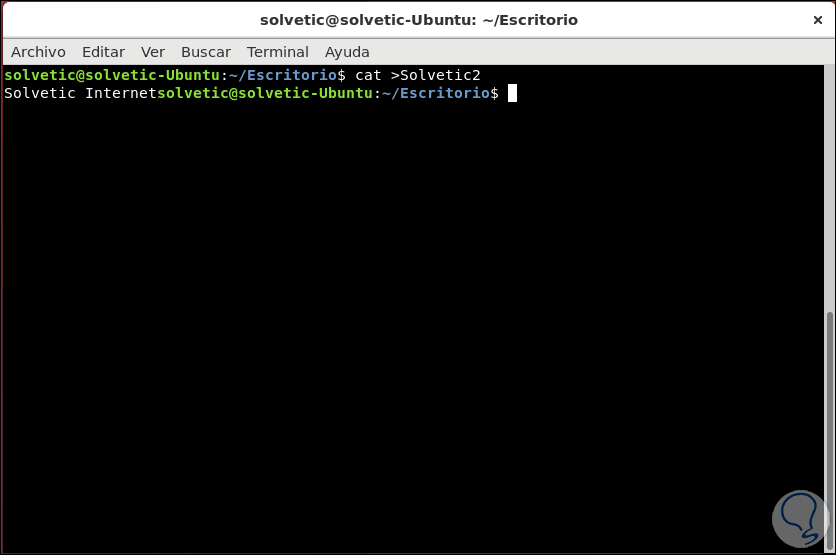
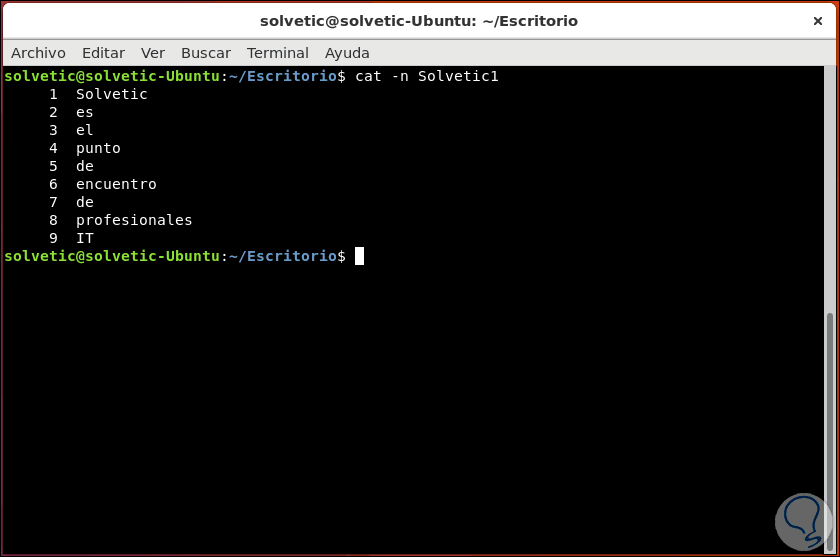
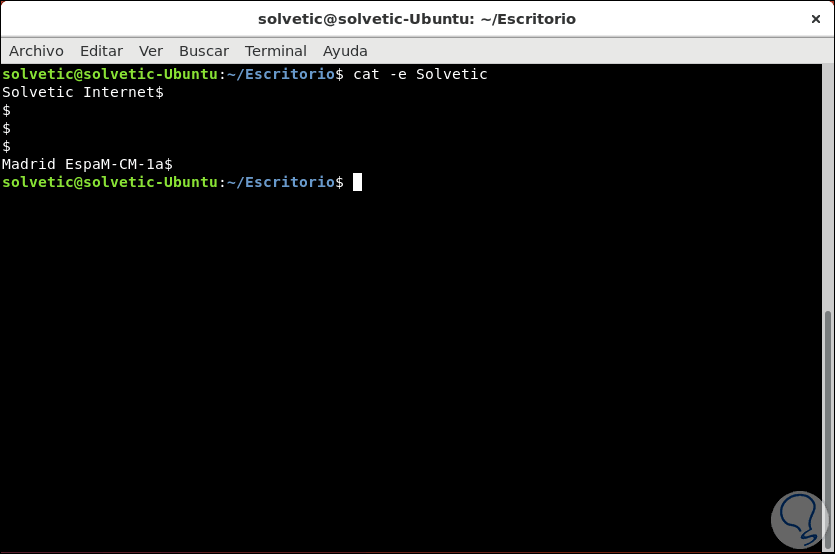

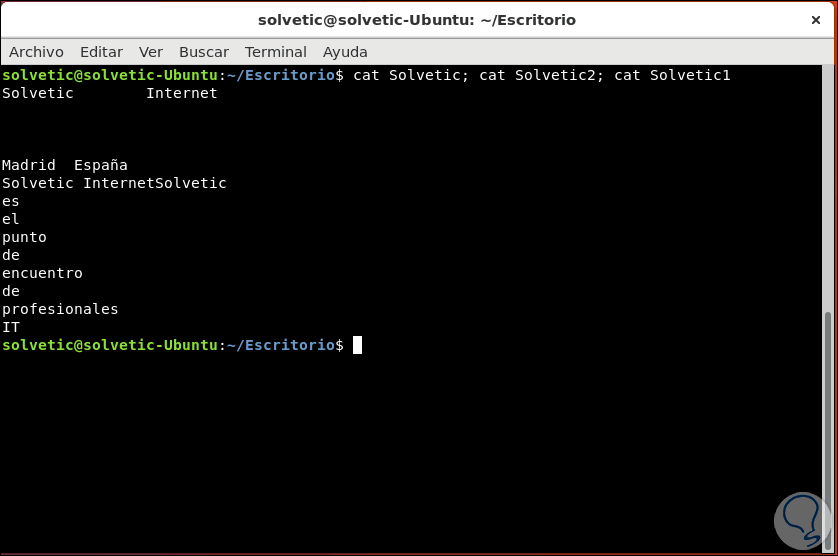
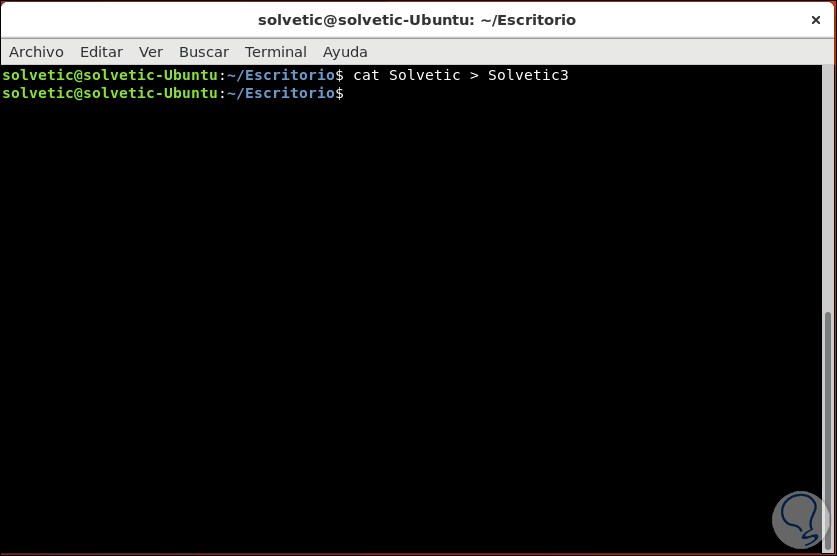


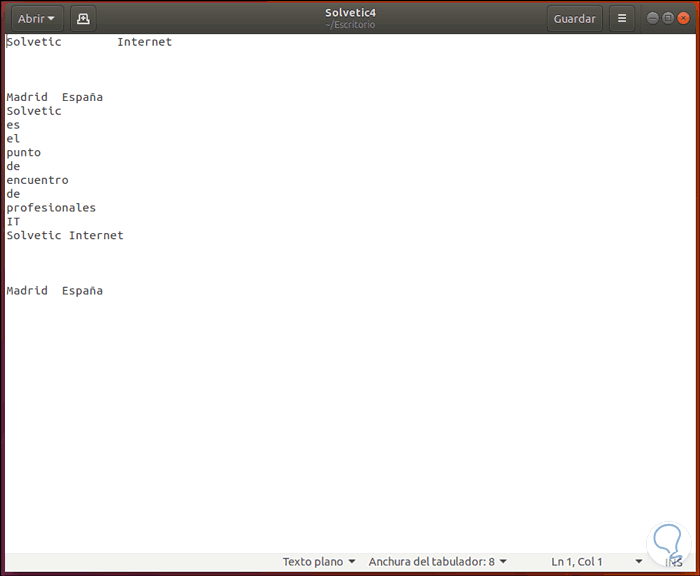
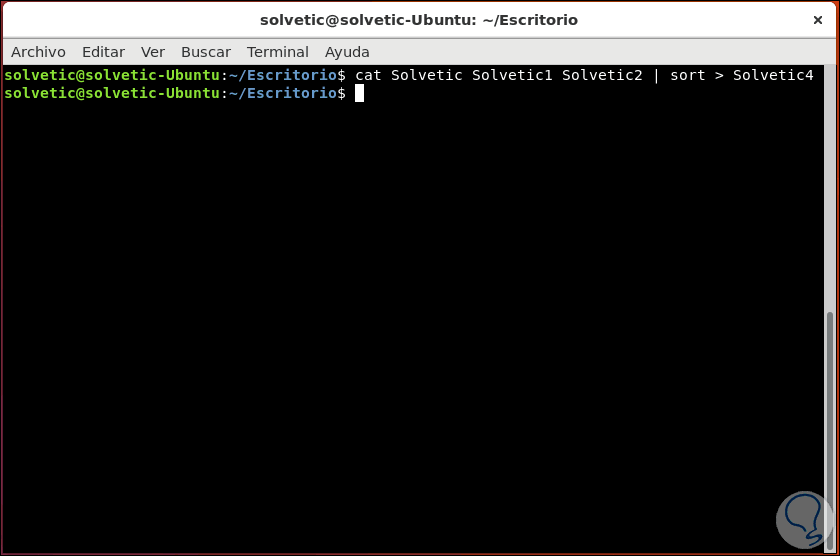
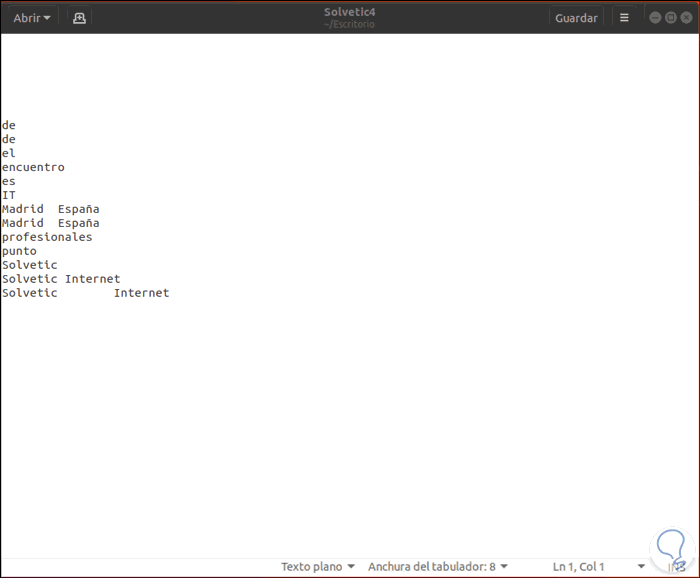
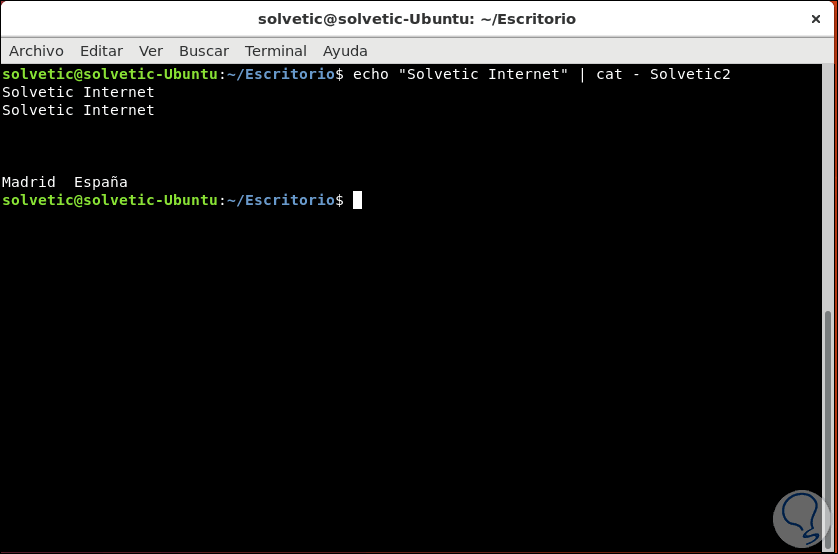
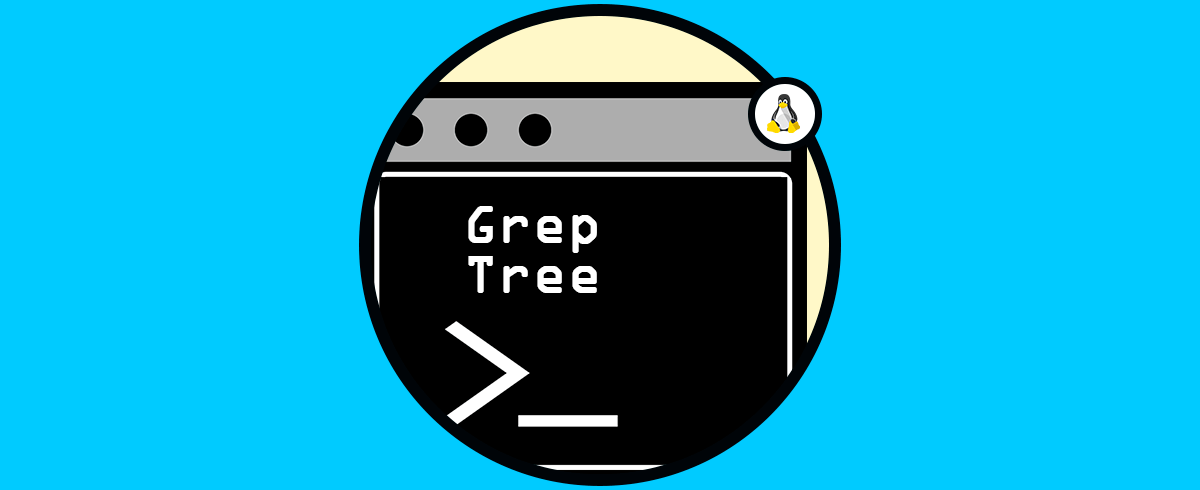



Hola, una pequeña errata en el post, donde pone:
cat archivo | les
Os falta una "s"
Ha de ser
cat archivo | less
Saludos