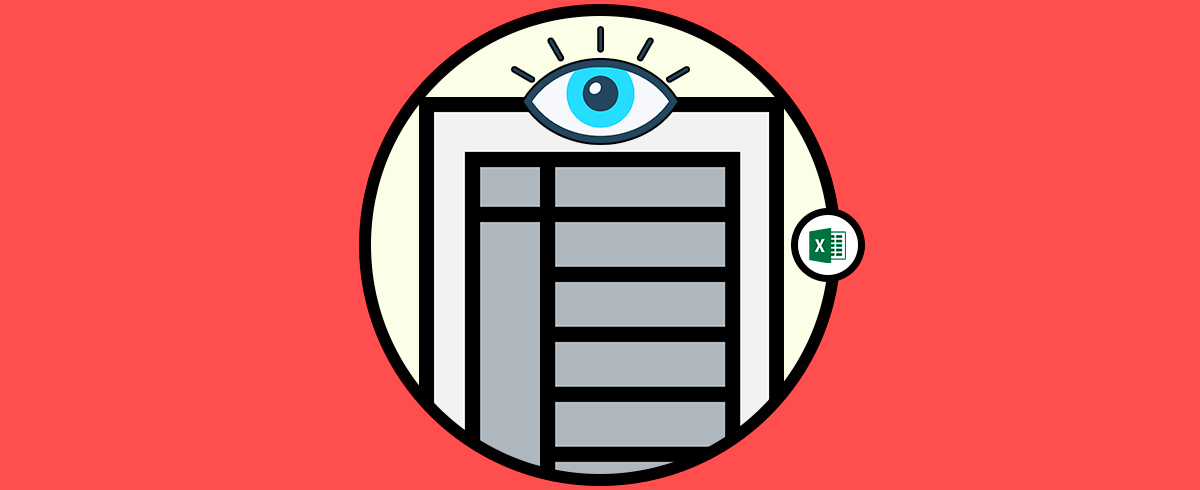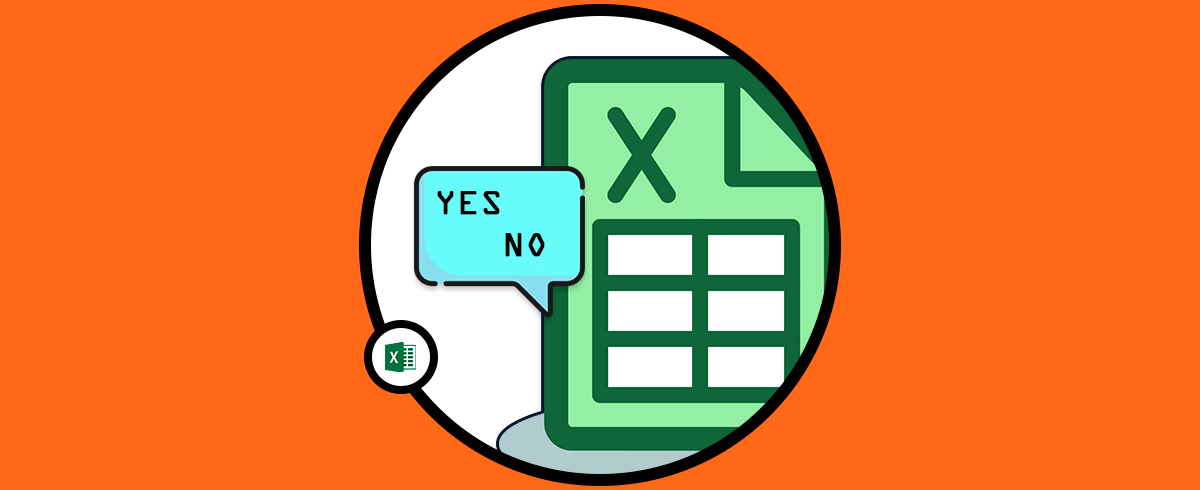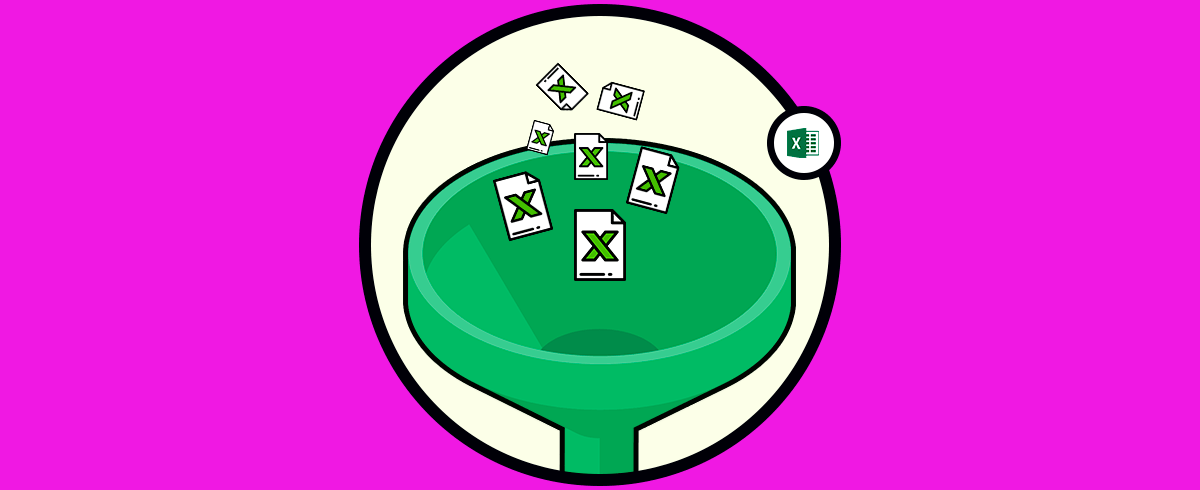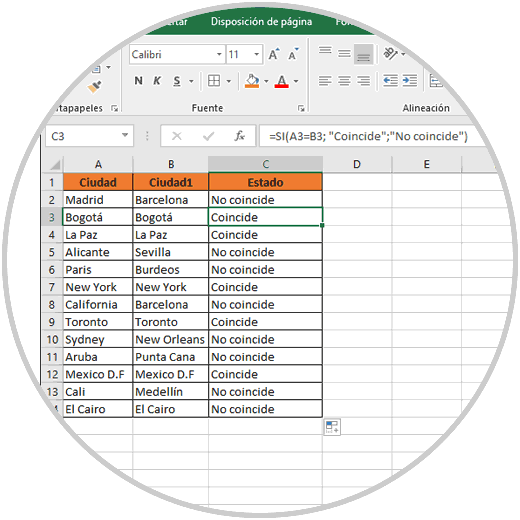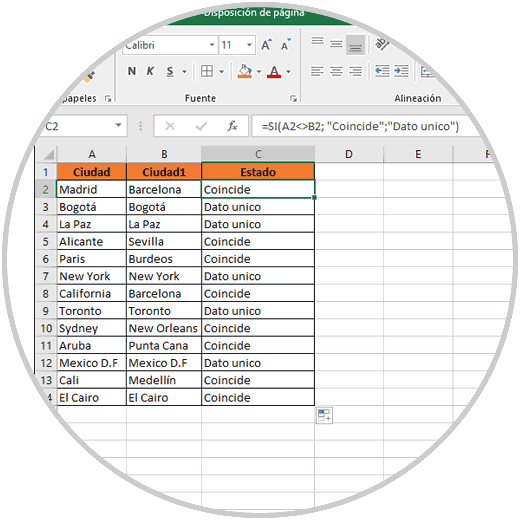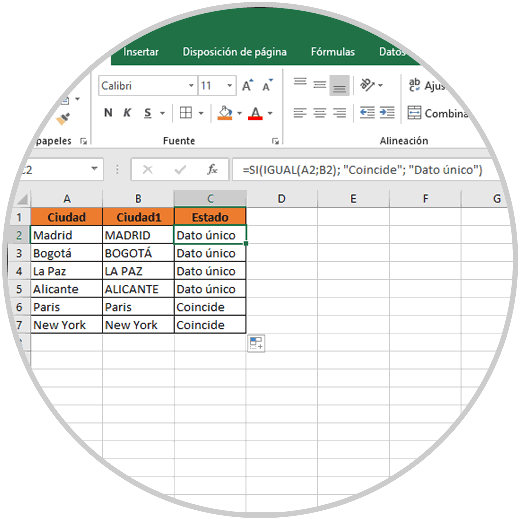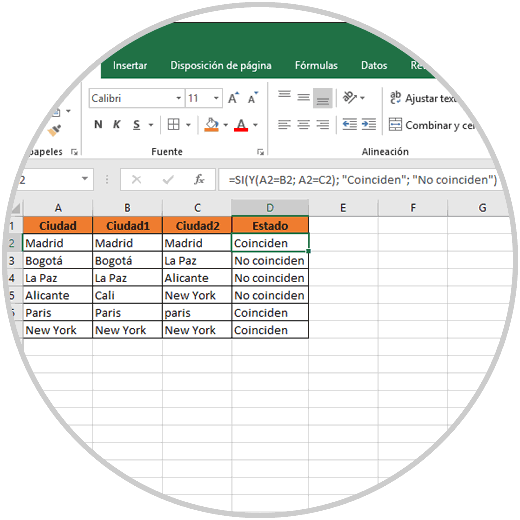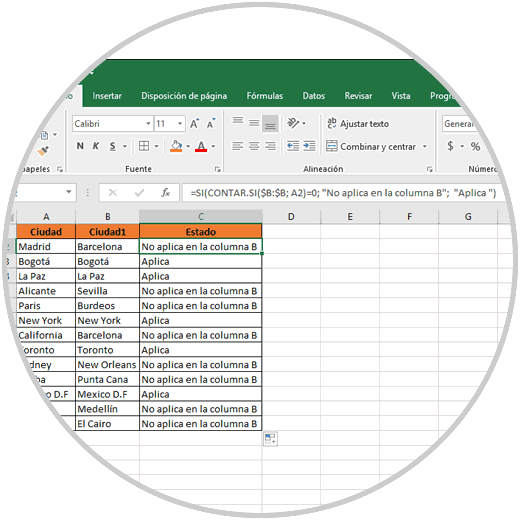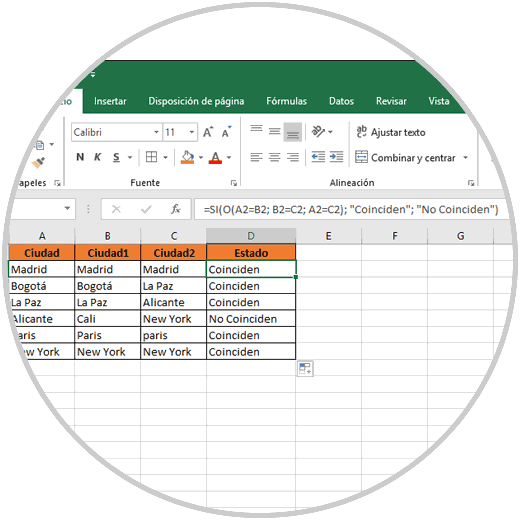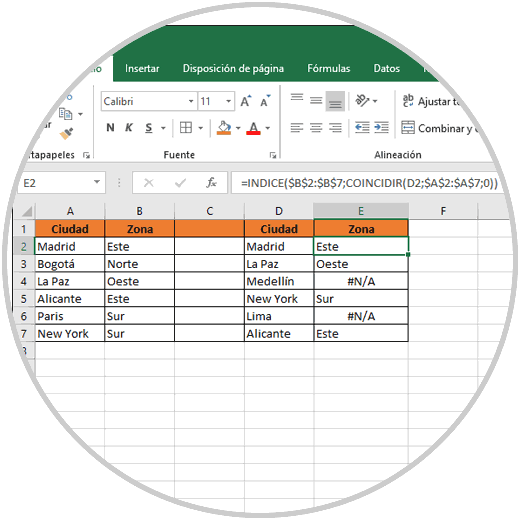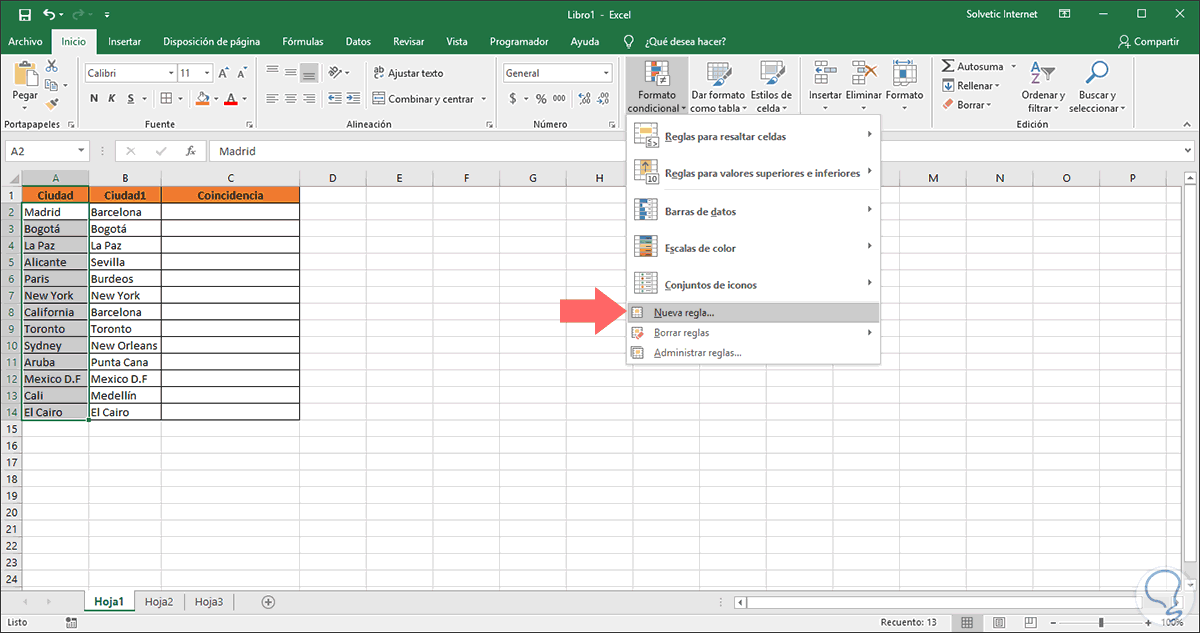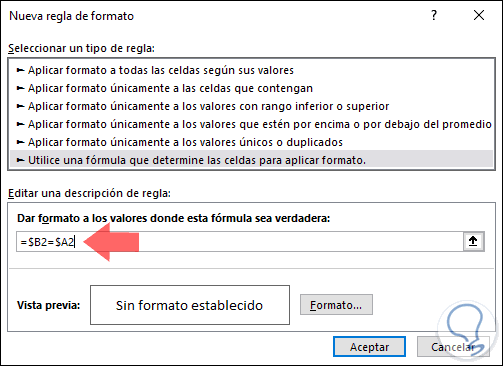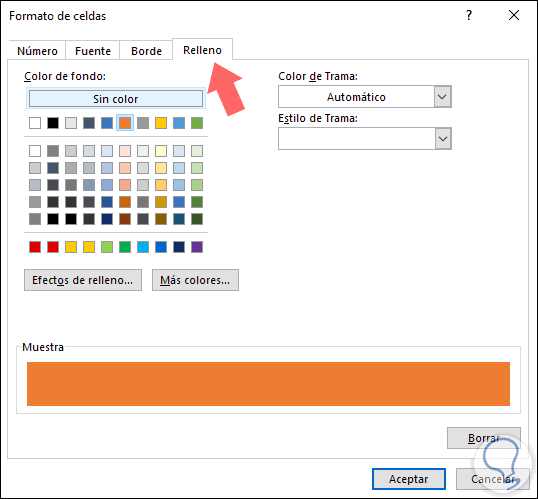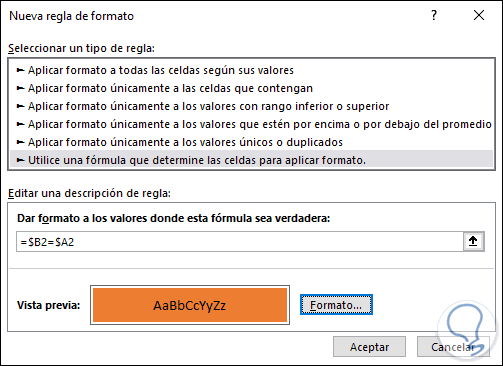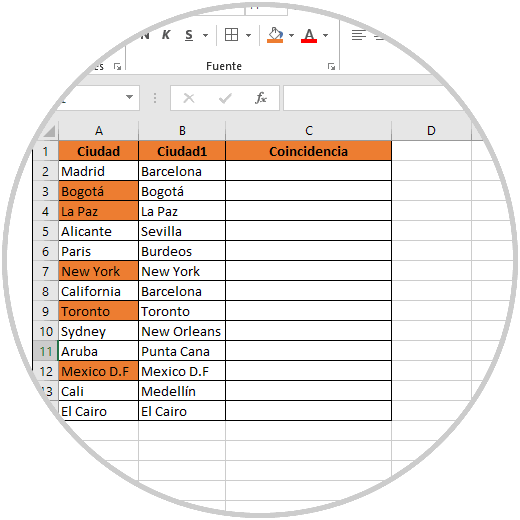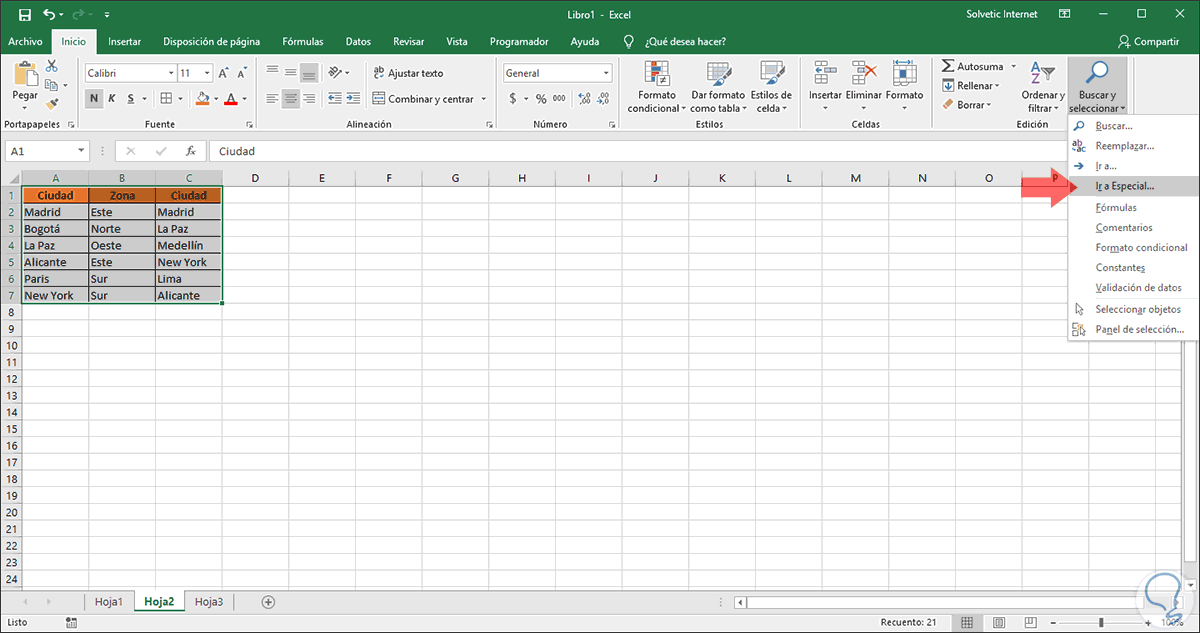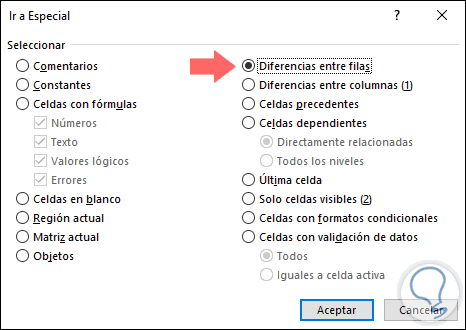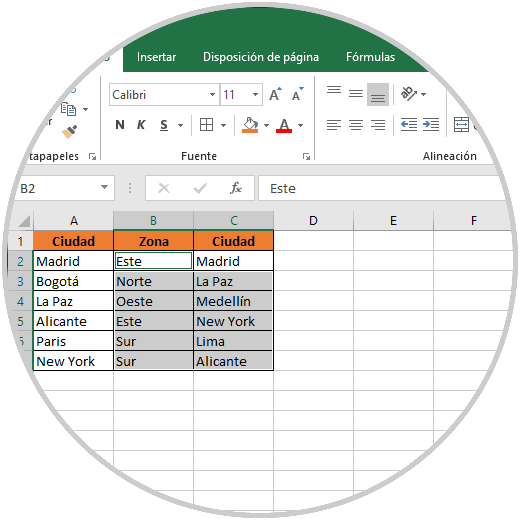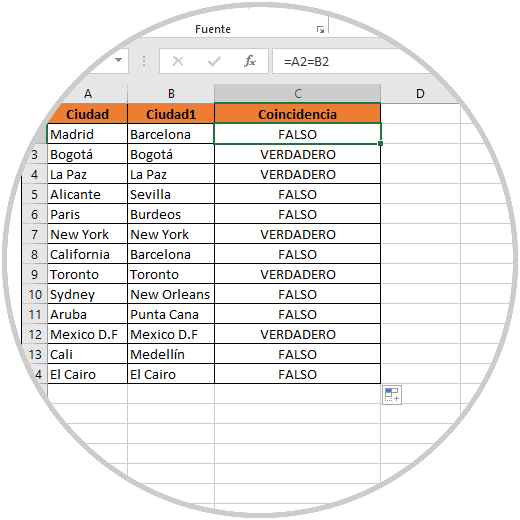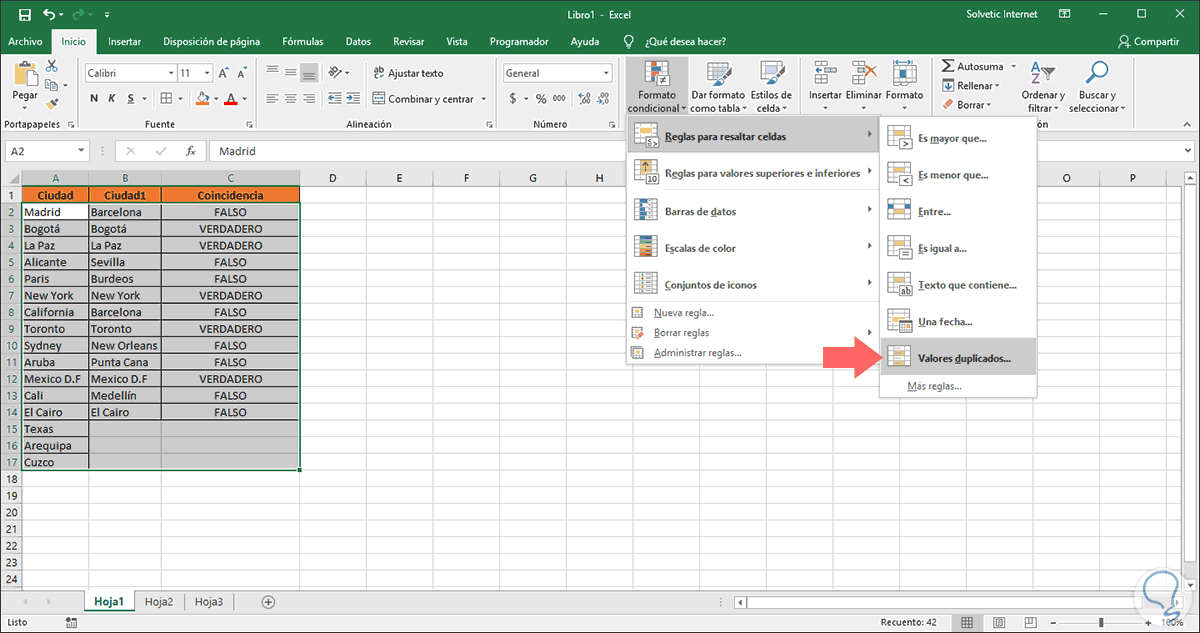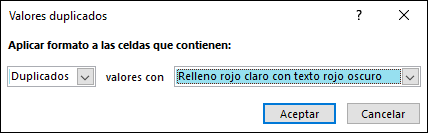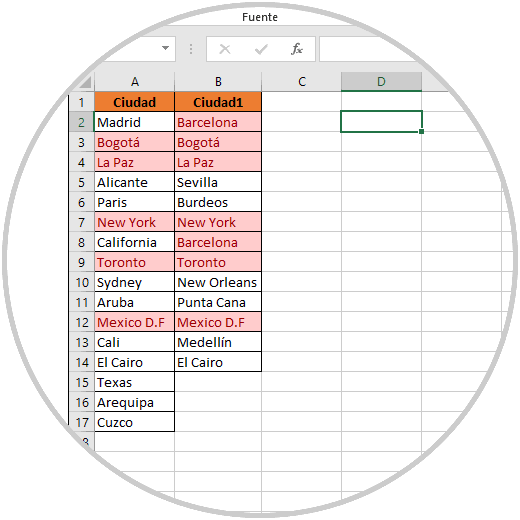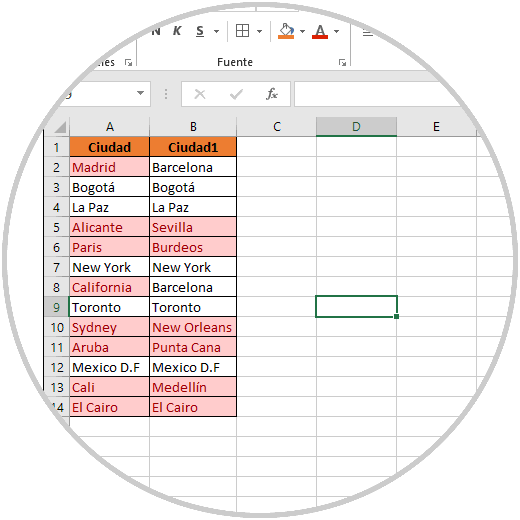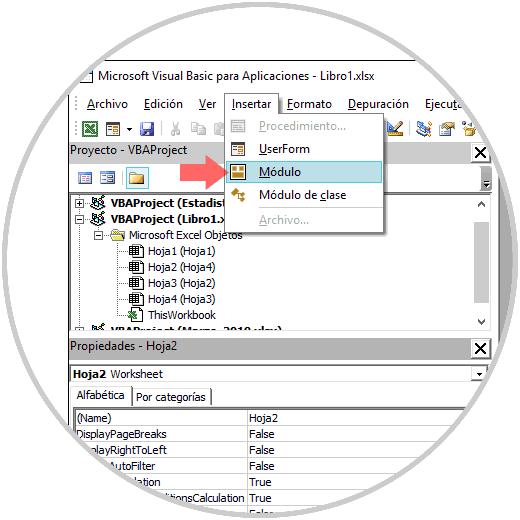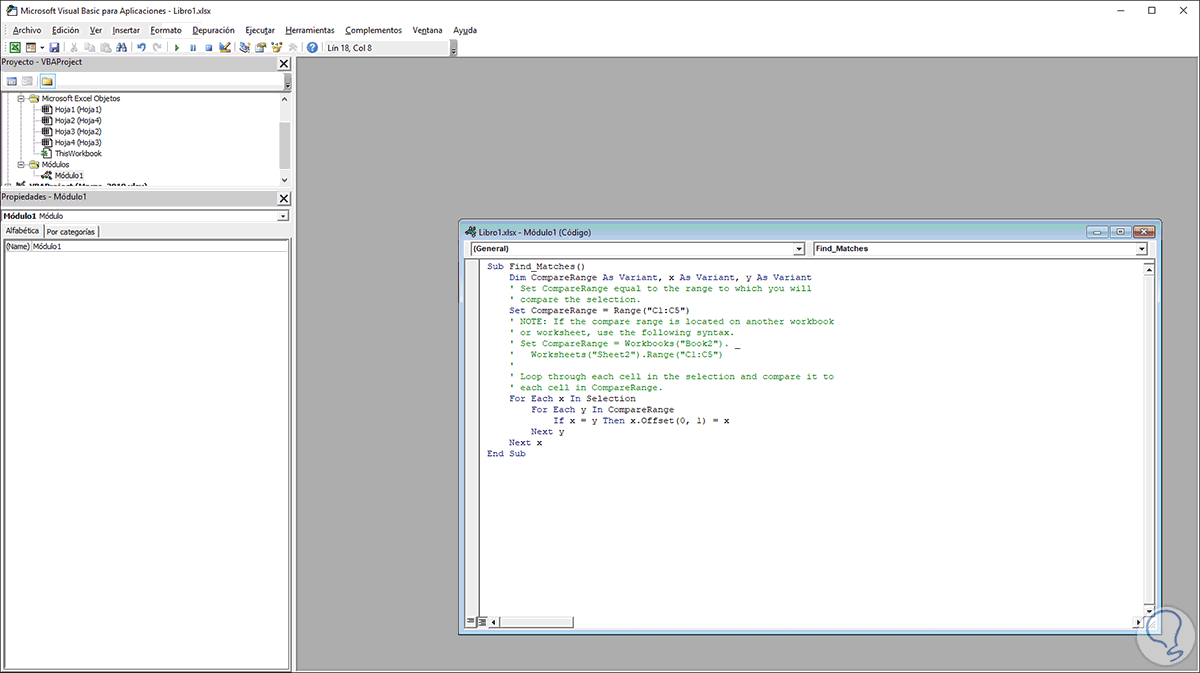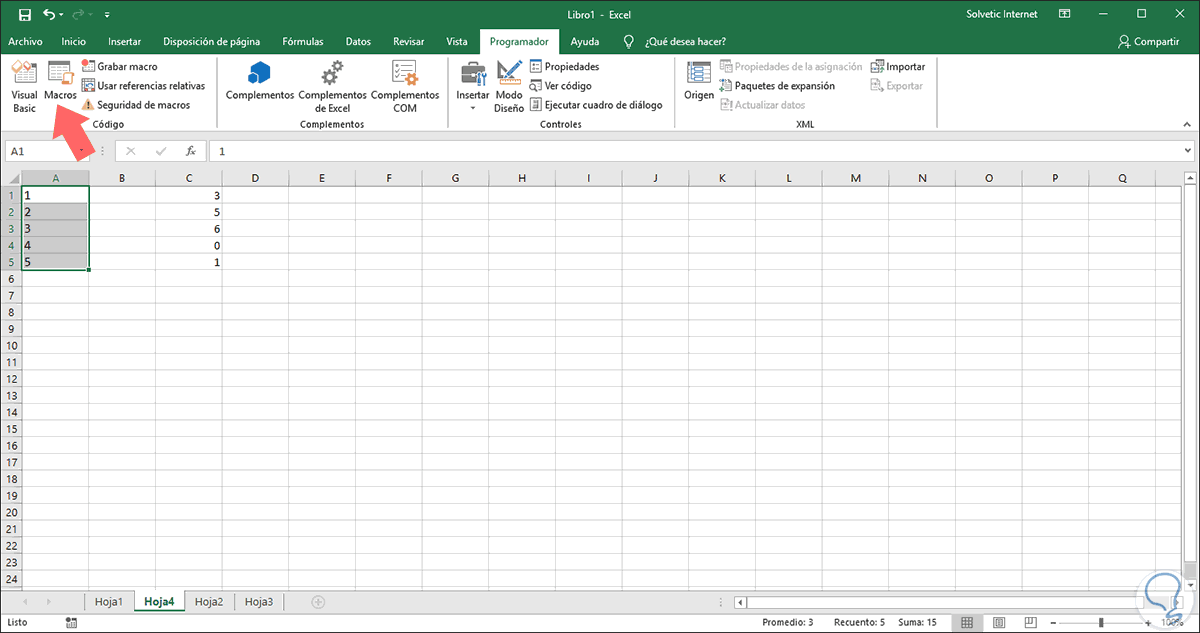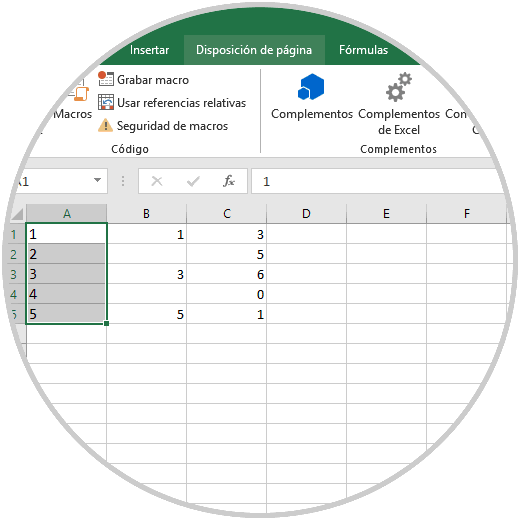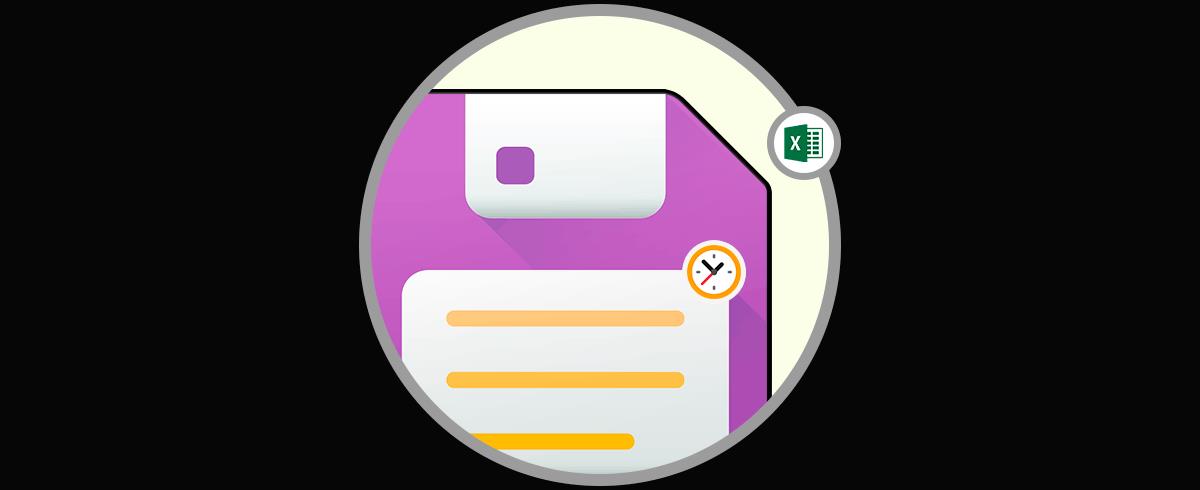El uso de Microsoft Excel en su nueva edición 2019 nos permite administrar de una forma mucho más integral y precisa cada dato almacenado en la hoja de cálculo sin importar su tipo (numérico, texto, fecha, etc), con lo cual podemos estar seguros que los resultados obtenidos estarán exactos según las condiciones dadas.
Una de las tareas más comunes y a su vez más importantes a llevar a cabo en Microsoft Excel 2019 es la comparación de dos columnas la cual es esencial para detectar diferencias o duplicados en los datos registrados, podemos usar algunos métodos los cuales dependerán de la estructura de datos alojada en las celdas de la hoja de cálculo.
Solvetic explicará como podemos ejecutar esta tarea la cual nos ayuda a simplificar muchas tareas de trabajo al no repetir datos existentes en una u otra columna.
1. Cómo comparar dos columnas en Excel 2019 celda por celda
Este método abarca la opción de ejecutar la búsqueda celda por celda de forma automática a través de una simple formula. En este caso usaremos la fórmula SI, la cual está integrada en Microsoft Excel y su misión es la de realizar comparaciones lógicas entre un valor y un resultado esperado.
Con esta fórmula SI, la instrucción que demos dispone de dos resultados, en primer lugar, si la comparación es verdadera y el segundo si la comparación es falsa.
La fórmula a ejecutar será la siguiente:
=SI(A2=B2; "Coincide";"No coincide")
En este caso se ejecuta la comparación de la celda A2 con B2 y si el resultado es el mismo obtendremos el mensaje Coincide, en caso contrario recibiremos el mensaje No coincide, este resultado podemos arrastrarlo a las demás celdas donde se habrá de llevar a cabo la evaluación:
Podemos ver los respectivos resultados con su coincidencia o no.
Ahora, con esta función será posible buscar los datos diferentes entre las celdas del rango seleccionado. En el paso que hemos visto se ha procedido a realizar la búsqueda de los datos iguales, si el objetivo es buscar datos que sean diferentes haremos uso de la siguiente fórmula:
=SI(A2<>B2; "Coincide";"Dato único")En este caso se realizará la búsqueda y los datos que sean diferentes lanzarán el mensaje Coincide y las celdas cuyos datos sean iguales desplegaran el mensaje Dato único:
2. Cómo comparar columnas distinguiendo entre mayúsculas y minúsculas en Microsoft Excel 2019
Cuando registramos datos en Microsoft Excel 2019, es posible que aunque estos coinciden en su texto, algunos pueden estar en mayúsculas y otros no. También será posible aplicar una fórmula que nos permita compara dos columnas distinguiendo entra mayúsculas y minúsculas.
En este caso la fórmula a usar será la siguiente:
=SI(IGUAL(A2;B2); "Coincide"; "Dato único")Con esta fórmula, todos aquellos datos que estén iguales, incluyendo minúscula y mayúscula, desplegarán el mensaje Coincide, en caso contrario veremos el mensaje Dato único:
3. Cómo comparar múltiples columnas en las cuales su contenido sea igual en todas las filas Excel 2019
Por razones de contenido no siempre tendremos solo dos columnas a comparar , es posible que sean más de dos y gracias a las fórmulas de Excel 2019 podemos compararlas todas de forma simultánea para verificar que el contenido de todas ellas sea idéntico.
Para este ejemplo usaremos 3 celdas y la fórmula a usar será la siguiente:
=SI(Y(A2=B2; A2=C2); "Coinciden"; "No coinciden")Como resultado serán evaluadas las tres celdas y obtendremos el mensaje según el criterio evaluado:
Si disponemos de diversas columnas a evaluar debemos recurrir a la siguiente fórmula:
=SI(CONTARSI($A2:$F2; $A2)=5; "Coinciden"; "No coinciden")En este caso el número 5 hace referencia a la cantidad de columnas a analizar.
4. Cómo comparar valores de una columna en otra en Microsoft Excel 2019
El uso de esta opción nos permite comprobar que un valor registrado en la columna A se encuentre en la columna B, en este caso debemos hacer uso de las funciones Si y CONTAR.SI así:
=SI(CONTAR.SI($B:$B; A2)=0; "No aplica en la columna B"; "Aplica ")Así, si el valor de A esta en B veremos el mensaje Aplica, en caso contrario veremos No aplica en la columna B:
5. Cómo detectar coincidencias en dos celdas en la misma fila de Excel 2019
Dentro de las diversas opciones de uso de las fórmulas de Excel 2019, tenemos la oportunidad de detectar coincidencias en por lo menos dos celdas en una misma fila y no en todas las celdas. Para esta tarea debemos recurrir a las funciones Si y O así:
=SI(O(A2=B2; B2=C2; A2=C2); "Coinciden"; "No Coinciden")Esto evaluará cada una de las celdas del rango seleccionado y en base a los datos ingresados allí retornará el mensaje correcto:
6. Cómo comparar datos entre columnas y extraer datos específicos en Microsoft Excel 2019
Al usar Excel 2019 es normal que muchos de los datos estén en columnas diferentes y sea necesario obtener un dato especifico alojado en alguna de esas columnas. La forma más útil para lograrlo es recurriendo a la función BUSCARV la cual de forma automática puede extraer el valor de la columna según le indiquemos, pero en Excel 2019 también podemos recurrir a las funciones INDICE y COINCIDIR con el fin de obtener el mismo resultado.
Para este caso usaremos la siguiente fórmula:
=INDICE($B$2:$B$7;COINCIDIR(D2;$A$2:$A$7;0))Esta fórmula ira en la celda E2 usando el rango de zonas B2:B7 y tomando como base las ciudades registradas en el rango A2:A7, si alguna ciudad de la columna D no existe en dicho rango veremos el error #N/A:
7. Cómo comparar columnas y resaltar las coincidencias encontradas en Excel 2019
Es una utilidad práctica gracias a la cual se resaltarán los resultados que coincidan lo cual nos dará una mejor visualización de los resultados finales que sean detectados.
Para esta función debemos seleccionar las celdas a resaltar, ir al menú Inicio y allí, en el grupo Estilos, dar clic sobre la opción Formato condicional y en las opciones desplegadas elegimos Nueva regla:
Se desplegará la siguiente ventana donde seleccionaremos la opción Utilice una fórmula que determine las celdas para aplicar formato y en el campo Dar formato a los valores donde esta fórmula sea verdadera ingresamos la siguiente fórmula:
=$B2=$A2
Allí damos clic en el botón Formato y en la pestaña Relleno seleccionamos el color deseado para el resaltado:
Pulsamos en Aceptar y veremos una vista previa del mismo:
Pulsamos en Aceptar para que el formato sea aplicado a las celdas que coinciden en el rango seleccionado:
8. Cómo comparar múltiples columnas y resaltar las diferencias en Excel 2019
Es otra de las opciones disponibles gracias a las cuales resaltamos esta vez las diferencias mas no las coincidencias. Para lograr esto debemos seleccionar las celdas a analizar, luego ir al "menú Inicio", ir al "grupo Modificar" y allí pulsar en la opción "Buscar y seleccionar" y luego dar clic en la opción Ir a "Especial"
Se desplegará la siguiente ventana donde será necesario activar la casilla Diferencias entre filas:
Pulsamos en Aceptar y como resultado podemos ver las celdas con contenido diferente resaltadas en el rango seleccionado:
9. Cómo comparar dos columnas y resaltar las coincidencias con formato Excel 2019
Ya hemos visto cómo resaltar las coincidencias entre dos columnas usando una regla, pero el formato condicional en Excel 2019 integra una función automática para tal fin. Para hacer uso de ella, si deseamos usar este método, seleccionamos el rango de celdas y en el menú Inicio vamos al "grupo Estilos" y allí pulsamos sobre la opción "Formato condicional" donde damos clic sobre la línea "Reglas para resaltar celdas" y en las opciones desplegadas seleccionamos "Valores duplicados"
En la ventana emergente confirmamos que este seleccionada la opción Duplicados y en el costado derecho definimos el color a usar para su resultado:
Pulsamos en Aceptar y veremos que los valores duplicados estarán resaltados en la hoja de Excel 2019:
10. Cómo comparar columnas de Excel 2019 usando una macro de Visual Basic
La automatización es uno de los puntos críticos en Excel ya que nos ahorran tiempo al evitar la ejecución de una tarea repetitiva, pero también será posible crear una macro para que evalúe las coincidencias entre dos columnas.
Para crear esta macro, usaremos las teclas Alt +F11 y en la ventana desplegada vamos al menú Insertar / Módulos:
En la nueva ventana pegaremos el siguiente código:
Sub Find_Matches()
Dim CompareRange As Variant, x As Variant, y As Variant
' Set CompareRange equal to the range to which you will
' compare the selection.
Set CompareRange = Range("C1:C5")
' NOTE: If the compare range is located on another workbook
' or worksheet, use the following syntax.
' Set CompareRange = Workbooks("Book2"). _
' Worksheets("Sheet2").Range("C1:C5")
'
' Loop through each cell in the selection and compare it to
' each cell in CompareRange.
For Each x In Selection
For Each y In CompareRange
If x = y Then x.Offset(0, 1) = x
Next y
Next x
End Sub
De nuevo usamos las teclas Alt +F11 para retornar a Microsoft Excel y ahora vamos al menú Progaramador y allí seleccionamos los valores de la columna A y luego damos clic sobre la opción Macros:
Se desplegará lo siguiente:
Allí damos clic en Ejecutar y como resultado los números duplicados se desplegarán en la columna B, los números que coinciden se ubicarán al lado de la primera columna:
Como podemos observar, las alternativas para administrar los valores duplicados en Microsoft Excel 2019 son variados y cada uno cuenta con sus propias condiciones de edición, de nosotros depende seleccionar el más adecuado.