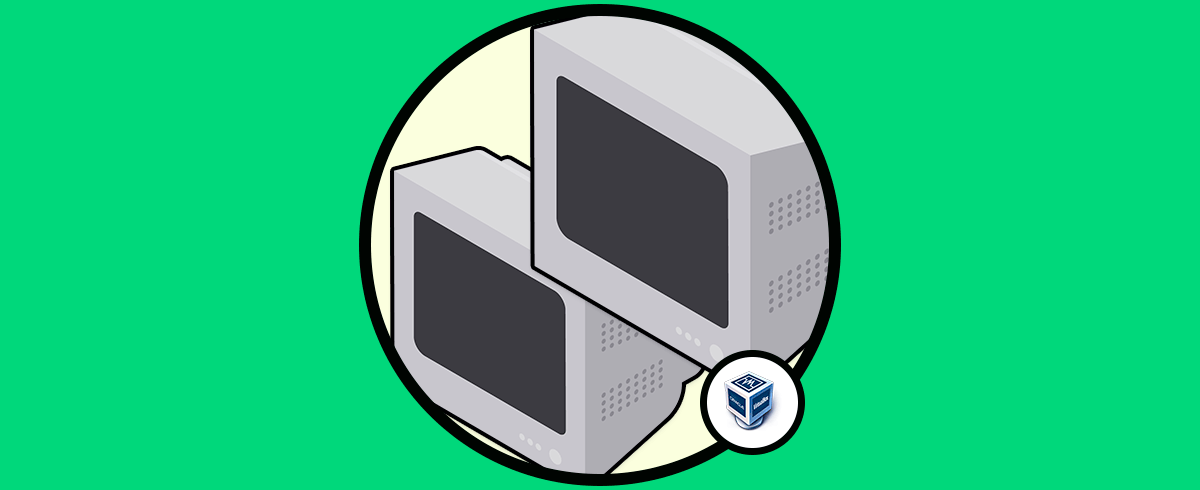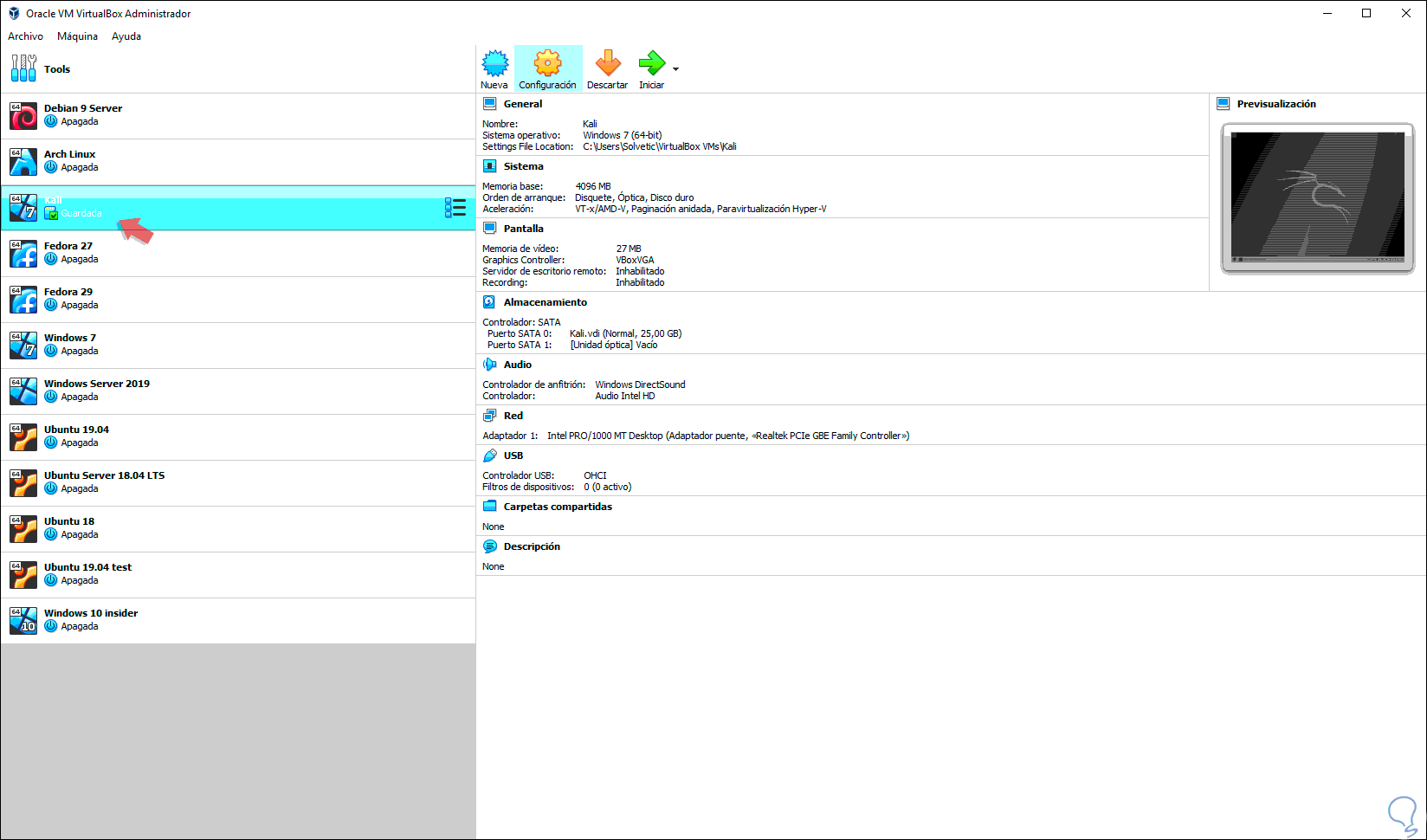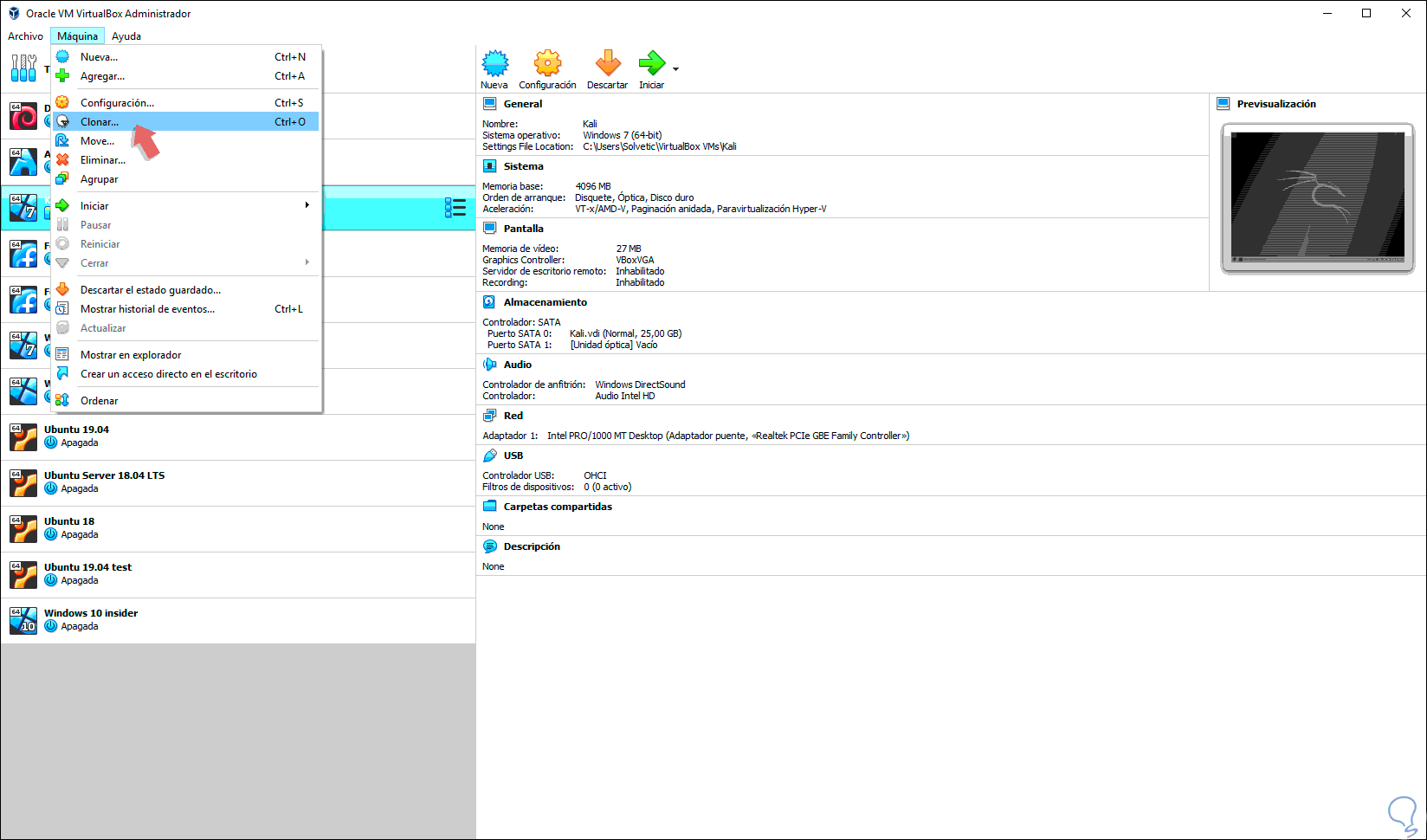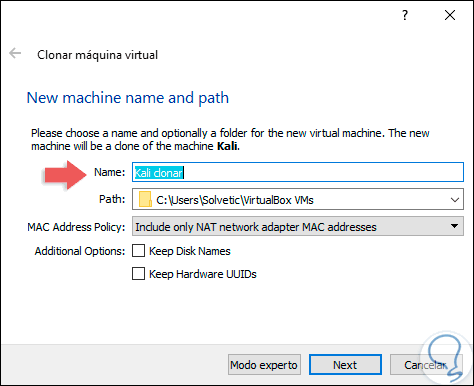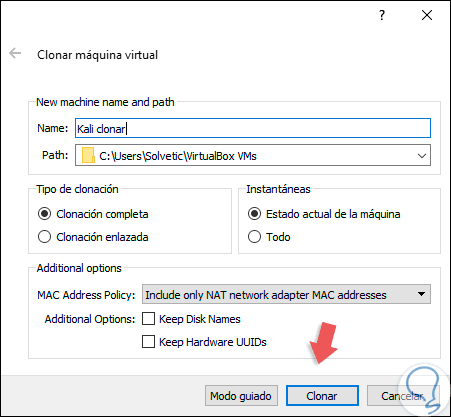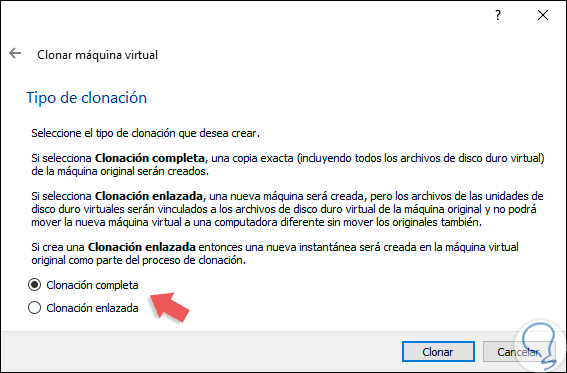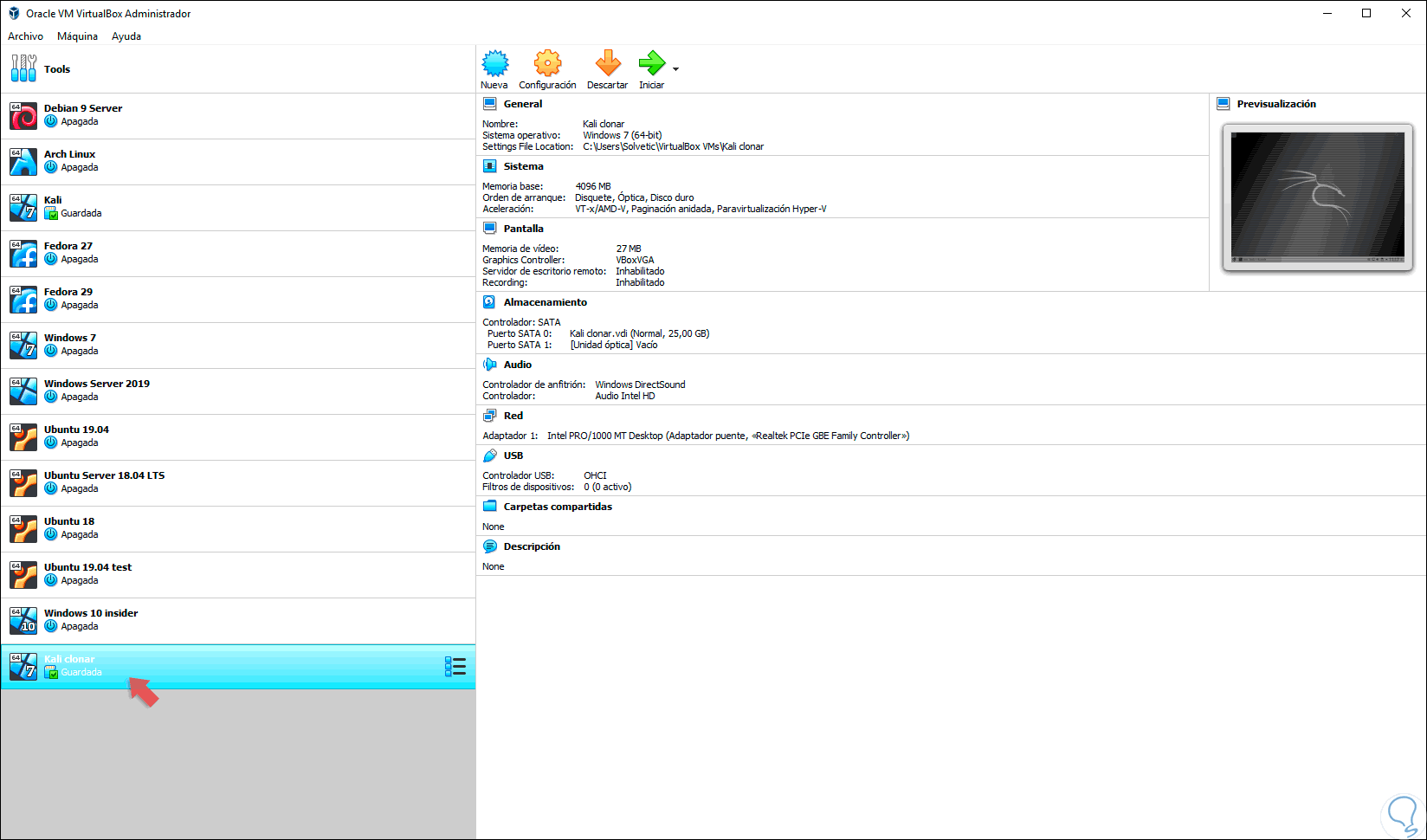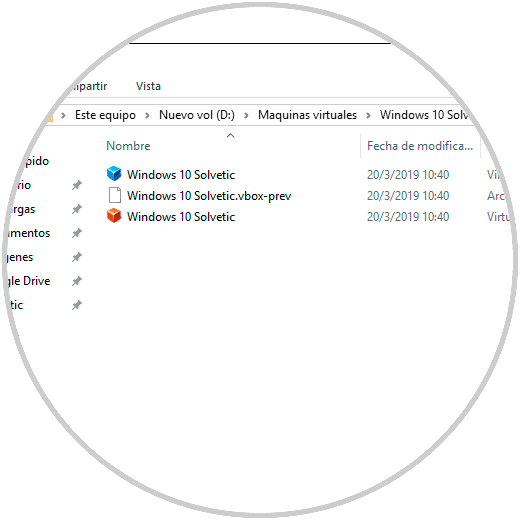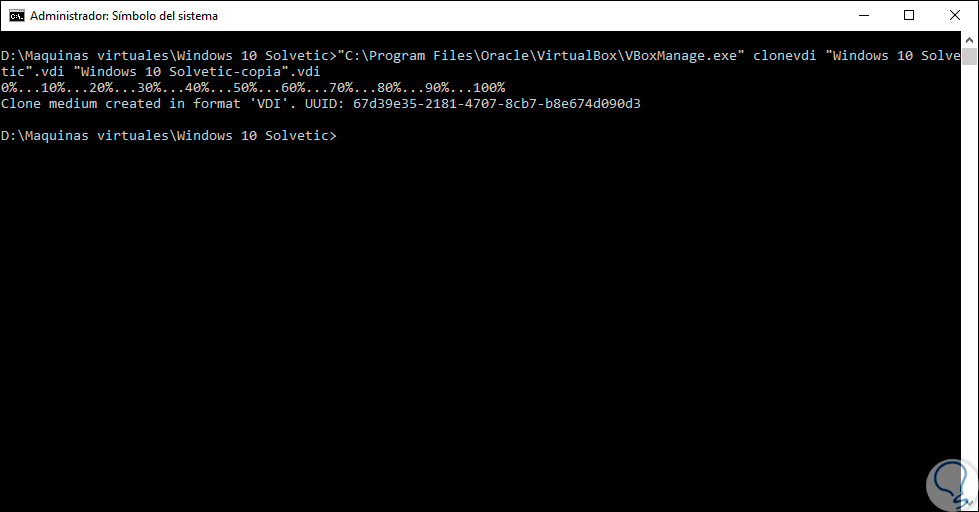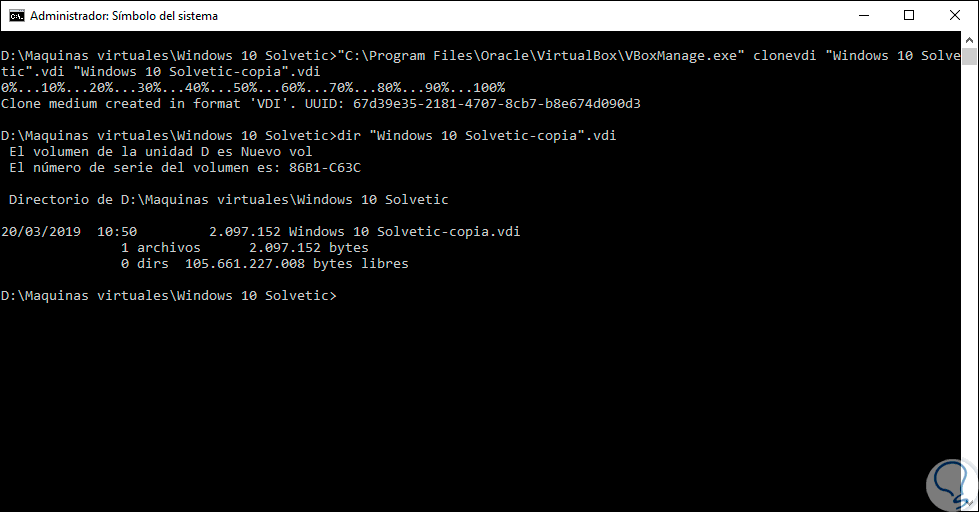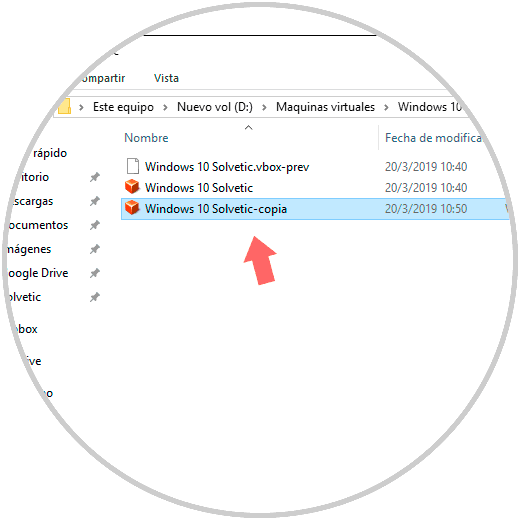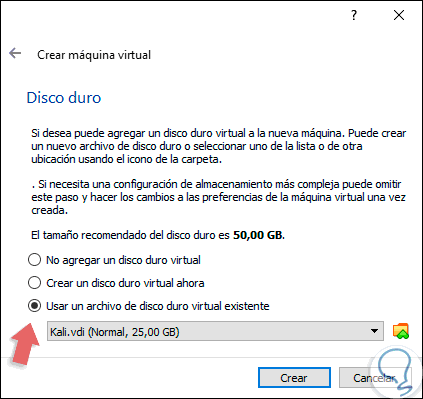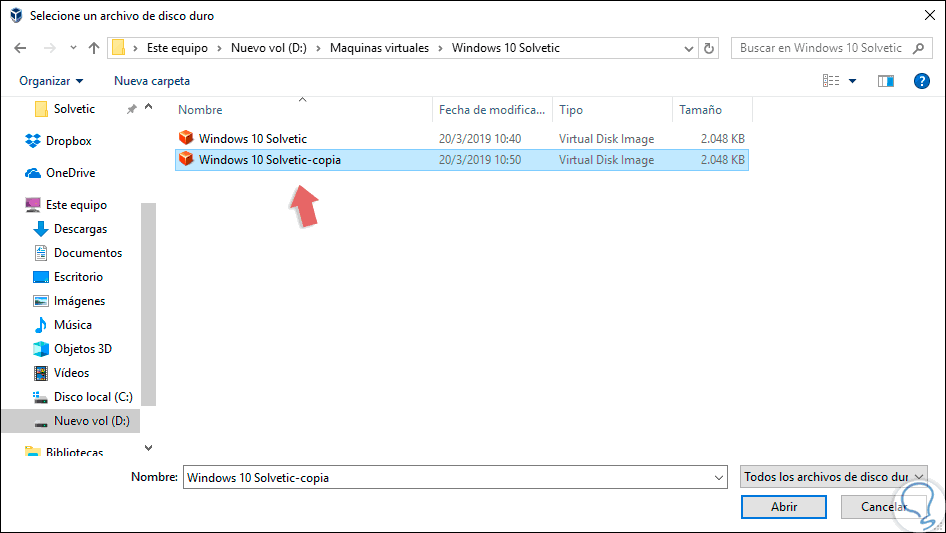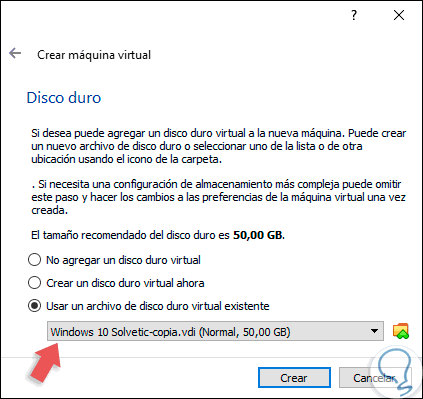El uso de máquinas virtuales es una de las opciones más prácticas, seguras y fiables de probar en un entorno nuevos sistemas operativos, nuevas aplicaciones o evaluar el comportamiento que una determinada configuración pueda tener antes de que esta sea implementada en un ambiente productivo y real.
Existen múltiples tareas que podemos realizar dentro de nuestras máquinas virtuales y una de las más importantes en algunos casos, especialmente para temas de disponibilidad, es copiar una o más máquinas virtuales. Este proceso copiará toda la configuración actual de la máquina seleccionada y con ello será posible realizar más pruebas en esa máquina que hemos copiado sin afectar la máquina original.
- Copiar la máquina virtual estando apagada.
- Copiar la máquina virtual estando su estado guardado.
- Posibilidad de crear grupos de máquinas virtuales.
- VirtualBox es un hipervisor multiplataforma Tipo 2, es decir, es que una VM creada en un host puede ser ejecutada otra y, al usar Open Virtualization Format (OVF), las VM invitadas pueden ser importadas y exportadas en cualquier momento.
- Disponible en arquitecturas de 32 y 64 bits.
- Integración de las Guest additions las cuales son un conjunto de herramientas que son instaladas en el sistema operativo invitado con el fin de mejorar su rendimiento y brindar una integración y comunicación adicionales con el sistema host.
- Capacidad de tomar Snapshots las cuales guardan instantáneas de la información de estado de la máquina virtual invitada y podremos acceder a ese estado en cualquier momento.
- Gran soporte de hardware ya que VirtualBox admite SMP invitado, dispositivos USB, soporte completo de ACPI, resolución multipantalla, soporte iSCSI incorporado y arranque de red PXE.
Ahora veremos las diferentes opciones para copiar nuestras máquinas virtuales en VirtualBox.
1Copiar una máquina virtual desde la aplicación VirtualBox
Como hemos mencionado, es posible clonar o copiar nuestra máquina virtual estando apagada o con su estado guardado, cuando una máquina virtual esta activa y damos clic en el signo X para cerrar VirtualBox se desplegará la siguiente ventana:
Allí podemos seleccionar la opción “Guardar el estado de la máquina” y veremos lo siguiente. Allí podemos ver la leyenda “Guardada”.
La función de clonado estará activa en alguno de estos dos estados y para usarlo disponemos de las siguientes opciones:
- Dar clic derecho sobre la máquina virtual y seleccionar la opción Clonar
- Usar la combinación de teclas:
Ctrl + O
- Ir al menú “Máquina / Clonar”
Al seleccionar esta opción será desplegado el siguiente asistente:
Allí contamos con las siguientes opciones:
- Definir el nombre de la máquina que será clonada o copiada.
- Definir la ruta donde esta será alojada.
- En el campo “MAC Address Policy” contamos con algunas opciones a nivel de la dirección MAC como lo son añadir únicamente la dirección MAC del adaptador de red activo, incluir todas las direcciones MAC de los adaptadores disponibles o bien generar una nueva dirección MAC.
- Conservar el nombre de los discos duros virtuales y los UUIDs del hardware.
Si damos clic en el botón “Modo experto” podremos realizar las siguientes acciones:
- Definir el tipo de clonación a realizar.
- Definir si dentro de la copia de la máquina se añaden las instantáneas o no.
En caso de seguir con el modo guiado en la siguiente ventana sólo podremos definir el tipo de clonación a realizar:
Por razones de integridad de todos los valores y parámetros lo mejor es usar la opción “Clonación completa”, pulsamos en el botón “Clonar” para ejecutar el proceso:
Una vez este proceso finalice veremos que la máquina que hemos clonado o copiado estará disponible desde la plataforma de VirtualBox. Desde allí podemos verificar que se ha copiado su estado actual, ya es posible usarla para todas las tareas que consideremos necesarias.
2Copiar una máquina virtual desde CMD o Símbolo de sistema
El método anterior es útil y práctico ya que basta dar unos cuantos clics para clonar nuestra máquina virtual pero también tenemos la oportunidad de ejecutar este proceso desde la consola de CMD de Windows 10, para ello en primer lugar debemos saber la ruta y el nombre del disco VDI (disco duro virtual) de la máquina que vamos a copiar:
Una vez definamos esta ruta y nombre, debemos acceder al símbolo del sistema como administradores y en primer lugar usar el comando cd para ir al directorio donde se encuentra alojada la máquina virtual, en este caso ejecutaremos lo siguiente:
D: \Máquinas virtuales\Windows 10 Solvetic
Una vez estemos en el directorio donde esta creada la máquina virtual de VirtualBox vamos a ejecutar la siguiente línea:
"C:\Program Files\Oracle\VirtualBox\VBoxManage.exe" clonevdi "Windows 10 Solvetic".vdi "Windows 10 Solvetic-copia".vdi
"Windows 10 Solvetic".vdi es el nombre del disco virtual actual y "Windows 10 Solvetic-copia".vdi será el nombre de la nueva máquina a copiar:
Podemos ver que el medio ha sido creado de forma correcta, podemos acceder al nuevo disco creado usando el comando dir así:
dir "Windows 10 Solvetic-copia".vdi
Este proceso copiará el disco duro virtual de la máquina original el cual veremos en la misma ruta donde está la máquina inicial.
Ahora, para hacer uso de este disco, vamos a crear una nueva máquina virtual y en la sección “Disco duro” activamos la casilla “Usar un archivo de disco duro virtual existente”:
Pulsamos en el icono de carpeta y vamos a la ruta donde hemos copiado el disco duro a través de la terminal:
Damos clic en el botón “Abrir” y veremos que se integra este disco duro. Allí pulsamos en “Crear” y seguiremos con el proceso normal de creación de una máquina virtual en VirtualBox.
Usando alguna de las maneras mencionadas, será posible copiar nuestras máquinas virtuales de VirtualBox y desde allí estar en la capacidad de realizar tareas adicionales sobre ellas sin que se vea afectado en ningún momento la configuración de la máquina original, esto ayudará a reducir tareas de soporte sobre estas máquinas.