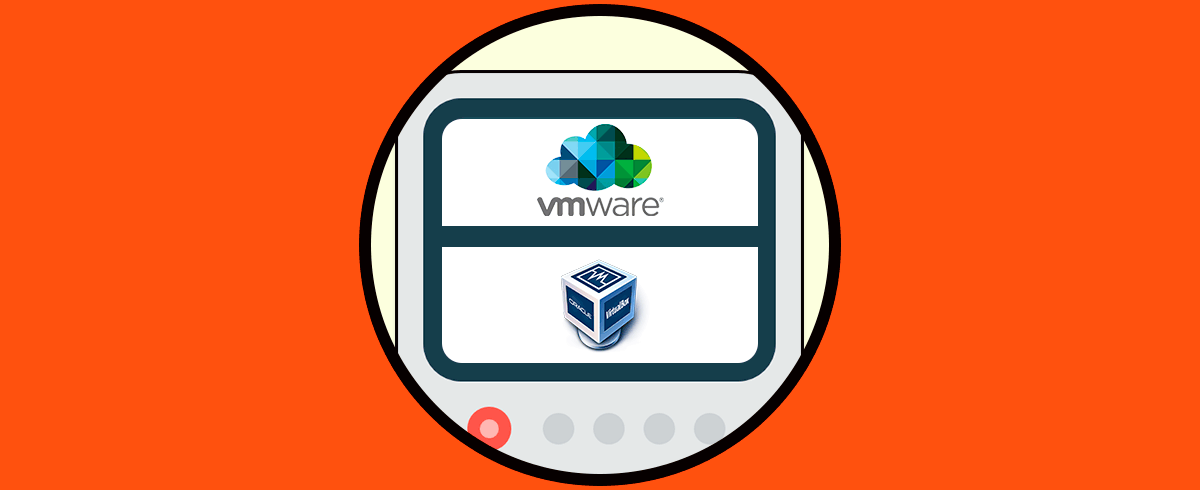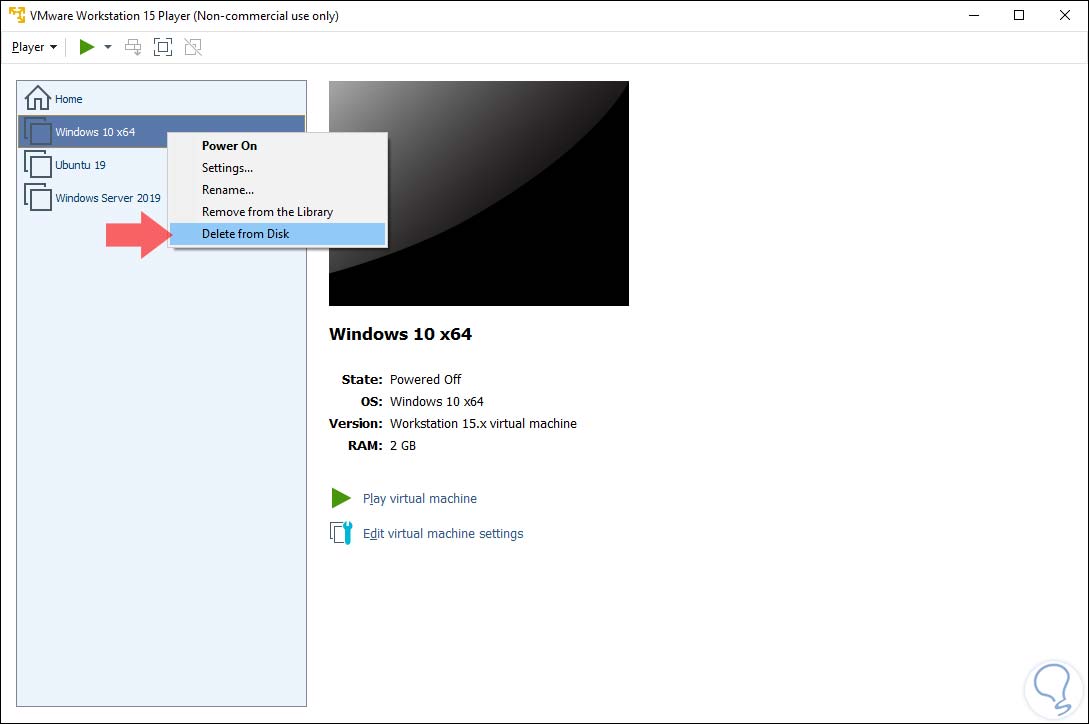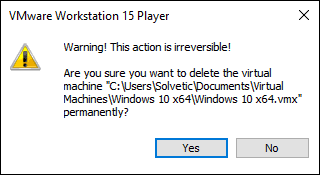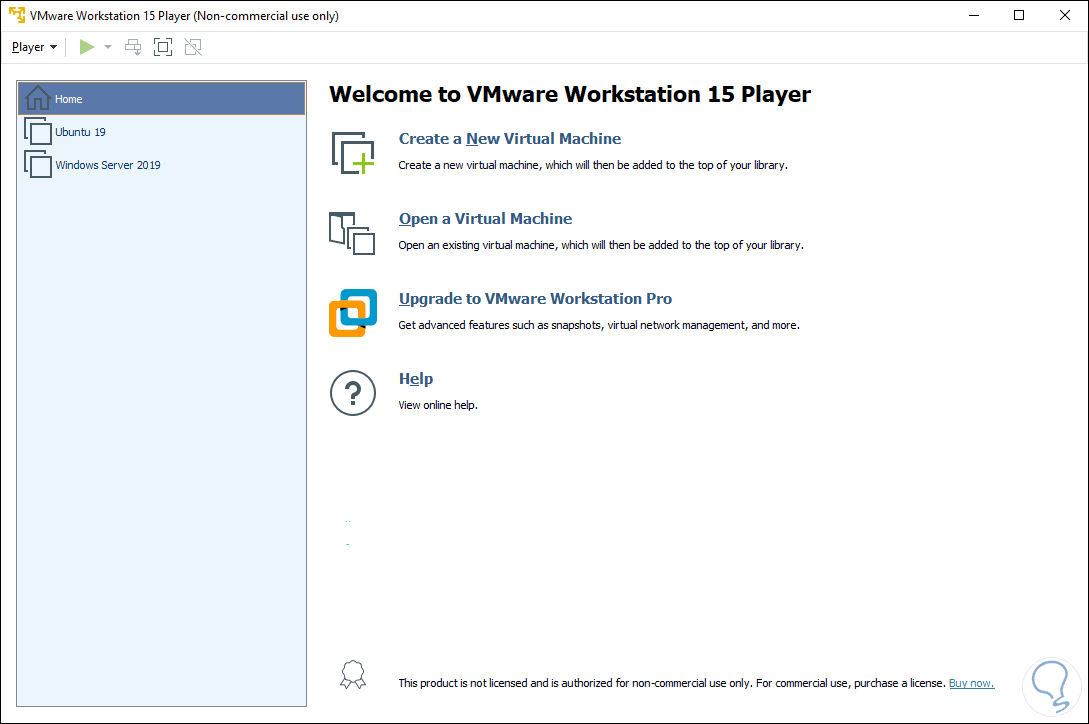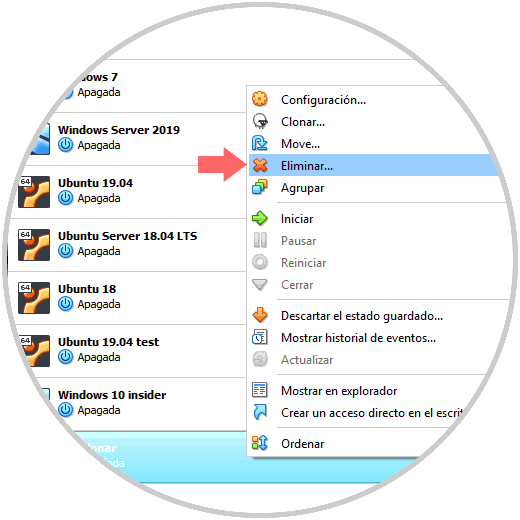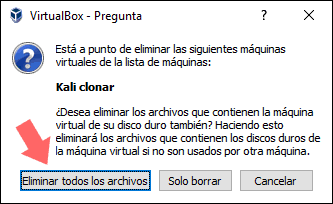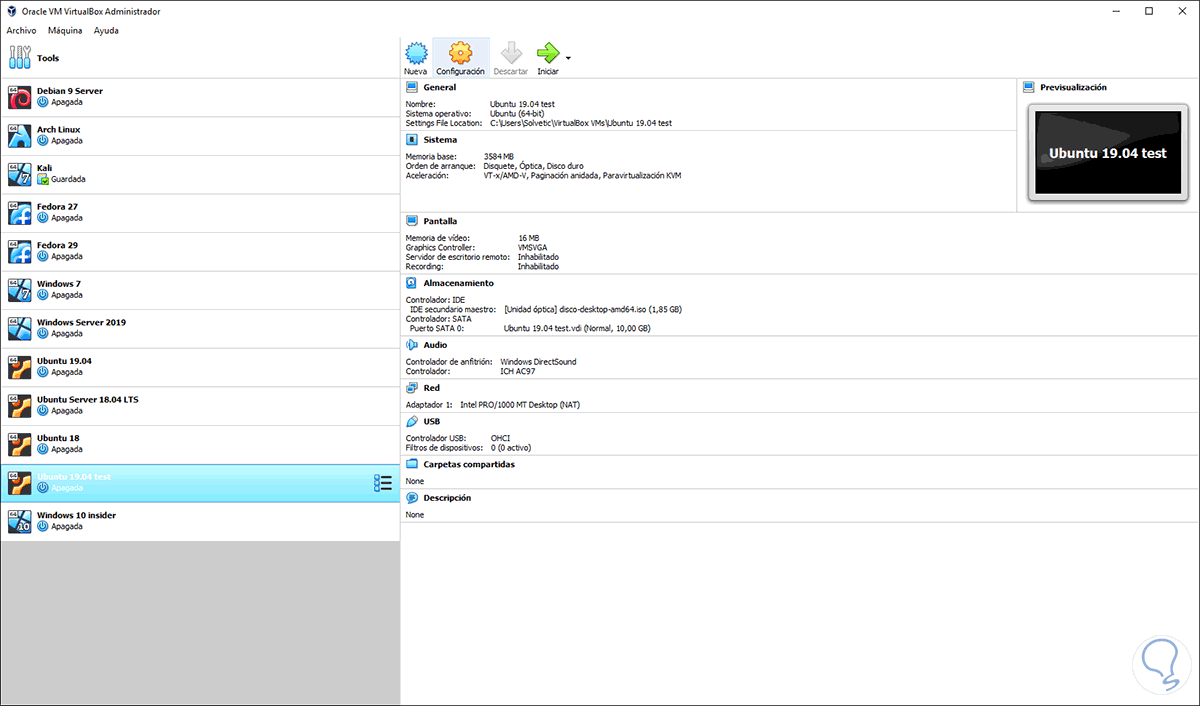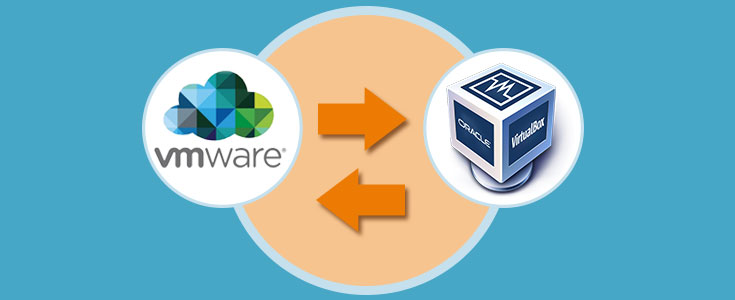La tecnología más útil para evitar errores en un ambiente real de trabajo es la tecnología de virtualización la cual lleva varias décadas activa pero hoy en día ha tomado un rol mucho mas relevante por la cantidad de sistemas operativos, aplicaciones y diseños de sistemas que podemos usar allí y conocer de antemano el impacto que estos tendrán y no arriesgarnos a sufrir fallos o conflictos sin probar antes este tipo de objetos.
La virtualización ahorra tiempo, recursos y brinda al administrador o usuario las herramientas necesarias para que su trabajo en cada máquina y en la gran mayoría de sistemas operativos sea lo suficientemente óptima. Dos de las aplicaciones más usadas para virtualización actualmente son VMware Workstation y VirtualBox.
- Ejecución de máquinas virtuales a través diferentes modos de vista según sea necesario.
- Uso de gráficos 3D compatibles con DX10 y OpenGL 3.3
- Compatibilidad con pantallas 4K.
- Compatible con lectores de tarjetas USB inteligentes y dispositivos USB 3.0
- Opción para crear máquinas virtuales de tamaño considerable como por ejemplo de 16 CPU, 64 GB de RAM, 3 GB de VRAM.
- Compatible con más de 200 sistemas operativos invitados.
- Compatibilidad con inicio de UEFI.
- Ejecución de máquinas virtuales cifradas
VMware Workstation puede ser descargado en el siguiente enlace:
- Uso de Guest Additions las cuales permiten sacar el máximo provecho de la aplicación ya que son paquetes de software que debemos instalar dentro de los sistemas invitados compatibles con el objetivo de mejorar el rendimiento y proporcionar integración y comunicación adicionales con el sistema host.
- No requiere virtualización de hardware
- Amplio soporte de hardware ya que VirtualBox admite soporte USB, soporte ACPI, arranque desde PXE, múltiples resoluciones de pantalla y mucho más.
- Posibilidad de ser instalado en más de 200 sistemas operativos invitados
- Creación de grupos de máquinas virtuales para un mejor control
VirtualBox puede ser descargado en el siguiente enlace:
Es normal que con fines de prueba montemos diversas máquinas virtuales las cuales con el tiempo no serán necesarias, ya sea porque sale una nueva versión, porque presentan errores o simplemente porque ya hemos sacado el máximo provecho de ellas. En este caso es ideal eliminar estas máquinas para evitar que sigan ocupando espacio en el disco y para que la administración de las plataformas sea mucho más directa.
Solvetic explicará como podemos eliminar máquinas virtuales en VirtualBox y VMware de forma segura y práctica.
1Cómo eliminar una máquina virtual en VMware Workstation
VMware nos provee un mecanismo sencillo para borrar por completo una máquina virtual del sistema, por ello desde la versión actual, 15, basta con dar clic derecho sobre la máquina virtual a eliminar y allí seleccionar la opción Delete from disk:
Una de las opciones disponible es Remove from the Library la cual solo elimina la máquina virtual del menú de VMware Workstation pero no del disco duro. Con la opción Delete from Disk esta maquina será eliminada por completo del sistema.
Al dar clic en esta opción veremos el siguiente mensaje donde se advierte que vamos a remover la máquina virtual y se nos indica la ruta de la misma:
Pulsamos en Yes y veremos que dicha máquina virtual ha sido eliminada:
2Cómo eliminar una máquina virtual en VirtualBox
La versión actual de VirtualBox es 6.0 y nos ofrece algunas formas prácticas para eliminar las máquinas virtuales del disco duro.
Para eliminar una máquina virtual en VirtualBox debemos usar la opción Eliminar de alguna de las siguientes formas:
- Dando clic derecho sobre la máquina a eliminar y seleccionando la opción Eliminar.
- Seleccionando la máquina virtual e ir al menú Máquina / Eliminar
Se desplegará la siguiente ventana donde contamos con las siguientes opciones:
- Solo borrar: esta opción solo elimina la máquina virtual del menú de VirtualBox mas no del disco
- Eliminar todos los archivos: esta opción eliminara todos los archivos, incluyendo los discos duros virtuales, del disco duro
Damos clic en el botón Eliminar todos los archivos y la máquina será borrada del disco duro:
Adicional a eso, VirtualBox nos da la posibilidad de eliminar máquinas virtuales desde la consola de CMD, para este método, debemos acceder como administradores preferiblemente y allí ir al directorio donde está instalado VirtualBox:
cd C:\Program Files\Oracle\VirtualBoxUna vez allí, podemos ejecutar la siguiente línea para validar que máquinas virtuales están creadas:
VBoxManage list vms
Una vez identificada la máquina virtual a eliminar, ejecutaremos la siguiente línea:
VBoxManage unregistervm --delete "Windows 10 Solvetic"
Podemos comprobar que esa máquina ha sido eliminada de forma total:
Este método eliminará todos los archivos de imagen de disco duro virtual asociados, estados guardados, archivos xml, copias de seguridad, registros de máquinas virtuales y todos los directorios de la máquina virtual seleccionada.
Así de sencillo será posible eliminar de forma total una máquina virtual y todos sus componentes tanto en VMware Workstation o VirtualBox.