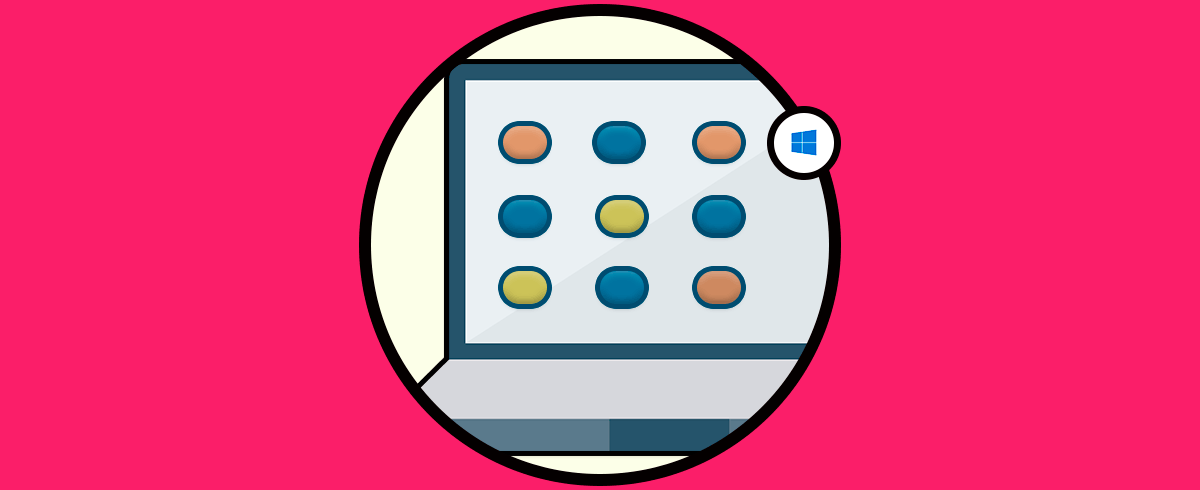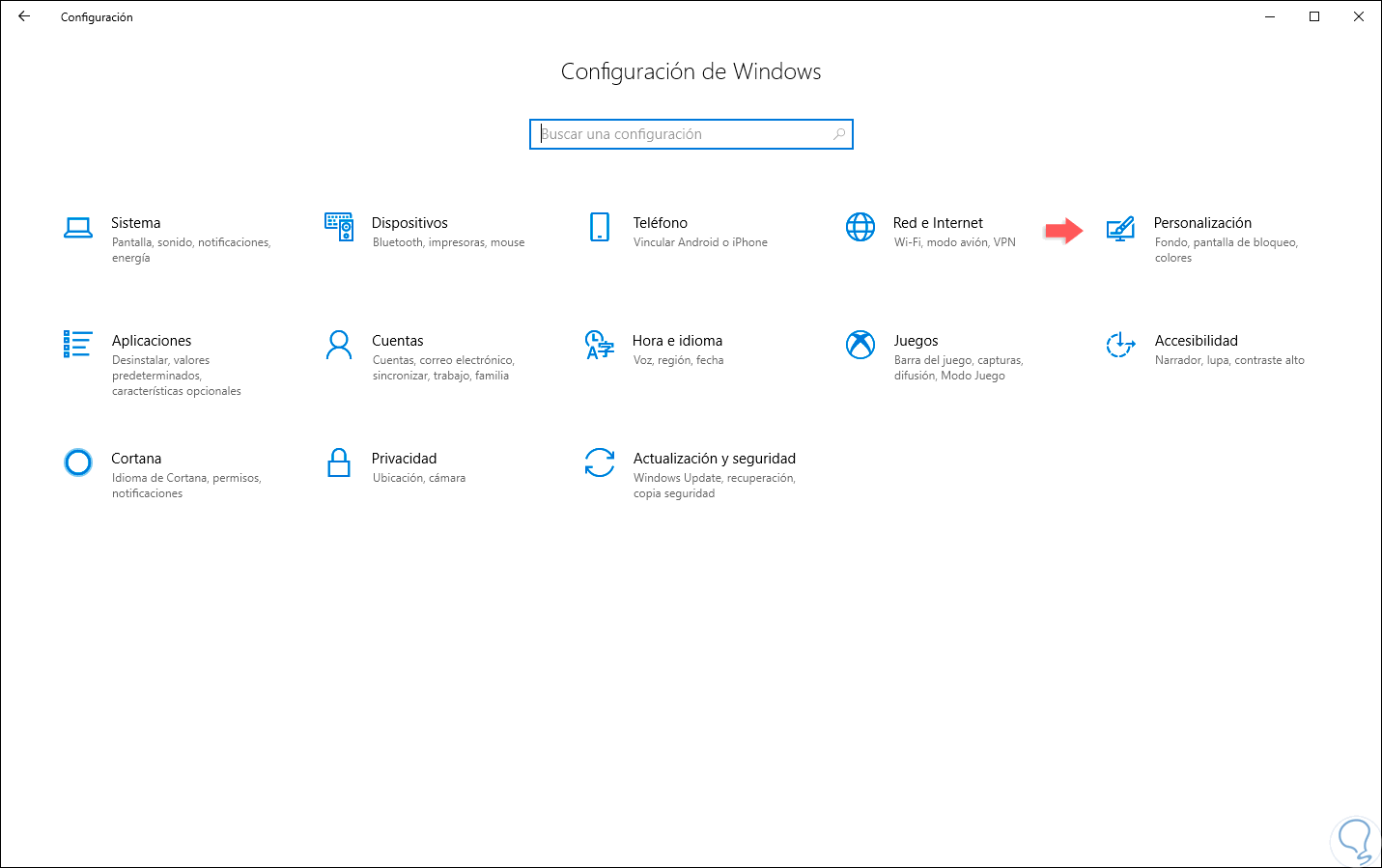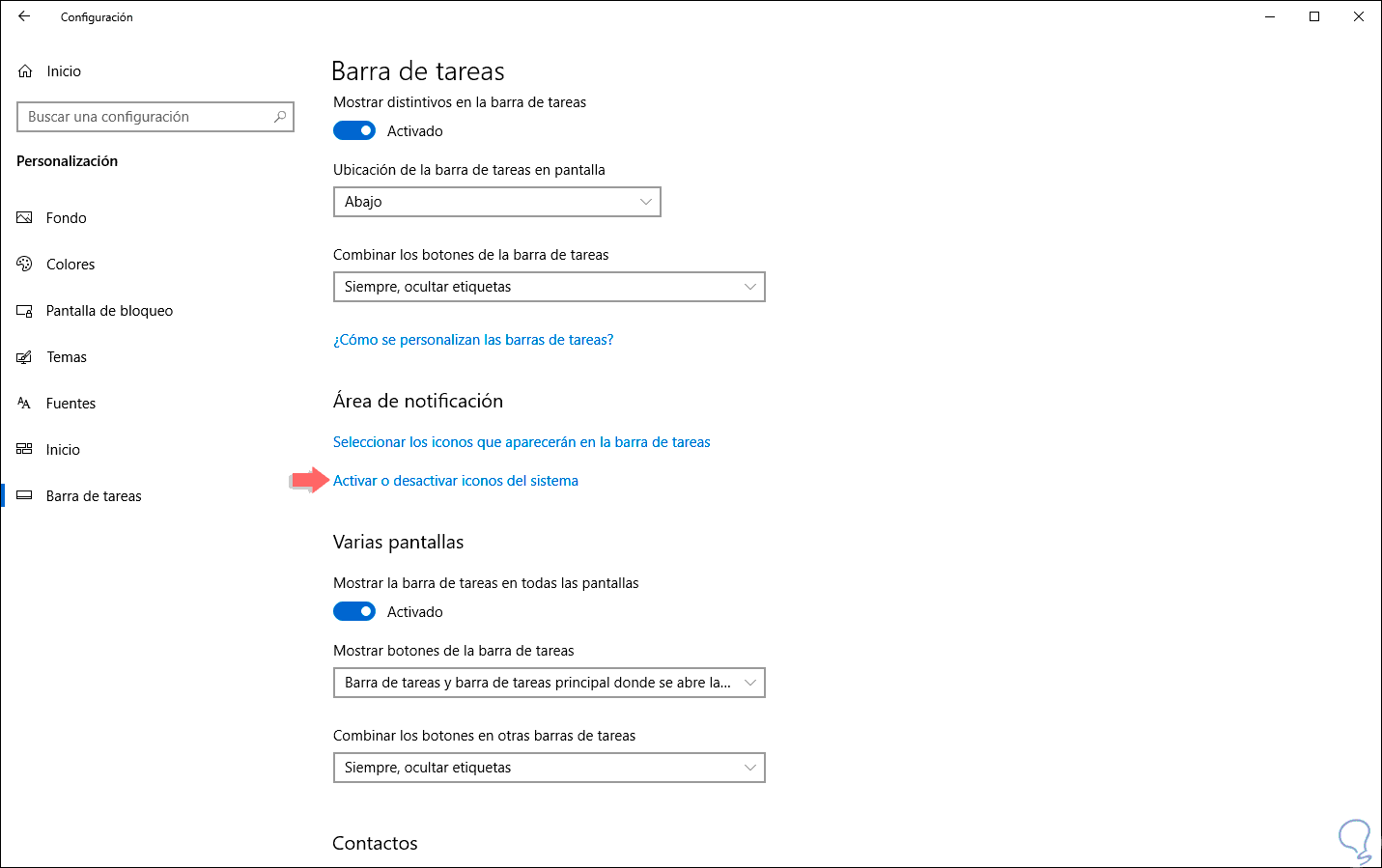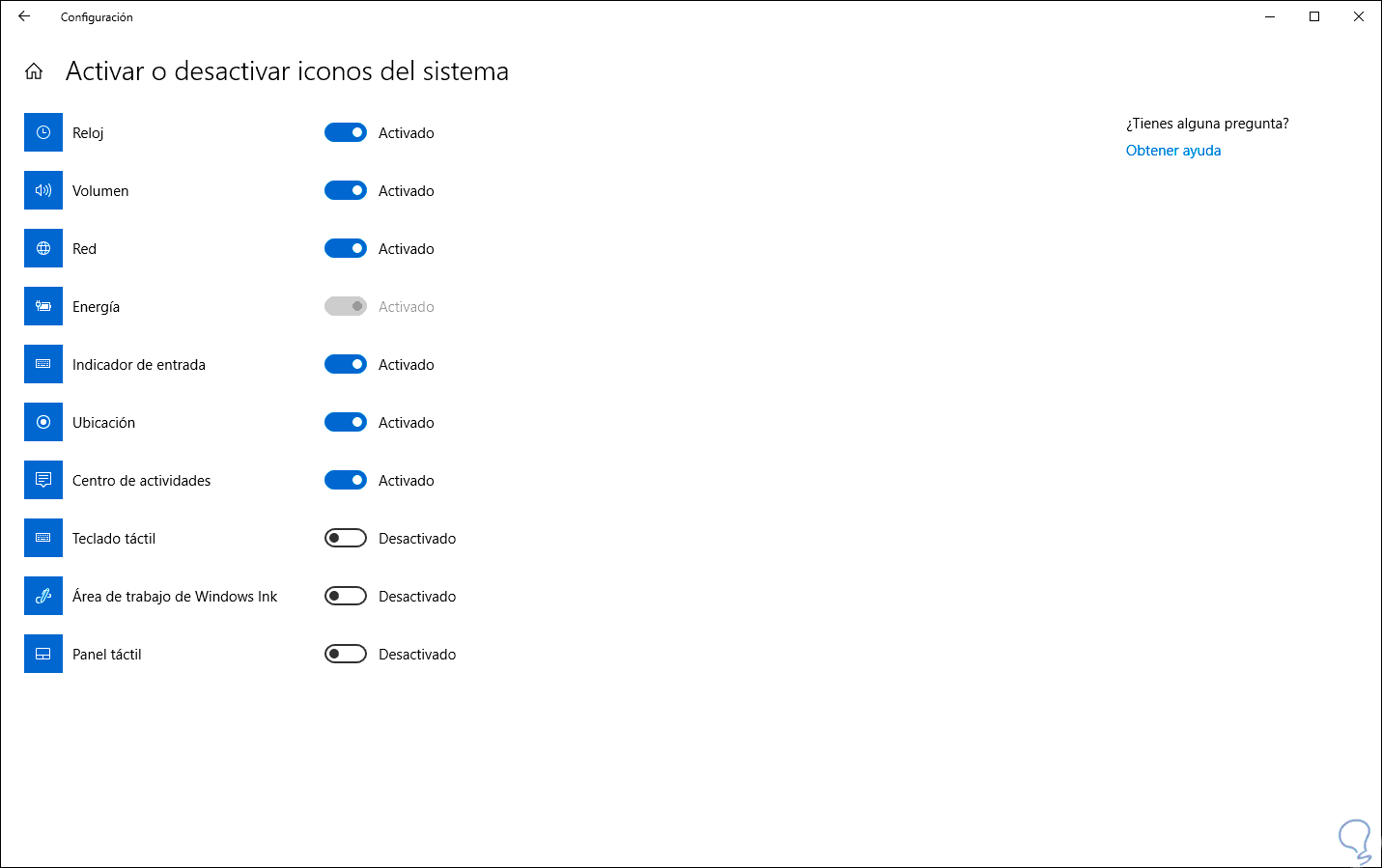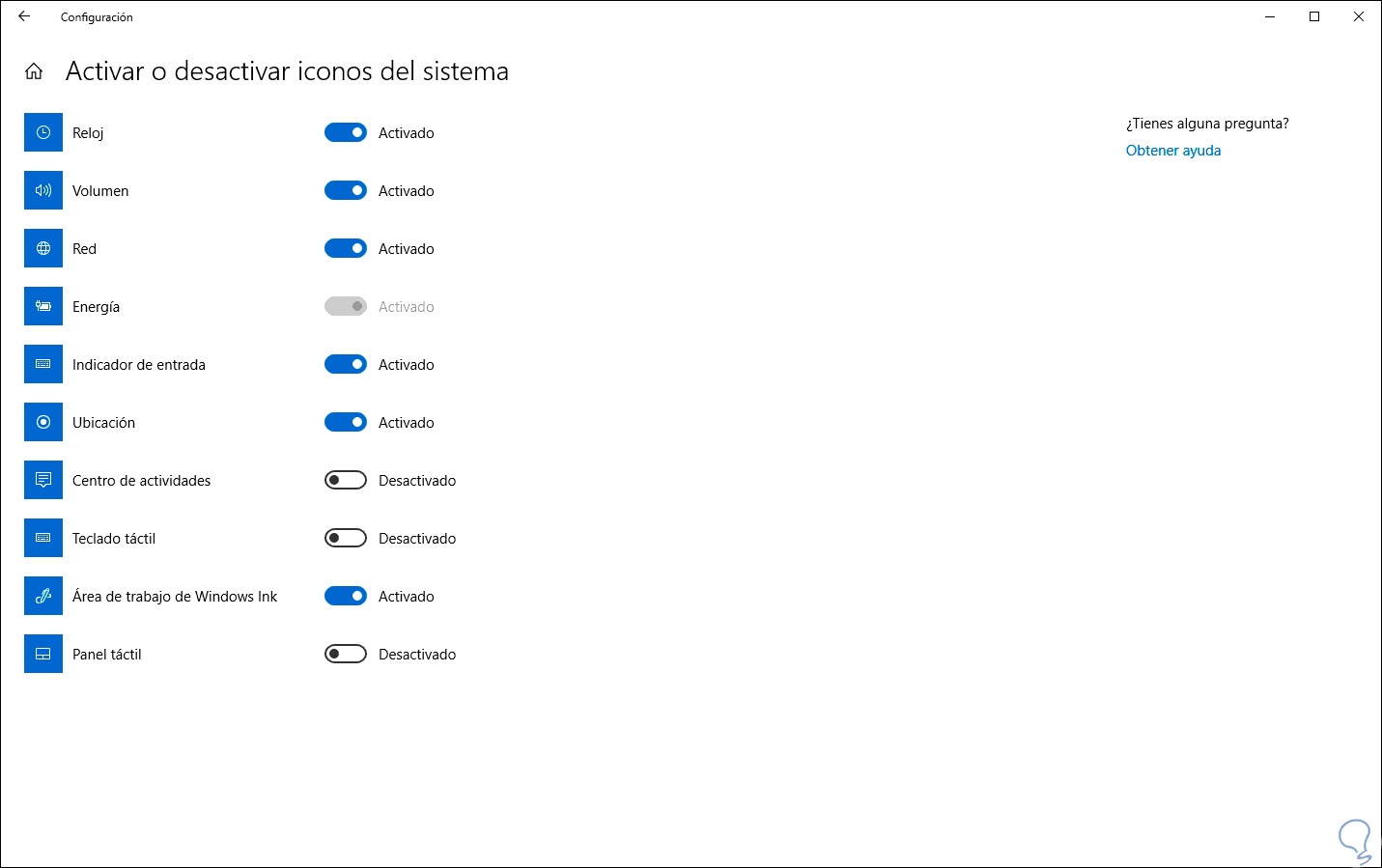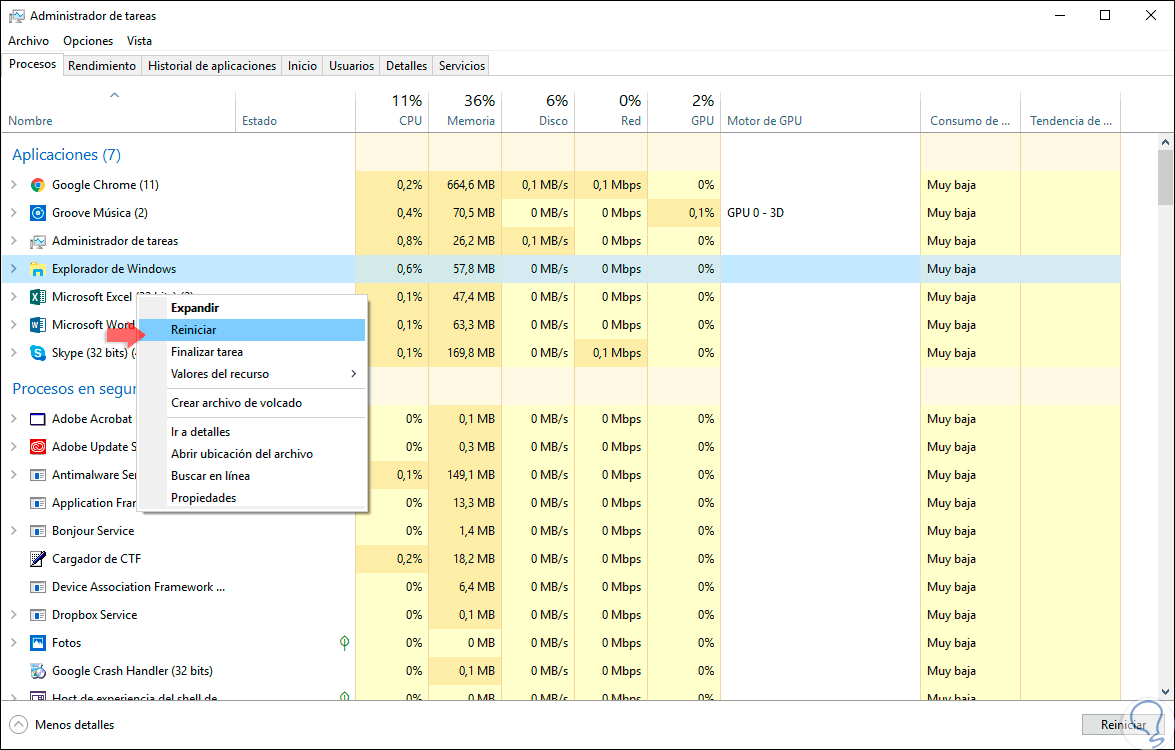Windows 10 ha sido desarrollado de tal forma que podemos acceder de una forma simple a cada aplicación, programa o configuración del sistema que deseemos lo cual facilita tiempos administrativos o de soporte al no tener que ir a una ruta extensa para tal fin.
La forma más viable y práctica en Windows 10, y en todas las ediciones de Microsoft Windows, para acceder a este tipo de objetos es a través de la barra de tareas en la cual encontramos básicamente las siguientes opciones:
- Menú Inicio para acceder a todas las aplicaciones o programas instalados
- Menú Vista de tareas
- Aplicaciones que hemos anclado a la barra de tareas para su acceso de un clic
- Iconos del sistema
- Centro de notificaciones
- Reloj
- Volumen
- Red
- Energía
- Indicador de entrada
- Ubicación
- Centro de actividades
- Teclado táctil
- Área de trabajo de Windows Ink
- Panel táctil
Cada uno de estos iconos cumple un rol especial en base al tipo de equipo usado, por ejemplo, si hacemos uso de un equipo portátil será práctico el icono de teclado táctil o el Windows Ink pero si no hacemos uso de estos es ideal deshabilitarlo de la barra de tareas con el fin de optimizar el espacio del área de trabajo.
Solvetic explicará cómo podemos activar o desactivar estos iconos de Windows 10 y de este modo administrar mejor estas opciones de la barra de tareas.
Cómo activar o desactivar los iconos del sistema en Windows 10
Para lograr este objetivo debemos ir al menú Inicio y allí seleccionar la opción Configuración, será desplegado lo siguiente:
Allí iremos a la categoría “Personalización” y en la nueva ventana desplegada iremos a la sección Barra de tareas, allí, en la parte inferior veremos la línea “Activar o desactivar icono del sistema”:
Al dar clic sobre esta línea seremos redireccionados a la siguiente ventana donde veremos que icono están activos y cuales no:
Para activar un nuevo icono basta con pulsar en su interruptor y del mismo modo para desactivarlo, el cambio será reflejado inmediatamente en la barra de tareas, por ejemplo, vamos a activar el icono de Windows Ink y desactivaremos el Centro de actividades:
El cambio que veremos en la barra de tareas es el siguiente:
Uno de los errores comunes es que podemos ver que un icono esta activo pero en la barra de tareas no lo está, en este caso podemos acceder al Administrador de tareas dando clic derecho en ella y seleccionando la opción Administrador de tareas, una vez allí, vamos a la pestaña Procesos ubicamos la línea Explorador de Windows y procedemos a su reinicio usando alguna de las siguientes opciones:
- Seleccionando la línea y pulsando en el botón Reiniciar ubicado en la esquina inferior derecha.
- Dar clic derecho sobre el Explorador de Windows y seleccionar la opción Reiniciar.
Esto restaurará los servicios del explorador y podremos visualizar de forma correcta todos los iconos del sistema que hemos activado.