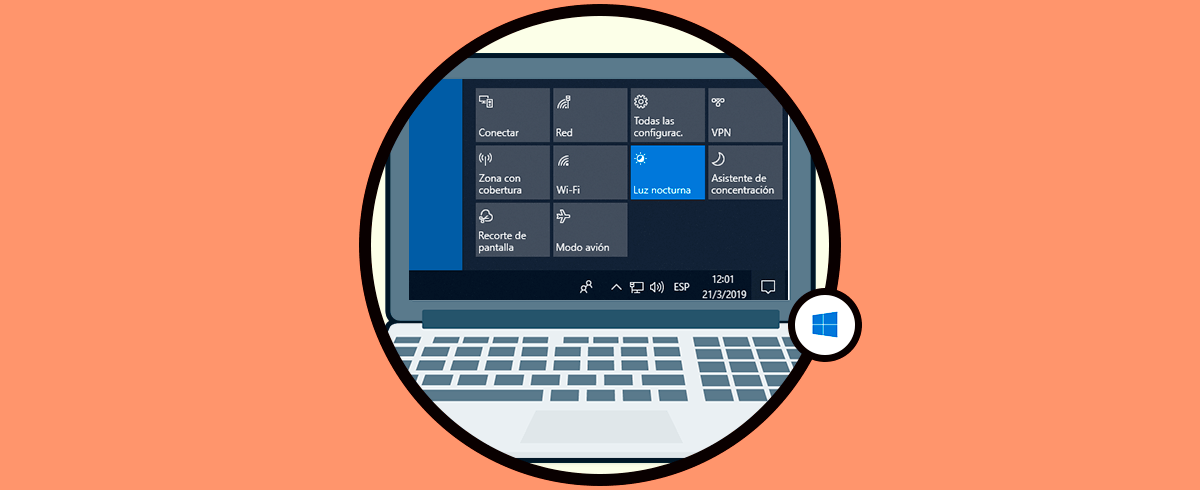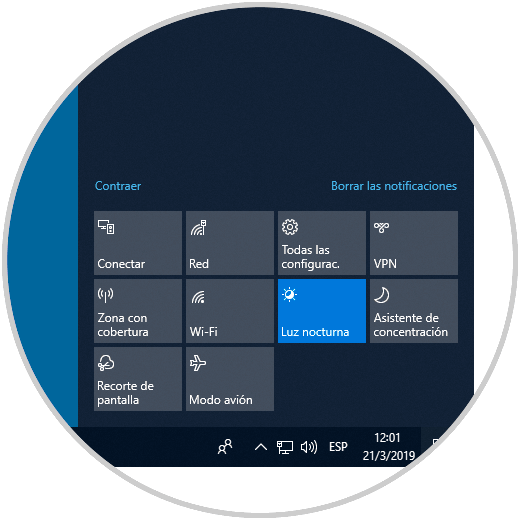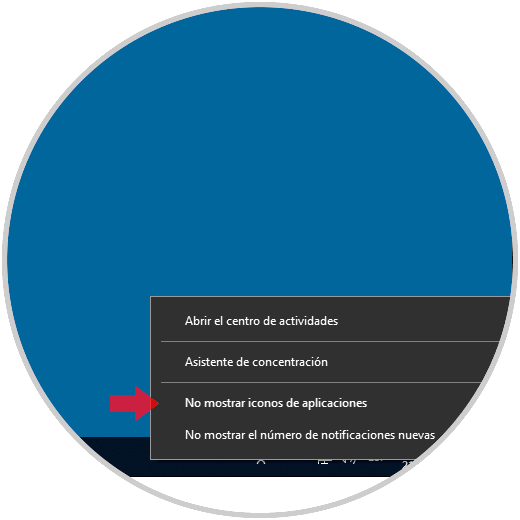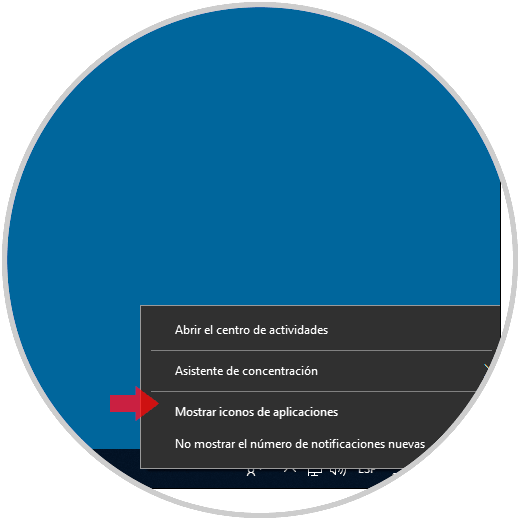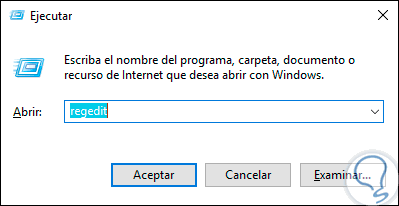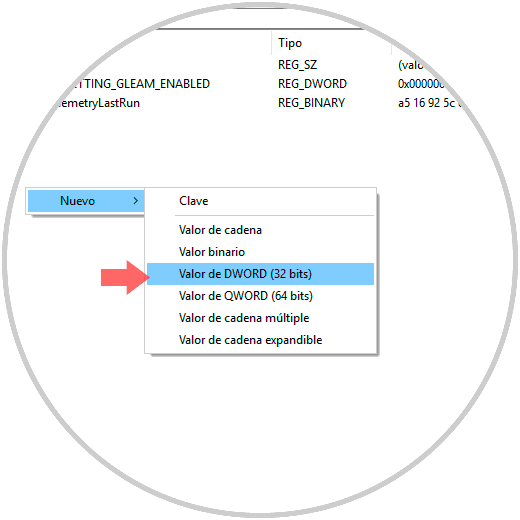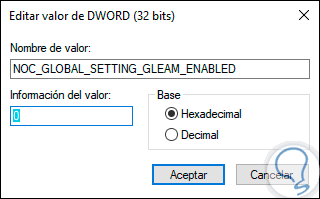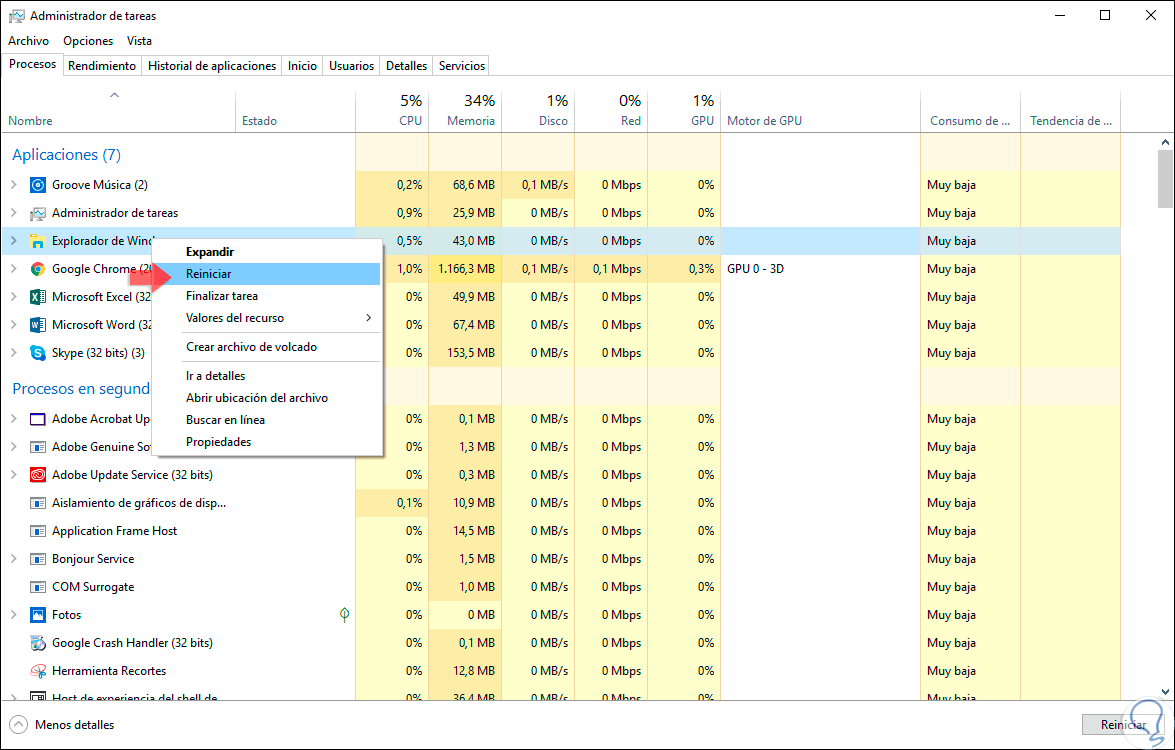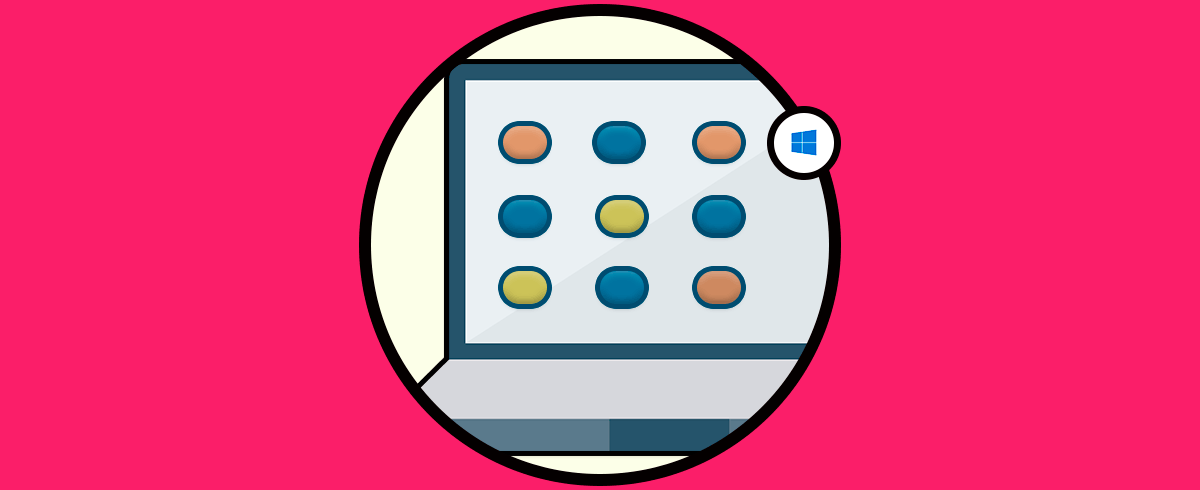El Centro de actividades de Windows 10 ha sido desarrollado e integrado al sistema como un punto central desde donde será posible recibir notificaciones y acceder a diversos elementos de configuración general como lo es la red, VPN, recortes y muchas más.
En el Centro de actividades de Windows 10, podremos ver que de forma temporal la notificación estará superpuesta con el fin de saber en detalle el remitente de la misma, está la podemos cerrar manualmente o bien esperar 5 segundos para que se cierra de forma automática.
En Windows 10 es posible agregar o eliminar los iconos disponibles en el Centro de actividades y ahora veremos cómo realizar este proceso de forma práctica.
1. Añadir o eliminar los iconos del Centro de actividades desde Configuración Windows 10
El Centro de actividades de Windows 10 cuenta con una opción integrada para habilitar o deshabilitar de forma simple los iconos de la aplicación, si deseamos deshabilitar los iconos de la aplicación del Centro de Actividades de Windows 10
Debemos dar clic derecho en el icono del Centro de Actividades ubicado en la esquina inferior derecha de la barra de tareas y en las opciones desplegadas seleccionar la opción “No mostrar iconos de aplicaciones”:
Al seleccionar esta opción ya no veremos ningún icono de aplicación que sea superpuesto cuando se reciba una nueva notificación. Si deseamos volver a visualizar las notificaciones debemos dar de nuevo clic derecho allí y esta vez seleccionar la opción “Mostrar iconos de aplicaciones”.
Como un punto adicional será posible activar la opción No mostrar el número de notificaciones nuevas para evitar visualizar el globo del centro de actividades indicando cuántas nuevas notificaciones hemos recibido.
2. Añadir o eliminar los iconos del Centro de actividades desde el Editor de registros Windows 10
Antes de usar este método se recomienda crear una copia de seguridad o un punto de restauración, luego usaremos la combinación de teclas siguientes y ejecutamos el siguiente comando:
+ R
regedit
Pulsamos en Aceptar o damos Enter y en la ventana desplegada iremos a la siguiente ruta:
HKEY_CURRENT_USER\SOFTWARE\Microsoft\Windows\CurrentVersion\Notifications\Settings
En el costado derecho daremos clic y seleccionamos la opción Nuevo / Valor de DWORD (32 bits). Este nuevo valor DWORD será llamado NOC_GLOBAL_SETTING_GLEAM_ENABLED.
Ahora damos doble clic sobre este valor y en el campo Información del valor asignamos el número cero (0). Pulsamos en Aceptar para aplicar los cambios y podremos salir del editor de registros.
Ahora accedemos al Administrador de tareas y en la pestaña Procesos debemos reiniciar el Explorador de Windows usando alguno de los siguientes métodos:
- Dando clic derecho sobre él y seleccionando Reiniciar.
- Seleccionar el Explorador de Windows y pulsar en el botón Reiniciar ubicado en la esquina inferior derecha.
De esta forma será posible añadir o eliminar iconos en el Centro de actividades de Windows 10.