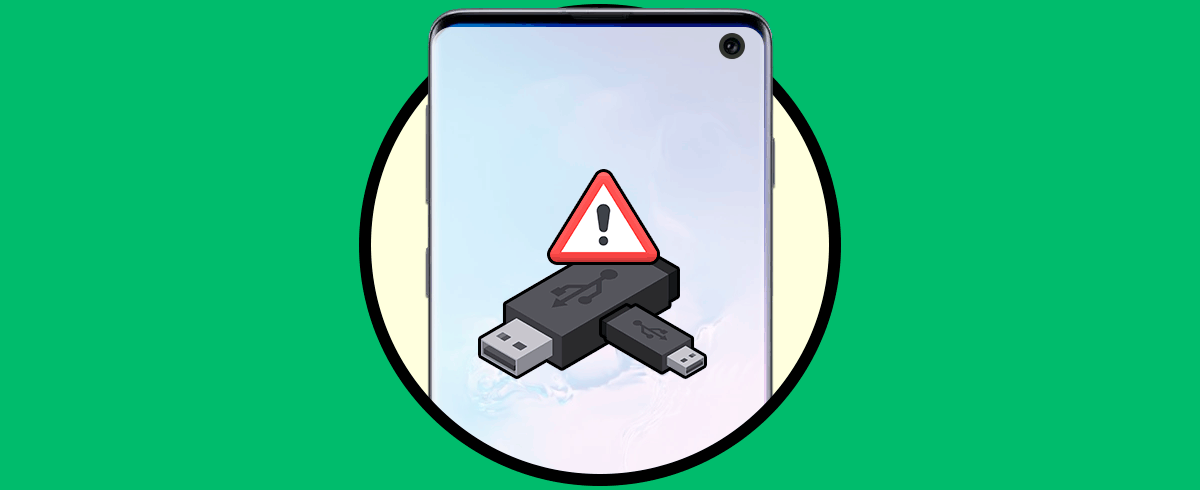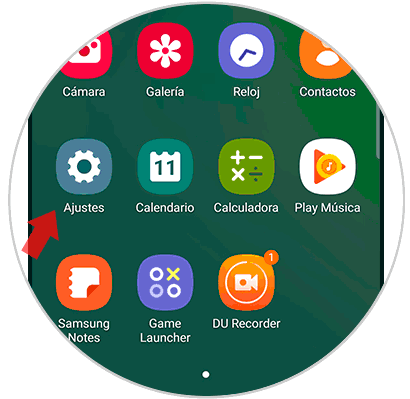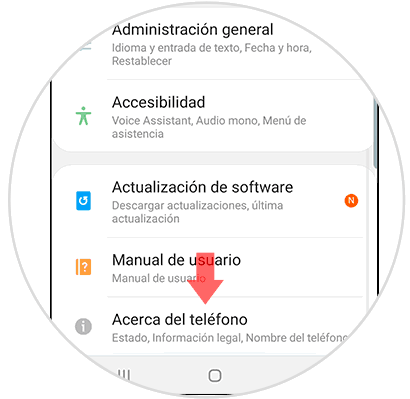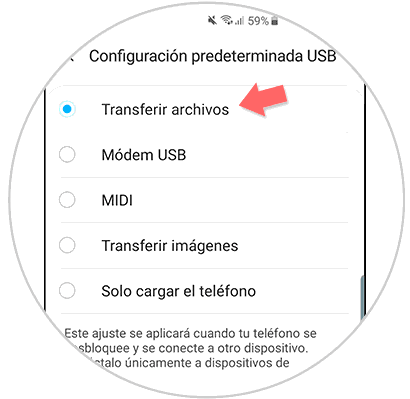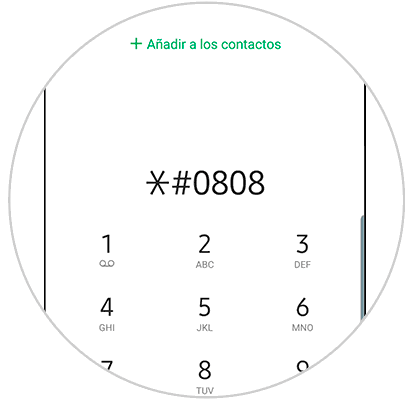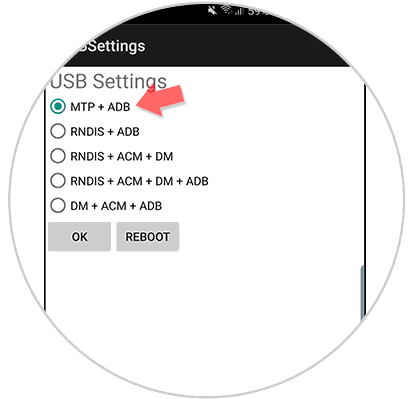En este tutorial podrás ver como activar aquellas opciones de las que depende principalmente una conexión USB con otros dispositivos. Primero habilitaremos las opciones avanzadas para encontrar aquellas funciones que a simple vista no se ven. Después veremos cómo dar solución a errores USB con tu Galaxy S10.
Una de las soluciones que veremos en este tutorial es habilitar el protocolo MTP. Éste permite es el modo de transferencia que en principio viene por defecto en sistemas Android para poder transferir archivos con otros dispositivos. Pero muchos usuarios no son muy partidarios de él ya que tiende a ser muy lento y le cuesta trabajar creando transferencias extensas. Pero este MTP es la clave cuando intentamos conectar diferentes sistemas, por ejemplo, un móvil Android con un PC Windows 10. Este protocolo nos ayudará a que ambos dispositivos se entiendan.
A continuación también tienes el vídeo con los pasos necesarios para poder arreglar que el USB no conecta en un Galaxy S10.
1Activar el modo desarrollador y la depuración USB en Samsung Galaxy S10
Gracias al modo desarrollador y la depuración USB nos permite habilitar el intercambio de información entre un móvil Android y nuestro ordenador. Por eso es vital tener esta opción habilitada y es uno de los elementos que debemos verificar cuando percibimos problemas a través de la conexión USB. Para poder acceder a esta utilidad debemos tener activado primero los ajustes de desarrollador.
- Abrir los Ajustes.
- Pulsar en Acerca del teléfono.
- Información de software.
- Buscamos Número de compilación.
- Pulsa 7 veces sobre esta opción para poder activar el Modo desarrollador.
- Si vuelves al menú de “Ajustes” verás activadas las “Opciones de desarrollador”.
- Busca dentro “Depuración USB” y actívala.
A continuación te dejamos el tutorial completo con vídeo incluido para que puedas ver los pasos necesarios para poder activar el Modo desarrollador y la depuración USB
2Activar protocolo MTP (Media Transfer Protocol) Samsung Galaxy S10
Lo primero es irnos hasta nuestro Ajustes desde la pantalla principal de aplicaciones.
Ahora entra en las “Opciones de desarrollador” que has activado anteriormente.
Aquí dentro buscamos la opción bajo el nombre de “Configuración predeterminada USB” .
Ahora selecciona dentro la opción de “Transferir archivos”
Una vez hecho esto vuelve a la pantalla principal de tu teléfono y entra en el teclado numérico del teléfono. Ahora escribe el siguiente código y dale al icono de llamar.
*#0808#
En esta ventana emergente que te aparece tienes que elegir la opción de MTP + ADB y después pulsar en “Reboot”. Tu teléfono comenzará a reiniciar y una vez acabe vuelve a usar tu cable original de Samsung para conectar el móvil a otro dispositivo por USB como un PC.
Con estas dos soluciones deberías poder tener una conexión correcta mediante USB a través de nuestro Galaxy S10. Si antes te funcionaba y ahora no, y esto no te ha ayudado, quizás debas recurrir a un Reseteo de fábrica.