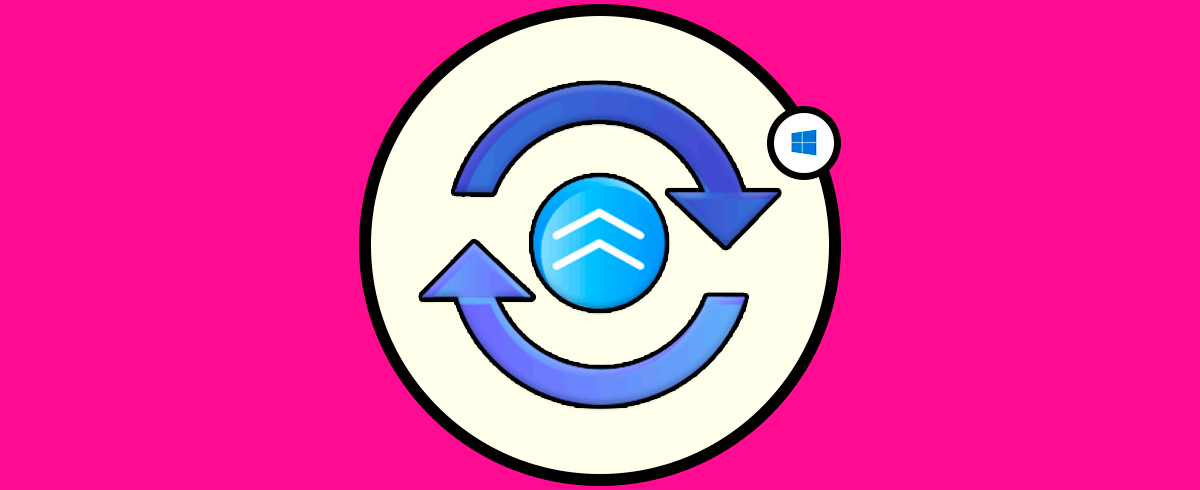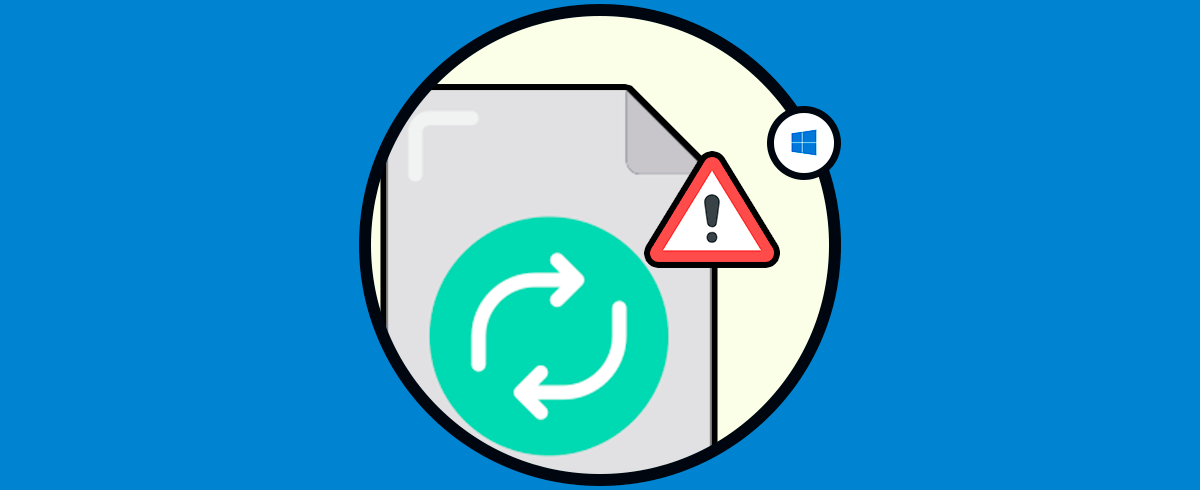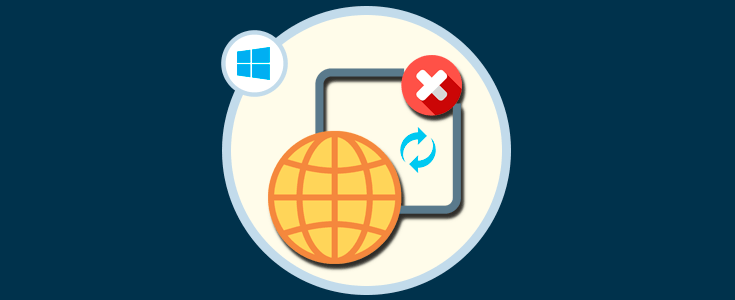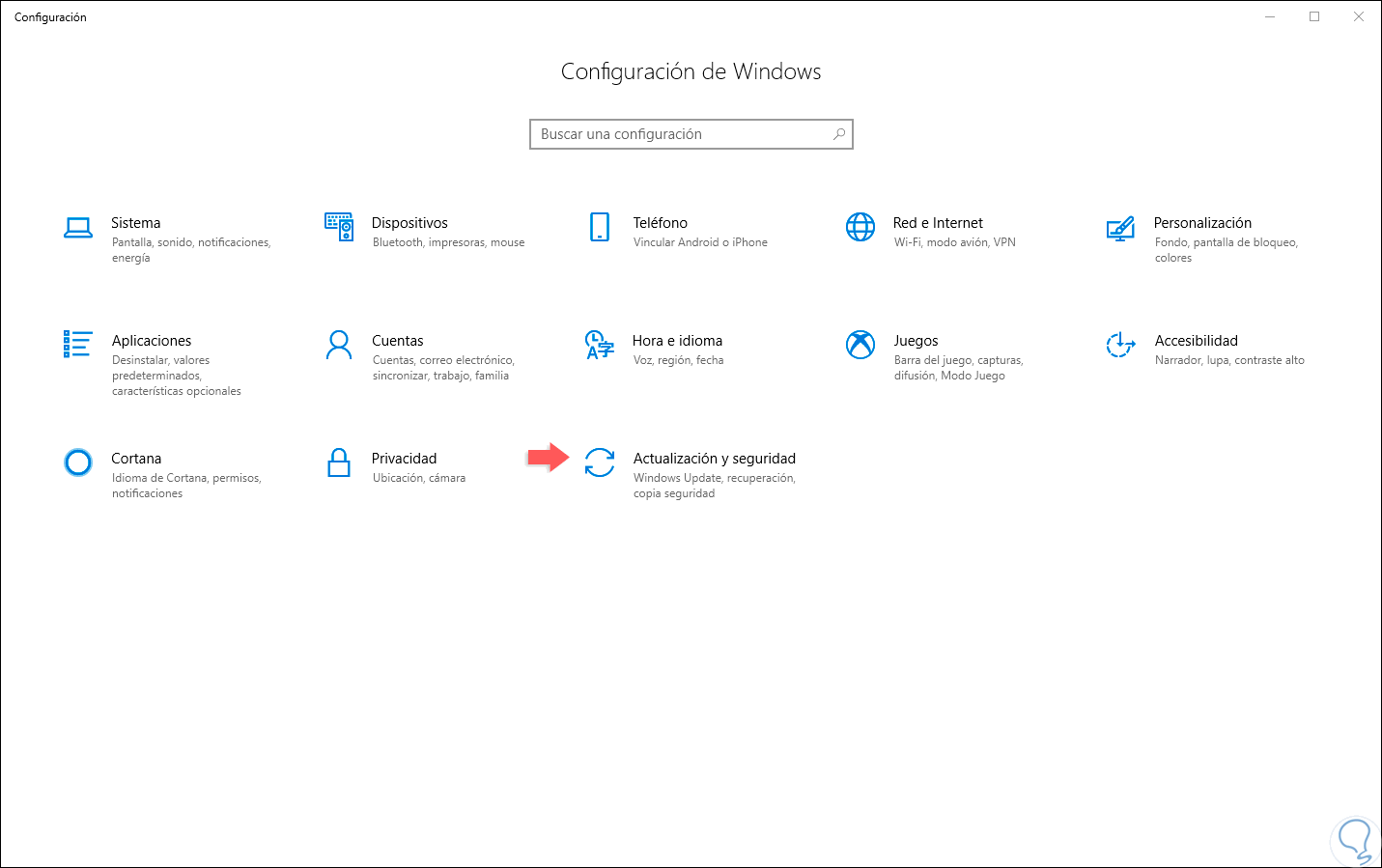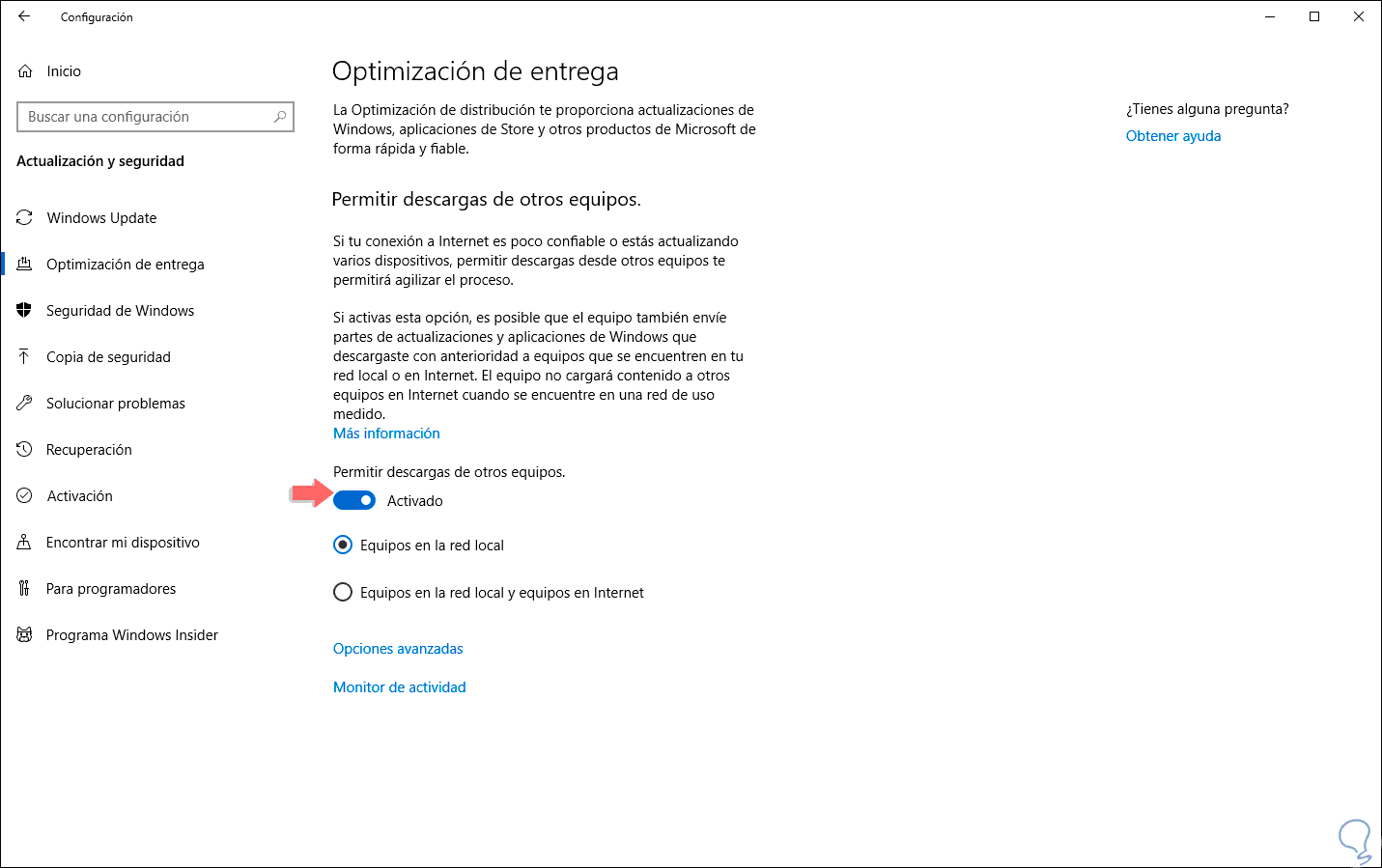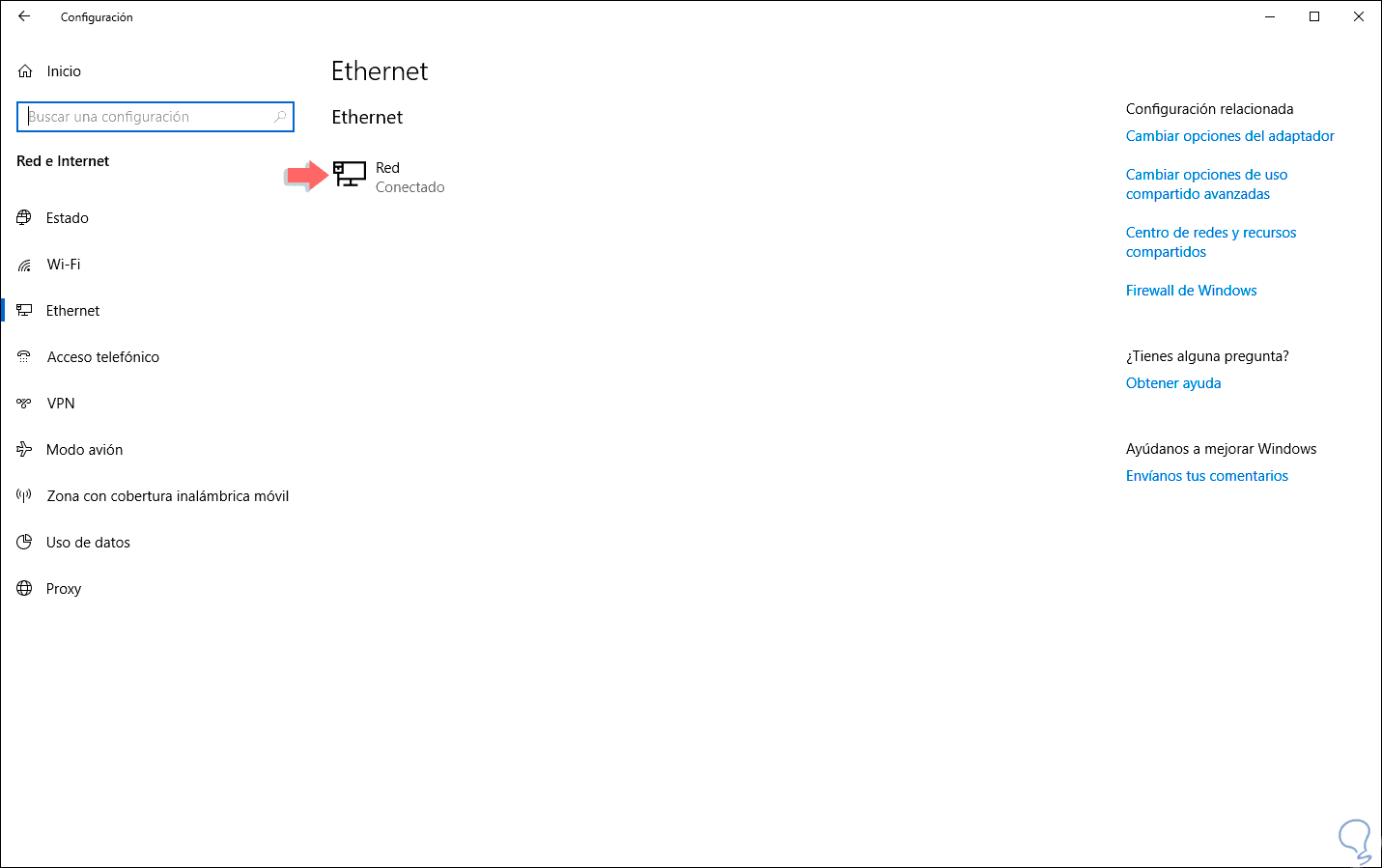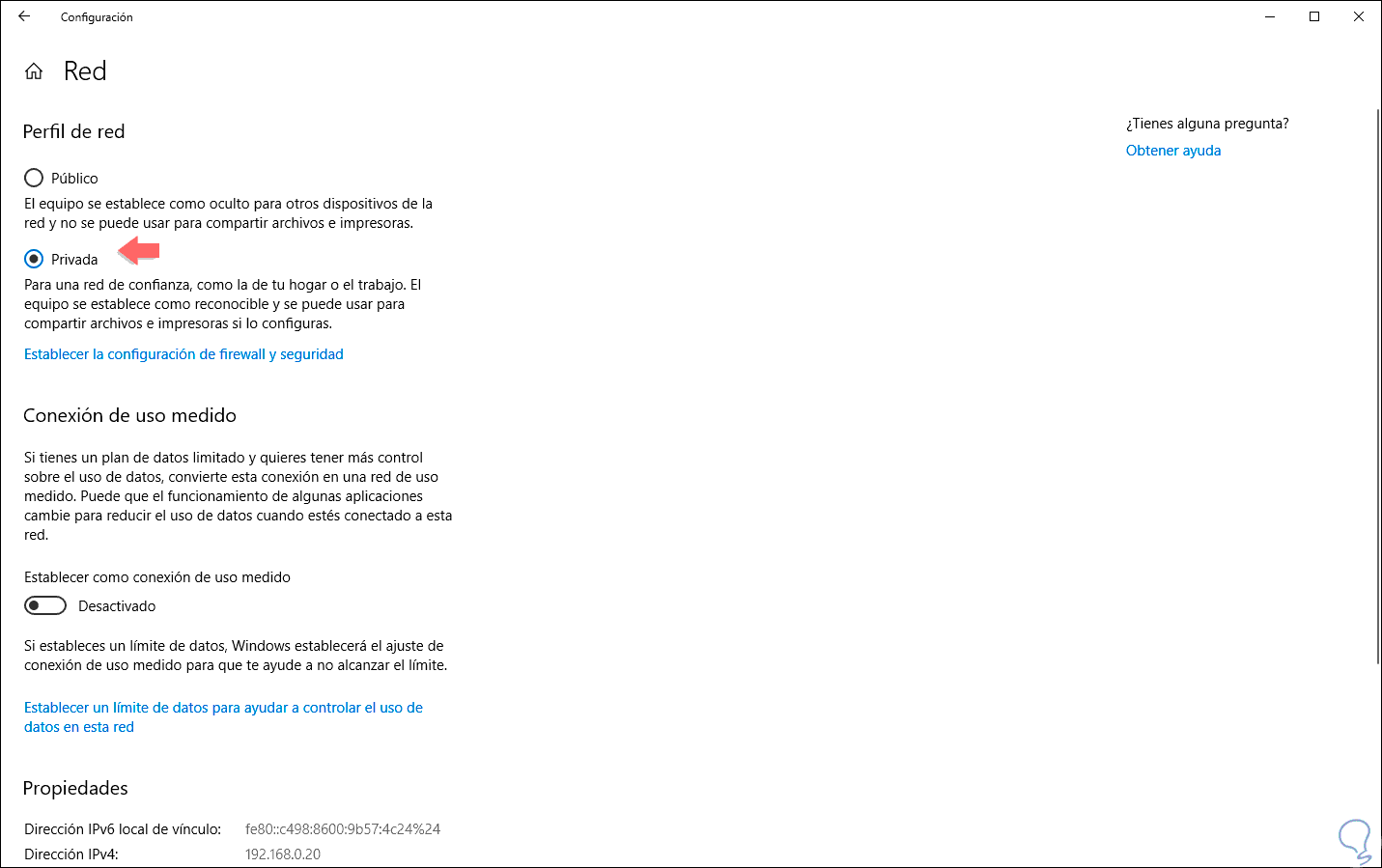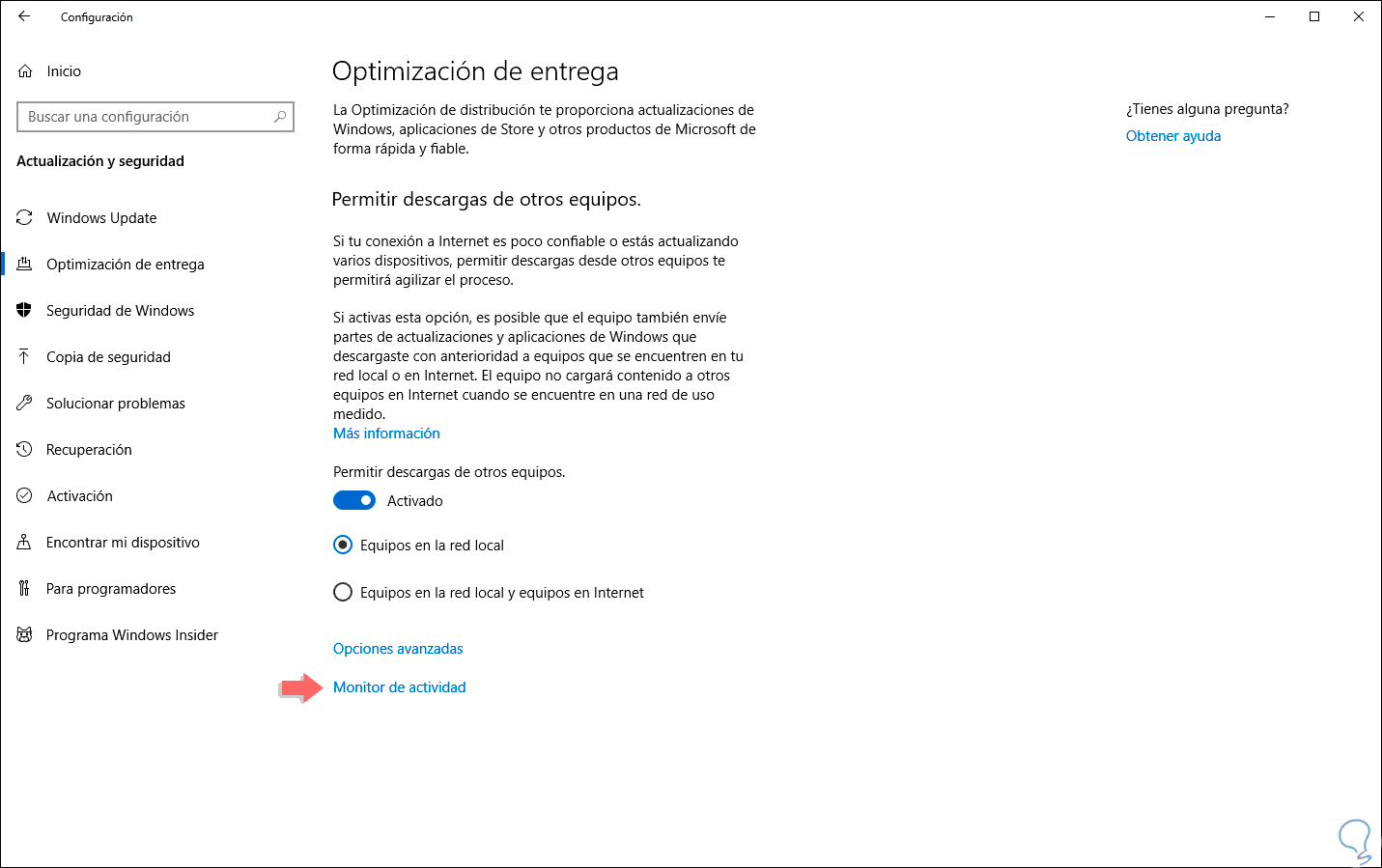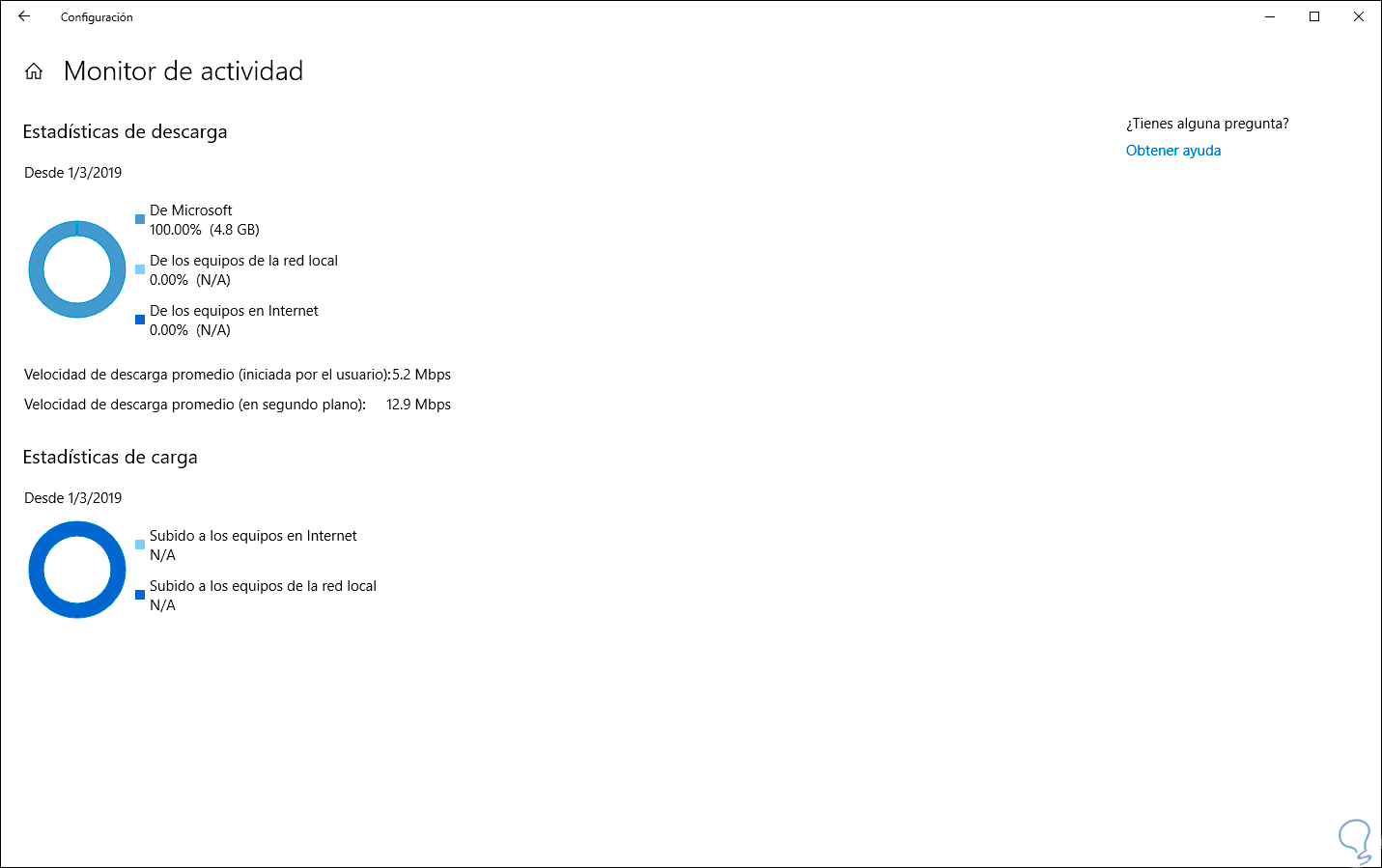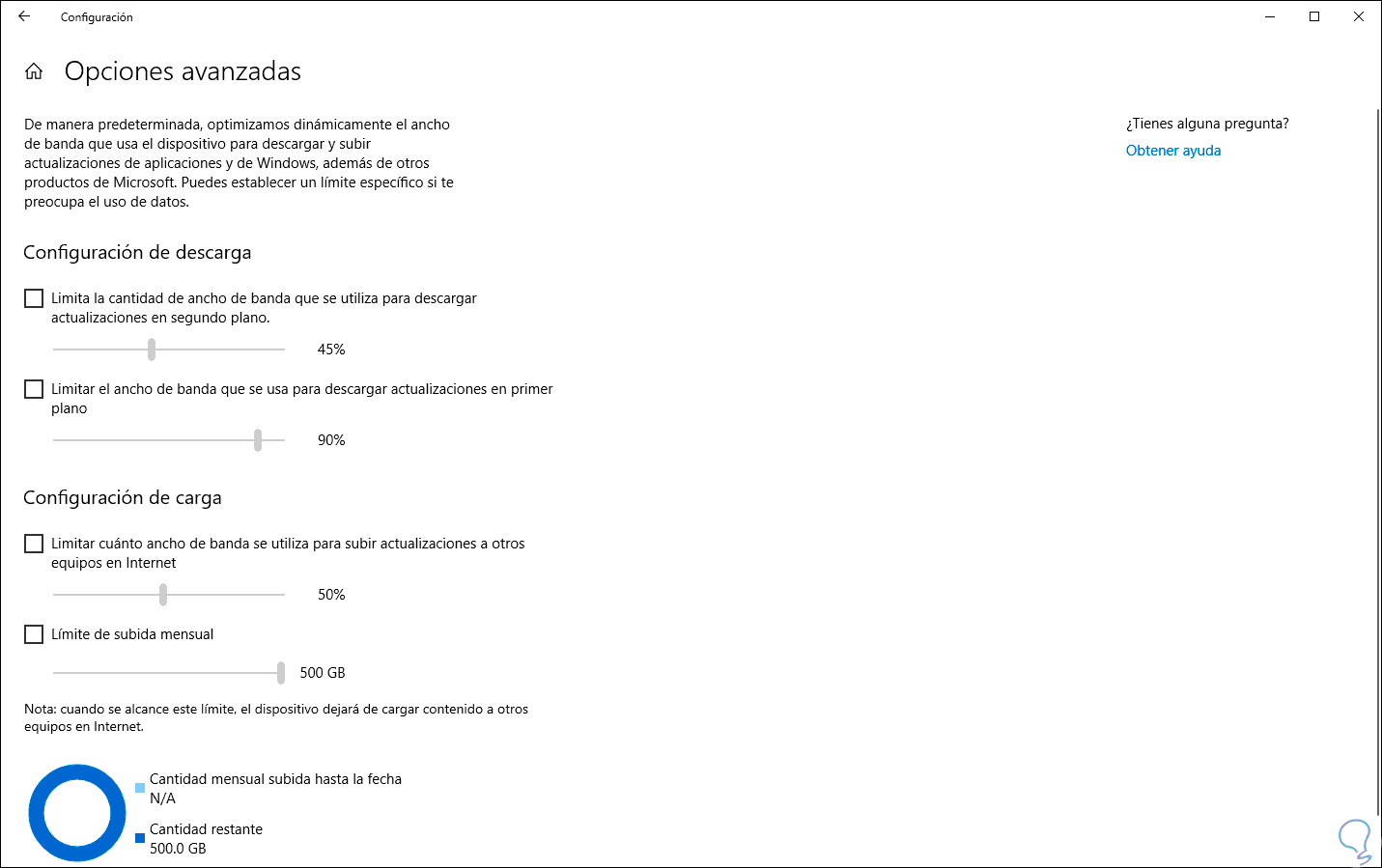En los sistemas operativos Windows, Microsoft ha implementado que todas las actualizaciones disponibles de Windows 10 sean descargadas directamente desde los servidores de Microsoft al equipo local, esto permite que las actualizaciones que recibimos sean seguras pero tiene un impacto muchas veces no tan positivo en dos aspectos como:
- Velocidad de la descarga
- Ancho de banda usado
Actualmente la mayoría de nosotros usamos un ancho de banda ilimitado por los planes que adquirimos con los ISP (Proveedores de servicio de Internet), pero es probable que aún algunos usuarios usen plan de datos limitado con lo cual una descarga de una actualización, por ejemplo de una nueva versión de Windows 10, afecte este límite de uso de red ya que esta actualización puede llegar a pesar hasta 5 GB.
Para solventar esto, Microsoft ha introducido en Windows 10 una nueva función llamada Optimización de entrega o Windows Update Delivery Optimization la cual tiene como tarea permitirnos obtener las actualizaciones de Windows y aplicaciones de Microsoft Store de forma mucho más rápida y confiable.
1. Cómo funciona la optimización de la entrega en Windows 10
Esta función integrada en Windows 10 nos da la posibilidad de recibir las actualizaciones de Windows 10 y de las aplicaciones de Microsoft Store que están instaladas en nuestro equipo de diversas fuentes tanto de Microsoft como de otros equipos en la red local, o equipos en Internet los cuales en los cuales se han descargado los mismos archivos de actualización de Windows 10.
Gracias a la optimización de entrega, Microsoft también envía actualizaciones y aplicaciones desde nuestro equipo hacia otros equipos en la red local o en Internet, según lo hayamos configurado para tal fin, existe la opción de configurar solo equipos en red o equipos en red + equipos en Internet.
La meta de esta tarea de compartir información y archivos de actualización entre equipos locales, es reducir el ancho de banda de Internet usado para recibir y aplicar las actualizaciones permitiendo que en aquellos equipos donde la conexión es limitada se puedan recibir de forma plena cada nueva actualización lanzada por Microsoft.
Una vez se haya configurado la optimización de entrega en el equipo, en el momento en que Windows 10 descargue una nueva actualización a través de la optimización de entrega, se procederá a buscar otros equipos en la red local o desde Internet en donde ya se hayan descargado esas o esa actualización ya sea para el sistema o para alguna de las aplicaciones, para esto Windows descarga todo el archivo de actualización no solo desde un lugar especial, sino que este se descarga usando una división en partes más pequeñas, de modo que al verificar que otros equipos ya cuentan con esa actualización, Windows 10 accederá a esos archivos de actualización ubicados en los equipos donde ya están instaladas y procederá a copiarlas e instalarlas en los demás equipos, esto simplificará tanto la velocidad como el ancho de red.
La optimización de entrega de Windows 10 se encarga de crear de forma temporal un caché local donde se han de alojar los archivos descargados con el fin de que estén disponibles para la instalación en los equipos locales o en Internet, esto evitará hacer uso del ancho de banda disponible.
- Esta no puede ser usada para gestionar archivos personales.
- Al usar la optimización de entrega, no tendrá permisos para acceder a los archivos personales del usuario, lo cual resultaría en una vulnerabilidad de seguridad.
- Con la optimización de entrega no se modifica ningún archivo o registro del sistema operativo que pueda llegar a tener un impacto negativo en el comportamiento de éste.
La optimización de entrega de Windows 10 recibe la información de forma segura desde los servidores de Microsoft con el fin de verificar la autenticidad de cada uno de los archivos de actualización que van a ser transferidos desde otros equipos, esto ayudará a evitar fallos de seguridad o privacidad.
Solvetic explicará cómo configurar la optimización de entrega en Windows 10 y así ayudar a mejorar tanto la velocidad como el uso de ancho de banda.
2. Configurar la Optimización de entrega de actualizaciones en Windows 10
Para realizar esta tarea iremos al menú Inicio y allí seleccionamos la utilidad “Configuración”, será desplegado lo siguiente:
Allí iremos a la categoría “Actualización y seguridad” y en la nueva ventana vamos a la sección “Optimización de entrega” donde veremos lo siguiente:
Allí debemos realizar dos acciones:
- Activar el interruptor “Permitir descargas de otros equipos” para habilitar la optimización de entrega.
- Definir desde que equipos recibir o enviar los archivos de las actualizaciones, desde equipos locales únicamente o desde equipos locales y equipos en Internet.
Para que la tarea de la optimización de entrega funcione de la forma correcta, el nivel de la red debe ser privado y no público por temas de seguridad, para comprobar o configurar esto vamos a la siguiente ruta:
- Inicio
- Configuración
- Red e Internet
Allí damos clic sobre “Ethernet” donde veremos lo siguiente:
Damos clic sobre nuestra red y a continuación definimos la red como privada. Al realizar esto, será posible tanto recibir como compartir actualizaciones no solo desde los servidores de Microsoft sino también desde los equipos locales.
2. Validar la Optimización de entrega de actualizaciones en Windows 10
Este es un proceso que toma algunos días ya que no todos los días recibimos actualizaciones por parte de Microsoft, una vez pase algún tiempo vamos de nuevo a “Configuración / Actualización y seguridad / Optimización de entrega” y allí encontramos una línea llamada “Monitor de actividad”:
Al dar clic allí veremos la siguiente información:
- Descarga que hemos recibido tanto de los servidores de Microsoft como de equipos locales
- Actualizaciones que hemos enviado a otros equipos en la red
- Velocidad promedio de descarga
En la ventana principal de la optimización de entrega encontramos la línea “Opciones avanzadas” la cual nos permite realizar acciones como:
- Configurar el límite de ancho de banda usado para las actualizaciones en segundo plano.
- Configurar el límite de ancho de banda para las actualizaciones en primer plano.
- Establecer el límite de carga mensual.
- Definir cual porcentaje se subirá a otros equipos en la red local.
- Ver estadísticas de descarga junto a su porcentaje restante.
En el momento en que deseemos dejar de usar la optimización de entrega en Windows 10 debemos pulsar sobre el interruptor Permitir descargas de otros equipos. Como podemos ver, la función de optimización de entrega en Windows 10 es útil para administrar y mejorar la velocidad de descarga así como un mejor control del ancho de banda a usar.