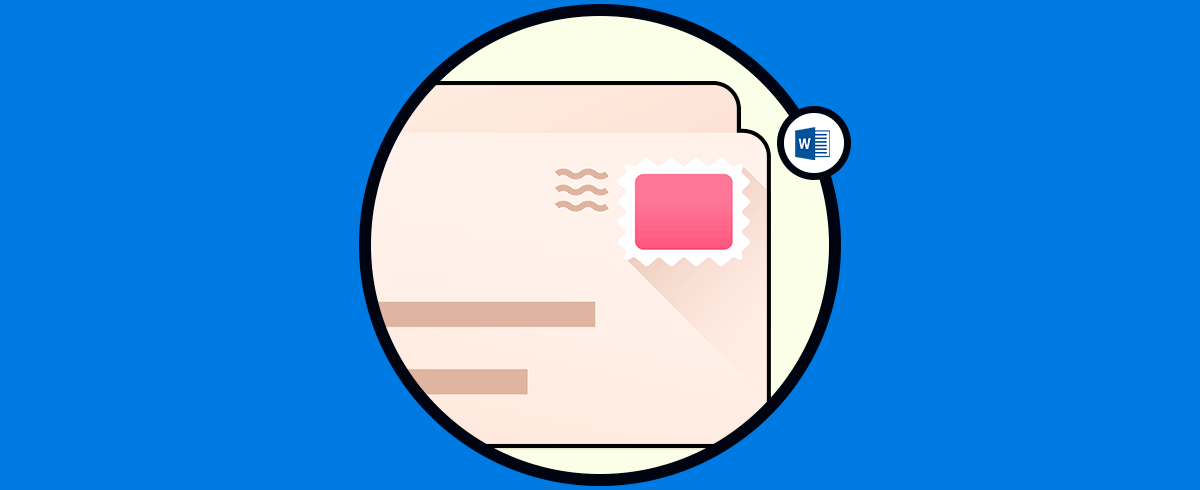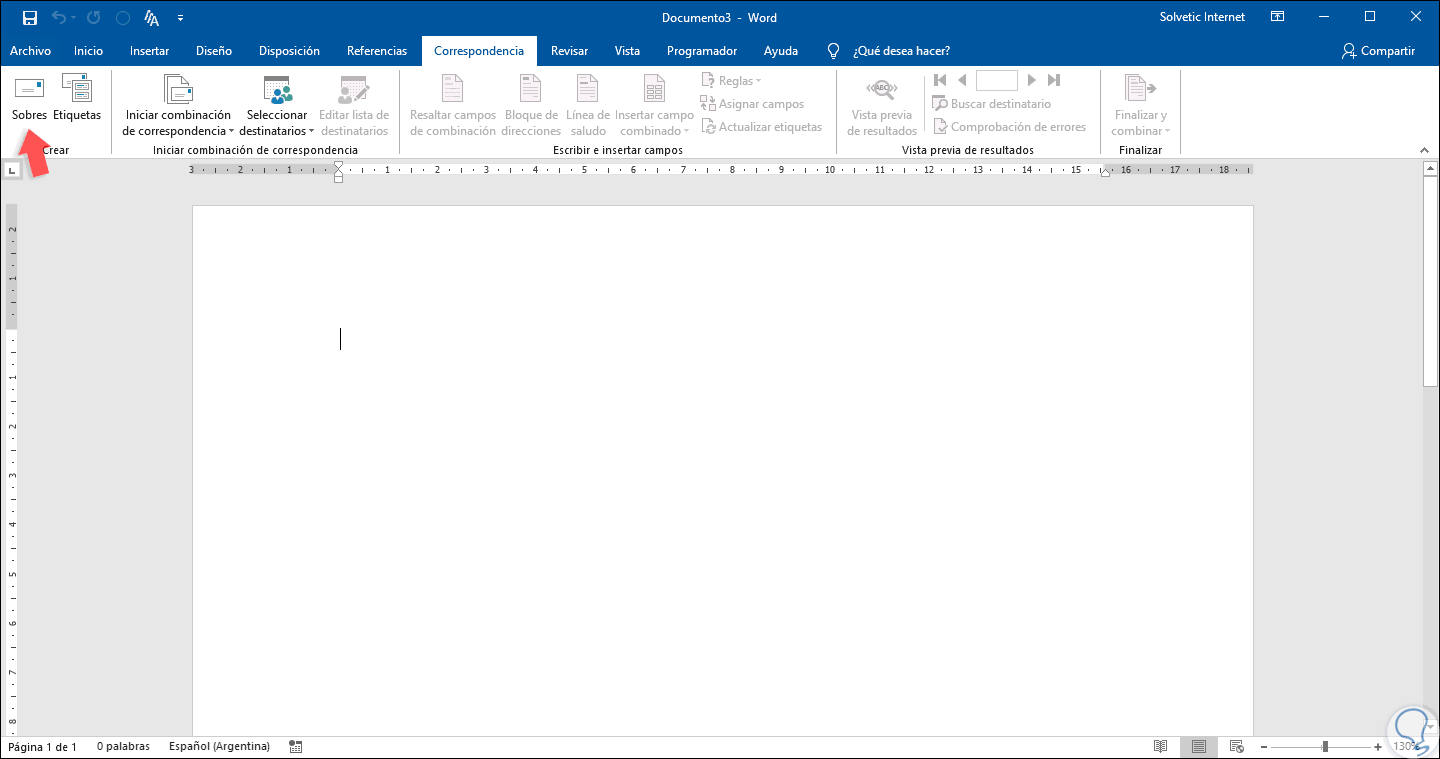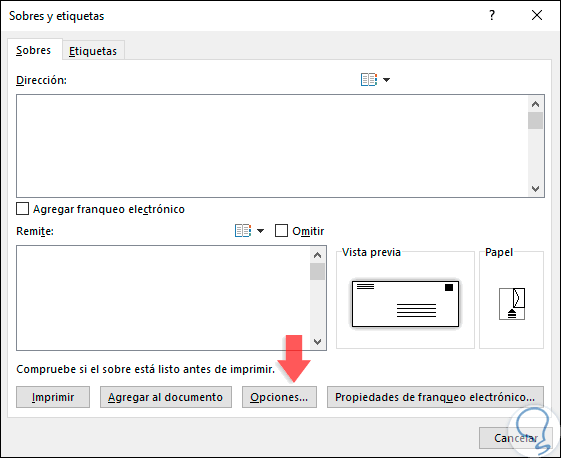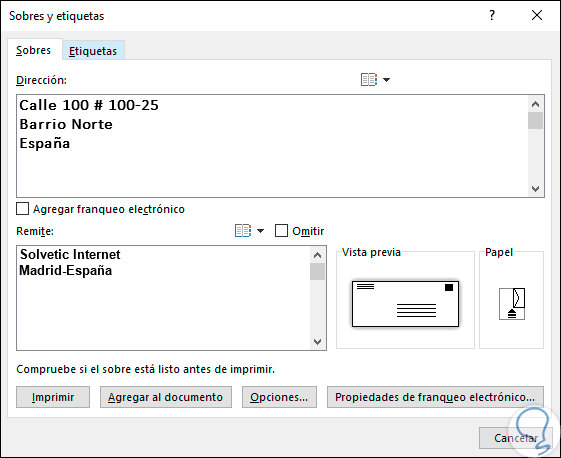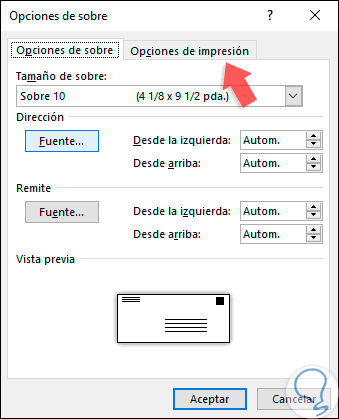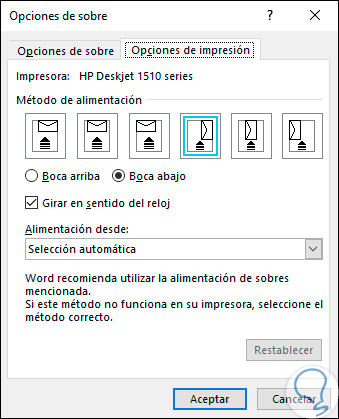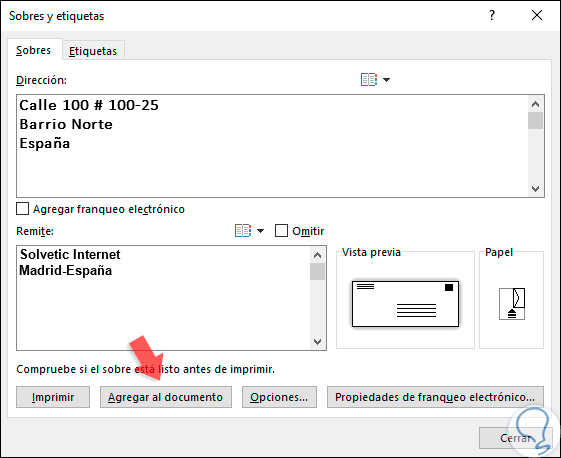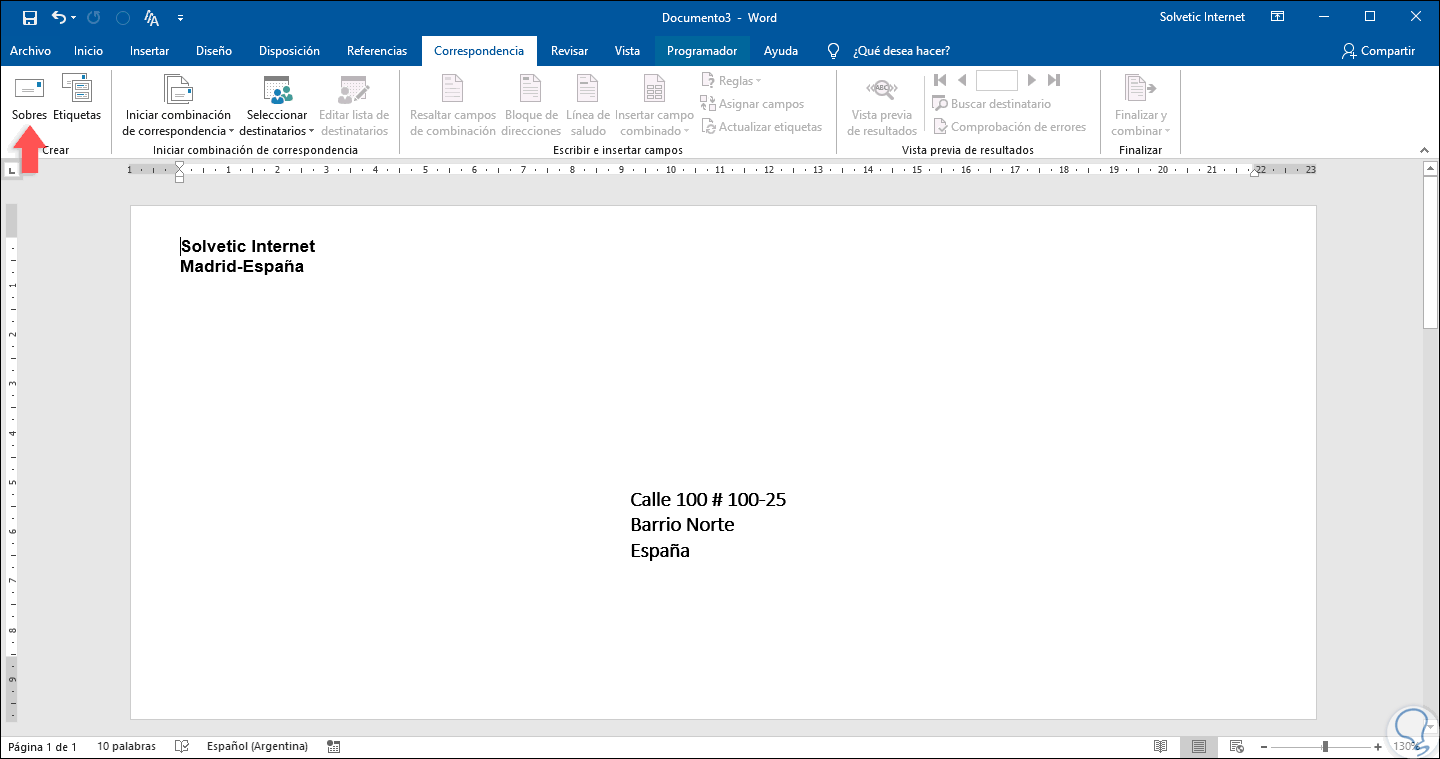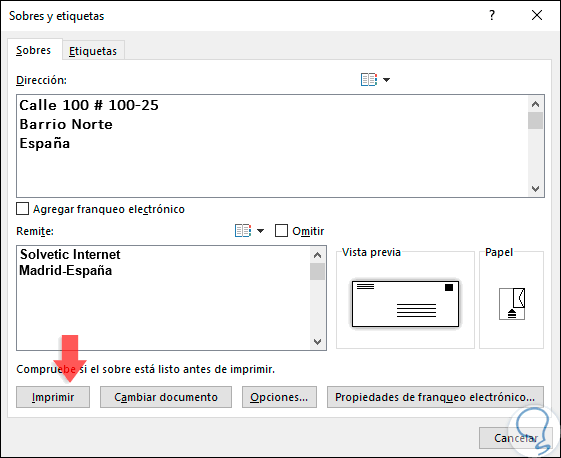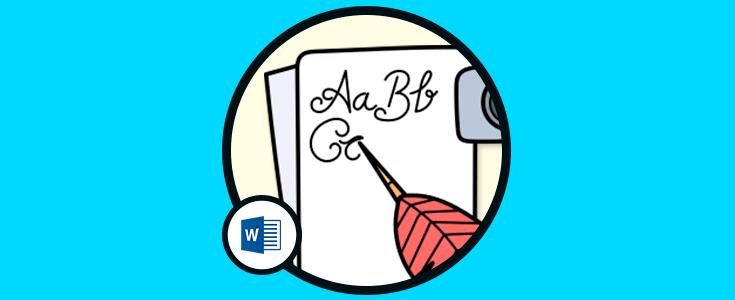Microsoft Word dispone de un amplio nivel de funciones, características y herramientas integradas para una gestión centralizada de cada tarea a realizar dentro de este, gracias a cada una de estas herramientas el contenido se podrá personalizar según sea el caso y una de las tareas más prácticas para muchos usuarios, especialmente a nivel de organizaciones, es la creación de sobres en Word 2016 o 2019.
Estos pueden ser personalizados según nuestras necesidades y eso es un aspecto bastante interesante que Word nos ofrece. Aunque en muchas ocasiones podemos enviar un sobre con los datos escritos a mano, lo cierto es que a nivel corporativo o ambientes profesionales, lo más habitual es tener una plantilla base hecha a ordenador que permite hacer una forma más correcta y formal los sobres o cartas correspondientes. Desde el gestor de sobres de Word podremos añadir diferentes datos como el remitente y el destinatario e imprimirlo después fácilmente.
Por ello Solvetic explicará cómo podemos crear e imprimir un sobre en Microsoft Word 2019 pero el mismo proceso aplica a Microsoft Word 2016.
1. Cómo crear un sobre en Word 2016 o Word 2019
Para iniciar este proceso abrimos un nuevo documento de Word y nos dirigimos al menú Correspondencia donde veremos lo siguiente:
Allí iremos al grupo “Crear” y damos clic en la opción “Sobres” y se desplegará el siguiente asistente:
Allí realizaremos lo siguiente:
- En el campo Dirección ingresamos la dirección del destinatario.
- En el campo Remite ingresamos nuestro nombre y dirección, en caso de no desear registrar este campo podemos activar la casilla Omitir.
Una vez ingresemos esta información daremos clic en el botón “Opciones” ubicado en la parte inferior y se desplegará lo siguiente:
En la pestaña "Opciones de sobre" será posible definir aspectos como:
- Tamaño del sobre a usar.
- Cambiar la fuente por defecto tanto del destinatario como del remitente.
- Establecer el orden de alineación del texto del destinatario y del remitente.
En la parte inferior veremos una vista previa para conocer los cambios a aplicar. En la pestaña “Opciones de impresión” veremos lo siguiente:
Allí definiremos el tipo de alimentación de la impresora a usar así como definir si el sobre será impreso boca arriba o boca abajo, definir desde que bandeja se alimentará el papel. Definidos estos aspectos damos clic en Aceptar para retornar al asistente de Sobres:
Allí daremos clic en el botón “Agregar al documento” y se desplegará el siguiente mensaje:
Allí será posible definir el texto que hemos registrado como el remitente por defecto, esto ayudará a ahorra tiempo al no ingresar este campo, sólo será necesario registrar nuevos destinatarios, al dar clic en Sí veremos en el documento de Word el esquema del sobre creado:
2. Cómo imprimir un sobre en Word 2016 o Word 2019
Para imprimir nuestro sobre, damos clic de nuevo en la opción “Sobres” en el grupo “Crear” del menú “Correspondencia” y en el asistente desplegado damos clic en el botón “Imprimir” ubicado en la parte inferior izquierda. Al dar clic allí automáticamente se dará inicio a la impresión del sobre según lo hayamos configurado previamente.
Gracias a esta función Sobres de Microsoft Word 2016 o 2019, disponemos de una forma práctica para personalizar la creación de sobres según la necesidad actual.