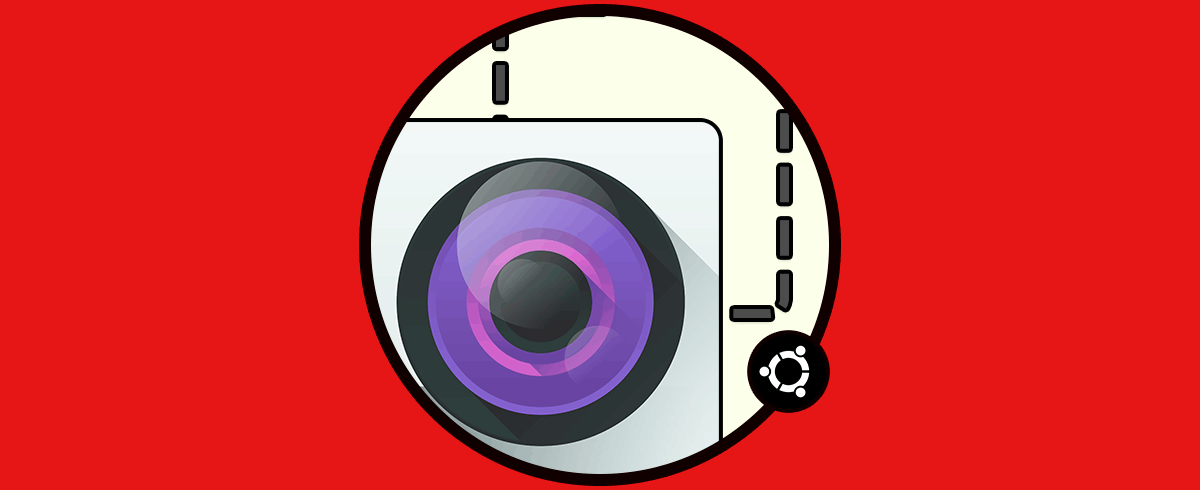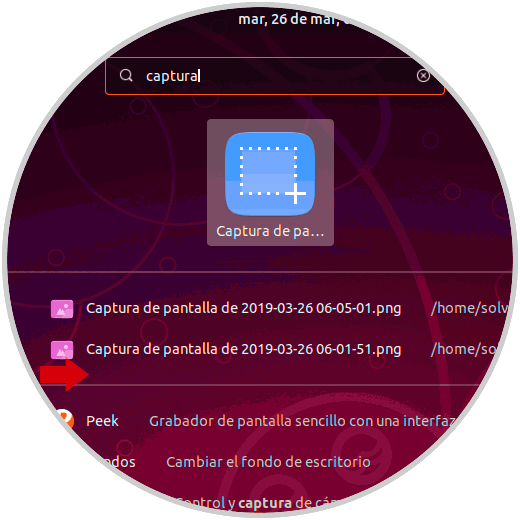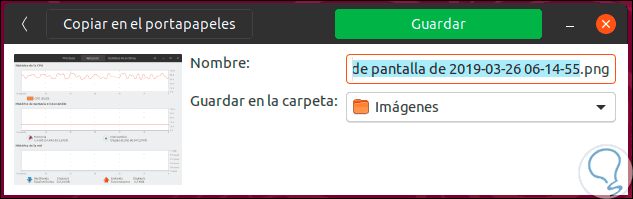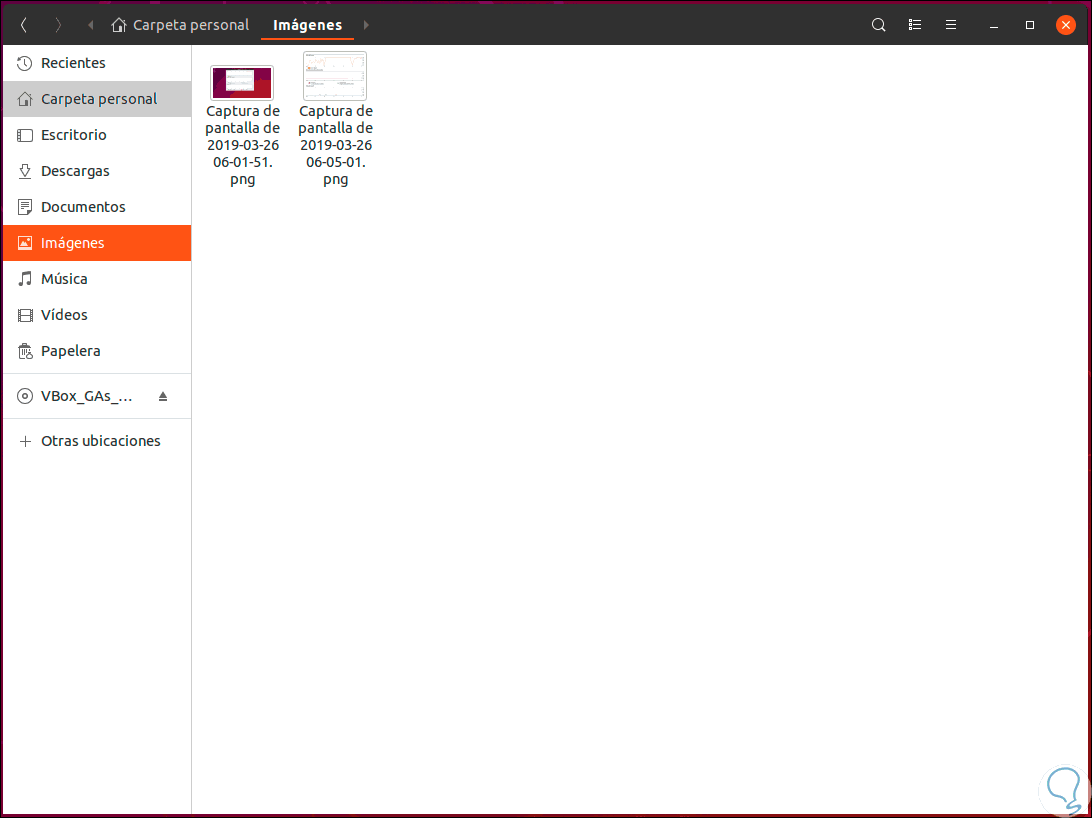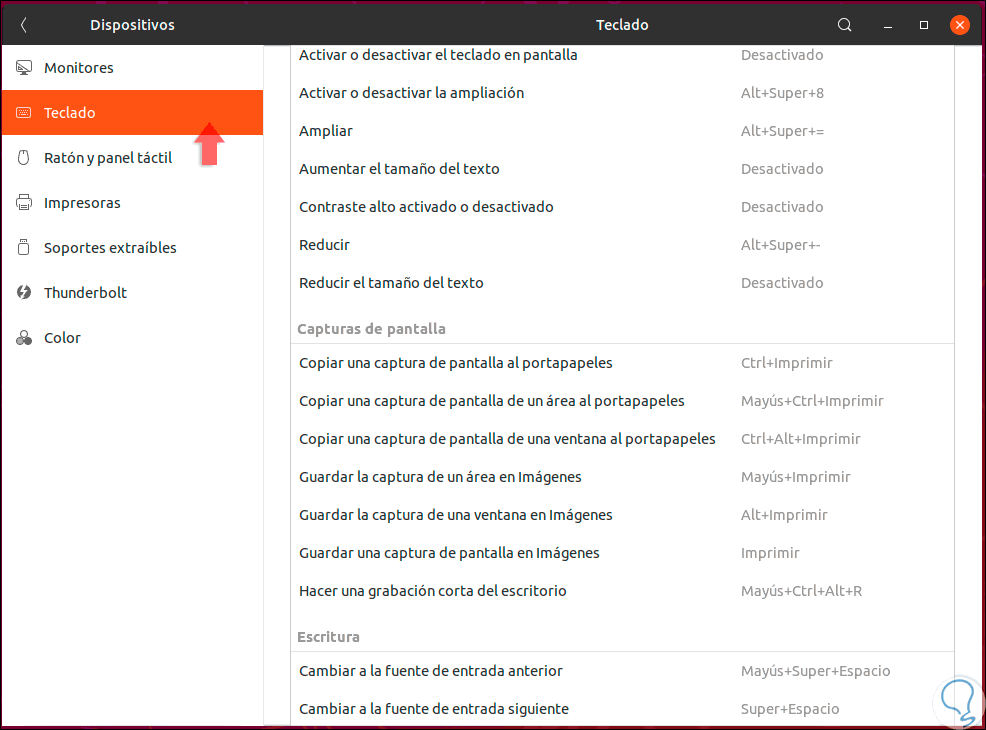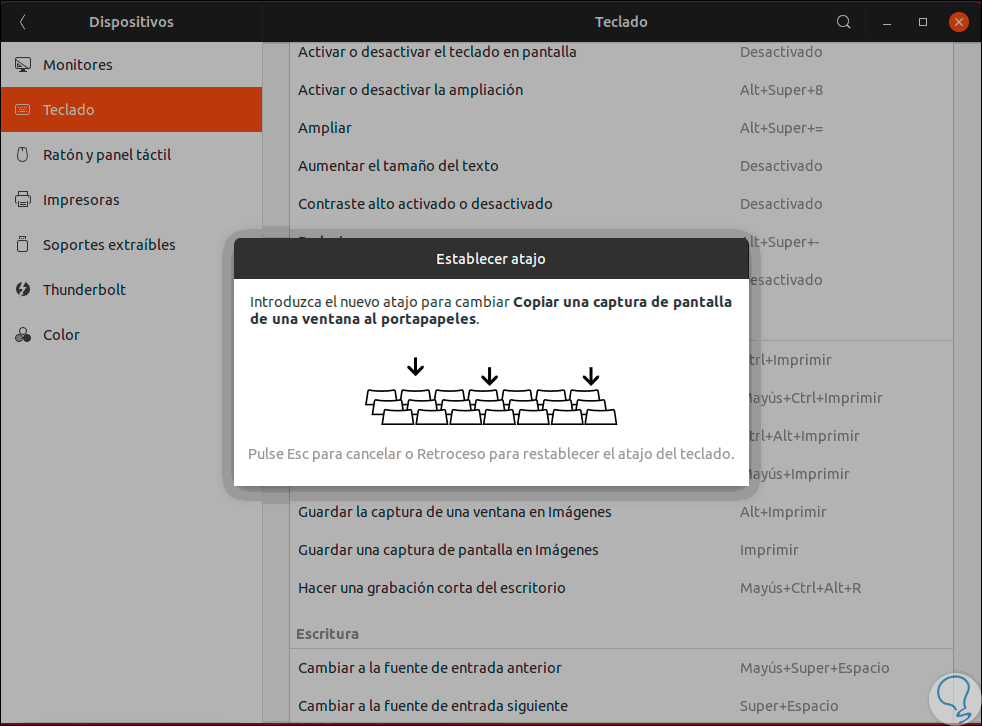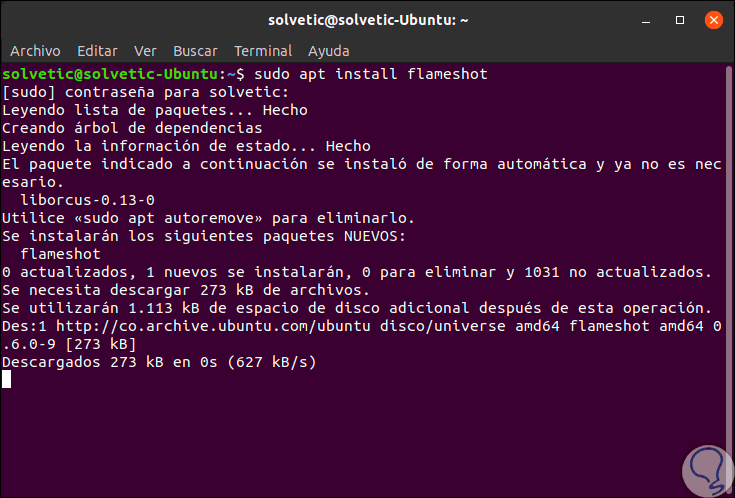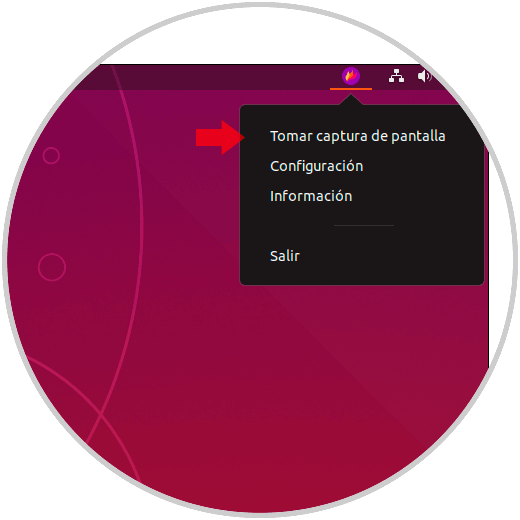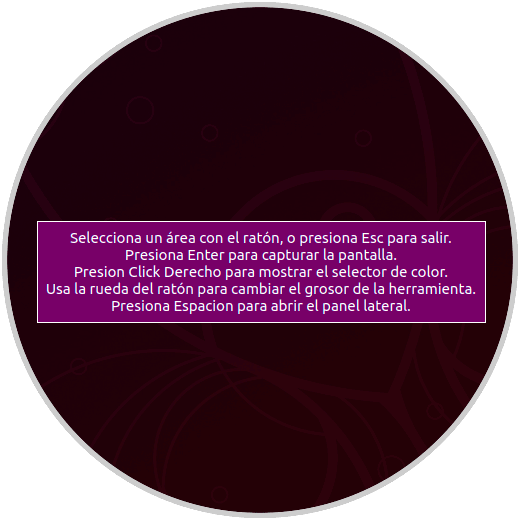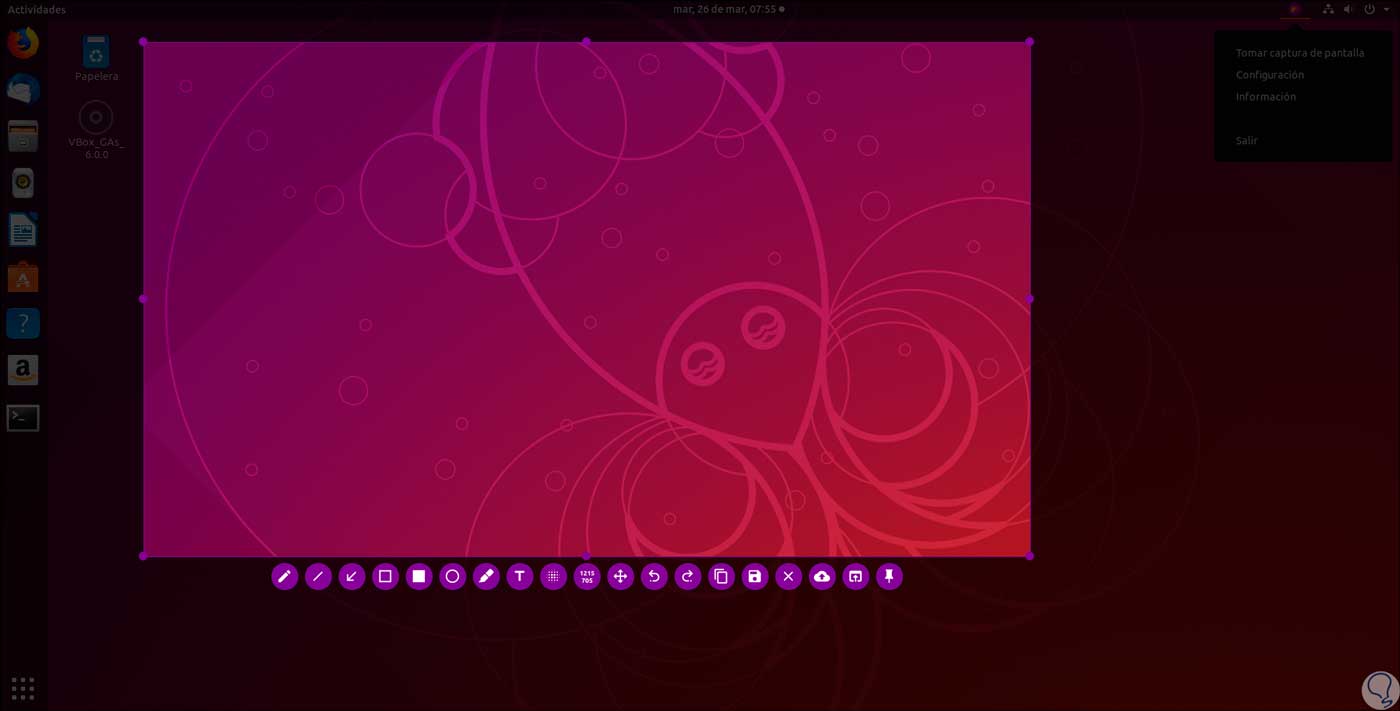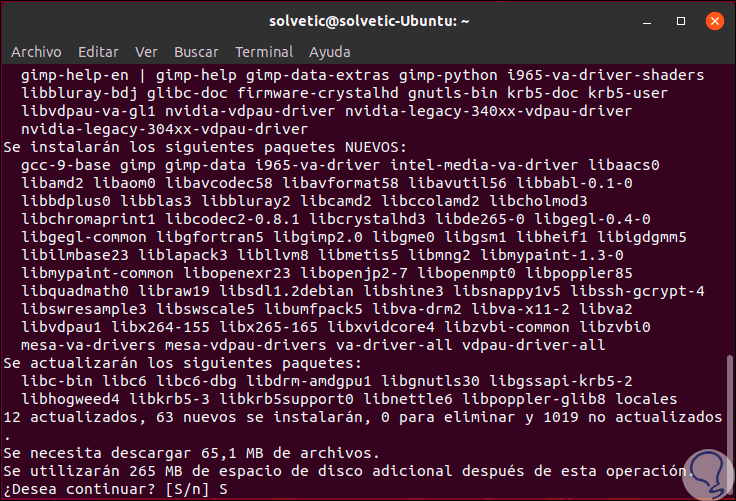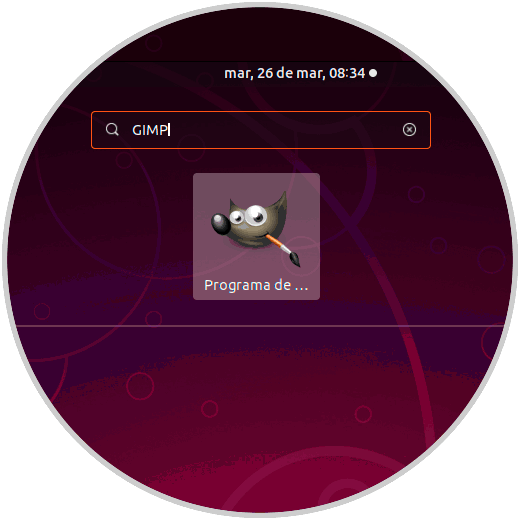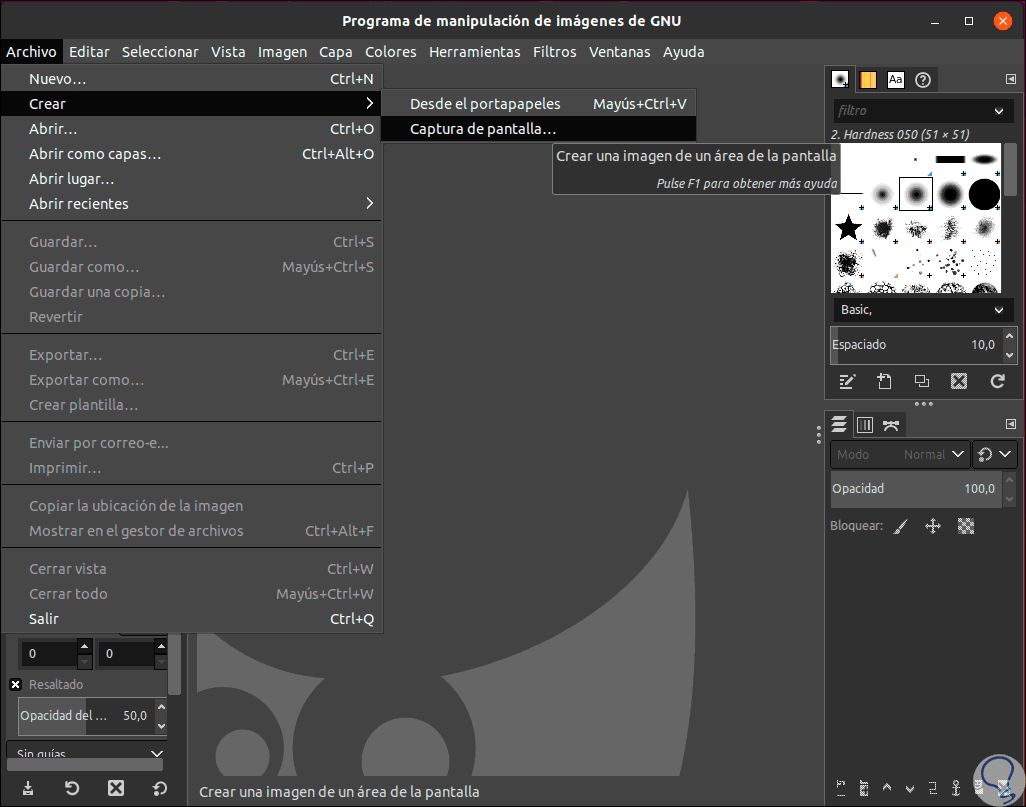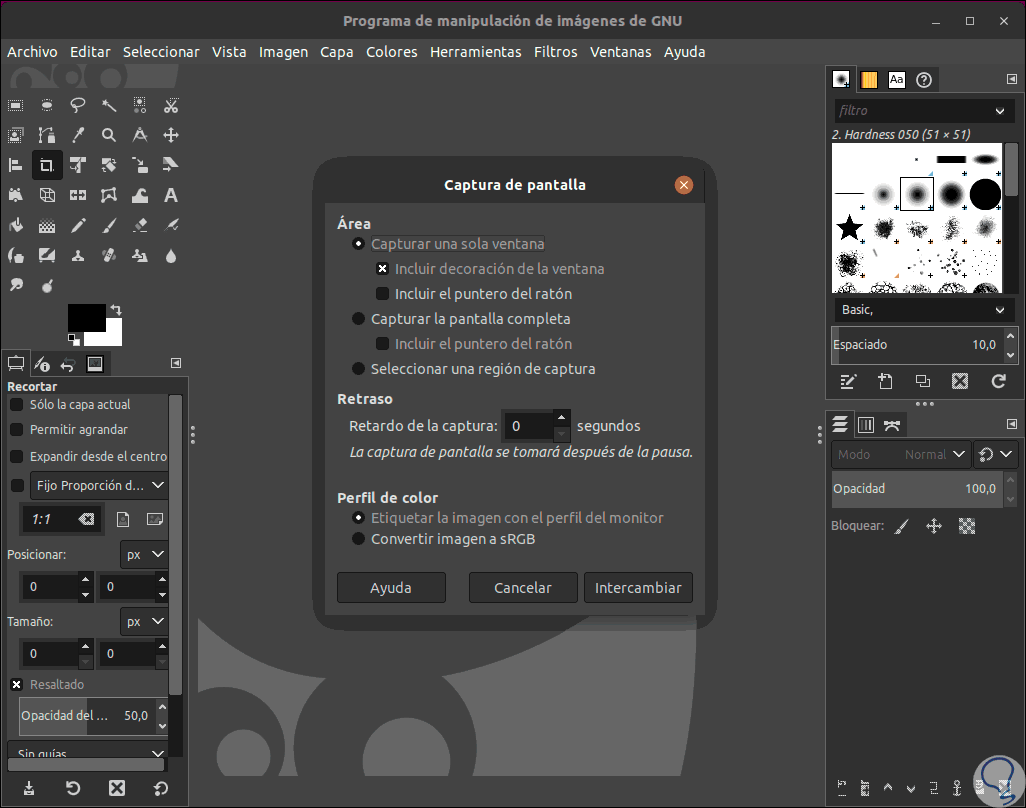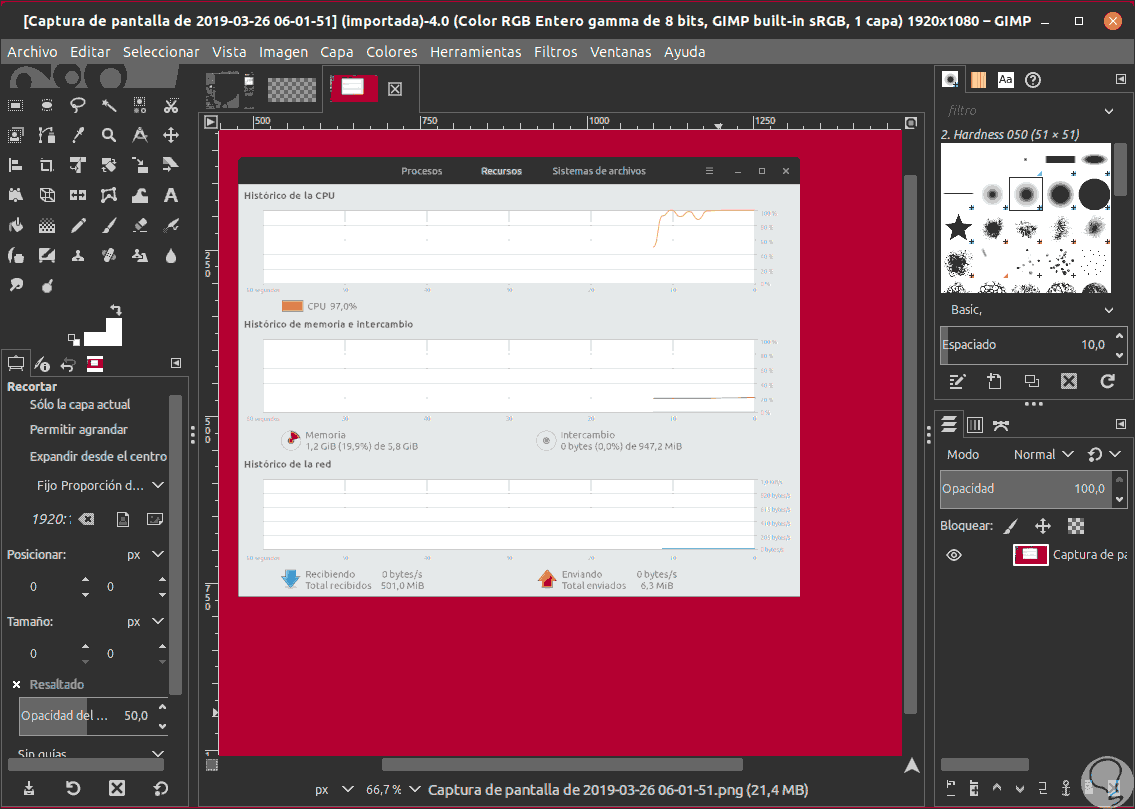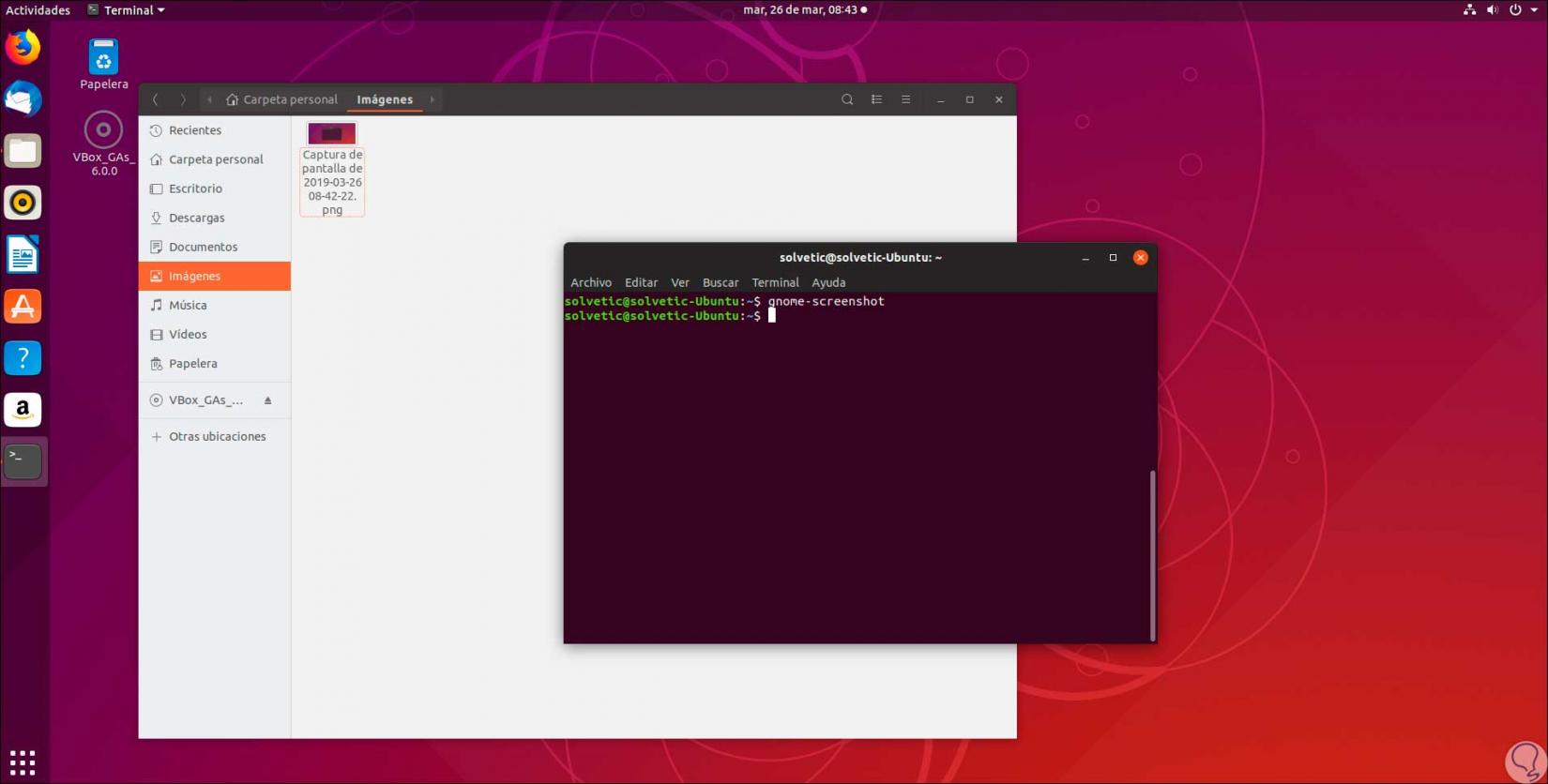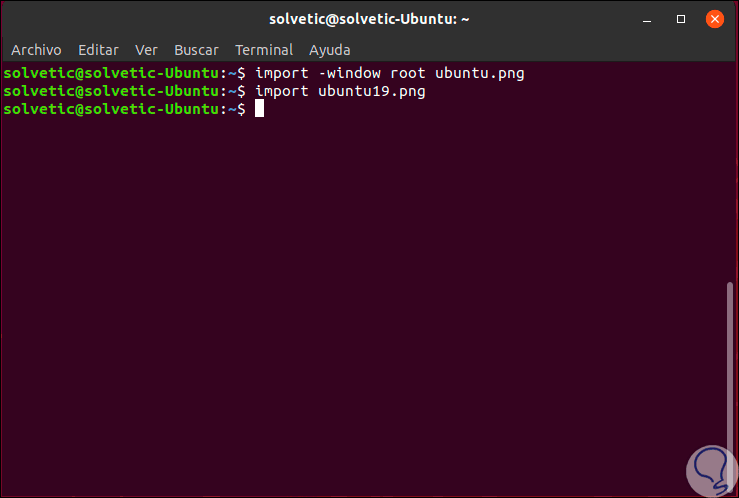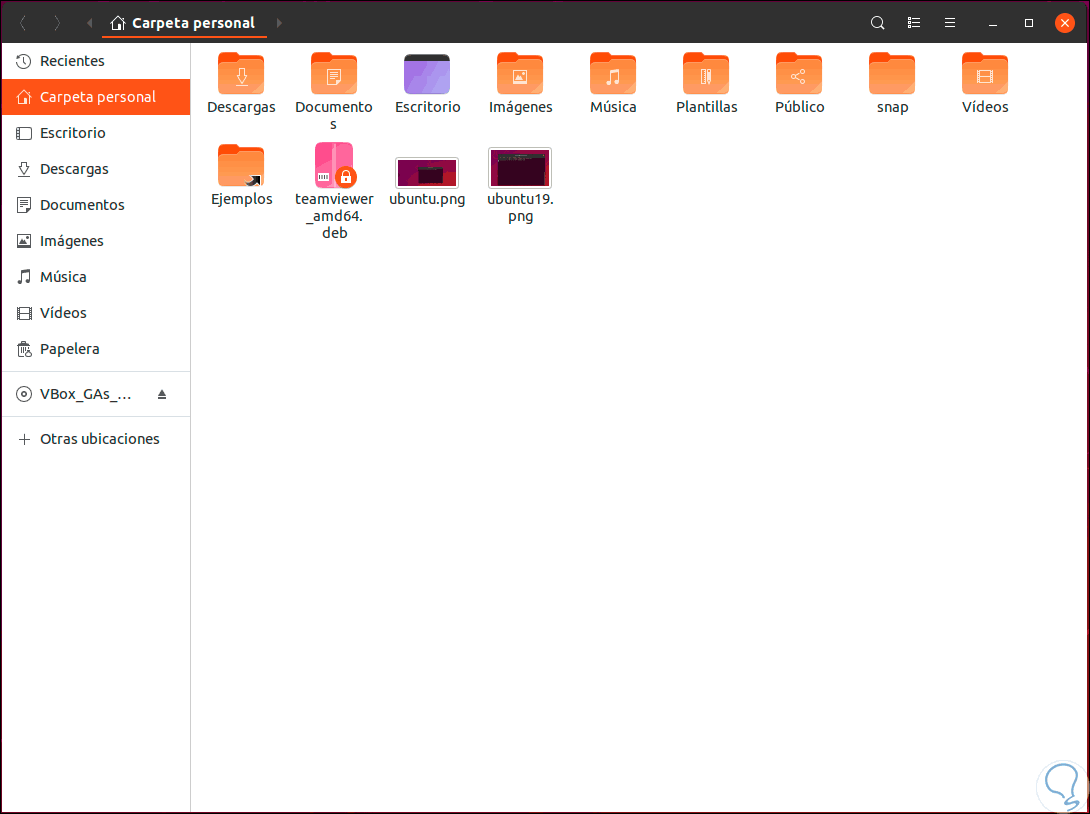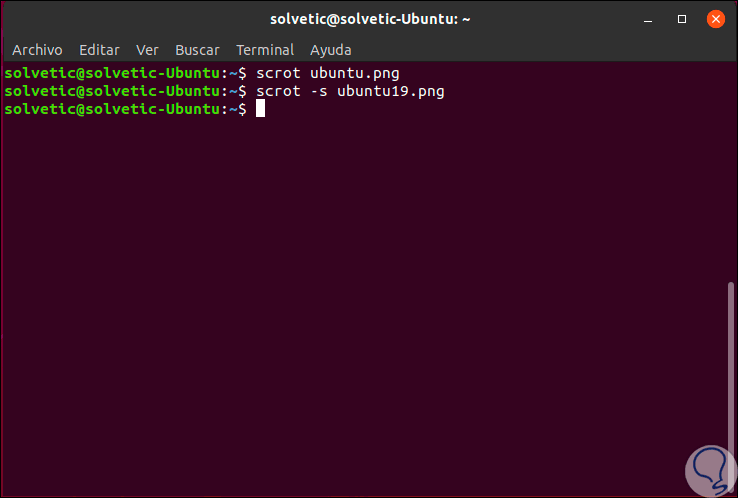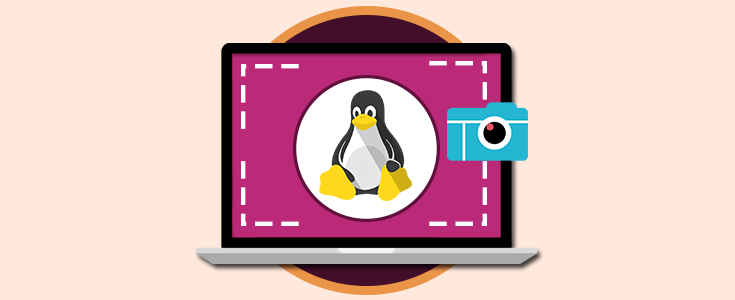Las capturas de pantalla se han convertido en una tarea frecuente que muchos usuarios llevan a cabo en sus equipos con el fin de contar con actividades adicionales en las cuales estas capturas juegan un rol muy importante, algunas de estas son:
- Ofrecer un soporte para temas de auditoria o de administración.
- Contar con ayudas a la hora de realizar presentaciones o tutorías.
- Administrar evidencias y muchas acciones más.
En el caso de ambientes Linux, existen diversas opciones para llevar a cabo esta acción de capturas de pantalla y por ello Solvetic explicará cuáles son estas opciones y cómo usarla de forma efectiva en Linux, en este caso en Ubuntu 19.04 la cual es la próxima versión que será lanzada para millones de usuarios.
1. Hacer captura de pantalla con aplicación integrada en Ubuntu 19.04
Por defecto Ubuntu 19.04 integra una función ligera pero práctica parala captura de pantallas o de ventanas dentro de su entorno, esto es con la utilidad Capturar pantalla a la cual podemos acceder directamente desde el buscador de Ubuntu 19:
Allí seleccionamos la aplicación la cual nos ofrece las siguientes alternativas. Una vez definimos que tipo de captura se ha de tomar pulsamos en el botón “Capturar pantalla” y se desplegará una ventana emergente donde podemos asignar el nombre a la captura, definir la ruta donde esta se ha de almacenar o bien copiarla al portapapeles.
- Capturar todo el escritorio el cual tomará una captura de todo el escritorio de Ubuntu 19.04 con todo lo que esté allí activo.
- Capturar la ventana actual la cual solo tomará la ventana que esté activa en ese momento.
- Seleccionar el área que capturar, esta opción funciona de la misma forma que el recorte libre ya que con el puntero del mouse debemos seleccionar que área del escritorio o ventana ha de ser capturado.
- Opción de definir un temporizador, en segundos, para la captura de la pantalla.
- Incluir el puntero del mouse.
2. Hacer captura de pantalla con atajos de teclado en Ubuntu 19.04
Este es uno de los métodos más simples para capturar pantalla en Ubuntu 19.04 es usando combinaciones de teclas lo cual simplifica la acción, en este caso disponemos de las siguientes opciones.
- Realizar una captura de pantalla de todo el escritorio: para este caso basta con pulsar la tecla PrtSc o Impr Pant la cual de forma automática guardará la captura en el directorio Imágenes.
PrtSc o Impr Pant
- Realizar una captura de pantalla de una ventana activa: si deseamos capturar solamente la ventana activa de Ubuntu 19, será necesario usar la combinación de teclas ALT+PrtSC o ALT + Impr Pant, esta imagen será almacenada en Imágenes.
Alt + PrtSc o Impr Pant
- Realizar una captura de pantalla en una zona específico: Esta opción nos da la oportunidad de capturar solo una parte del escritorio o ventana sin que se vea todo el demás contenido, es útil por razones de seguridad, para ello podemos usar la combinación de teclas Shift+PrtSC o Shift + Impr Pant
Shift + PrtSc o Impr Pant
Otras opciones adicionales a la hora de usar nuestro teclado para capturar imágenes son:
- Ctrl + PrtSc: esta opción copia la captura de pantalla de toda la pantalla al portapapeles.
Ctrl + PrtSc
- Shift + Ctrl + PrtSc: Copia la captura de pantalla de una región específica al portapapeles.
Ctrl + Shift + PrtSc
- Ctrl + Alt + PrtSc: Copia la captura de pantalla de la ventana actual al portapapeles.
Ctrl + Alt + PrtSc
Al usar los atajos de teclado en Ubuntu 19, será posible configurar las opciones ya predeterminadas o bien configurar propias, para esto vamos a Configuración del sistema / Dispositivos / Teclado donde veremos la sección “Capturas de pantalla”:
En caso de desear establecer un nevo atajo debemos dar clic sobre la función a editar y se desplegará la siguiente ventana donde ingresaremos el atajo deseado:
3. Hacer captura de pantalla con Flameshot en Ubuntu 19.04
- Interfaz DBus
- Edición de captura de pantalla integrada en la aplicación.
- Amplias opciones de personalización.
- Podremos subir las capturas a Imgur.
- Uso simple.
- Disponible para múltiples sistemas operativos.
Para su instalación vamos a ejecutar el siguiente comando:
sudo apt install flameshot
Una vez instalado es posible acceder a él desde el buscador de Ubuntu o bien activar la herramienta de captura de pantalla Flameshot a través de la tecla PrtSc o Impr Pant, para ello será necesario asignar un método abreviado de teclado personalizado.
Al abrirlo este se ubicará en la parte superior de Ubuntu 19.04, desde allí será posible tomar las capturas de pantalla necesarias así como usar al máximo sus funciones integradas:
Algunas opciones que podemos ver son:
- Capturar con GUI:
flameshot gui
- Capturar con GUI y especificando una ruta en particular:
flameshot gui -p ~/myStuff/captures
- Abrir la interfaz con un retraso de tiempo, por ejemplo 3 segundos:
flameshot gui -d 3000
- Capturar pantalla total:
flameshot full -p ~/myStuff/captures -d 5000
- Capturar la ventana activa:
flameshot screen -r
- Capturar la pantalla 1 (si disponemos de varias) y copiarla al portapapeles:
flameshot screen -n 1 -c
Al seleccionar la opción “Configuración” podemos ver un breve resumen sobre cómo usar la utilidad:
Cuando hagamos uso de esta app, en la parte inferior encontraremos todas las alternativas para administrar la captura de pantalla que hemos tomado:
- Usando las teclas de dirección moveremos la selección 1px
- Shift + teclas de dirección cambiaremos el tamaño de la selección 1px
- La tecla Esc quita la captura
- Ctrl + C copia al portapapeles
- Ctrl + S guarda la captura
- Ctrl + Z deshace la acción realizada
- Barra espaciadora nos permite alternar la visibilidad de la barra lateral con las opciones de la herramienta
- Seleccionada, el selector de color para el color de dibujo y el menú de historial
- Clic derecho despliega la paleta de colores
- Impr Pant o Prt Sc inicia Flameshot y captura la pantalla
- Ctrl + Impr Pant o Prt Sc espera 3 segundos, luego inicia la herramienta de captura de pantalla Flameshot y toma una captura de pantalla actual.
- Shift + Impr Pant o Prt Sc captura la pantalla completa
4. Hacer captura de pantalla con GIMP en Ubuntu 19.04
La utilidad GIMP es una de las más conocidas para la captura de pantalla y edición de imágenes en Ubuntu 19 gracias a sus diversas funciones y características dentro de las cuales destacamos:
- Soporte para múltiples dispositivos como Tablets e incluyendo USB o MIDI.
- Compatible con los formatos TIFF, GIF, JPEG, PSD, PNG, BMP, TGA, PPM, MNG, XWD, XPM, PIX, CEL
- Interfaz personalizable.
- Mejoramiento de fotografías ya que nos da utilidades para ajustar la distorsión de las imágenes usando los filtros de GIMP y el mezclador de canal incluido.
- Capacidad para compartir proyectos a través de SSH, SMB, FTP o HTTP.
- GIMP puede ser instalado en Windows, Mac OS, Linux, Sun o FreeBSD con total practicidad.
Para su instalación debemos ejecutar los siguientes comandos a través de un repositorio:
sudo add-apt-repository ppa:otto-kesselgulasch/gimp sudo apt update sudo apt install gimp
Allí ingresaremos la letra S para confirmar la descarga e instalación de GIMP y poder dar uso a cada una de sus funcionalidades. Una vez instalado podemos acceder a él desde el buscador en Ubuntu 19.04:
Para tomar una captura de pantalla usando GIMP debemos ir al menú Archivo / Crear / Captura de pantalla:
Se desplegará la siguiente ventana donde podemos configurar lo siguiente:
- Capturar el tipo de ventana (región, ventana activa)
- Definir el retraso de segundos a usar
- Convertir la imagen a sRGB
Una vez tomada la captura podremos abrirla con GIMP y usar alguna de sus herramientas integradas de edición:
5. Hacer captura de pantalla con la terminal en Ubuntu 19.04
La terminal en Ubuntu 19 es otra de las opciones que tenemos para capturar la pantalla, en el caso de usar el entorno GNOME podemos ejecutar lo siguiente para capturar toda la pantalla:
gnome-screenshotLa captura se guardará automáticamente en la biblioteca Imágenes:
Si deseamos tomar la captura de pantalla con retraso usaremos el parámetro -d así:
gnome-screenshot -d -4
6. Hacer captura de pantalla con ImageMagick en Ubuntu 19.04
Esta utilidad nos permite crear, editar, componer o convertir imágenes de mapa de bits en Linux, soporta formatos como PNG, JPEG, GIF, HEIC, TIFF, DPX, EXR, WebP, PostScript, PDF y SVG y al tomar una captura de pantalla dispondremos de diversas opciones de edición como voltear, reflejar, rotar, distorsionar, distorsionar, transformar imágenes, ajustar colores de imagen, añadir varios efectos especiales o dibujar texto en ella.
Para su instalación ejecutamos:
sudo apt install imagemagick
Una vez instalado para tomar la captura total de Ubuntu 19.04 ejecutaremos lo siguiente:
import -window root ubuntu.png
Ahora, si deseamos solo capturar un área específica ejecutamos:
import ubuntu19.png
Al usar esta última opción dispondremos del puntero del mouse en forma de cruz para capturar el área deseada, estas imágenes estarán disponibles en la carpeta personal.
7. Hacer captura de pantalla con Deepin Scrot en Ubuntu 19.04
- Captura de pantalla completa (PrintScreen o Impr Pant)
- Tome la captura de pantalla de la ventana debajo del cursor (Alt + PrintScreen / Impr Pant)
- Región rectangular y región a mano alzada (Ctrl + Alt + A)
- Retrasar la captura de pantalla completa (Ctrl + PrintScreen / Impr Pant)
- Retrasar la captura de la ventana del cursor (Alt + Ctrl + PrintScreen / Impr Pant)
Para su instalación vamos a ejecutar lo siguiente:
sudo apt install scrot
Para tomar una captura total de la pantalla ejecutamos:
scrot ubuntu.png
Para capturar la ventana actual ejecutamos:
scrot -s ubuntu19.png
Estas capturas estarán disponibles en la carpeta personal del usuario:
8. Hacer captura de pantalla con Shutter en Ubuntu 19.04
Como un punto adicional, tenemos la opción de usar Shutter la cual está disponible hasta Ubuntu 18. Shutter es otra de las opciones disponibles para captura de pantalla la cual está disponible para todas las principales distribuciones de Linux, actualmente no está en fase activa pero sigue siendo una opción útil para esta tarea.
- Captura de escritorio entero.
- Captura de ventanas independientes y activas.
- Puede capturar una página web completa.
- Captura de zona a selección libre.
- Capaz de capturar listas desplegables y menús contextuales.
- Despliega la opción para capturar el texto de ayuda.
- Permite difuminar parte de una imagen.
- Podemos recortar parte de una imagen.
- Las capturas se pueden subir a sitios de alojamiento de imágenes en la web y más.
Para su instalación podemos ir al Centro de software de Ubuntu 19 o bien ejecutar el siguiente comando. Una vez instalado el siguiente paso es acceder a su app pero para Ubuntu 19.04
sudo apt install shutterLas alternativas para capturar la pantalla en Ubuntu 19.04 son variadas y cada una ofrece las mejores opciones que podemos usar según sea nuestra necesidad.