Con cada nueva actualización de Windows hemos visto como se han lanzado de forma frecuente, algo normal en los desarrolladores, y se han implementado nuevas funciones o mejoras de las ya disponibles. A partir de la versión Windows 10 Creators Update el grupo de desarrollo de Microsoft tuvo especial cuidado en captar la atención de los millones de usuarios que usan Windows 10 como una plataforma de juegos mediante la introducción del Modo Juego con el cual se busca mejorar el rendimiento cuando ejecutamos un juego. Este modo optimiza al máximo los recursos del equipo para que estén prácticamente dedicados al juego, algo que sabemos muy bien se requiere especialmente CPU, memoria y gráficos.
La barra de juegos de Xbox (Xbox Game Bar) se ha integrado en Windows 10 como una de las opciones para mejorar la experiencia de juego en Windows 10. Xbox Game Bar es una barra que se superpone en la pantalla y es compatible con prácticamente todos los juegos de PC. Esta barra nos da acceso instantáneo a widgets que permiten capturar y compartir pantalla, controlar la música, encontrar nuevos compañeros de equipo bajo la función Looking for Group (LFG) o chatear con amigos de Xbox directamente desde la consola Xbox, el dispositivo móvil o un PC sin salir del juego.
- Controles de audio y edición de transmisión integrados con el HUD de la barra de juegos de XSplit
- Integración del widget Ghost
- Soporte de Broadcaster
- Nuevos controles de juego
- Permite personalizar los efectos de iluminación iCUE con los widgets iCUE de Corsair
La barra de juegos en Windows 10 se activa usando la combinación de teclas Windows + G y esta barra nos ofrece diversas opciones como son:
- Enlace a XBOX
- Capturar instantáneas del juego
- Grabar y transmitir la partida en vivo y algunas tareas más.
Como es normal en cualquier sistema operativo, algunas veces las cosas no funcionan como desearíamos, no importa la app, programa o utilidad usada. Estas situaciones sueñen ser molesto para los usuarios que estas utilidades no hagan las tareas para las cuales han sido creadas y en muchas ocasiones cuando estamos en pleno juego y usamos las teclas habituales Windows + G para activar la barra de juegos nos llevamos la desagradable sorpresa de que esta no abre, ¿la razón?, Solvetic explicará a continuación este punto que no nos deja jugar sin problemas.
Existen algunas causas para que la barra de juegos en Windows 10 no abra de la forma esperada siendo una mala configuración o un error en el proceso asociado la causa raíz pero Solvetic esta acá para explicar cómo corregir estos errores y usar la barra de juegos al 100% de su capacidad.
1. Restablecer la aplicación Xbox en Windows 10
Como bien sabemos, Windows 10 integro el sistema con Xbox de modo que la barra de juegos es posible abrirla desde los controles, pero si esta no funciona adecuadamente podemos restablecer esta app para que la comunicación entre el sistema operativo y Xbox sea el correcto.
Para realizar esto iremos a la siguiente ruta:
- Inicio
- Configuración
- Aplicaciones
- Aplicaciones y características
En el listado desplegado ubicaremos la aplicación de Xbox, damos clic sobre ella y en las opciones generadas damos clic en la línea “Opciones avanzadas”:
En la nueva ventana damos clic en el botón “Restablecer”:
Se desplegará el siguiente mensaje donde pulsamos de nuevo en “Restablecer”:
2. Corregir error de apertura de Xbox Game Bar desde los registros del sistema
Es ideal crear una copia de seguridad antes de cualquier cambio en los registros. Luego accedemos a regedit desde el buscador de Inicio:
Iremos a la siguiente ruta:
HKEY_LOCAL_MACHINE\SOFTWARE\Microsoft\PolicyManager\default\ApplicationManagement\AllowGameDVR
Allí editamos el valor DWORD “value” dando clic derecho sobre él y eligiendo Modificar:
Establecemos el valor 1:
Aplicamos los cambios.
3. Comprobar la configuración de la barra de juegos en Windows 10
Este es el paso esencial ya que si esta barra de juegos no ha sido activada será imposible por más que luchemos, lloremos o gritemos que esta aparezca.
Para validar esto iremos al menú Inicio y accederemos a la utilidad “Configuración” donde veremos lo siguiente:
Allí seleccionamos la categoría “Juegos” y comprobaremos que el interruptor “Grabar clips de juegos, capturas de pantalla y retransmitir con la barra de juegos” se encuentre activo:
Además de esto debemos ir a la sección “Modo de juego” y allí validar que el interruptor del Modo Juego se encuentre activo:
Después de esto podemos intentar usar las teclas siguientes para comprobar que la barra de juegos abre adecuadamente.
+ G
4. Configurar la pantalla del juego en Windows 10
Este tema es un poco más lioso de lo que parece, ya que los juegos que han sido desarrollados o distribuidos antes de la versión de Windows 10 Creators son ejecutados en modo de pantalla completa y no cuentan con soporte incorporado para la barra de juegos y el modo de juego. El problema de esto es que la barra de juegos no se abre en modo de pantalla completa, en este caso deberíamos jugar nuestra partida en modo de ventana mas no a pantalla completa.
Para evitar que el juego automáticamente se ejecute en modo de pantalla completa, será necesario acceder a la configuración del juego y allí detectar las configuraciones de gráficos y deshabilitar el modo de pantalla completa si está disponible:
5. Configurar los atajos de teclado en Windows 10
Como hemos mencionado al inicio, la barra de juegos se abre usando la combinación de teclas Windows + G, de modo que no está de más que verifiquemos que esta combinación siga siendo la actual, en muchas ocasiones somos curiosos y cambiamos estas valores.
Para validar esto iremos a la siguiente ruta:
- Inicio
- Configuración
- Juegos
Allí, en la sección Barra de juego ubicaremos la categoría Método abreviado de teclado y en la línea “Abrir la barra de juegos” comprobamos que siga siendo las teclas Win + G. En caso de no ser así podemos registrarlas en el campo en blanco para que Windows 10 las asuma.
+ G
6. Configurar los registros de la barra de juegos en Windows 10
Antes de usar este método Solvetic recomienda que sea creado un punto de restauración, recuerda que somos humanos y los errores están a la orden del día.
Para usar los registros, combinaremos las teclas siguientes y ejecutamos el comando regedit
+ R
En la ventana desplegada iremos a la siguiente ruta:
HKEY_CURRENT_USER\SOFTWARE\Microsoft\Windows\CurrentVersion\GameDVR
En el costado derecho ubicaremos el valor “DWORD AppCaptureEnabled”
y podemos dar doble clic sobre él y en el campo Información del valor asignaremos el valor 1. Pulsamos en Aceptar para guardar los cambios.
Ahora iremos a la siguiente ruta:
HKEY_CURRENT_USER\System\GameConfigStore
Allí detectaremos el valor “DWORD GameDVR_Enabled”, damos doble clic sobre este y en el campo Información del valor asignamos el número 1. Pulsamos de nuevo en Aceptar para aplicar los cambios.
7. Comprobar el estado del Firewall Xbox con Windows 10
A pesar de que Xbox es una aplicación universal de Windows 10, el propio firewall del sistema puede bloquearla por alguna regla interna que impida su comunicación externa, no es normal pero no está de más echarle un ojo a esta opción.
Para validar esto debemos ir a la siguiente ruta:
- Panel de control
- Sistema y seguridad
- Firewall de Windows Defender
Allí damos clic en la línea “Permitir que una aplicación o una característica a través de Firewall de Windows Defender” y en la siguiente ventana confirmamos que la línea Xbox Game bar esté activa tanto en la red pública como en la privada:
8. Reinstalar la aplicación Xbox en Windows 10
Finalmente, si ninguna de las opciones anteriores ayuda a abrir la barra de juegos desde Xbox, será necesario su reinstalación, para ello accedemos a la consola de Windows PowerShell como administradores y ejecutamos lo siguiente:
Get-AppxPackage *xboxapp* | Remove-AppxPackage
Esto desinstalará la aplicación del sistema, luego de ello iremos a la tienda de Microsoft y allí buscaremos Xbox:
Seleccionamos Xbox y damos clic en el botón Obtener para su instalación:
Con alguno de estos dos métodos al abrir la Xbox Game Bar veremos esto:
Con alguna de las soluciones propuestas por Solvetic, no sólo podremos seguir disfrutando de cada juego sino acceder a la barra de juegos de Windows 10 para sacar el máximo provecho de esta y demostrarle a los demás nuestras habilidades para jugar.

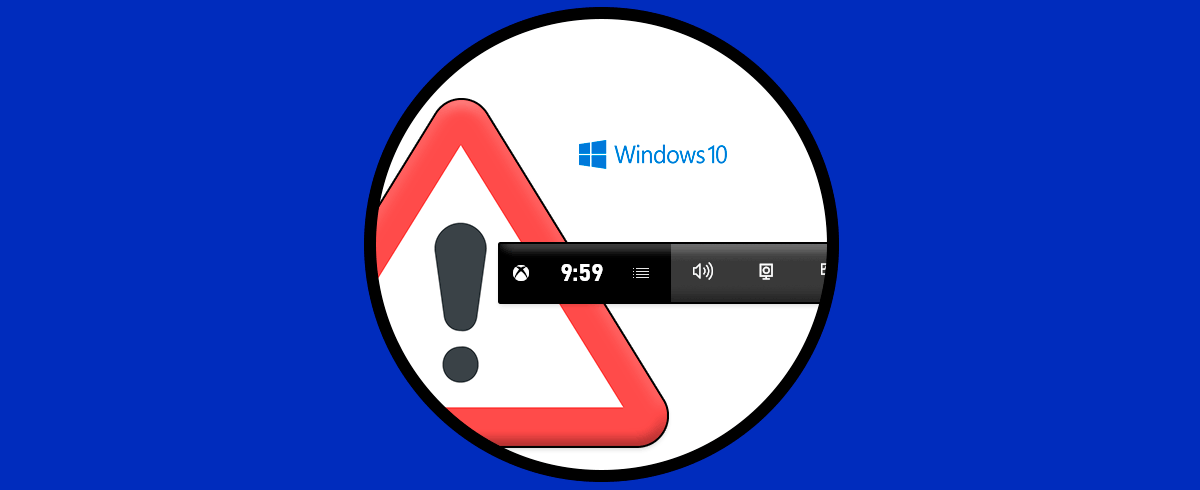




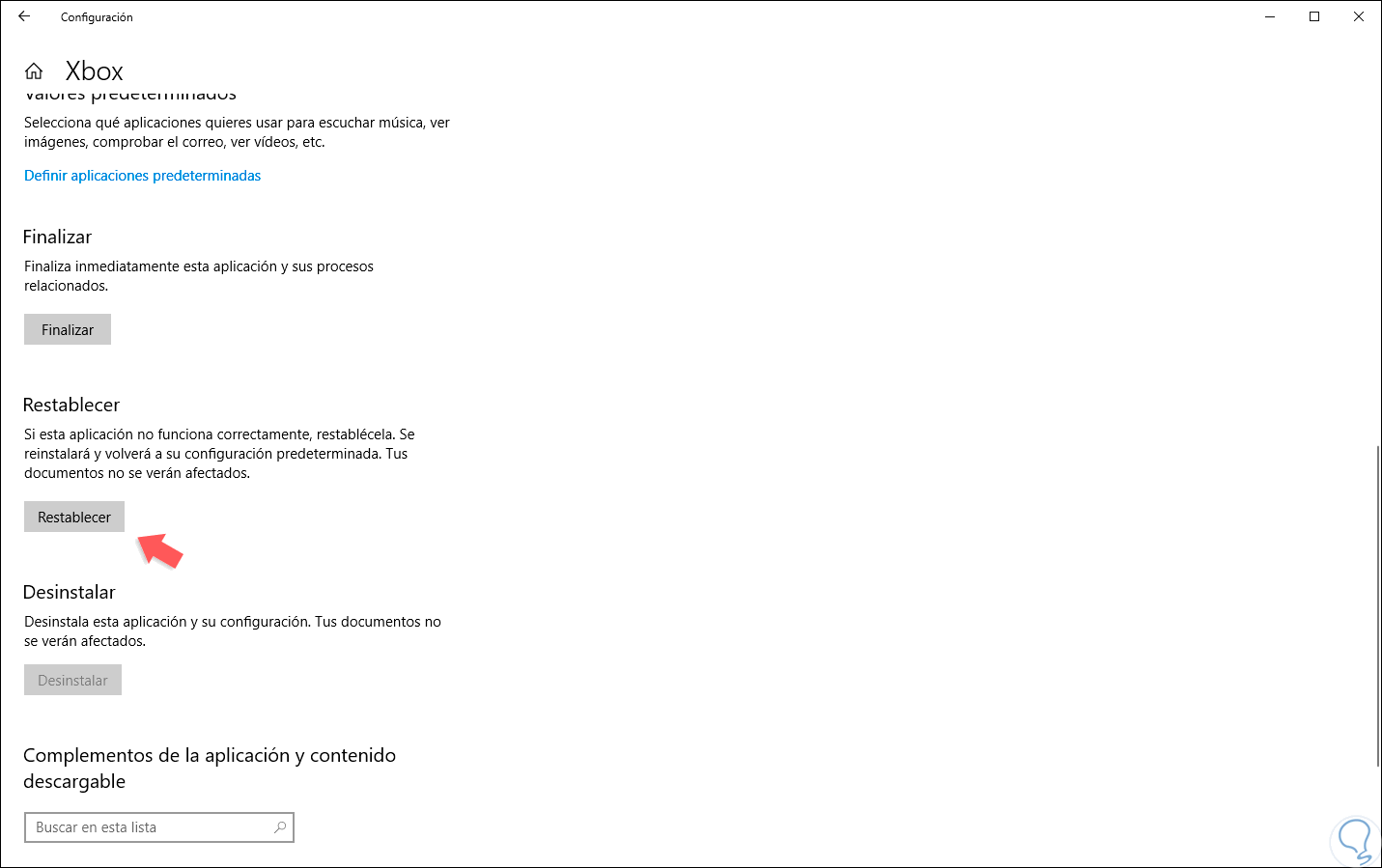
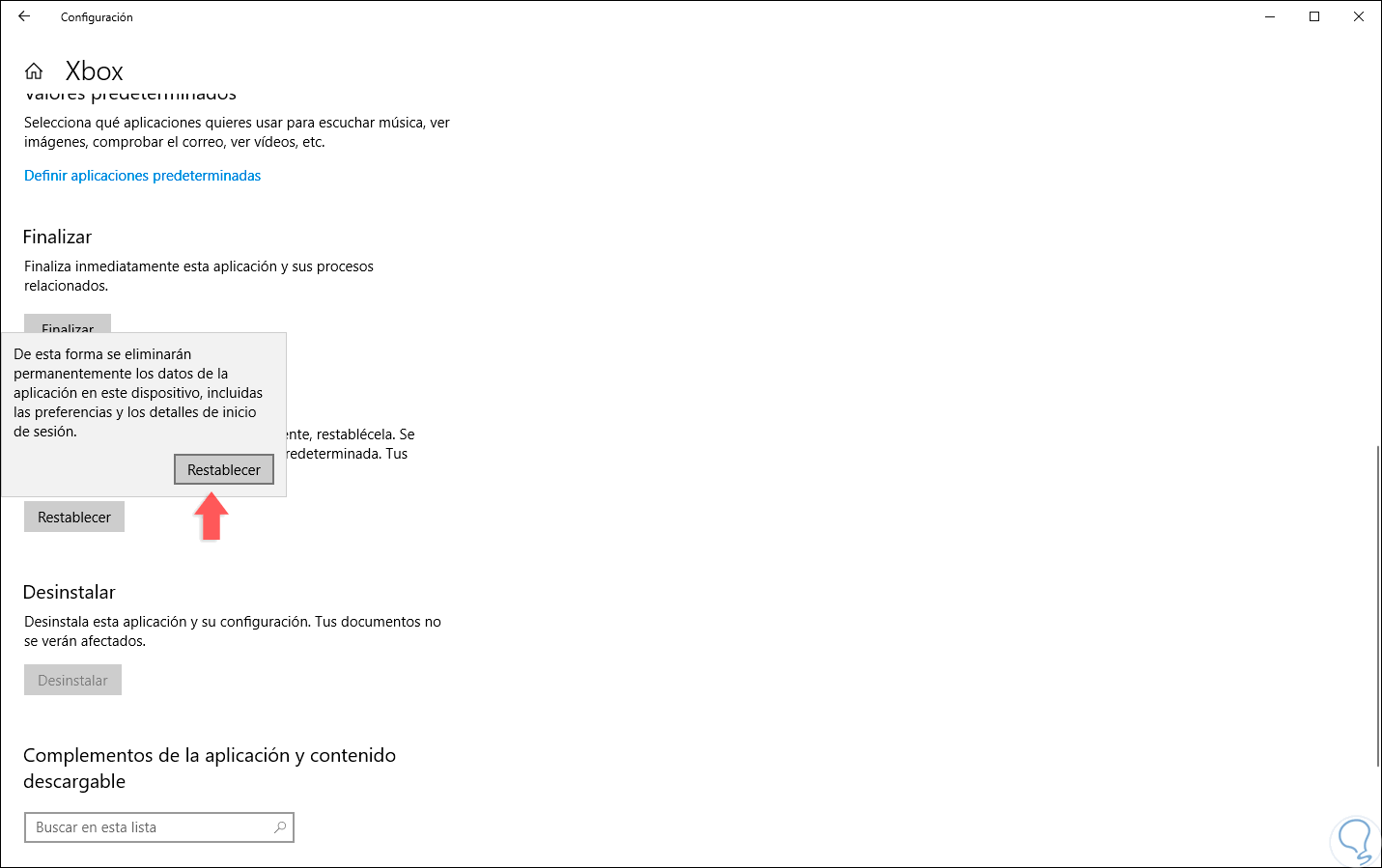
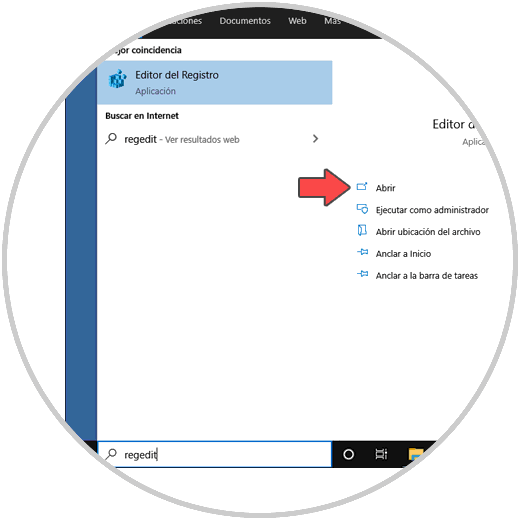
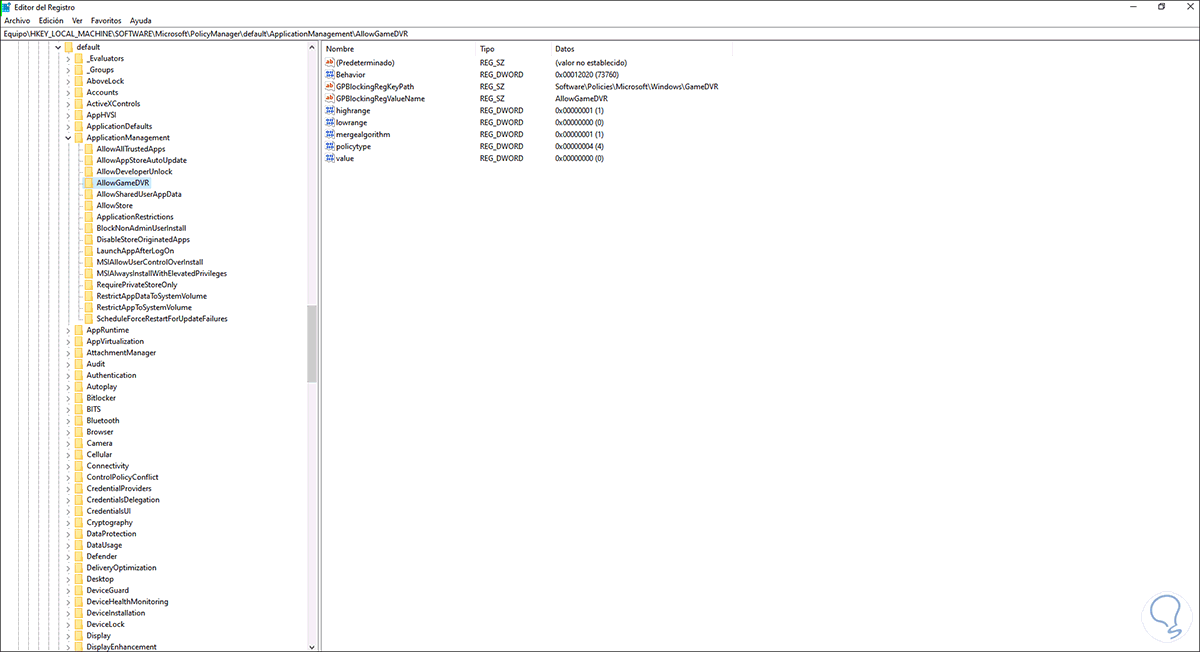
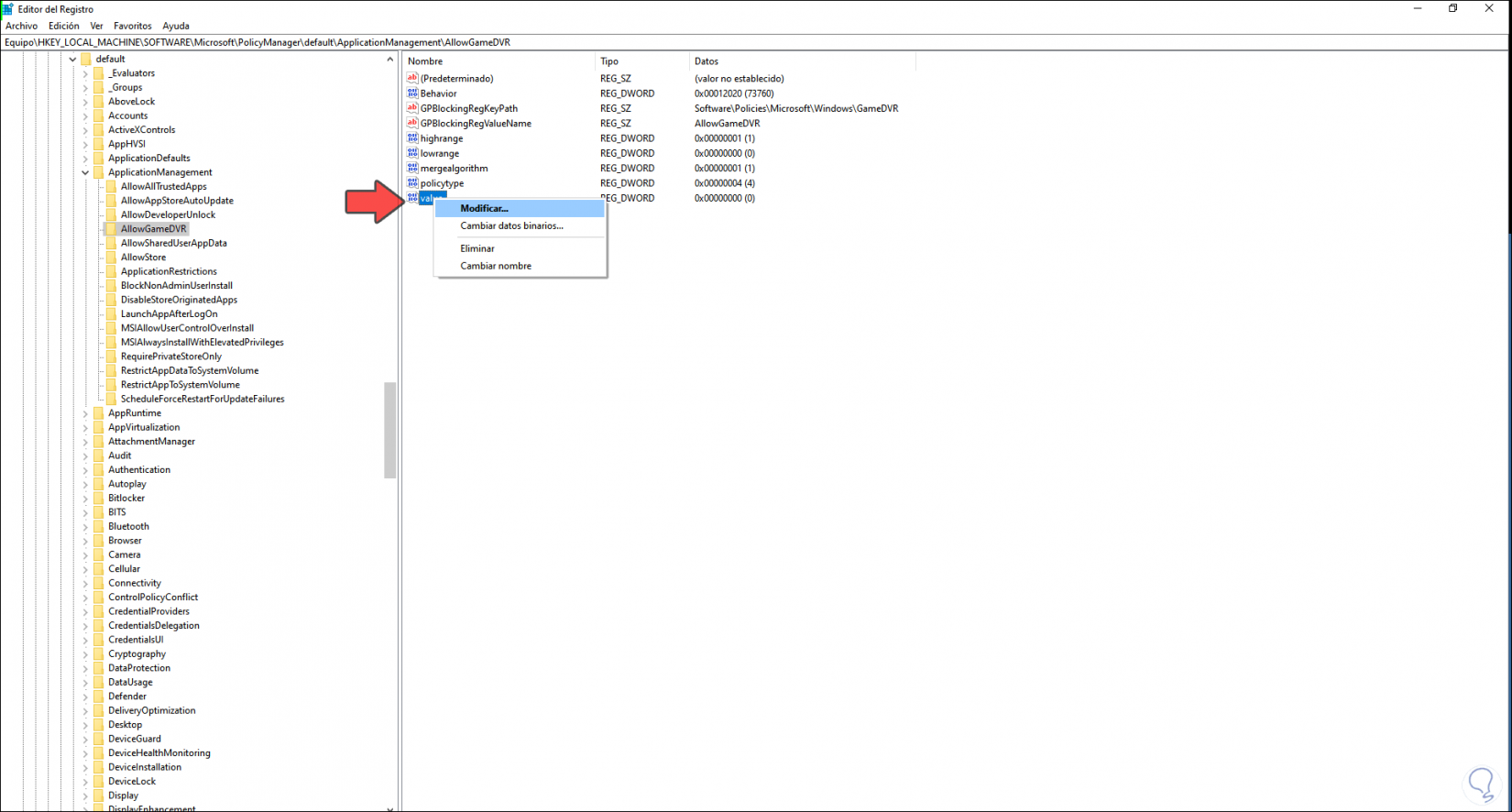
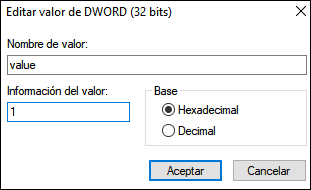
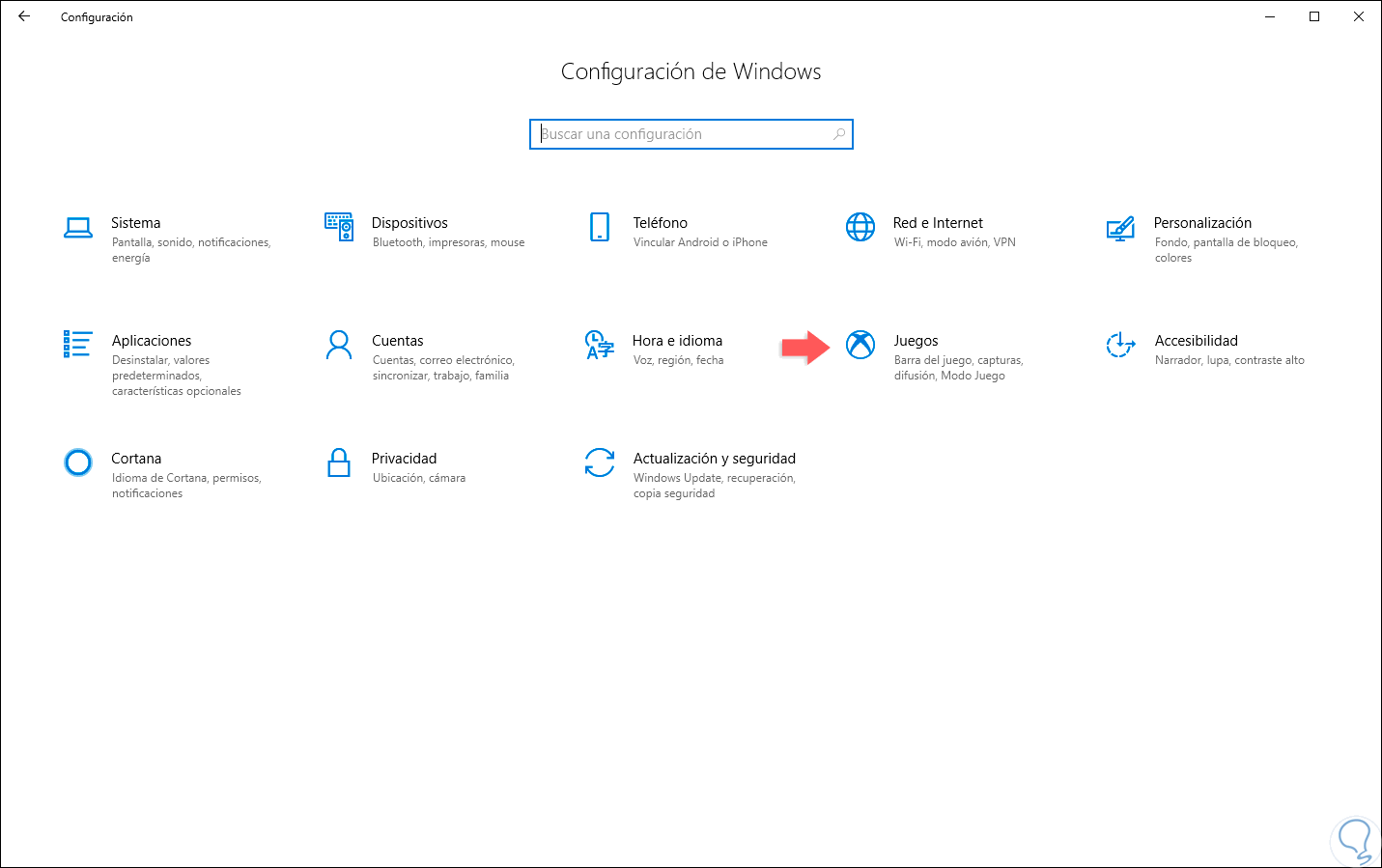
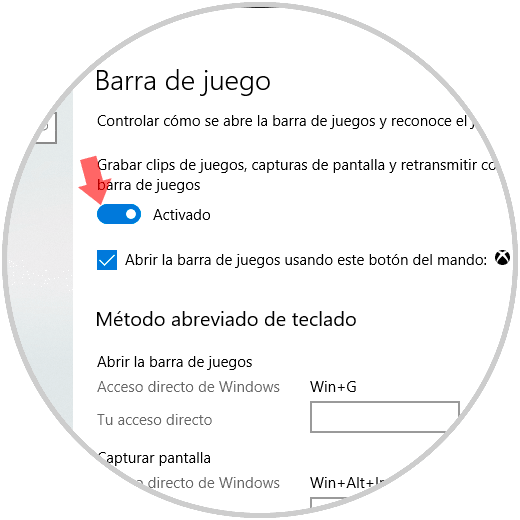
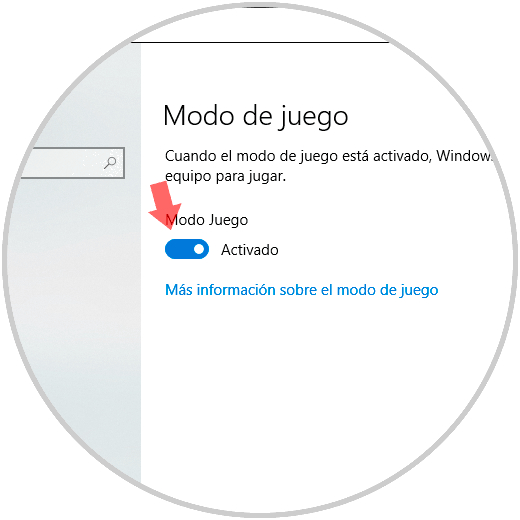
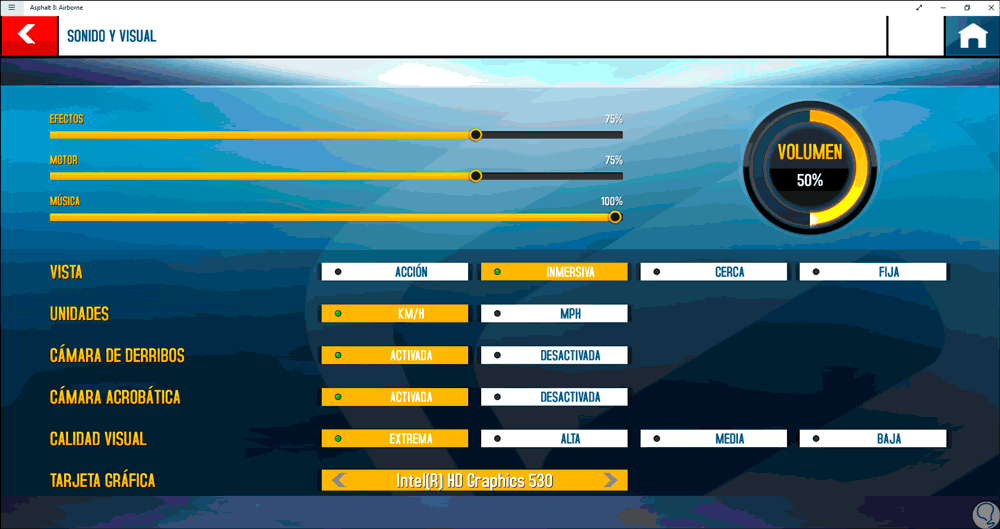
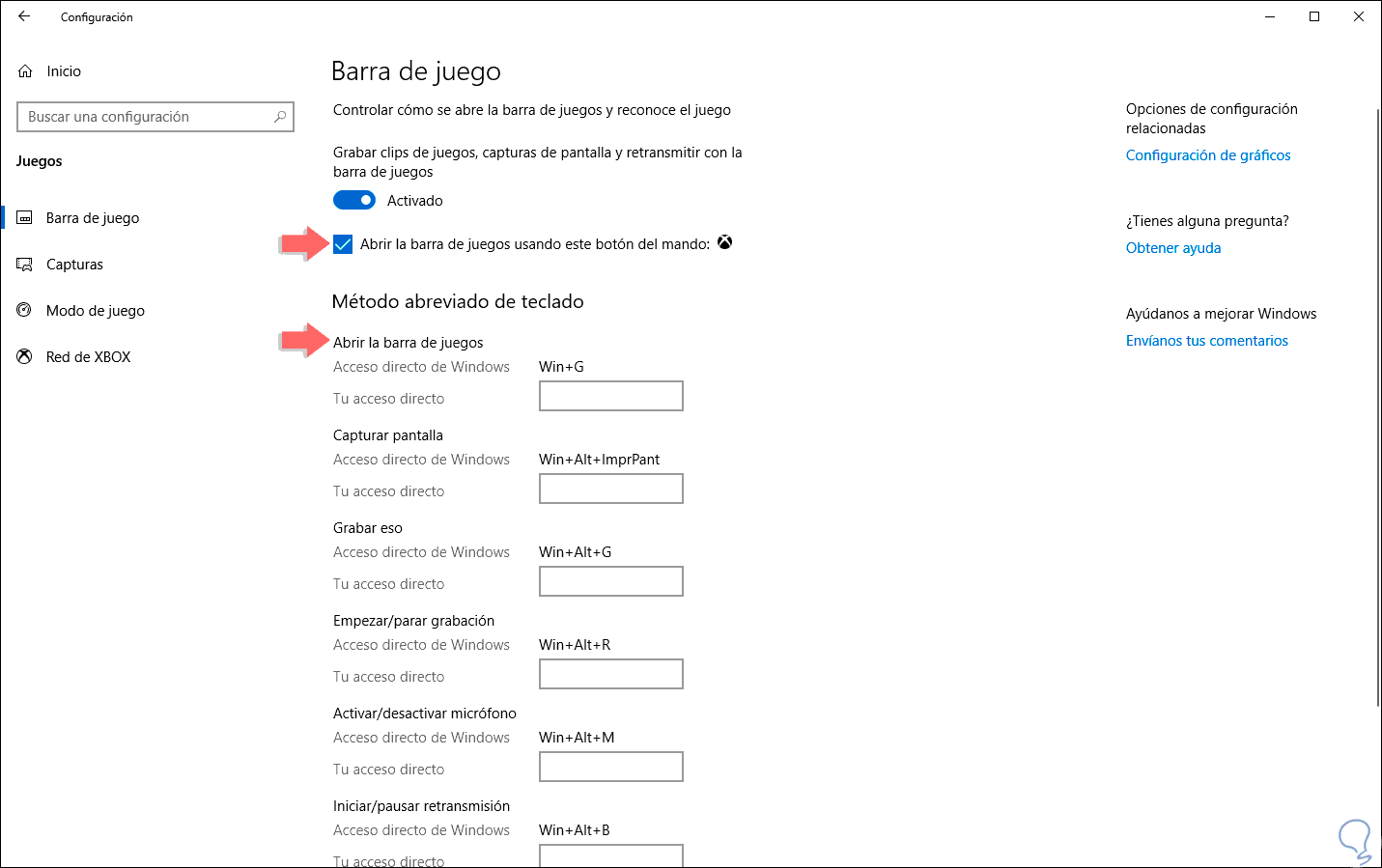
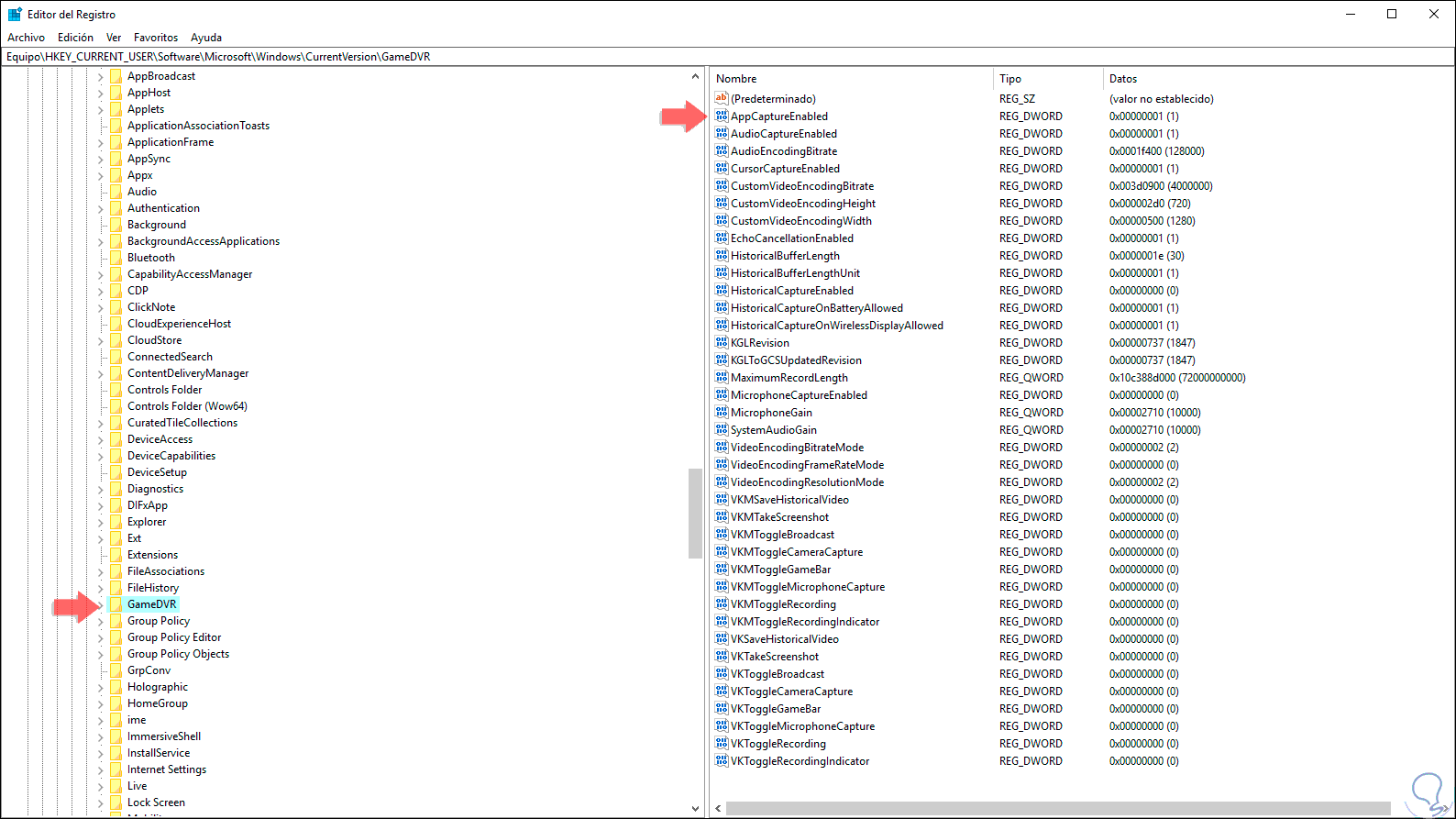
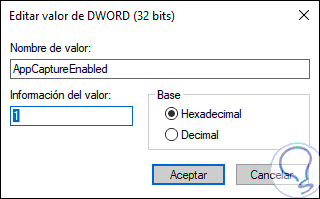
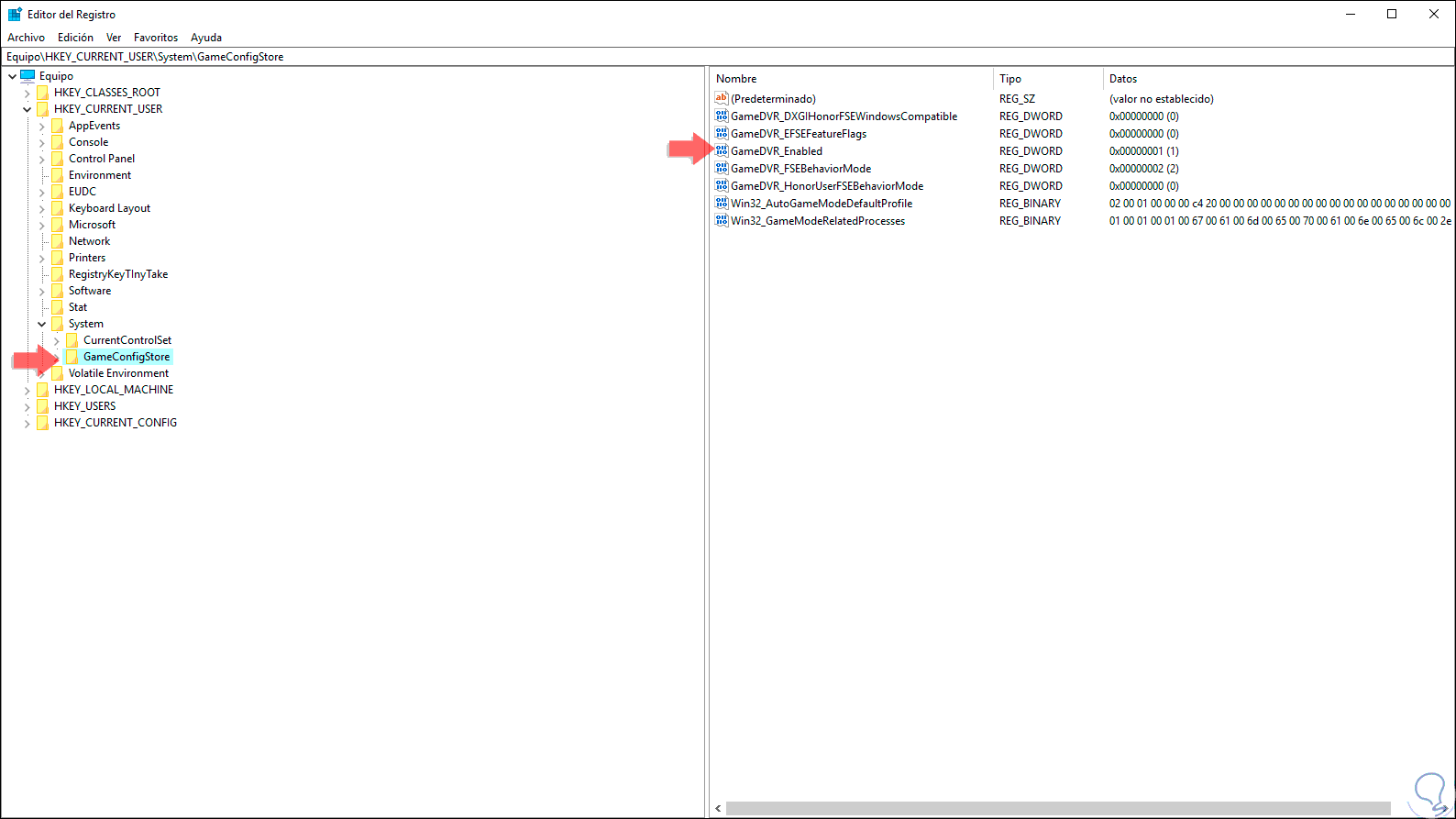
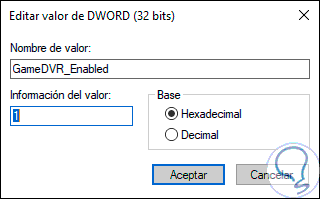
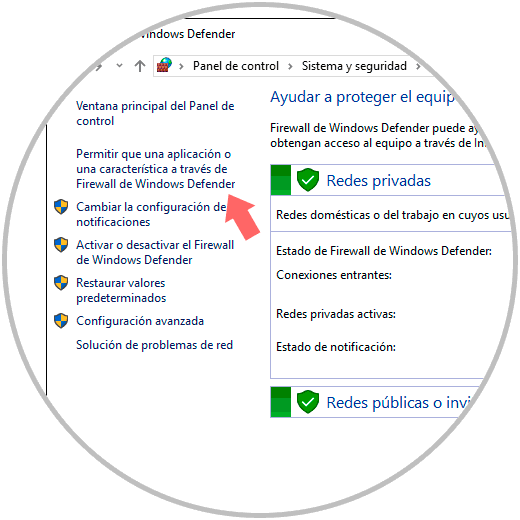
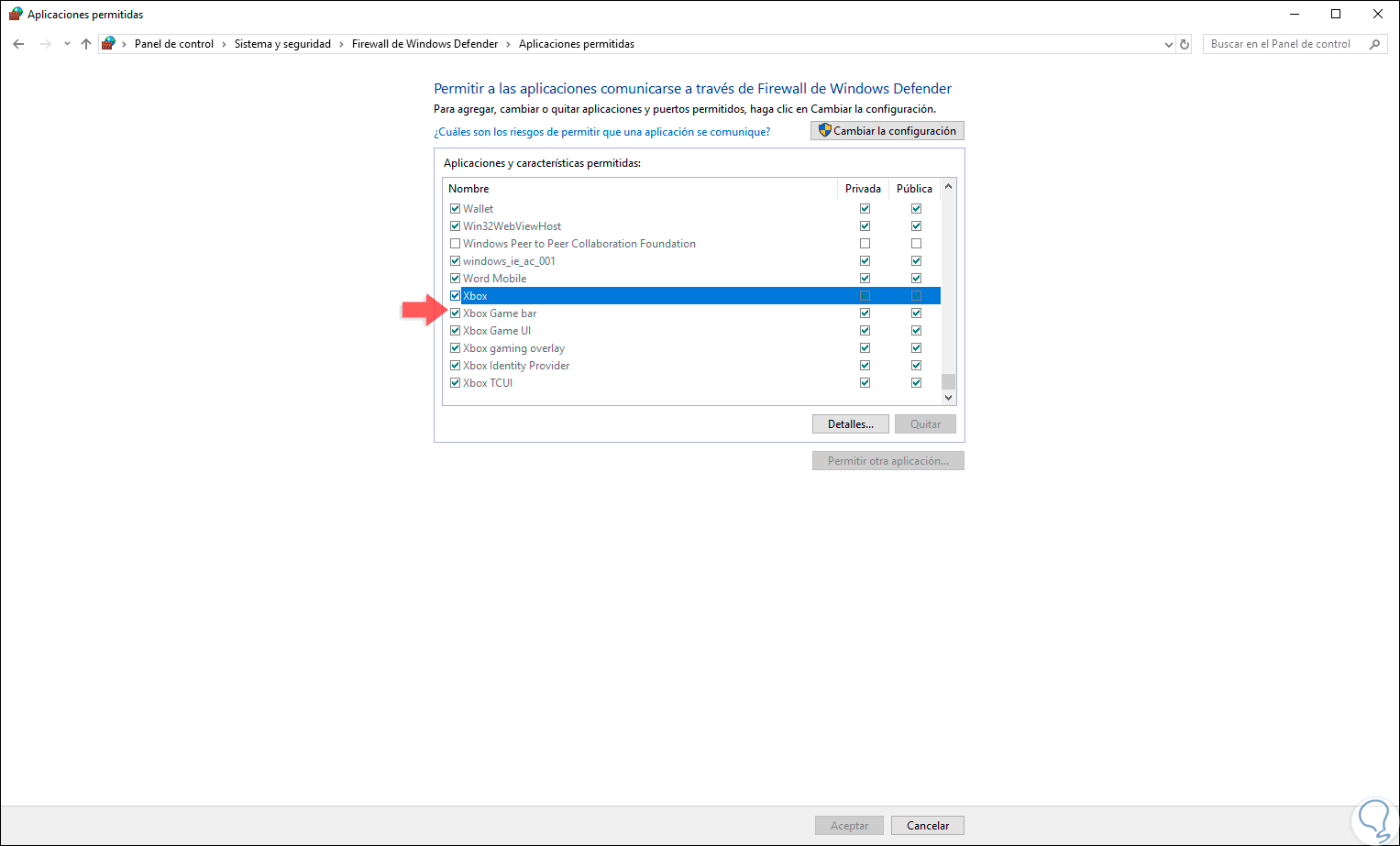
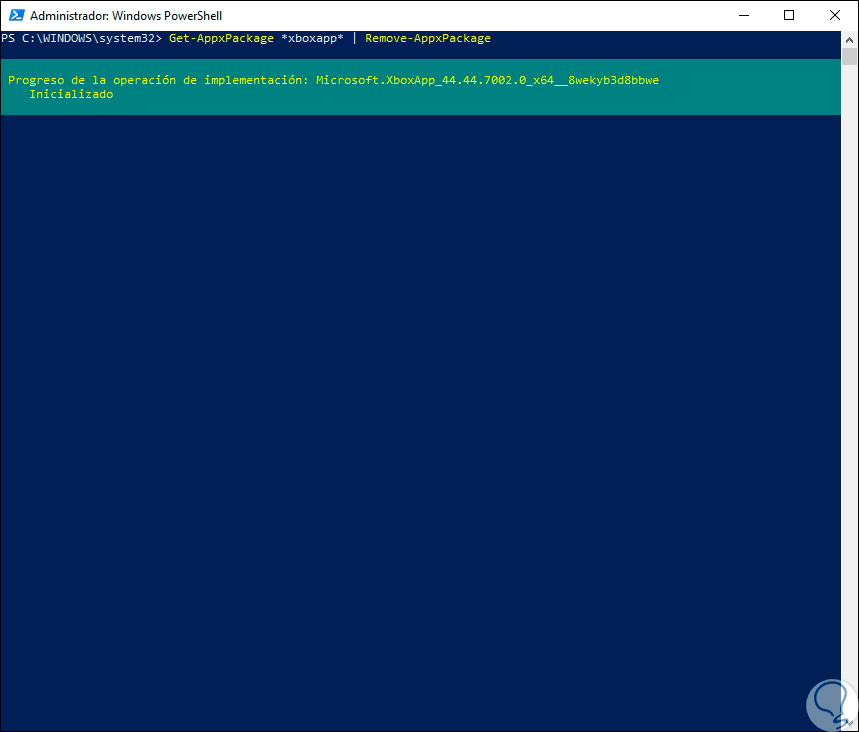
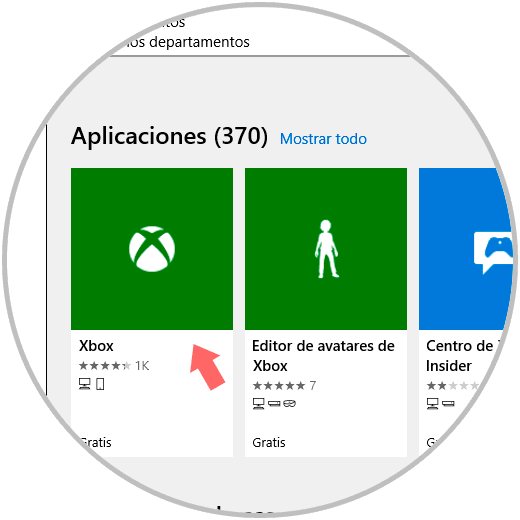

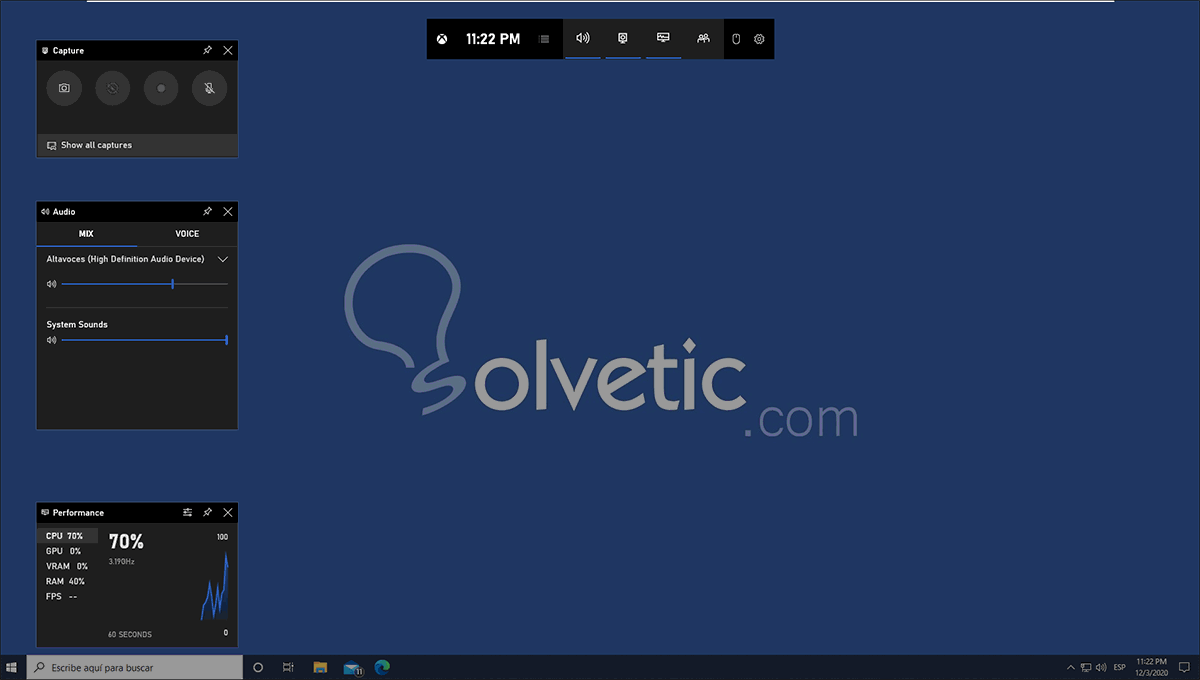
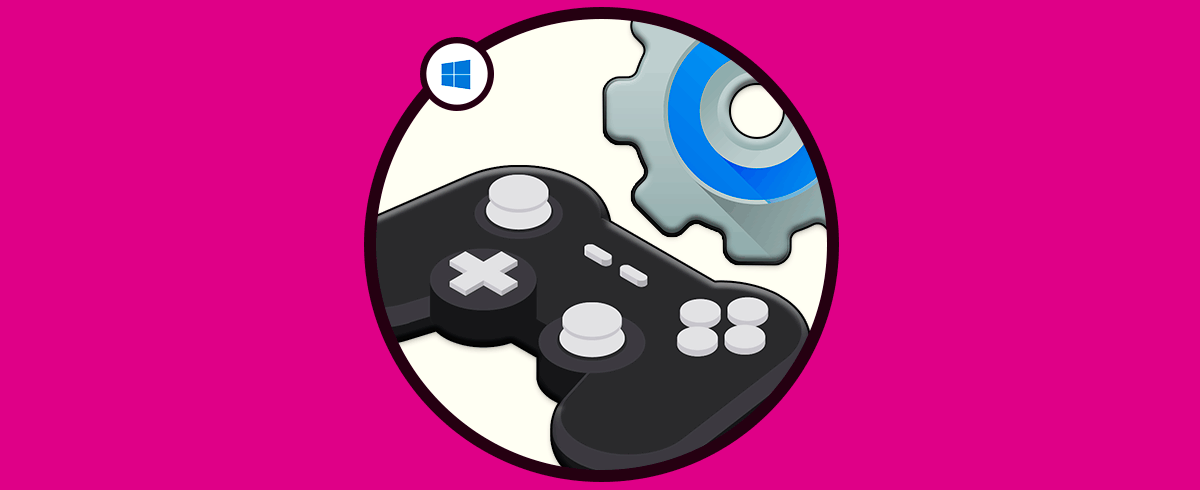



Hola, he probado cada uno de las opciones que has recomendado, todas parecen no funcionar, incluso si todos los valores DWORD ya me aparecían en 1. Incluso desinstalé y volví a instalar y todo es igual, sigue sin aparecer, todas las configuraciones me aparecen como activadas pero solo puedo abrir la aplicación a través del buscador pero de ahí no puede grabar nada.
Esto me está desesperando