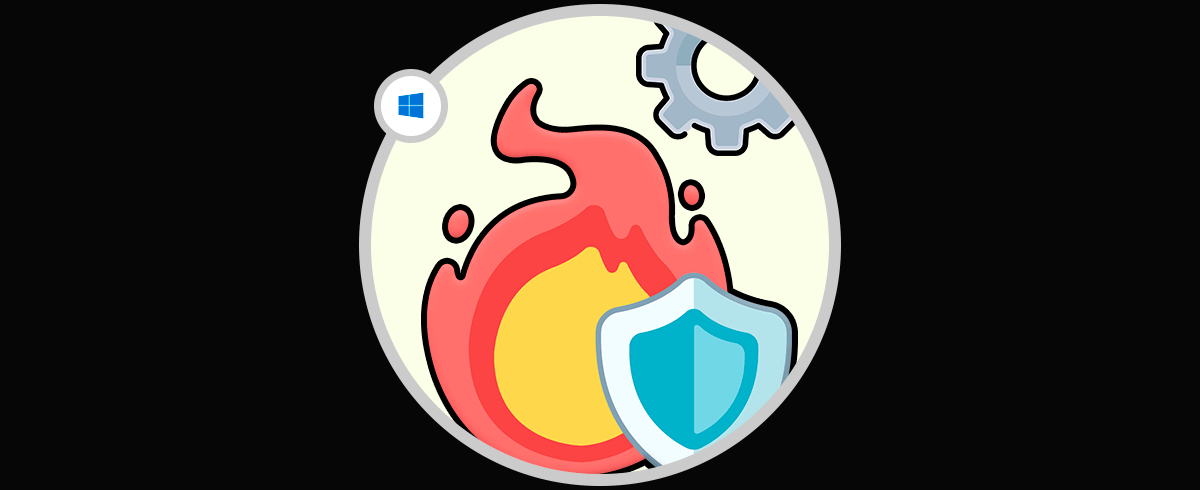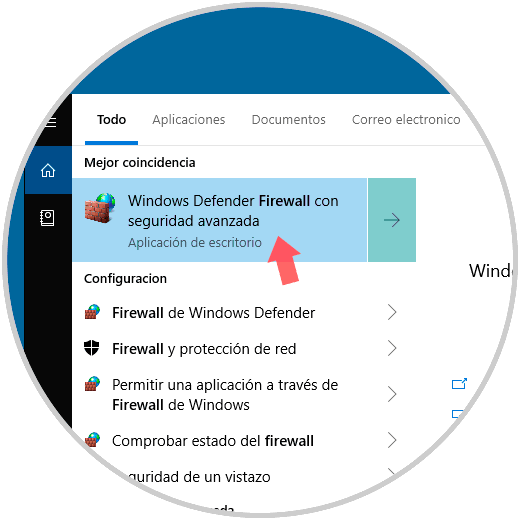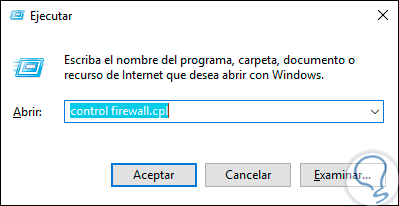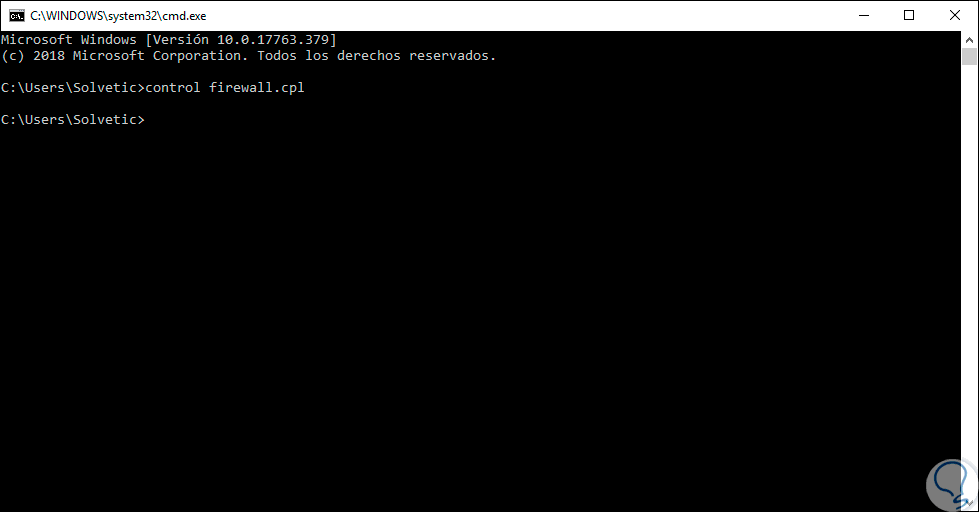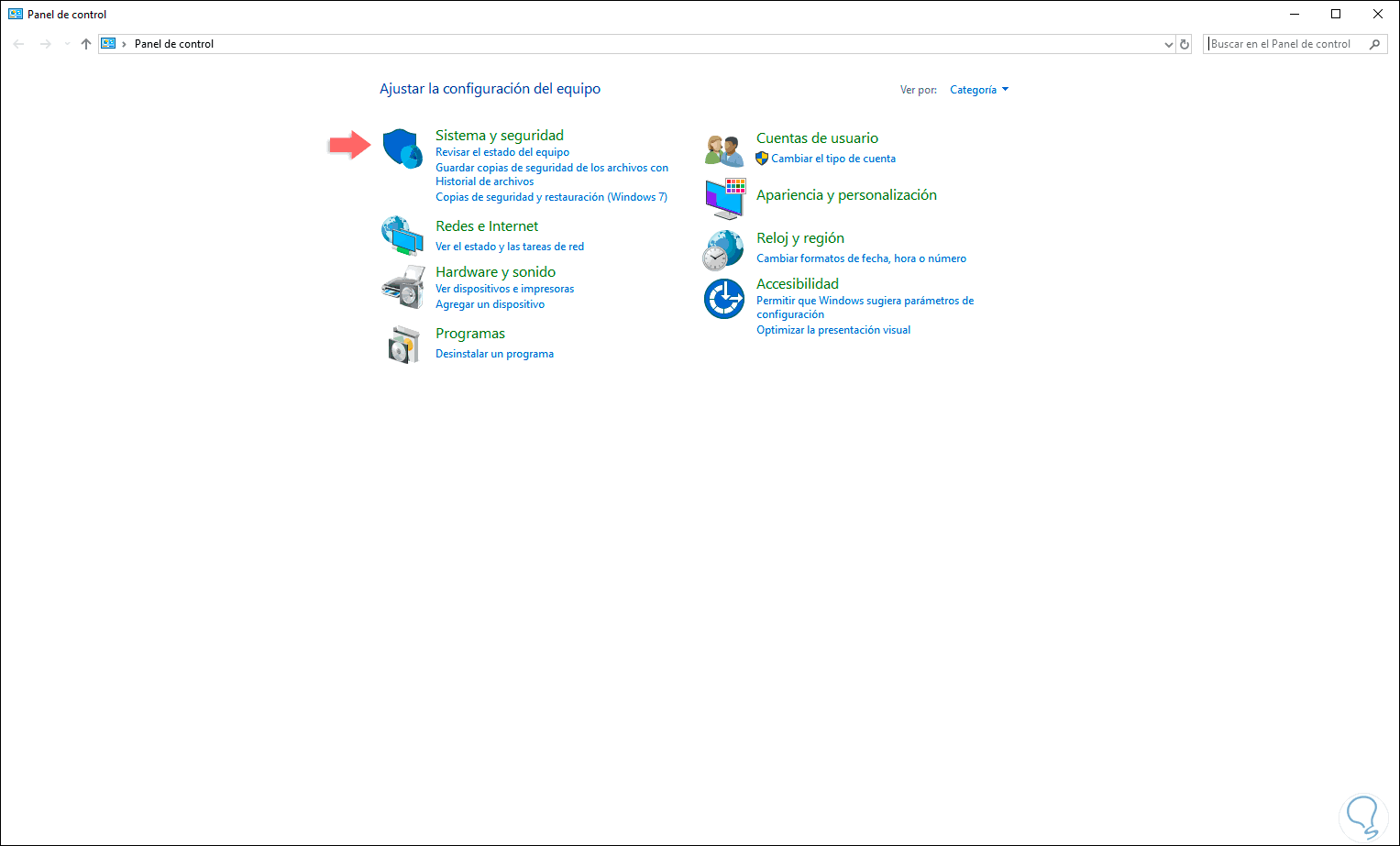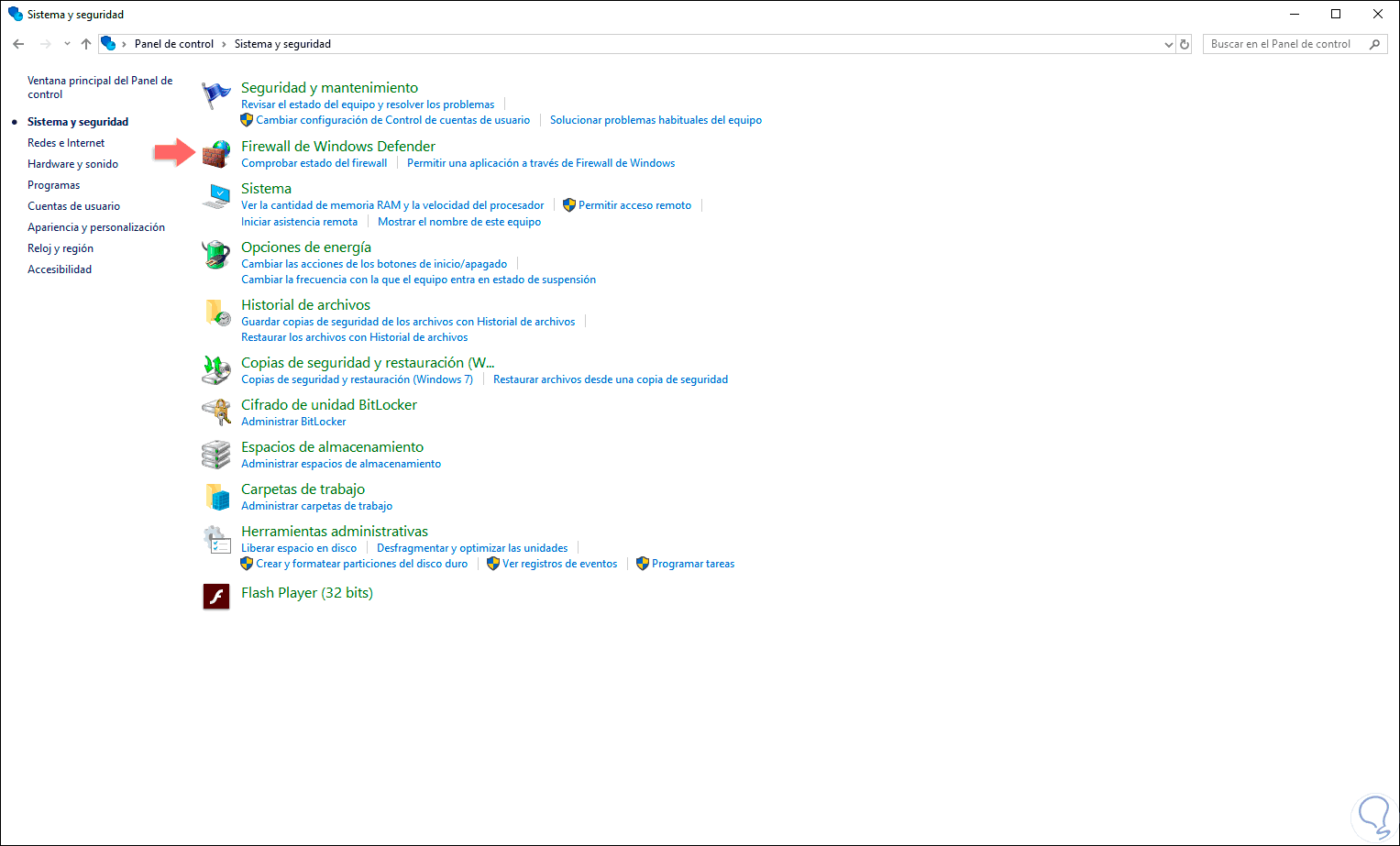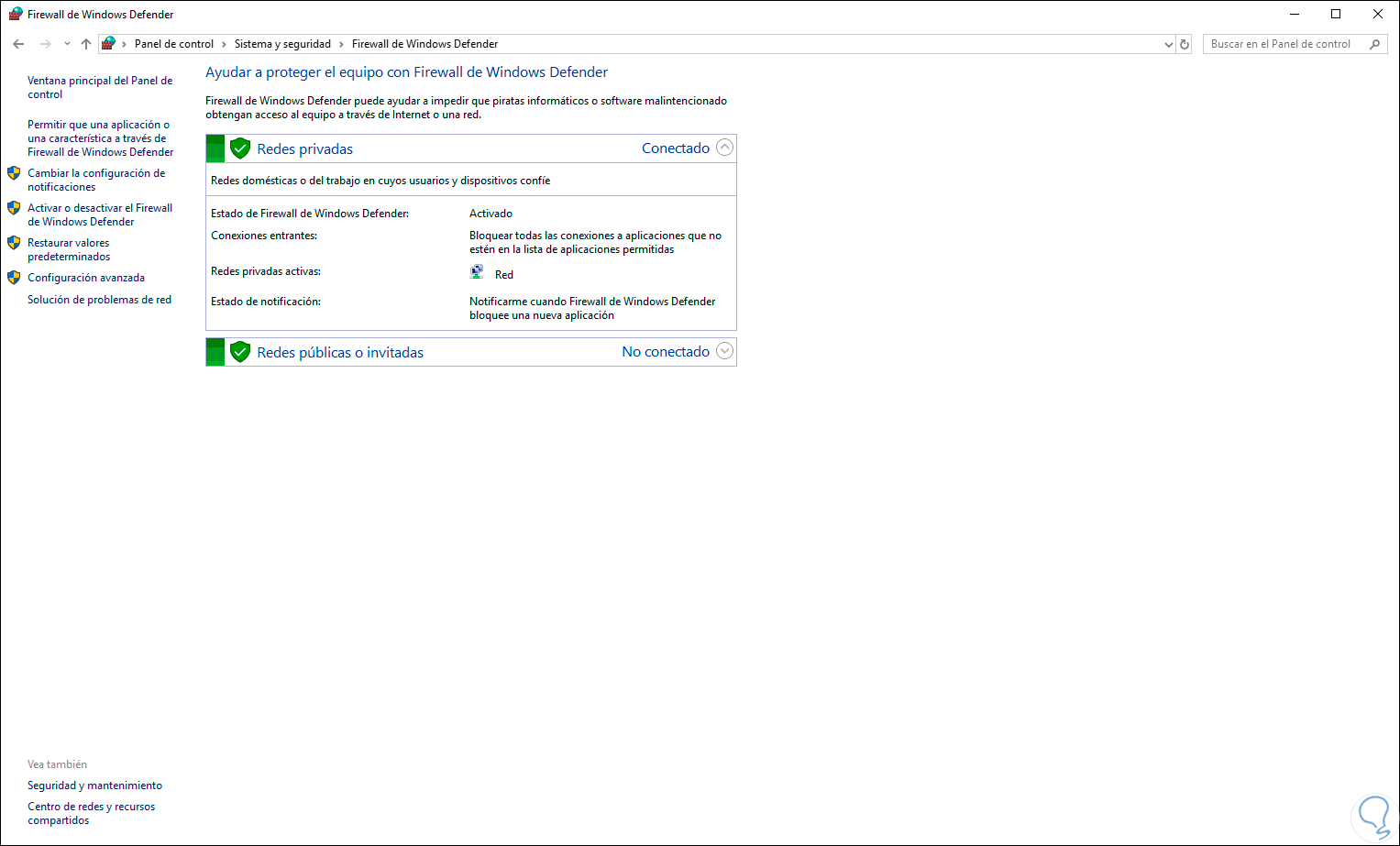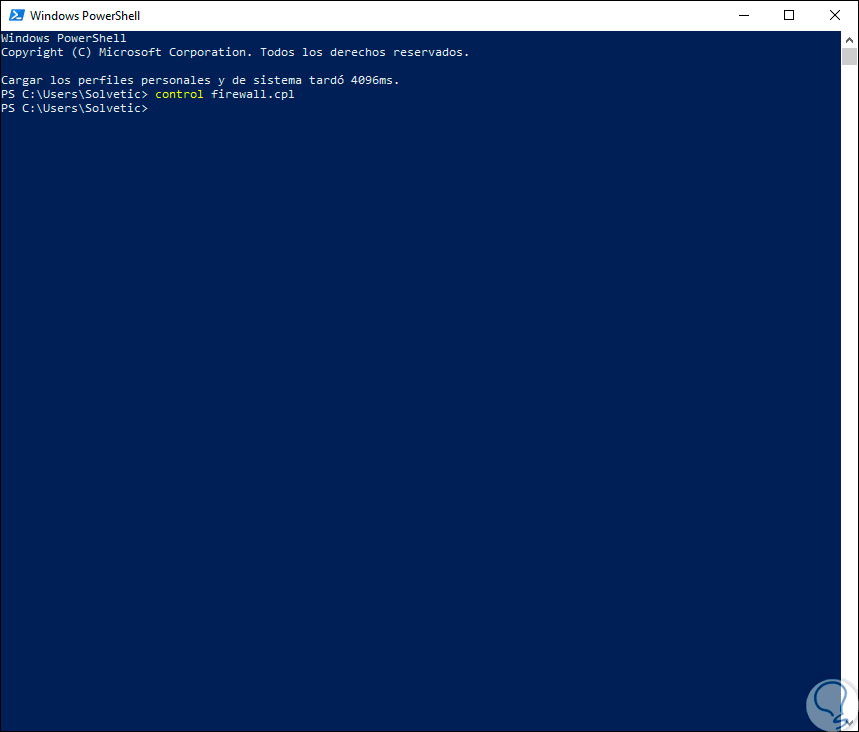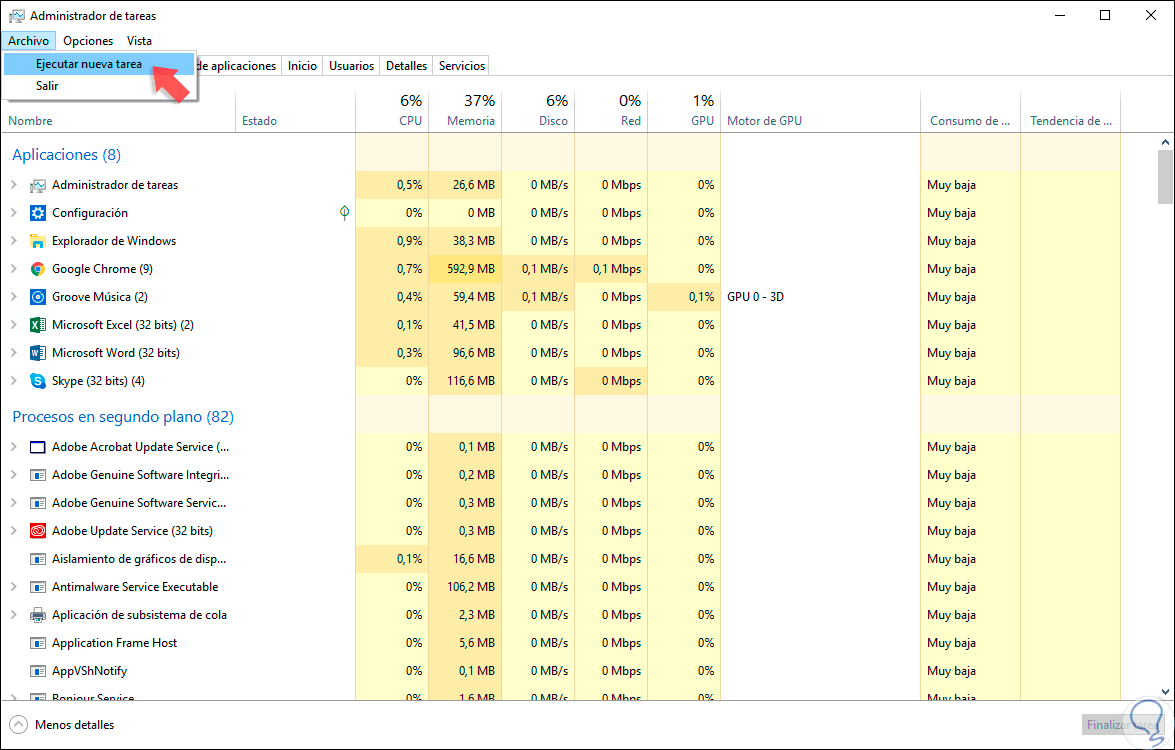En un mundo donde más del 90% de las actividades diarias y donde Windows 10 tiene más del 35% del uso global de sistemas operativos es una buena razón para pensar: ¿mi sistema es seguro?, existen diversas razones para hacernos esta pregunta, algunas de esta son:
- El incremento de vulnerabilidades de seguridad.
- Presencia diaria y constante de virus, malware y otras amenazas.
- Ataques que pretenden robar la información.
- Errores de configuración.
Si bien es cierto que algunas buenas prácticas las podemos realizar nosotros mismos, existe otra solución la cual oímos frecuentemente pero que muchas veces no sabemos en detalle cómo funciona o que rol cumple y es el uso del Firewall en Windows 10.
Windows 10 ha integrado el Firewall de Windows Defender el cual está compuesto por una serie de reglas, tanto de entrada como de salida, para aumentar la protección integral del equipo y de todo lo que está allí registrado. Sabemos realmente cómo funciona el Firewall de Windows 10, si la respuesta a esto es no, no te preocupes, Solvetic te explicará en detalle cómo funciona.
1Cómo funciona el Firewall de Windows 10
El Firewall integrado en Windows 10 está en la tarea de permitir o no la comunicación entre equipo o redes (o entre ambos) tomando como base las reglas de configuración ya predefinidas o las que podemos agregar de forma manual según sea necesario.
En el caso del Firewall de Windows 10, este solo permite las conexiones que han sido permitidas a través de las reglas las cuales por defecto habilitan todas las conexiones salientes y solo permite las conexiones entrantes establecidas dentro de la configuración establecida.
- Podemos establecer cientos de reglas según las necesidades personales o de la compañía.
- Es posible impedir el acceso a sitios web específicos.
- El Firewalls está en la capacidad de evitar que otros equipos externos puedan acceder a los equipos en la red local.
- Protege tanto el equipo como la red privada de ataques y vulnerabilidades.
- Filtrado de paquetes: como bien lo sabéis, la red se mueve en paquetes, de modo que los paquetes son analizados a través de un conjunto de filtros en el Firewall, así, los paquetes aprobados y verificados seguirán su tránsito hacia el destino mientras que los que no pasan la prueba serán descartados.
- Inspección de estado: en este caso no se llevará a cabo el examen del contenido de cada paquete, en su lugar se realizar una comparación con determinadas partes clave del paquete contra una base de datos de información confiable, así se evalúa si el paquete es aprobado o no.
- Servicio de proxy: este es un proceso mediante el cual el Firewall de Windows 10 recuperará la información de la red de Internet para posteriormente enviarla al destino y viceversa, así de simple.
Otra pregunta que muchos usuarios de Windows 10 se hacen es ¿cómo accedo al Firewall de Windows 10?, he aquí la respuesta de Solvetic.
2Abrir Firewall de Windows 10 usando el cuadro de búsqueda
Este es uno de los métodos más simples para acceder directamente al Firewall de Windows 10, para esto basta con ingresar en el cuadro de búsqueda de Windows 10 el término “Firewall” y allí se desplegará la funcionalidad integrada de Windows 10:
Como podemos ver, en la parte lateral derecha encontramos algunas opciones adicionales como:
- Ejecutarlo como administrador.
- Abrir la ubicación del ejecutable.
- Anclarlo al menú Inicio.
- Anclarlo a la barra de tareas para tener un acceso directo desde allí
3Abrir Firewall de Windows 10 usando el comando Ejecutar
El comando Ejecutar en Windows 10 se ha diseñado con el fin de facilitarnos la opción de acceder a diversas funciones, programas y configuraciones del sistema de forma simple, para ello usaremos la combinación de teclas siguientes y en la ventana emergente ejecutamos. Pulsamos Enter o Aceptar para acceder al Firewall de Windows 10.
+ R
control Firewall.cpl
4Abrir Firewall de Windows 10 usando CMD
La consola del símbolo del sistema de Windows 10 no se resiste a morir y por ello este es un punto central desde donde podemos ejecutar cientos de comandos para realizar múltiples tareas administrativas. Acceder al Firewall de Windows 10 también será posible desde esta consola, para ello basta con acceder al símbolo del sistema y allí ejecutar la línea:
control Firewall.cpl
5Abrir Firewall de Windows 10 usando Panel de control
El Panel de control es otra de las funciones de Windows 10 que ha persistido a través de los tiempos y mediante la cual será posible ejecutar diversas acciones tanto de hardware como de software
Para acceder al Firewall de Windows 10 desde allí debemos acceder al panel de control donde veremos lo siguiente:
Allí vamos a la sección “Sistema y seguridad” donde veremos esto:
Allí debemos seleccionar la línea “Firewall de Windows Defender” para acceder a todas las opciones disponibles de uso:
6Abrir Firewall de Windows 10 usando Windows PowerShell
Windows PowerShell es la consola de administración que ha sido integrada desde Windows 10 y gracias a la cual dispondremos de numerosos cmdlets para ejecutar todo tipo de acciones en el sistema y sus componentes.
Para acceder al Firewall de Windows 10 a través de este método accedemos a la terminal de PowerShell y allí ejecutamos:
control Firewall.cpl
7Abrir Firewall de Windows 10 usando el Administrador de tareas
El Administrador de tareas de Windows 10 nos da la oportunidad de establecer parámetros de configuración sobre diversos aspectos del sistema como procesos, servicios, rendimiento y más.
Accedemos al Administrador de tareas dando clic derecho en la barra de tareas y en la ventana desplegada vamos al menú Archivo / Ejecutar nueva tarea:
En la ventana desplegada ingresamos la línea. Pulsamos en Aceptar y de esta manera accederemos al Firewall de Windows 10.
control Firewall.cpl
Solvetic siempre te dará las mejores opciones, todas útiles, para acceder a cada uno de los componentes de Windows 10 cuya finalidad será la de facilitarnos las tareas de control, acceso y rendimiento del sistema y de sus componentes, así la experiencia será mucho mejor.