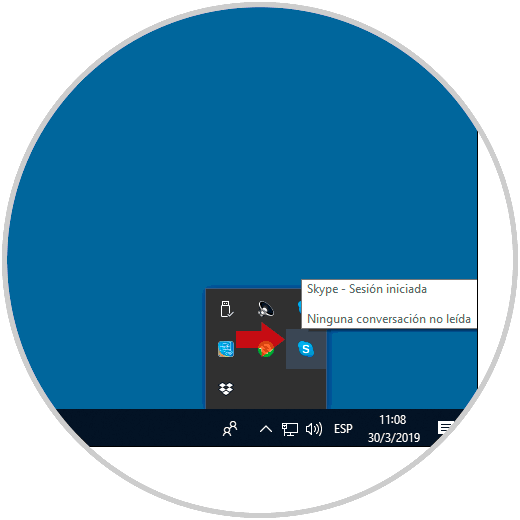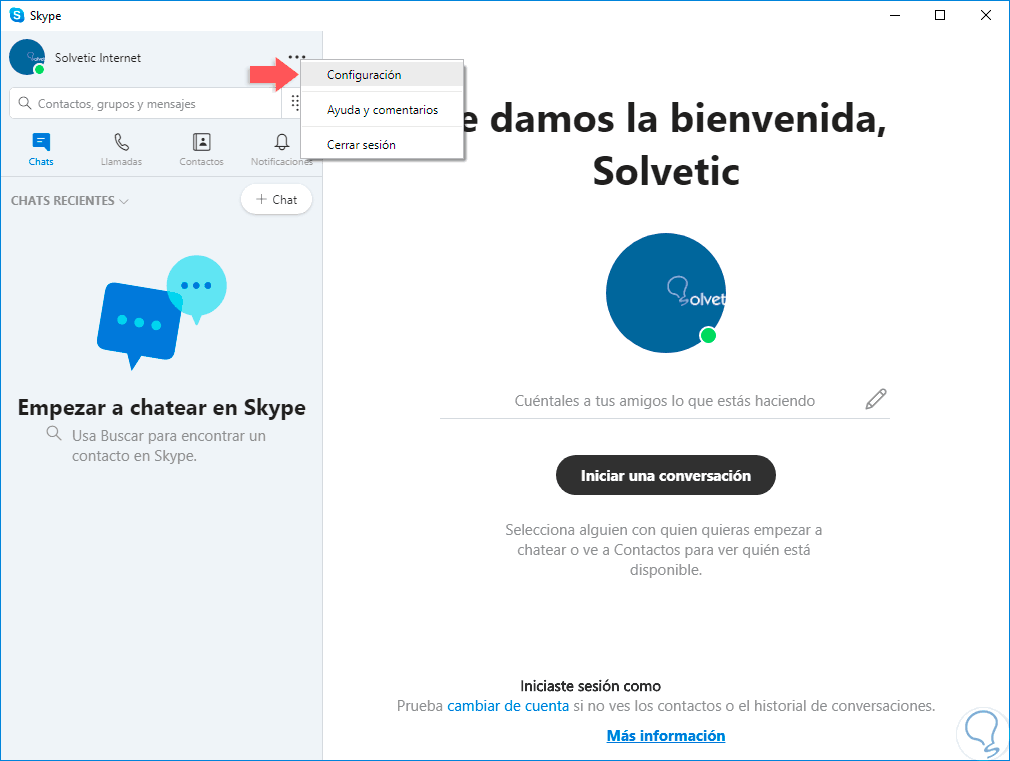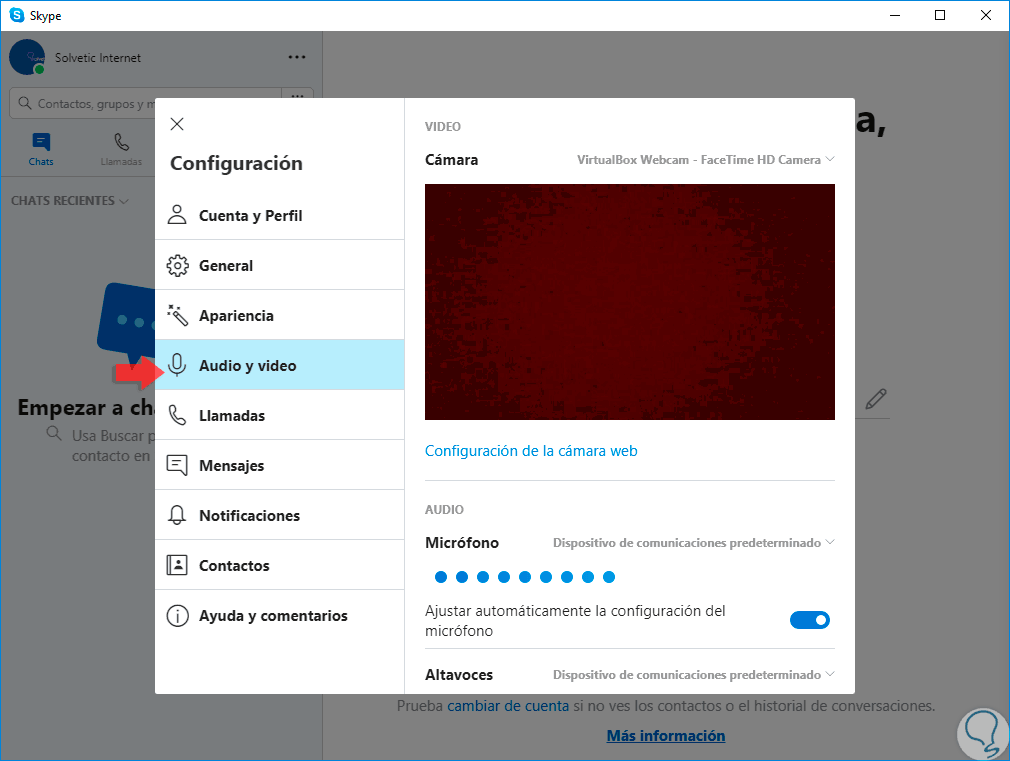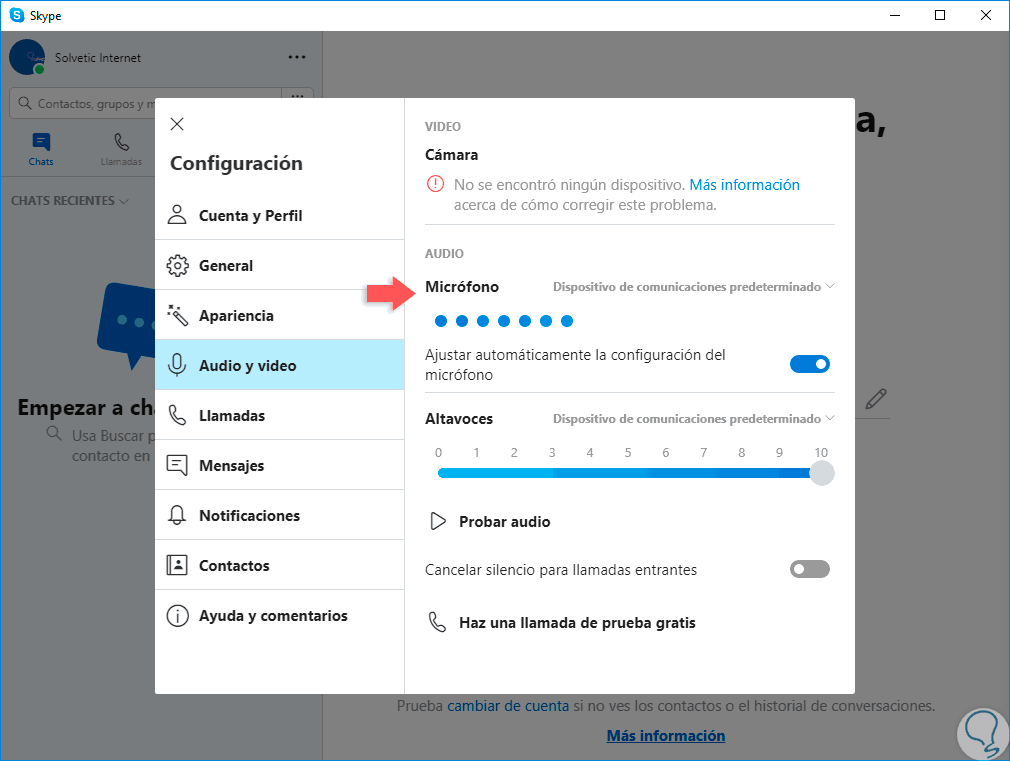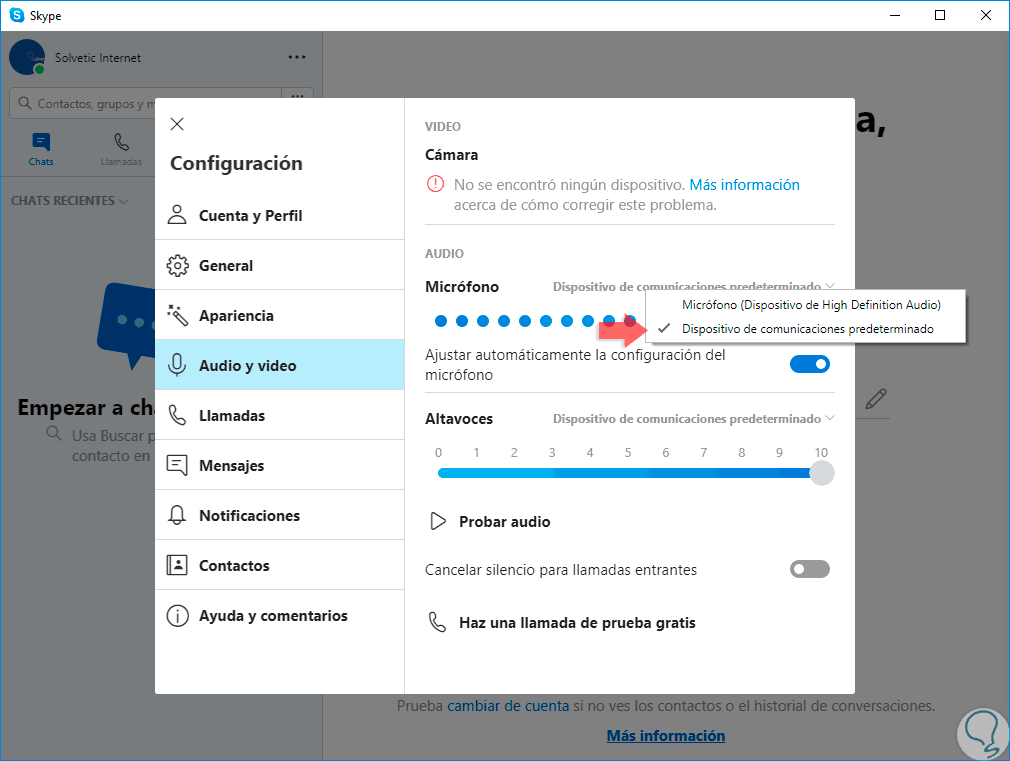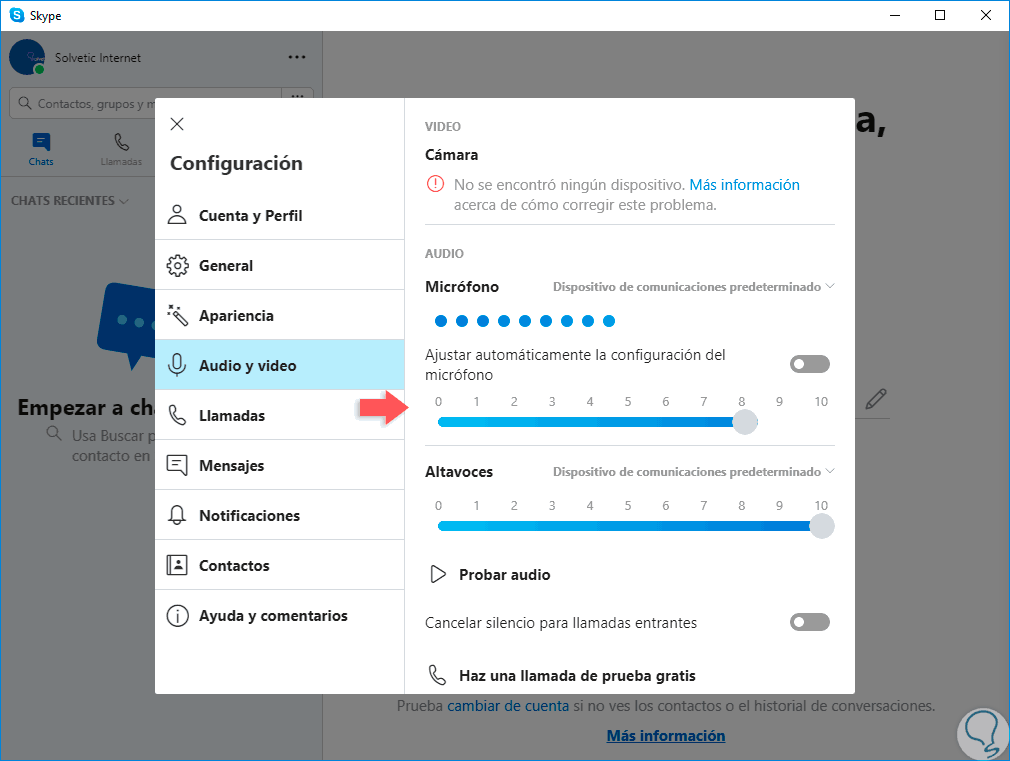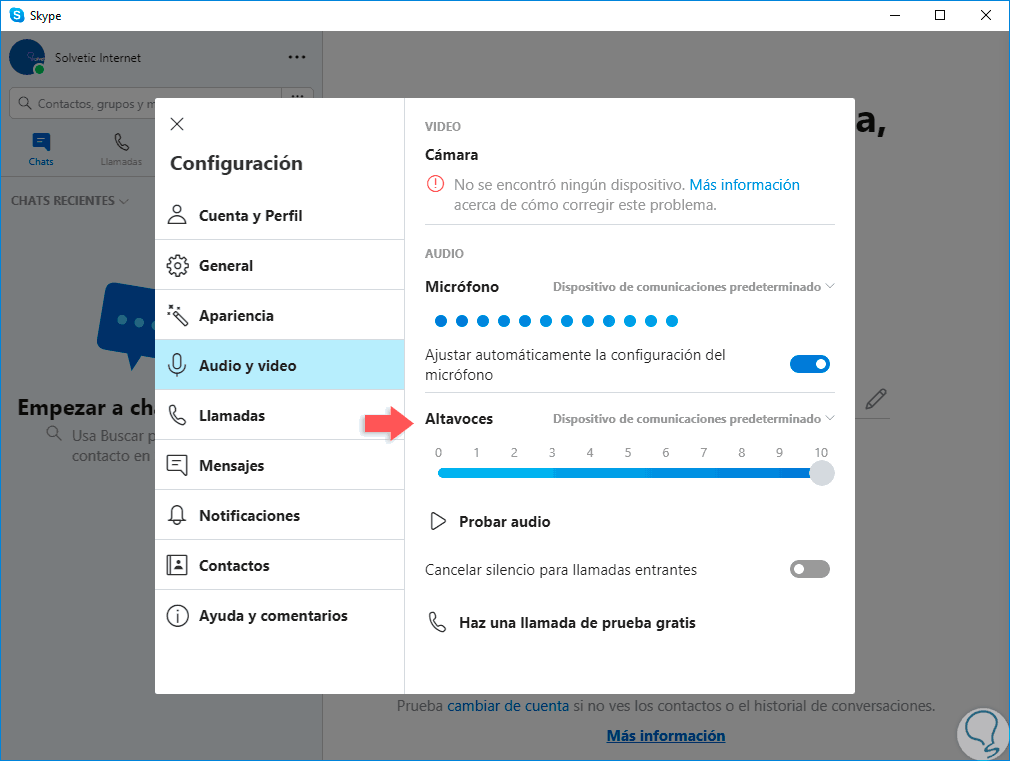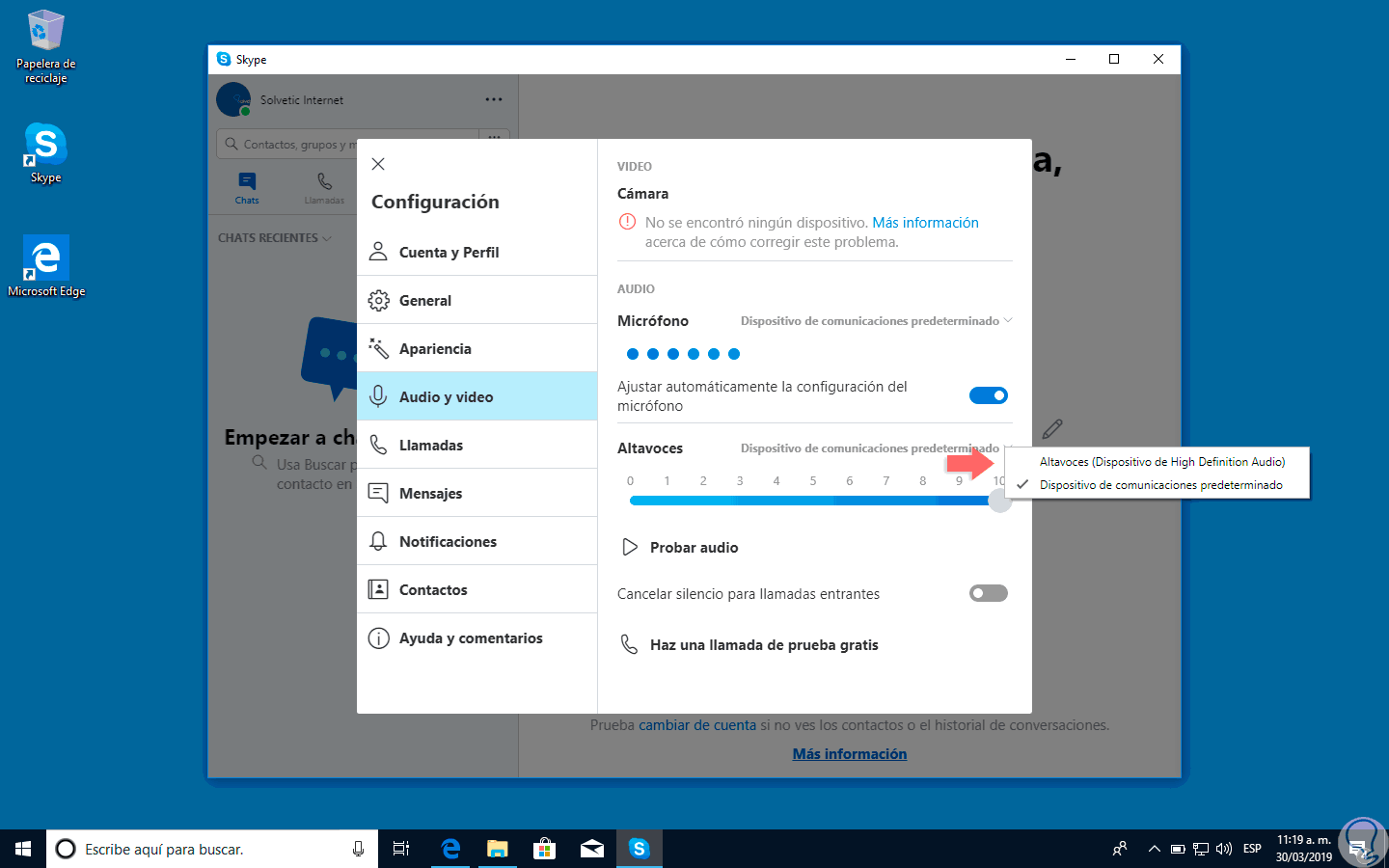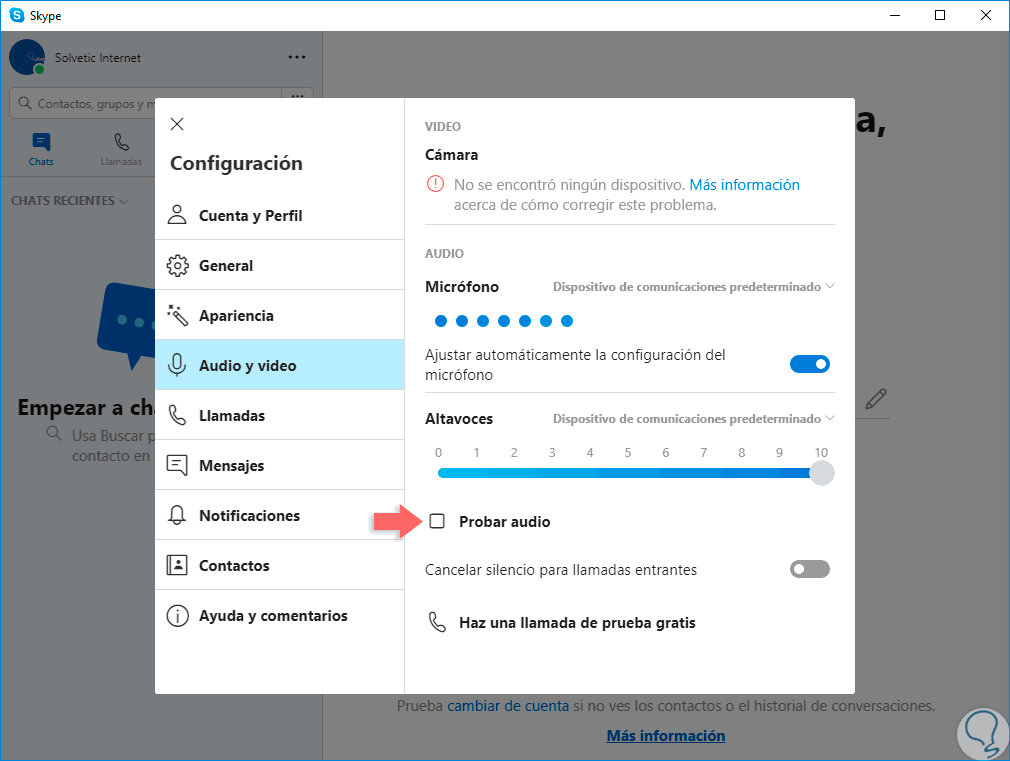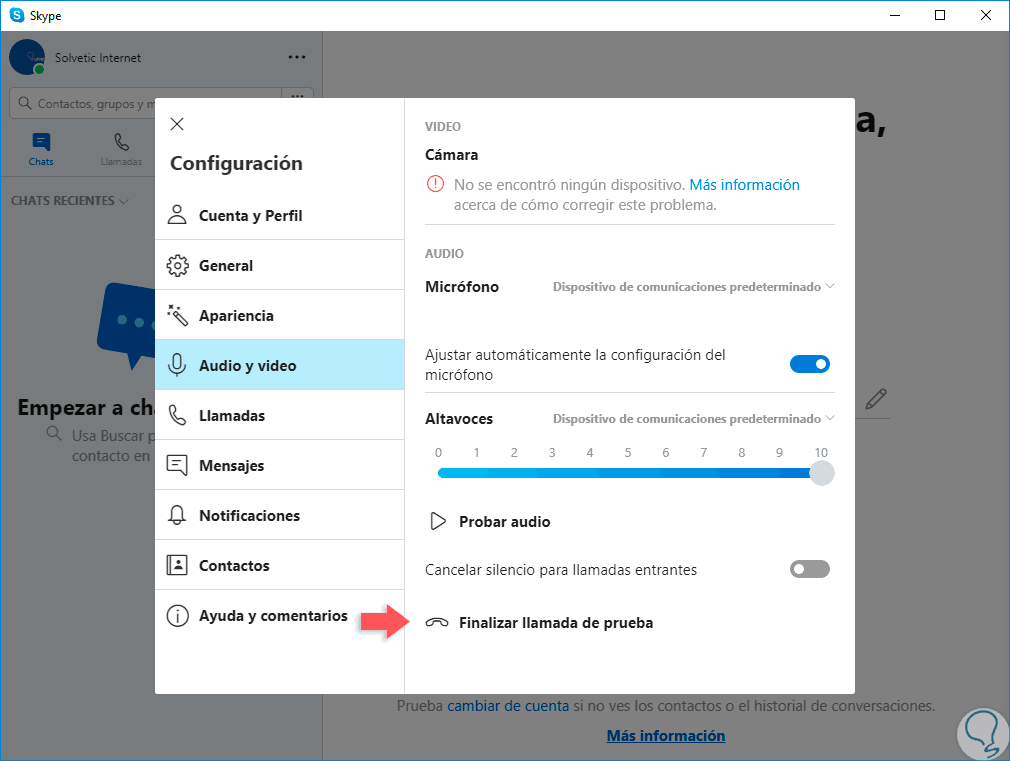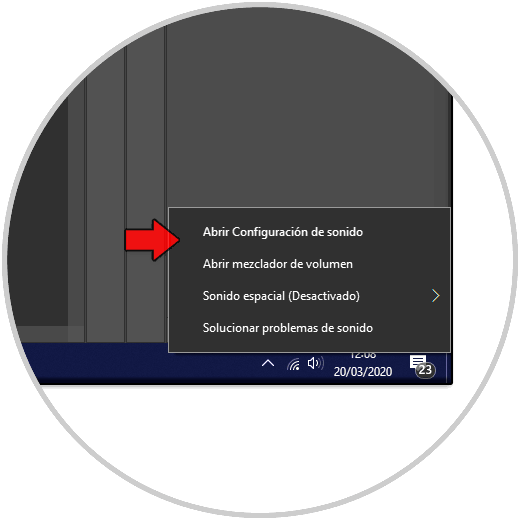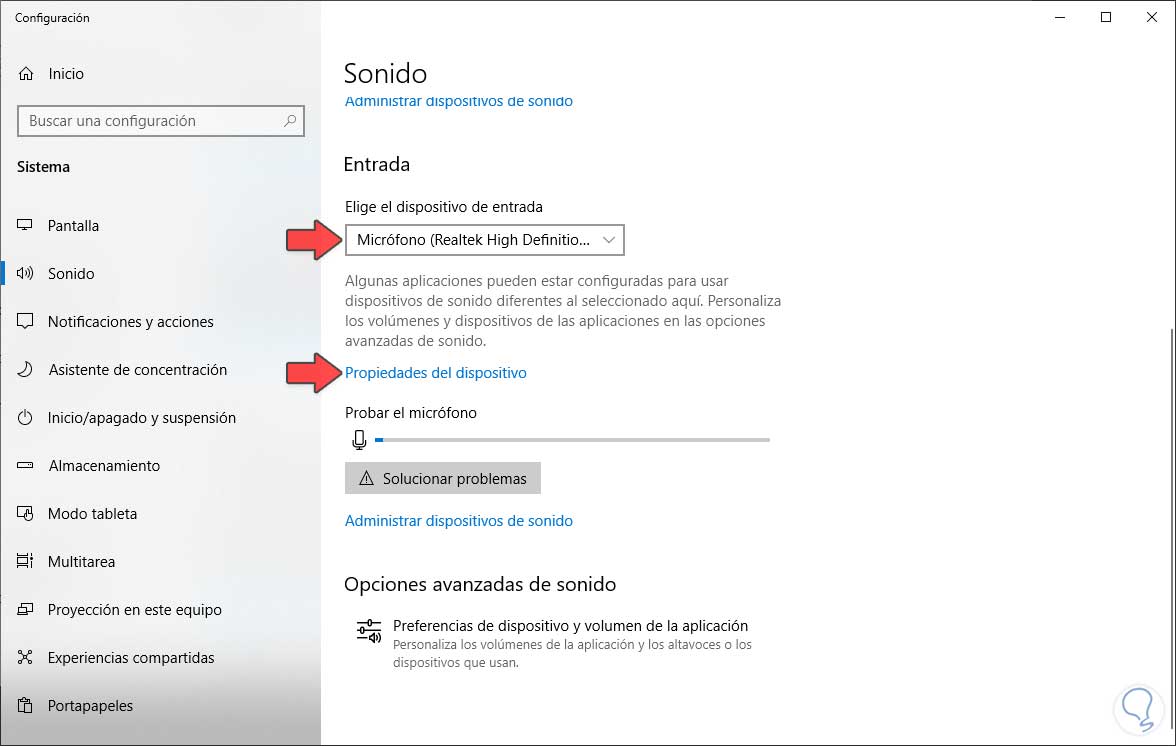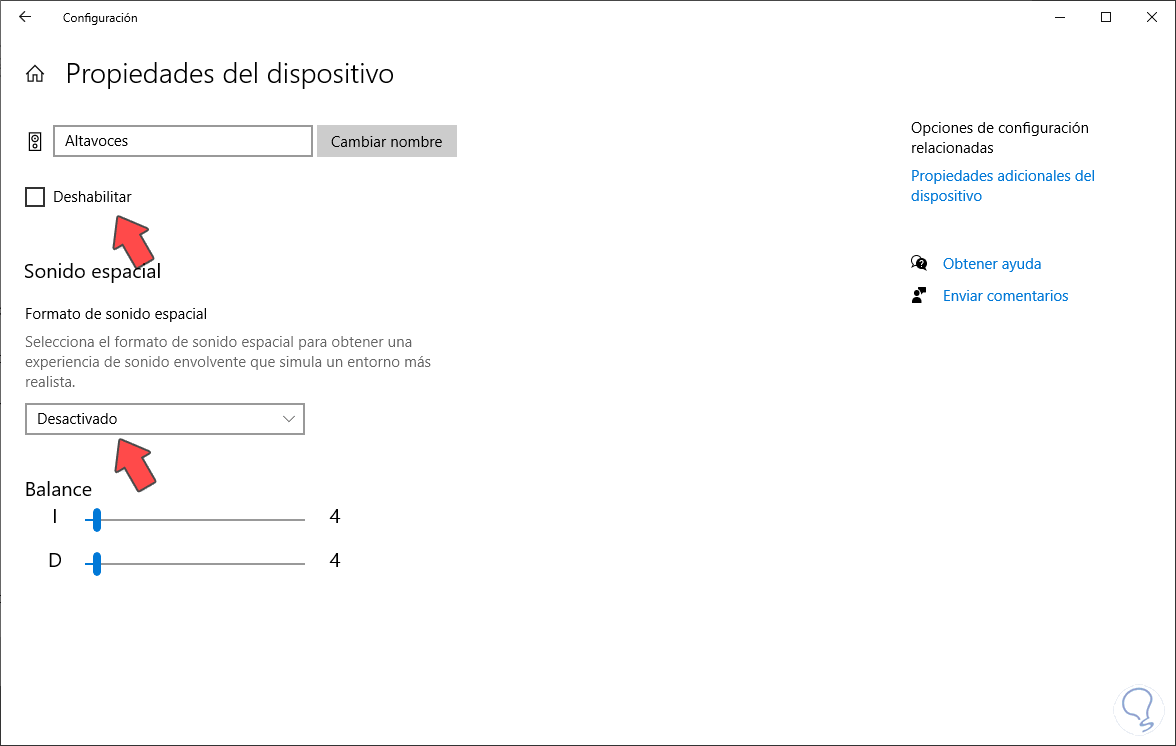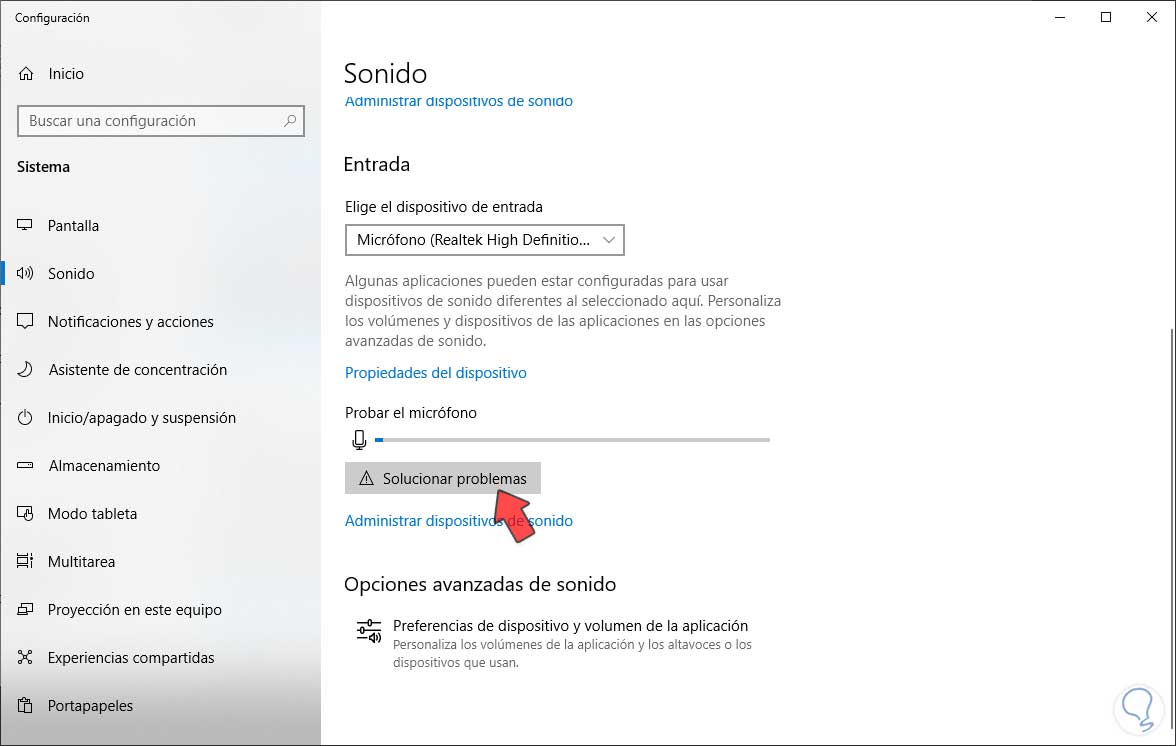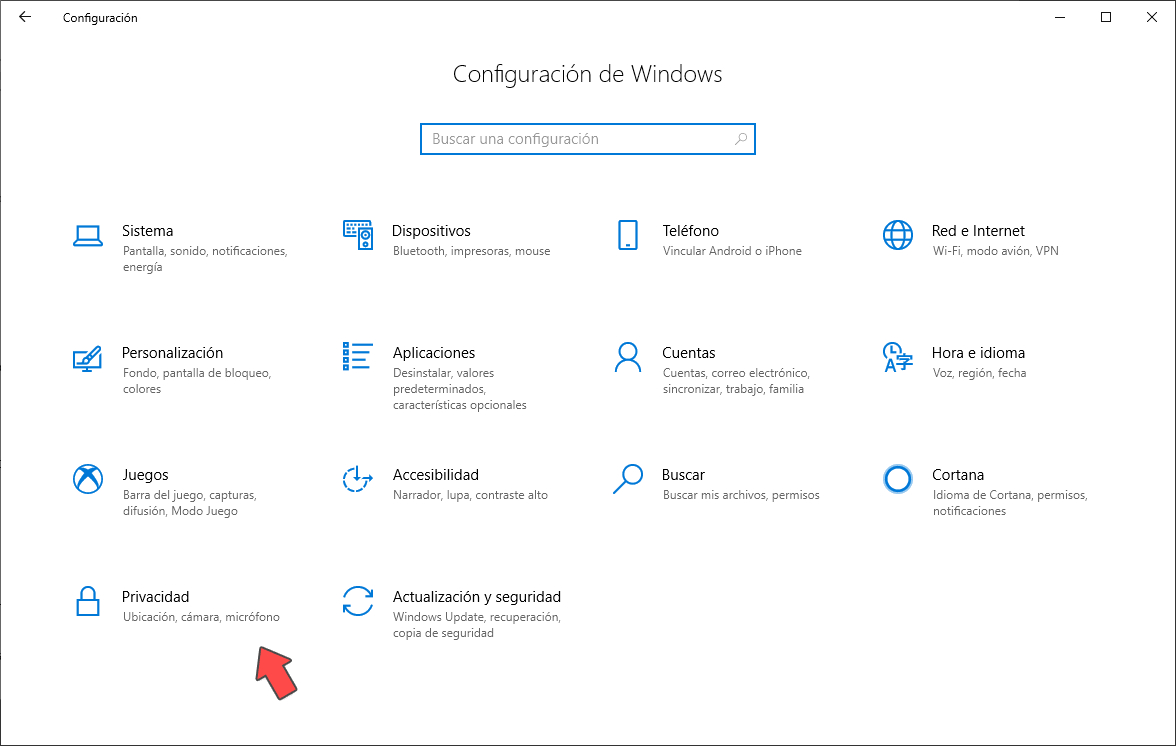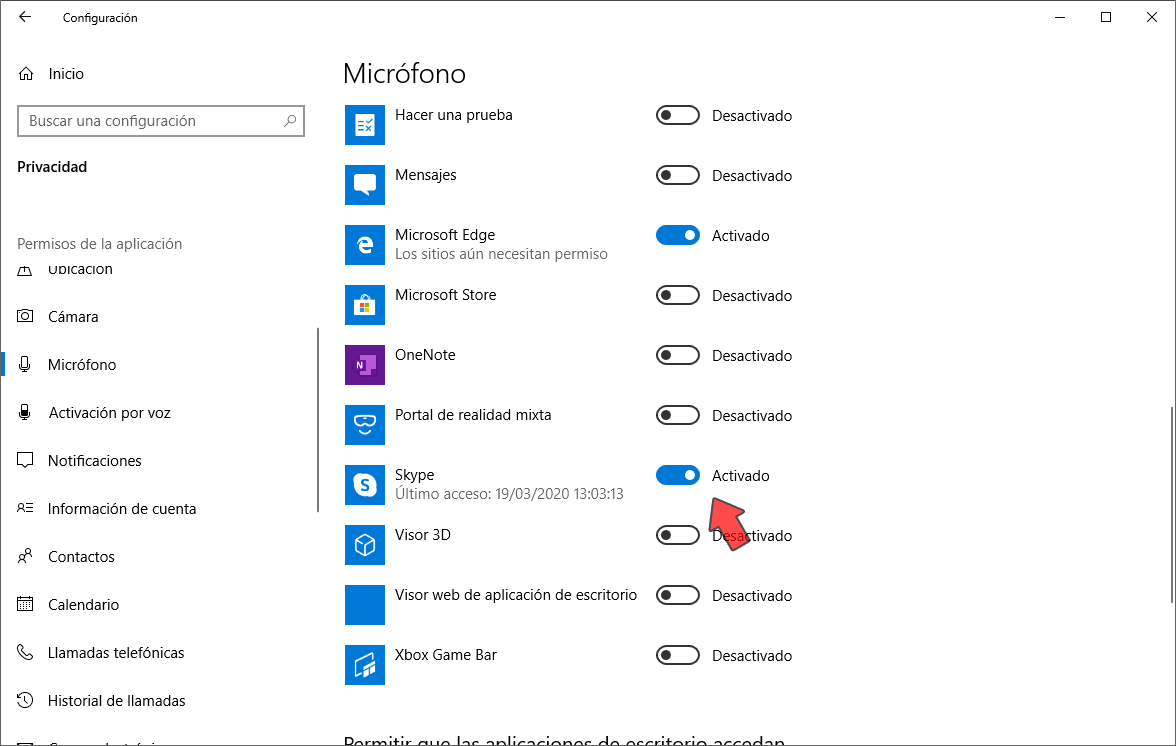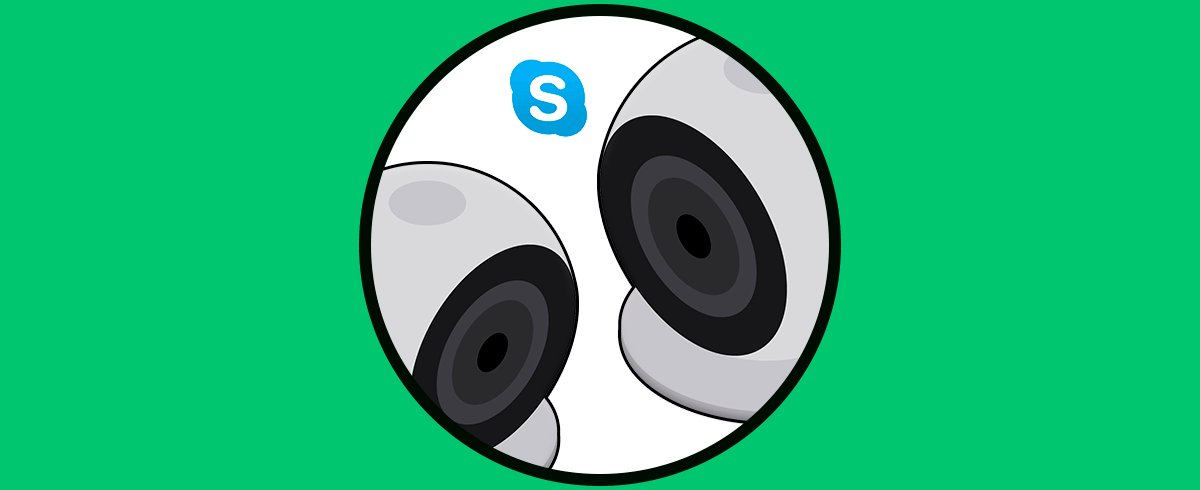El auge reciente de las redes sociales nos obliga a disponer de elementos que son vitales para que las comunicaciones en estas redes sea lo más completa posible, esto abarca dos aspectos multimedia esenciales que son el audio y la imagen ya que sin estos será imposible realizar muchas de las acciones que este mundo digital exige. Sabemos que, a la hora de comunicarnos por redes sociales o aplicaciones como Skype, queremos ver y oír lo que tenemos al otro lado de la pantalla y así mantener una relación virtual algo más cercana. Aunque parezca obvio, no siempre viene por defecto y tendremos que saber cómo activar el micrófono en Skype para evitar problemas.
El micrófono y los altavoces son dos de los componentes naturales en un equipo, especialmente en un portátil en el cual viene integrado, para que las comunicaciones sean lo más precisas posibles. Cuando usamos Skype, desarrollado por Microsoft, y en la cual encontramos diversas características, como llamadas en grupo, cifrado de los mensajes y más, es más que necesario aprender a configurar micrófono Skype como probar altavoces Skype para que las charlas y videollamadas sean lo más amenas posibles. Lo cierto es que no siempre sale como queremos y a veces nos encontramos con que tenemos que configurar micrófono Skype porque no hemos hecho la tarea de habilitar el micrófono en Skype.
En caso de no contar con Skype este puede ser descargado en el siguiente enlace:
Ahora Solvetic te explicará en detalle cómo configurar micróno Skype y cómo activar el micrófono en Skype Windows 10 para sacar su máximo beneficio.
1Cómo activar el micrófono en Skype Windows 10
El primer paso que debemos dar será acceder a la configuración de Skype para ejecutar es acceder a la aplicación, para ello podemos dar clic sobre el icono en la barra de tareas o bien dar clic sobre la flecha ubicada justo antes del centro de acciones y en las opciones desplegadas dar clic en Skype:
Será desplegada la aplicación Skype y allí debemos dar clic sobre la línea Mas (tres puntos horizontales) y en las opciones desplegadas seleccionar “Configuración”:
En la siguiente ventana desplegada iremos a la sección “Audio y vídeo” donde veremos lo siguiente:
2Cómo configurar micrófono Skype
El primer paso que daremos será la configuración del micrófono, para ello vamos a la sección Micrófono donde encontramos lo siguiente:
- Dispositivo predeterminado como micrófono.
- Nivel de volumen del micrófono.
- Opciones para ajustar de forma automática el micrófono.
Por defecto Skype seleccionará el dispositivo de micrófono predeterminado en Windows 10 como el micrófono a usar, en caso de contar con más opciones podemos dar clic sobre el nombre del micrófono y en la lista desplegada seleccionar el dispositivo deseado:
Si cambiamos al micrófono correcto, la barra de entrada del micrófono iniciará a colorear los puntos a medida que hablamos, esto hace referencia al nivel de entrada usado. En la parte inferior veremos la línea Ajustar automáticamente la configuración del micrófono, esto es una acción que Skype ejecuta de forma lógica pero en ocasiones puede usar un nivel de audio muy elevado, de modo que si deseamos realizar este proceso de forma manual basta con pulsar sobre ese interruptor y en la barra inferior elegir el nivel deseado:
3Cómo configurar altavoces en Skype
Ahora es turno de que configuremos los altavoces los cuales encontramos en la sección "Altavoces" con parámetros como:
- Altavoz actual
- Nivel de audio usado
Al igual que el micrófono, es posible que usemos otros altavoces, para seleccionarlos simplemente será necesario pulsar en el nombre de los altavoces y en la lista desplegada seleccionar el adecuado. Para configurar el volumen de estos podemos usar la barra deslizante hasta el nivel deseado.
4Probar audio en Skype
Cuando estos cambios hayan sido procesados, Skype nos permite comprobar su estado actual, en primer lugar, podemos pulsar sobre el botón “Probar audio” para validar los niveles actuales y que se haya seleccionado el adecuado. Cuando confirmemos que es correcto, damos clic de nuevo sobre Probar audio para detener la prueba.
De la misma forma, para validar el audio de Skype podemos dar clic en la línea “Haz una llamada de prueba gratis” ubicada en la parte inferior, esta establecerá una llamada con el robot de Skype para que comprobemos si el audio se ajusta a las necesidades, cuando esto sea validado damos clic en la línea “Finalizar llamada de prueba”:
5Cómo activar micrófono en Skype en Configuración
Si desde Skype no conseguimos poder activar nuestro micrófono, podemos ir directamente a los ajustes de sonido de Windows 10 y configuar micrófono Skype.
Para ello vamos al icono de altavoz de nuestra barra de tareas y hacemos clic derecho. Pulsamos en “Abrir configuración de sonido”
Aquí dentro tenemos que irnos al apartado de “Entrada”. Aquí debemos verificar que está elegido bien el micrófono en “Elige el dispositivo de entrada”
Puedes también pulsar sobre “Propiedades del dispositivo” y probar dos cosas:
- Activar y desactivar la casilla de “Deshabilitar”.
- Desactivar el “Formato de sonido espacial”
Si con esto no consigues que funcione, pulsa directamente en “Solucionar problemas” y Windows 10 hará probar audio Skype automáticamente resolviendo problemas.
5Dar permisos de micrófono a Skype
También debemos cerciorarnos de que estamos teniendo permiso de acceso al micrófono por parte de Skype y por eso hay que dar permisos de micrófono Skype sino está dado.
Para ello vamos al menú de:
- Inicio
- Configuración
Aquí entramos en el apartado de “Privacidad”
Busca el apartado en el lado izquierdo de “Micrófono” y en la derecha verifica que esté activa la app de Skype.
Como podemos ver, no requiere que seamos ingenieros de sonido para ajustar el micrófono y audio de Skype a nuestro criterio.