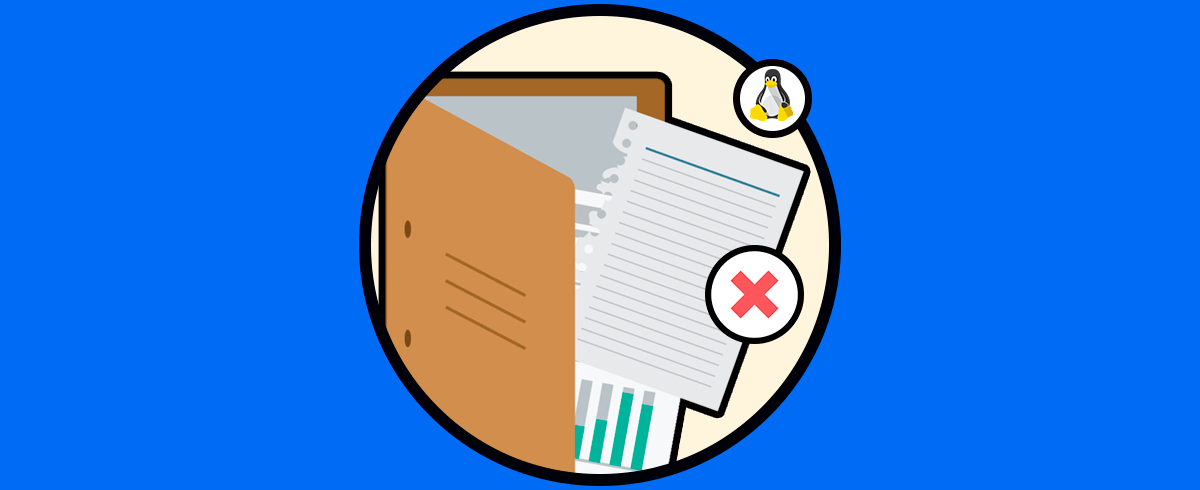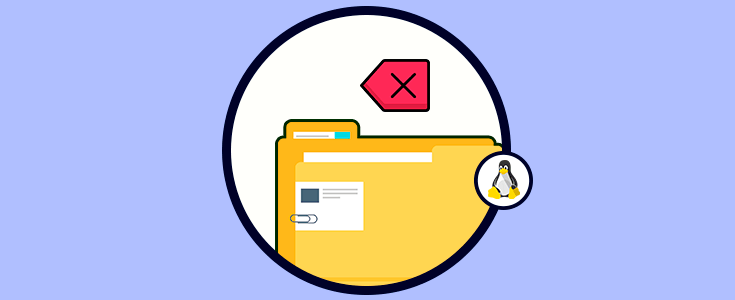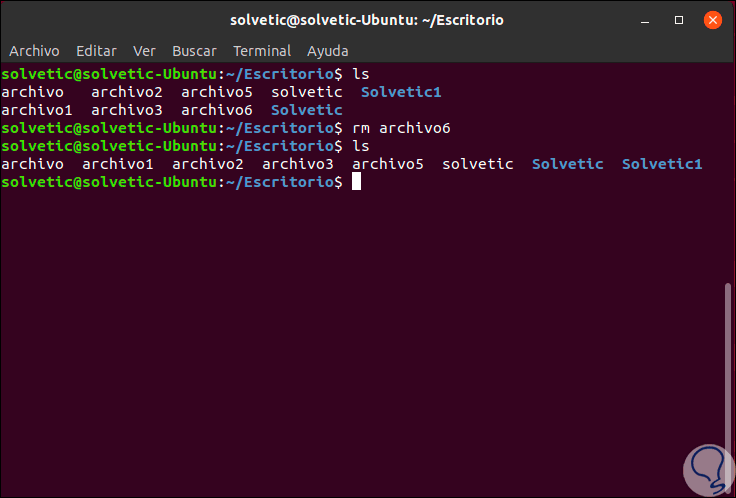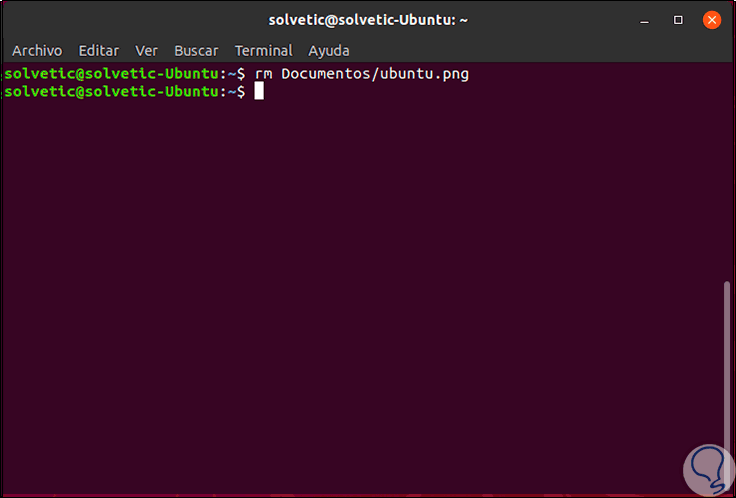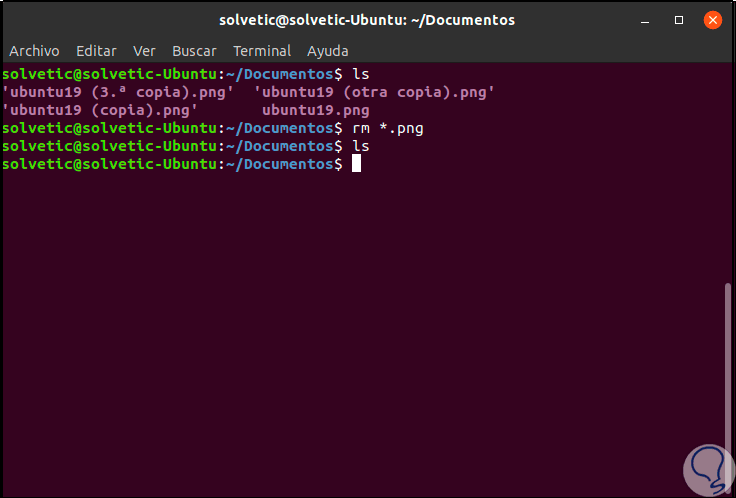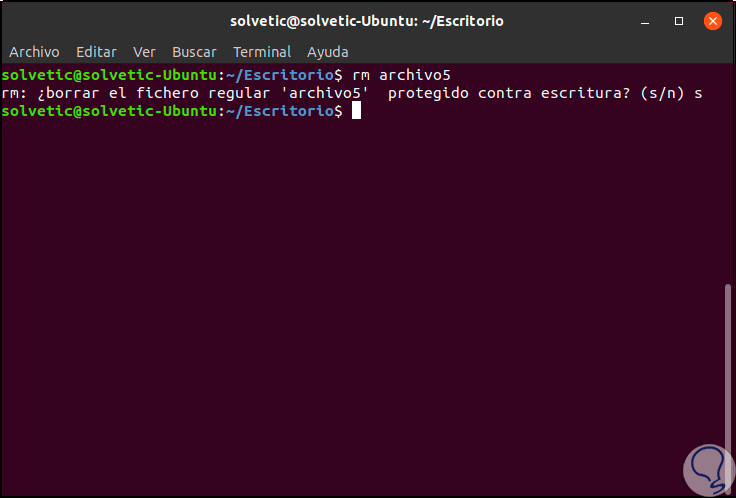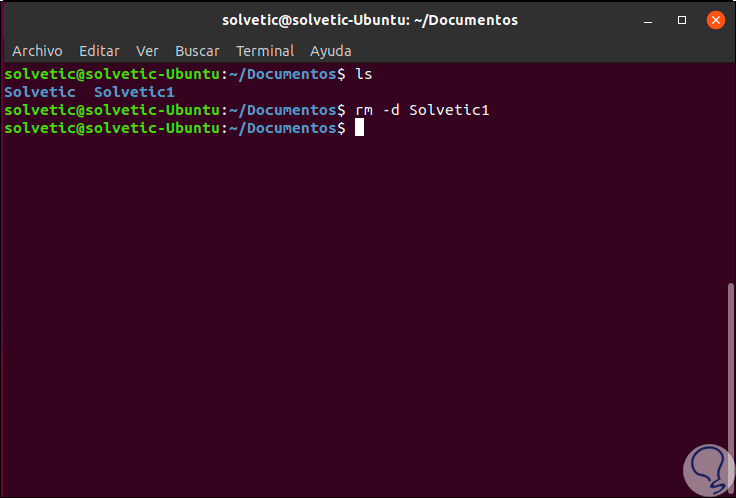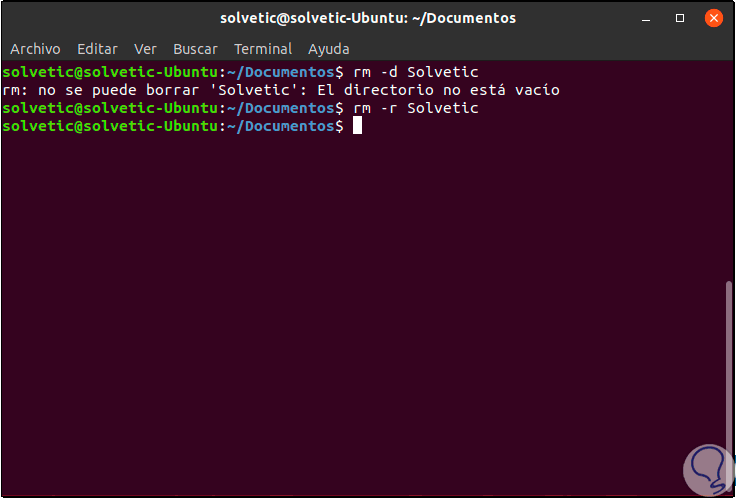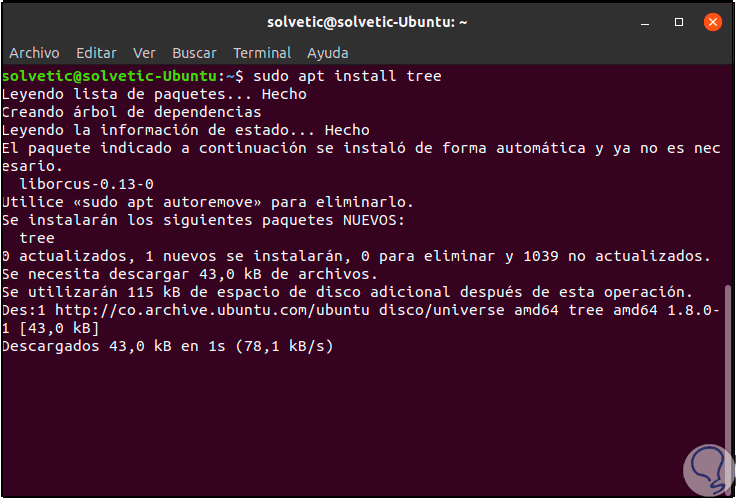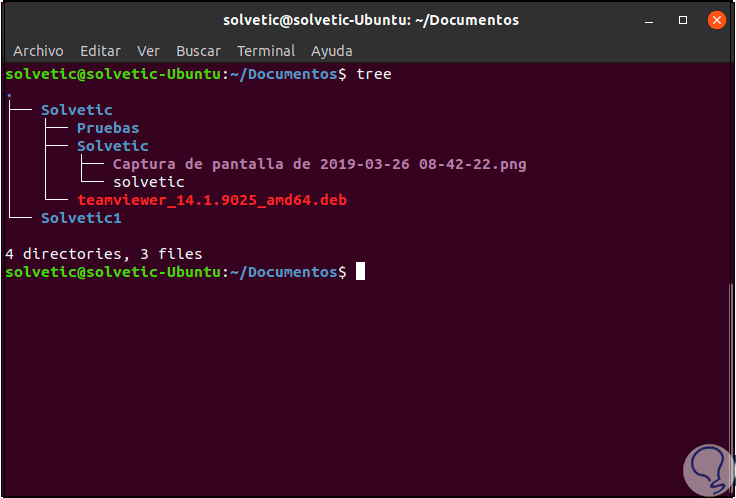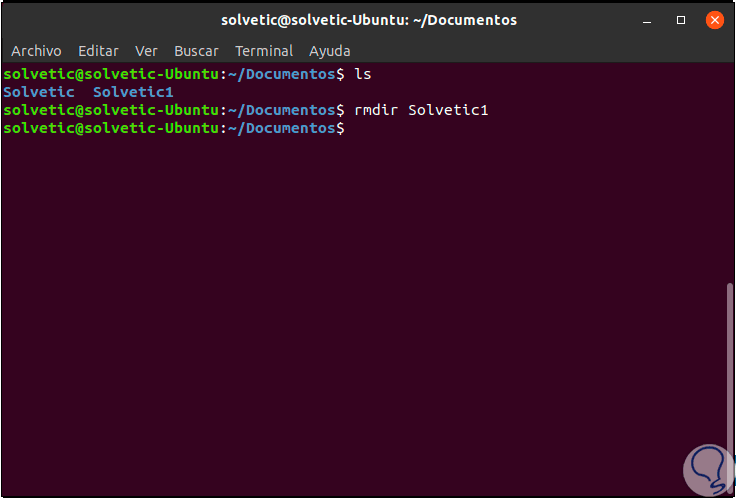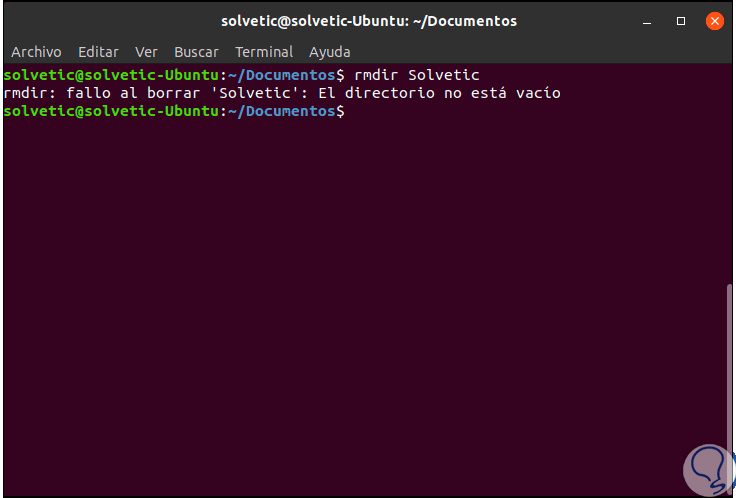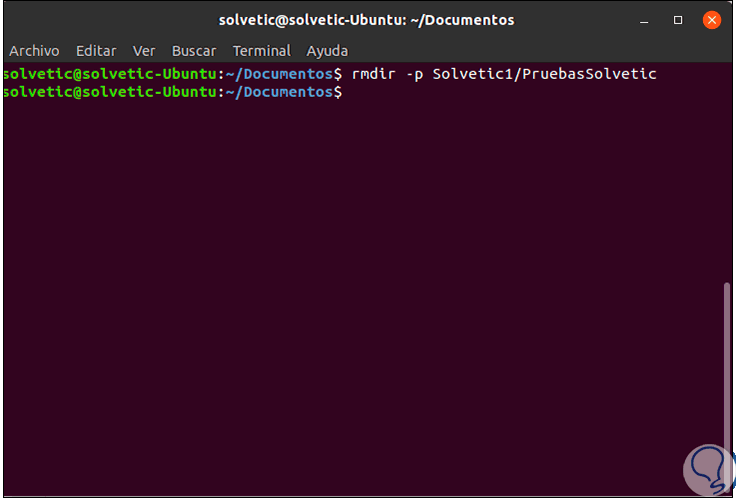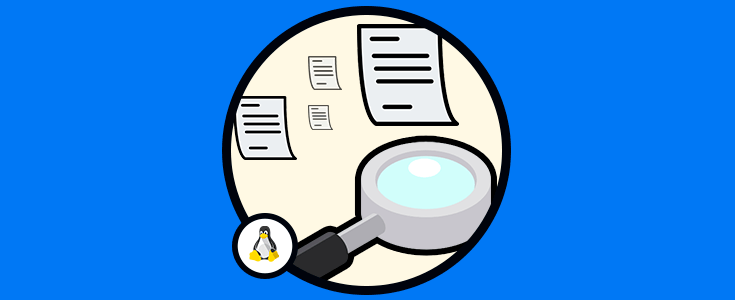El trabajo en sistemas operativos Linux consiste en un gran porcentaje en el uso de archivos y directorios, es importante comprender que el uso de directorios es práctico para administrar de una forma mucho más organizada toda la información que debemos trabajar allí, de lo contrario sería un pequeño caos acceder a la información cuando la necesitemos.
Ahora bien, aunque el uso de directorios es ideal para un mejor control, siempre existirá la opción de que algunos directorios o archivos deban ser eliminados del sistema porque ya no son necesarios y si los dejamos allí pueden ocupar espacio y afectar las tareas de organización. Por ello es ideal aprender a borrar este tipo de objetos en Linux y así añadir algo más de conocimiento a nuestras labores diarias.
1. Comandos RM y RMDIR para borrar archivos en Linux
Antes de entrar en detalle sobre cómo borrar archivos o carpetas en Linux, debemos comprender el uso de los comandos para esa acción, esto se logra con los comandos rm y rmdir.
La sintaxis de uso de este comando es:
rm [OPCION]... ARCHIVO...
- -f, --force: esta opción ignora archivos inexistentes o bien nunca pregunta antes de ejecutar la tarea.
- -i: lanza una advertencia antes de cada archivo a borrar.
- -I: esta opción pregunta una vez antes de eliminar más de tres archivos, o bien al eliminar de forma recursiva los archivos.
- --interactive[=WHEN]: esta opción preguntar de acuerdo con WHEN: nunca, una vez (-I), o siempre (-i).
- --one-file-system: esta línea se usa cuando vamos a eliminar una jerarquía recursivamente, de modo que esta omite cualquier directorio que se encuentre en un sistema de archivos que no sea el mismo del argumento ejecutado.
- --no-preserve-root: esta opción no protege root '/'
- --preserve-root: esta opción no elimina root '/'
- r, -R, --recursive: al usar esta opción se procede a eliminar los directorios así como su contenido de forma recursiva.
- -v, --verbose: esta línea indica que acción estamos llevando a cabo.
- -help: despliega la ayuda del comando.
- --version: despliega la versión usada del comando rm.
Su sintaxis de uso es:
rmdir (OPCION) … DIRECTORIO
- --ignore-fail-in-non-empty: esta opción ignore los fallos con el fin de eliminar un directorio al no estar este vacío.
- -p, --parents: El uso de este parámetro eliminará el directorio seleccionado y luego intentará eliminar cada componente del directorio.
- -v, --verbose: esta opción desplegará un mensaje por cada directorio que ha sido eliminado.
- --help: despliega la ayuda de rmdir.
- --version: Muestra la versión del comando rmdir usada
Con esto en mente ahora veremos cómo sacar el máximo provecho a la eliminación de archivos o directorios con rm y rmdir.
2. Cómo borrar archivos con el comando rm en Linux
El paso más esencial para borrar un archivo con este comando es ir al directorio o ruta donde se encuentre dicho archivo y allí usar la siguiente línea:
rm “Archivo”
Para explicarlo, iremos al escritorio y usaremos el comando ls para listar los archivos, luego borraremos el archivo6 y posteriormente de nuevo usamos ls para ver que este ha sido eliminado:
rm archivo6
En caso de que el archivo no se encuentre en el directorio de trabajo actual, debemos indicar la ruta a la ubicación del archivo, por ejemplo, vamos a borrar una imagen del directorio Documentos:
Como hemos mencionado, será posible borrar más de un archivo de forma simultánea, en este caso borraremos los elementos archivo6 y archivo7, por ello ejecutamos:
rm archivo6 archivo7
Ahora, si en un directorio contamos con numerosos archivos de la misma extensión, Solvetic aconseja recurrir a los comodines los cuales nos permiten seleccionar grupos de archivos para eliminar al mismo tiempo, en este caso usaremos el signo asterisco * para el cual representa múltiples caracteres, así, en este caso, si deseamos eliminar todos los archivos cuya extensión es .png ejecutaremos:
rm *.png
Podemos usar ls para verificar que han sido borrados:
Hemos visto como todos los archivos con esa extensión han sido eliminados de forma total. Con el siguiente comando podemos eliminar todos los archivos que constan de una sola extensión de caracter:
rm *.?
En caso contrario, si deseamos forzar la eliminación sin preguntar usaremos la opción -f (fuerza), esta opción no requiere confirmación aún si los archivos están protegidos contra escritura.
3. Cómo borrar directorios con el comando rm en Linux
Como hemos indicado al inicio de este tutorial que el comando rm por defecto solo elimina archivos mas no directorios, pero esto no significa que no sea posible, si deseamos eliminar un directorio vacío, haremos uso de la opción -d (directorio)., también se vale el uso de comodines (* / ?) en los nombres de directorio.
Entonces, para borrar un directorio vacío ejecutaremos lo siguiente:
rm -d directorio
Listamos los directorios y luego de la eliminación comprobamos que ha sido borrado:
Cuando indicamos más de un nombre de directorio, se eliminarán todos los directorios vacíos seleccionados.
En caso de que deseemos eliminar uno o más directorios que no están vacíos, debemos recurrir a la opción -r (recursivo)., esta opción eliminará los directorios y todos los archivos y subdirectorios que están alojados en ese directorio:
rm -r directorio
Para verificar esto, primero usaremos el parámetro -d y recibiremos el mensaje que este directorio no se puede borrar porque no está vacío, luego ejecutamos rm con el parámetro -r y veremos que el mismo será borrado:
Ahora, en caso de que el directorio se encuentre protegido contra escritura, Linux enviará una advertencia para confirmar la eliminación de este, para eliminar directorios que no están vacíos y suprimir estas indicaciones, debemos combinar las opciones -r (recursivo) y -f (forzar):
rm -rf directory
Podemos ver como este comando es efectivo y directo, de modo que para evitar dolores de cabeza es ideal comprender la forma como está estructurado el o los directorios en Linux, para esto es ideal usar el comando tree el cual podemos instalar ejecutando la siguiente línea:
sudo apt install tree
Una vez instalado, podremos ir a la ruta deseada y desde allí ejecutar “tree” para desplegar la estructura de ese directorio. Allí podemos ver en detalle que aloja cada directorio sin cometer errores irrecuperables.
4. Cómo borrar directorios con el comando rmdir en Linux
Ahora bien, un comando exclusivo para borrar directorios es rmdir, para borrar un directorio vacío basta con ejecutar lo siguiente:
rmdir directorio
En caso de desear borra múltiples directorios simplemente debemos ingresarlos el orden deseado:
rmdir directorio1 directorio2 directorio3
Cuando se intenta eliminar una carpeta que no está vacía, rmdir nos desplegará el siguiente mensaje, esto es ideal ya que recibimos una advertencia antes de su borrado, debemos agradecer por ello:
Notemos que se genera el error y el proceso de borrado se detiene automáticamente, de modo que si tenemos múltiples directorios a eliminar el trabajo quedaría detenido allí, para evitar esto podemos echar mano de la opción --ignore-fail-on-non-empty la cual omite el error y continua con los directorios vacíos.
Otra opción para usar es hacer uso de la opción -p (parent) la cual elimina un directorio y de paso elimina sus directorios padres, el comando rmdir inicia con el directorio de destino y luego va hacia atrás al directorio padre. En este caso podemos ejecutar:
rmdir -p Solvetic1/PruebasSolvetic
Gracias a los comandos rm y rmdir tendremos la capacidad de borrar archivos y directorios de una forma integral en cualquier distribución de Linux.