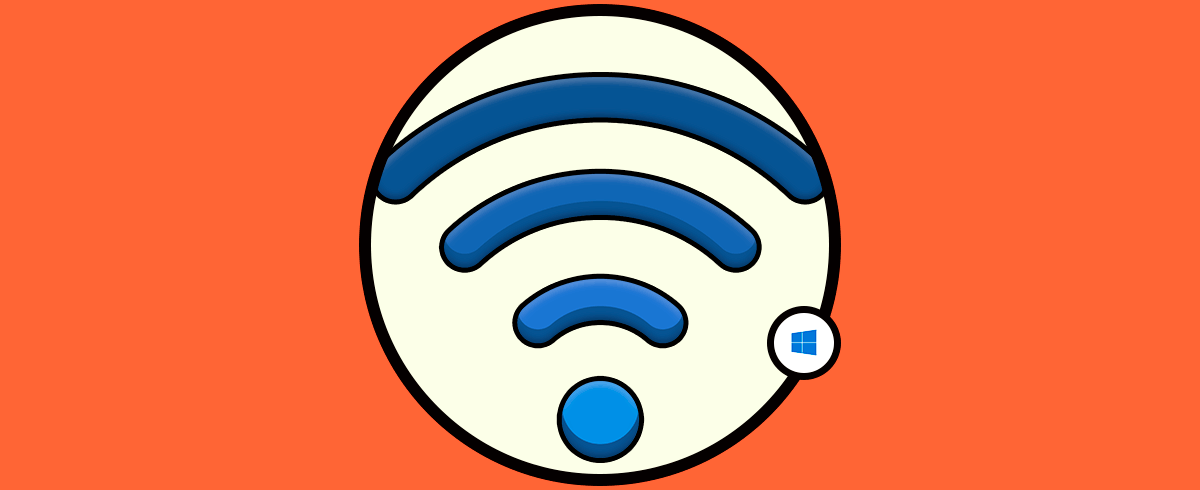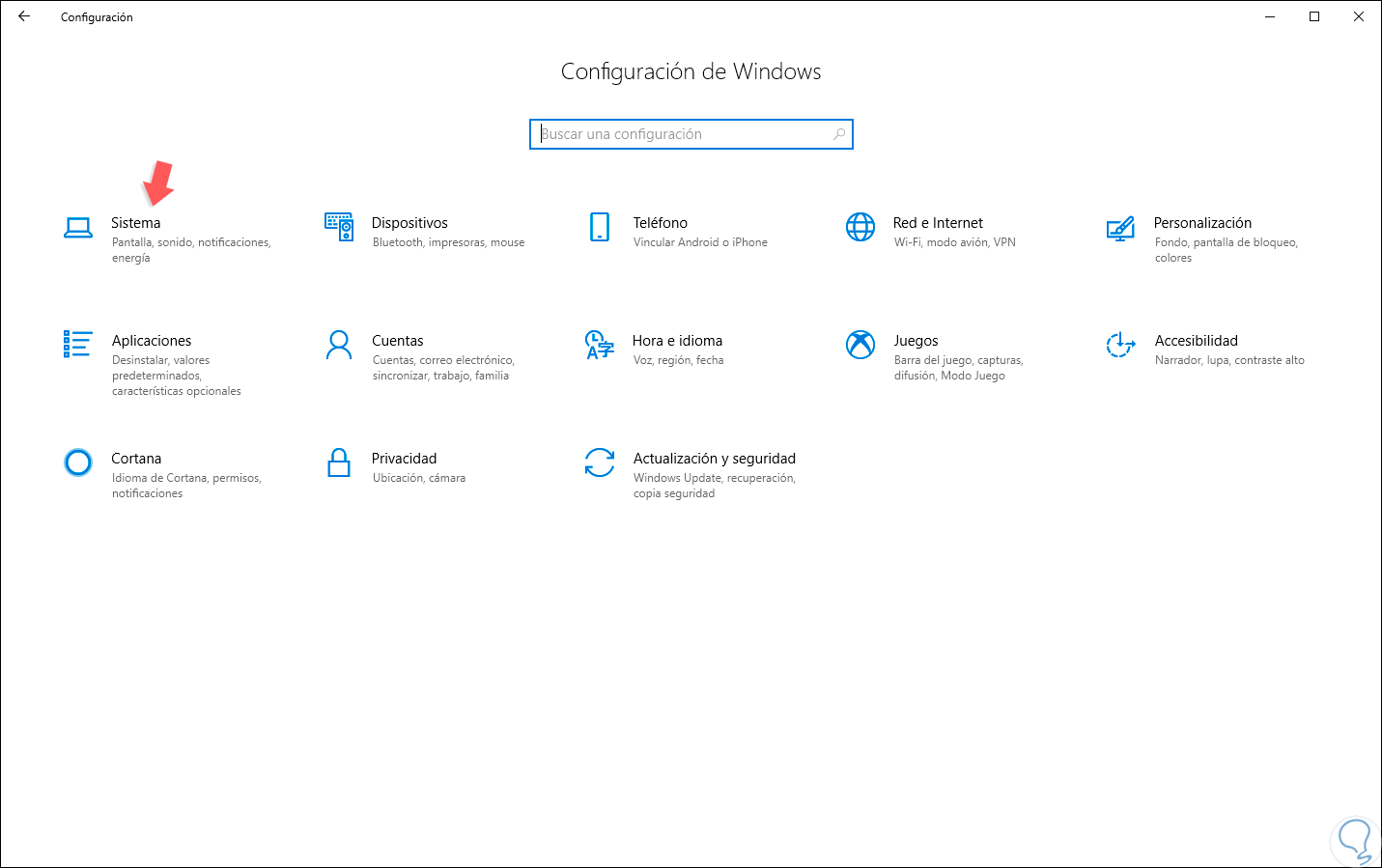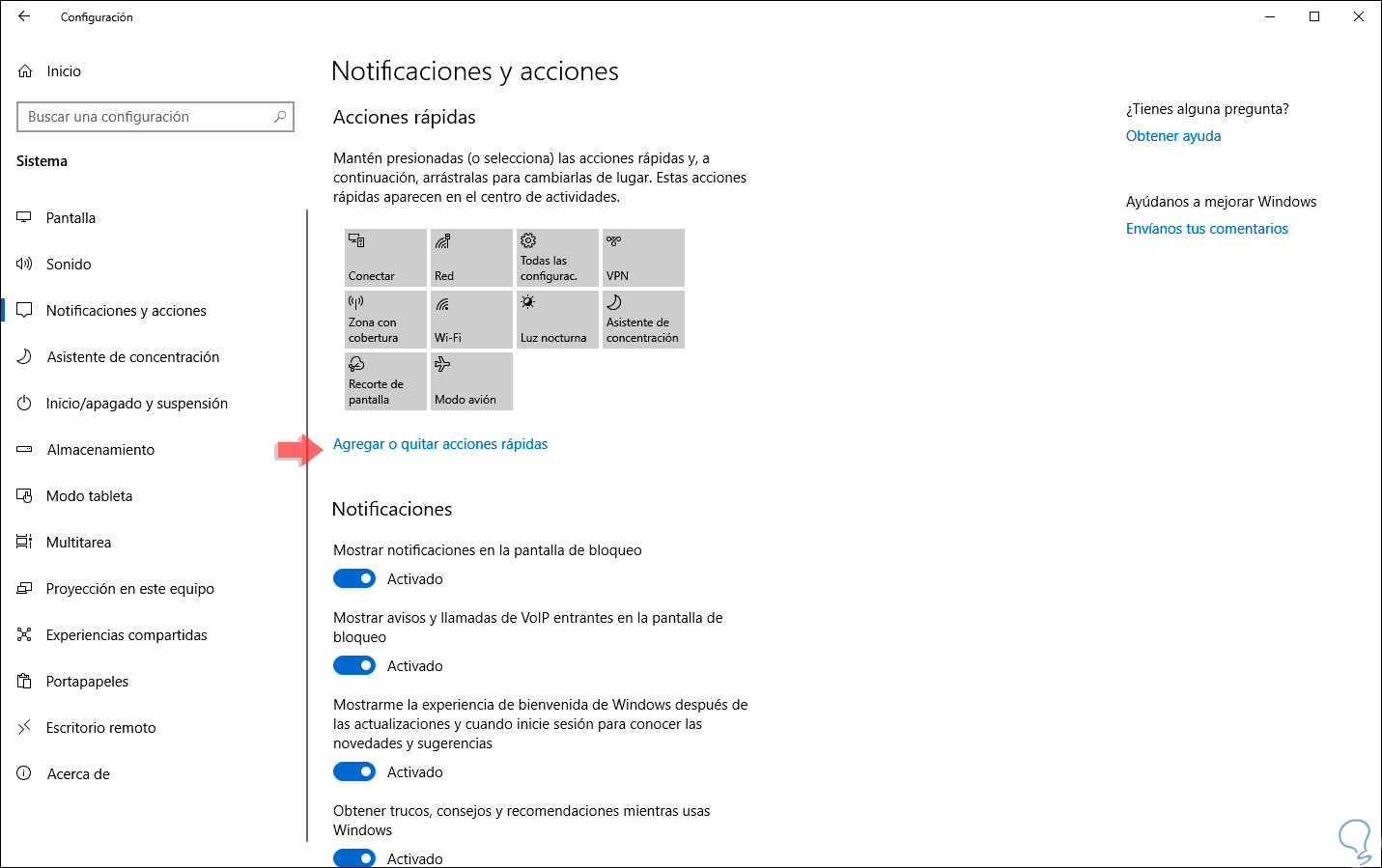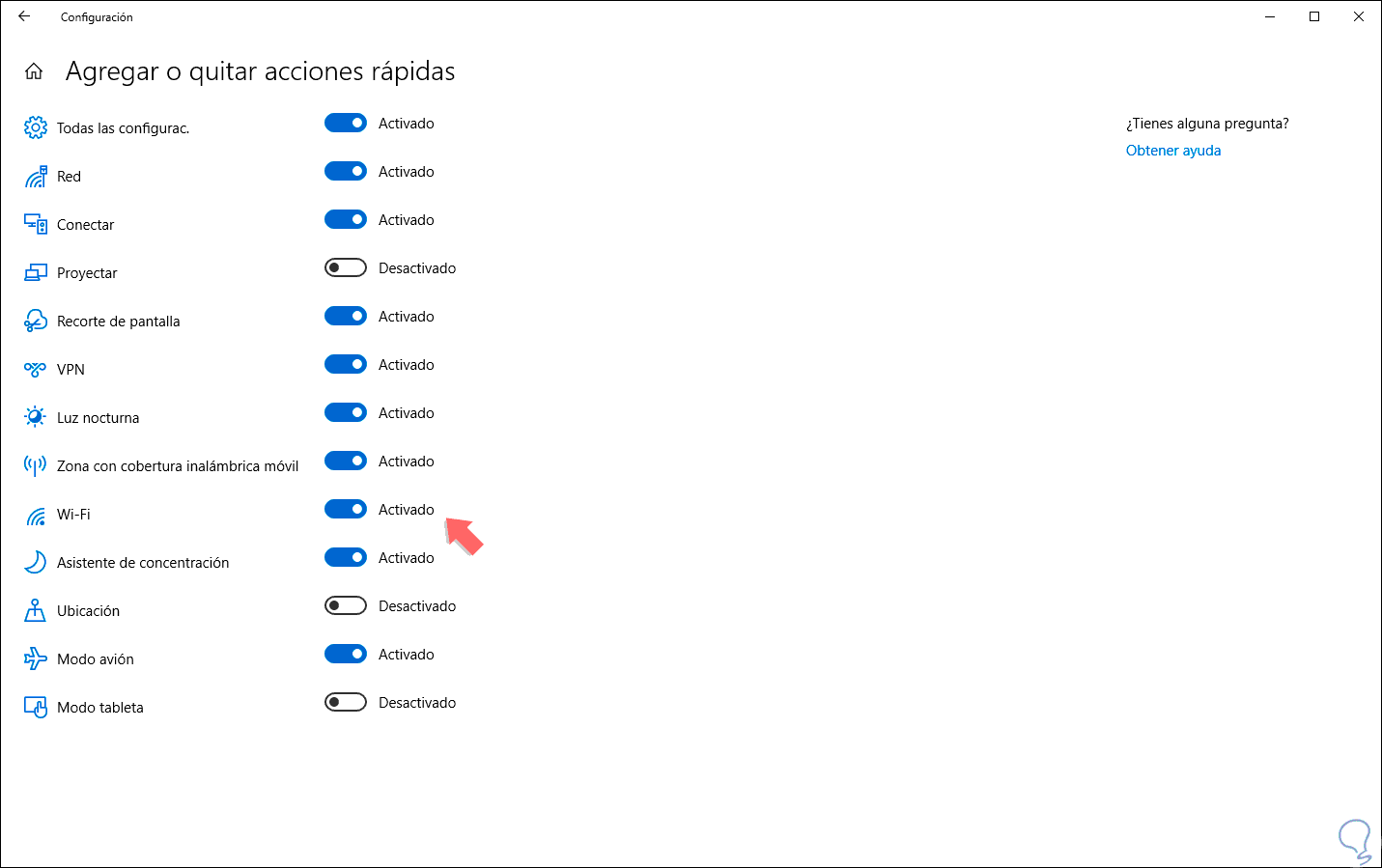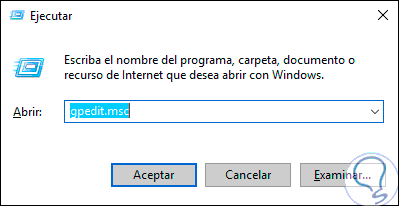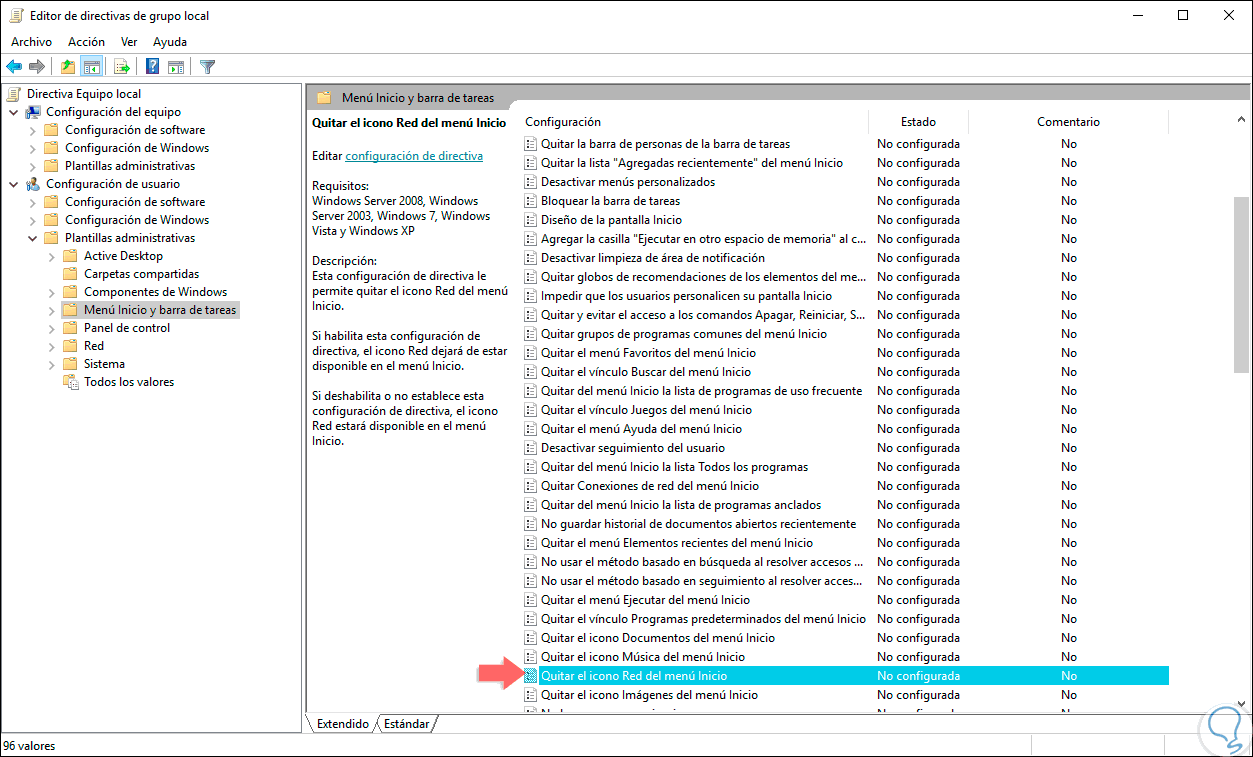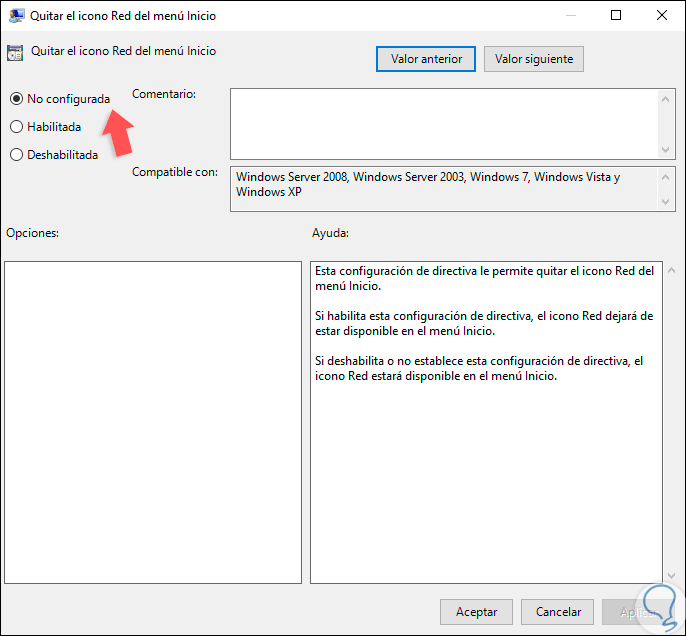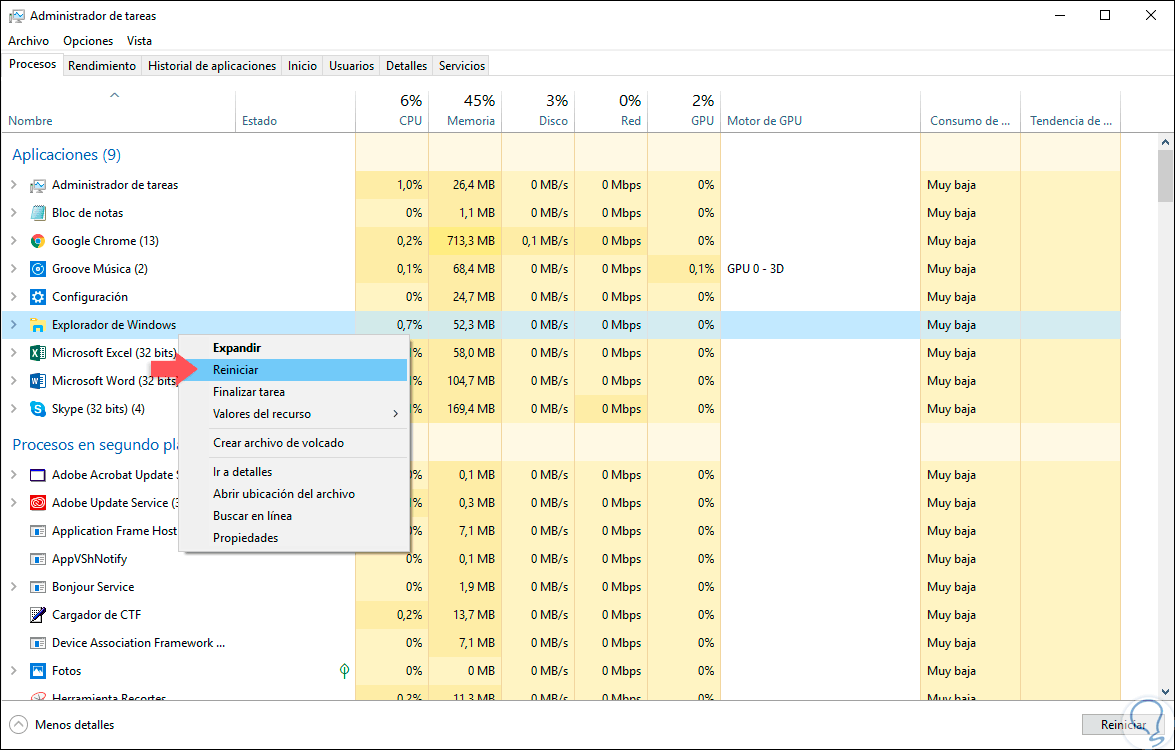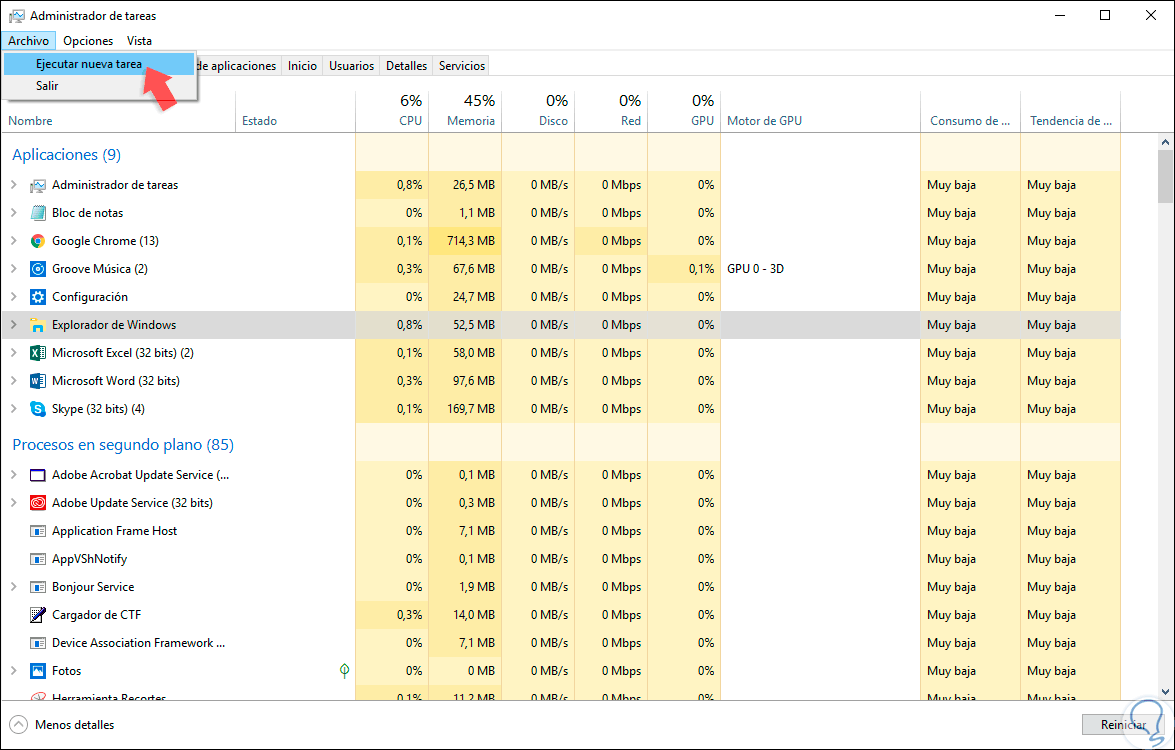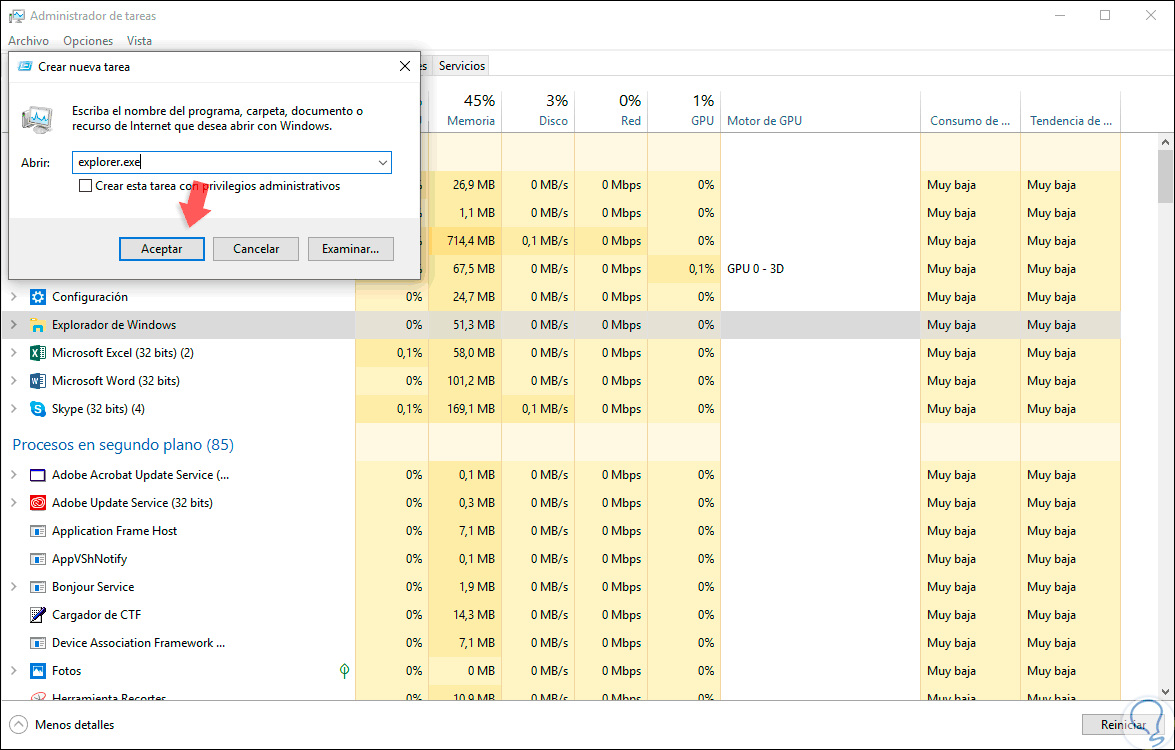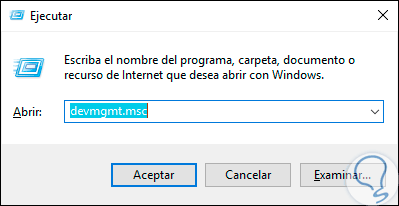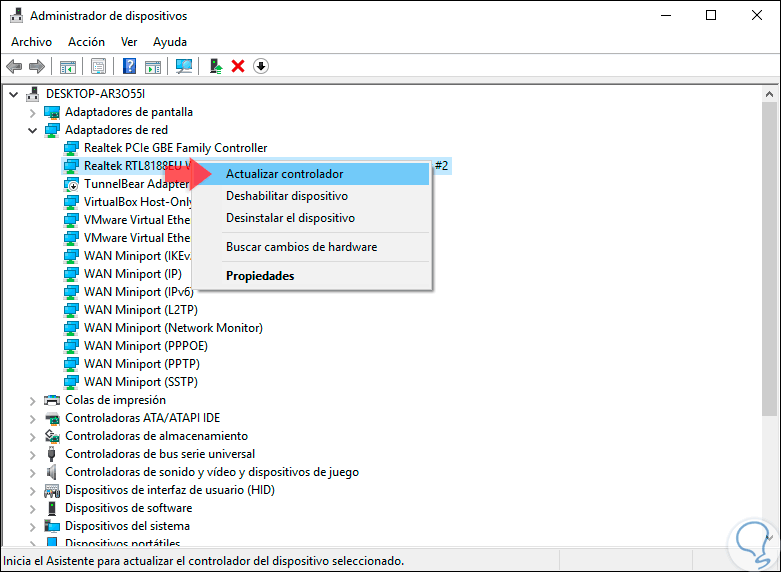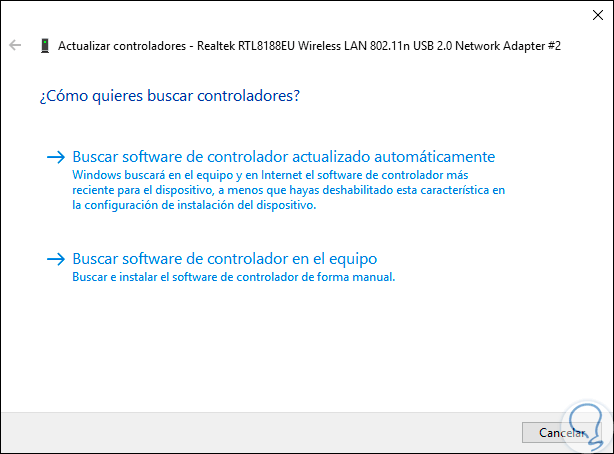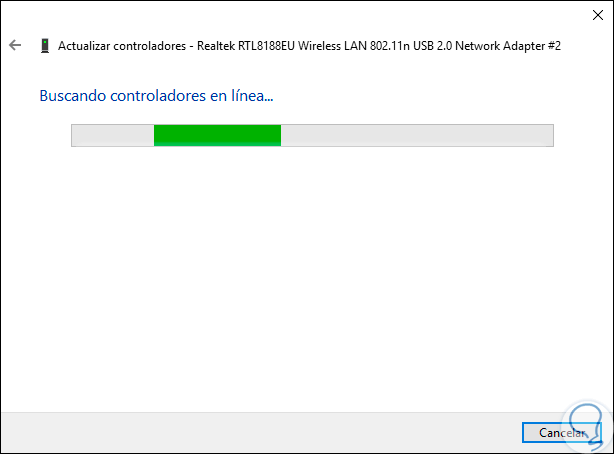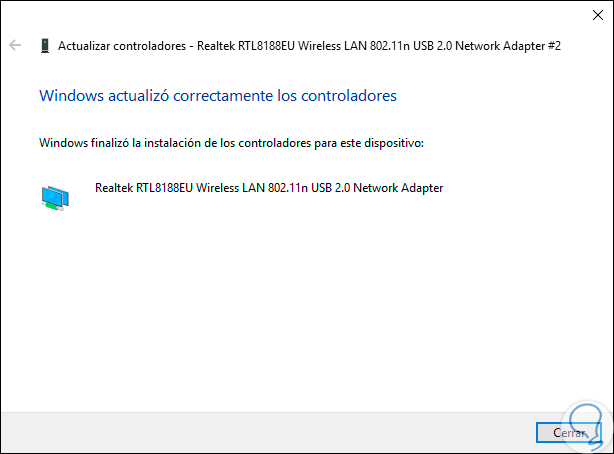El uso de las redes Wi-Fi es uno de los recursos más activos de hoy en día por el amplio auge de los dispositivos móviles. Es muy probable que la mayoría de nosotros dispongamos de algún equipo portátil o móvil, el cual por defecto se conecta a la red inalámbrica para complementar su nombre “portátil”.
Cuando encendemos nuestros equipos suelen automáticamente buscar la red Wi-Fi conocida (es decir, guardada en las preferencias del sistema), con el fin de establecer la conectividad mucho más rápida. En caso de no encontrar una red disponible podremos buscarla en el icono de red Wi-Fi (ya conocido por todos) en la barra de tareas pero, espera, ¡sorpresa!, el icono no está allí, ¿por qué? Bueno, las causas pueden ir desde una mala configuración hasta errores en los servicios de Windows 10, pero no hay porqué desesperarnos ya que Solvetic viene a ayudarte. Por eso aprenderemos como visualizar el icono de red Wi-Fi en la barra de tareas de Windows 10.
1Poner el icono de Wi-Fi en la barra de tareas usando Configuración en Windows 10
A través de la utilidad “Configuración” encontramos muchas opciones para administrar y gestionar los parámetros del sistema incluyendo claramente la red (LAN y Wi-FI), para usar este método vamos al menú Inicio y allí seleccionamos la utilidad “Configuración” la cual desplegará lo siguiente:
Allí iremos a la categoría “Sistema” y en la siguiente ventana iremos a la división “Notificaciones y acciones”:
Allí daremos clic en la línea “Agregar o quitar acciones rápidas” y debemos validar que el interruptor de la opción Wi-Fi se encuentre activo. En caso de no ser así, debemos pulsarlo para su activación.
2Poner el icono de Wi-Fi en la barra de tareas usando Política de grupo en Windows 10
Esta opción solo se encuentra disponible para las ediciones Windows 10 Enterprise y Pro, para ello debemos acceder a las políticas locales y realizar algunos cambios nada extraños ni complejos.
Para usar este método combinaremos las teclas siguientes y ejecutamos la siguiente orden:
+ R
gpedit.msc
Pulsamos Aceptar o Enter y en la ventana que será desplegada vamos a la siguiente ruta:
- Configuración de usuario.
- Plantillas administrativas.
- Menú Inicio y barra de tareas.
En el panel central ubicaremos la política llamada “Quitar el icono Red del menú Inicio”:
Damos doble clic sobre él y en la ventana desplegada podemos activar alguna de las siguientes casillas. Pulsamos en el botón Aplicar y Aceptar para guardar los cambios. Después de esto reiniciamos el sistema para ver los cambios aplicados en la barra de tareas.
- Deshabilitada
- No configurada
3Poner el icono de Wi-Fi en la barra de tareas reiniciando el servicio del Explorador en Windows 10
Windows 10 integra un servicio llamado explorer.exe el cual hace referencia el explorador de Windows, este se encarga de gestionar aspectos como el escritorio, la barra de tareas y más, no debemos confundirlo con el explorador de archivos, al reiniciar este servicio lo más probable (es lo que deseamos), el icono de la red Wi-Fi será visible en la barra de tareas.
Para lograr esto debemos acceder al “Administrador de tareas” usando alguno de los siguientes métodos:
Una vez accedamos al administrador de tareas, vamos a la pestaña Procesos y allí ubicaremos el proceso llamado “Explorador de Windows”, damos clic derecho sobre el y disponemos de dos opciones que son:
- Reiniciar el proceso
- Finalizarlo y activarlo de nuevo
En caso de que usemos la opción de “Finalizar tarea”, debemos ir luego al menú Archivo y allí seleccionar la opción “Ejecutar nueva tarea”:
En la ventana emergente ejecutamos el comando “explorer.exe”. Pulsamos en aceptar y así reiniciaremos el proceso del explorador de Windows 10.
4Poner el icono de Wi-Fi en la barra de tareas actualizando controladores de red en Windows 10
Aunque no parezca viable, a veces suele pasar, los controladores de red pueden estar desactualizados lo cual tiene un impacto directo en el comportamiento de la red tanto a nivel de conexiones como de visualización de sus iconos.
Para actualizarlos, debemos acceder al Administrador de dispositivos usando las teclas siguientes y ejecutando el comando devmgmt.msc:
+ R
devmgmt.msc
En la ventana que será desplegada vamos a la sección “Adaptadores de red” y allí damos clic derecho sobre el adaptador actual y seleccionamos la opción “Actualizar controlador”:
Disponemos de dos opciones para actualizar el controlador de red inalámbrica:
- De forma automática a través de los servidores de Windows Update.
- De forma manual descargando el controlador desde el sitio web del fabricante.
En este caso usaremos la opción automáticamente y Windows 10 dará inicio a la actualización de este:
El resultado puede ser que no contemos con la última actualización o que bien Windows 10 descargue e instale el controlador más actualizado de la tarjeta de red Wi-Fi:
Como resultado de usar alguno de los métodos explicados por Solvetic será posible visualizar el icono de red Wi-Fi en la barra de tareas para poder acceder a la red y a sus configuraciones: