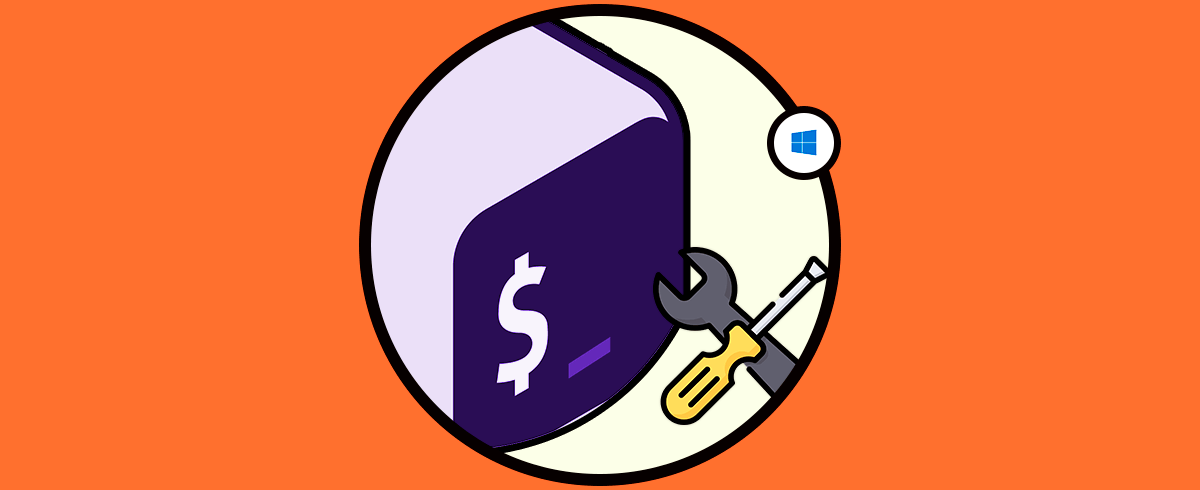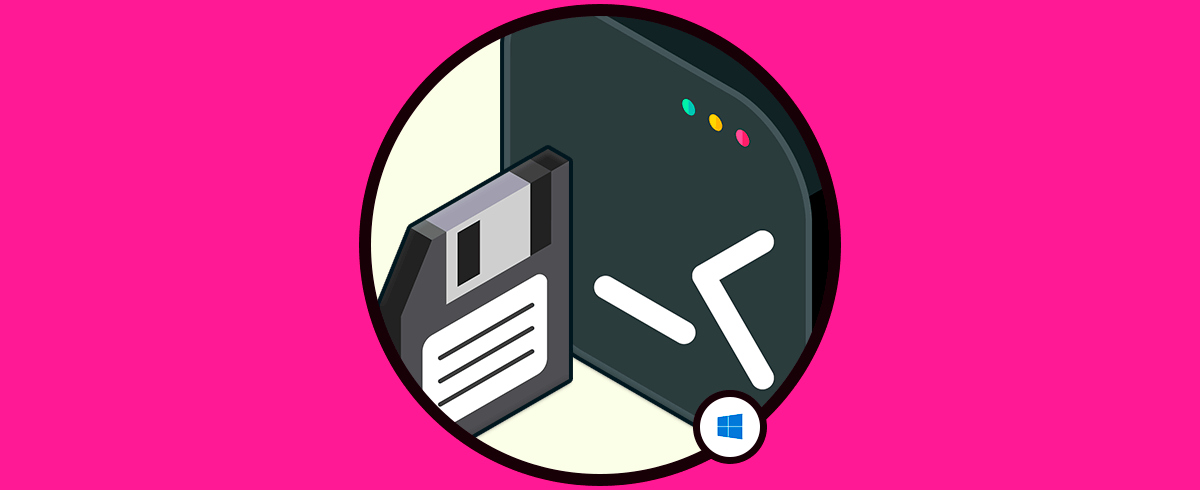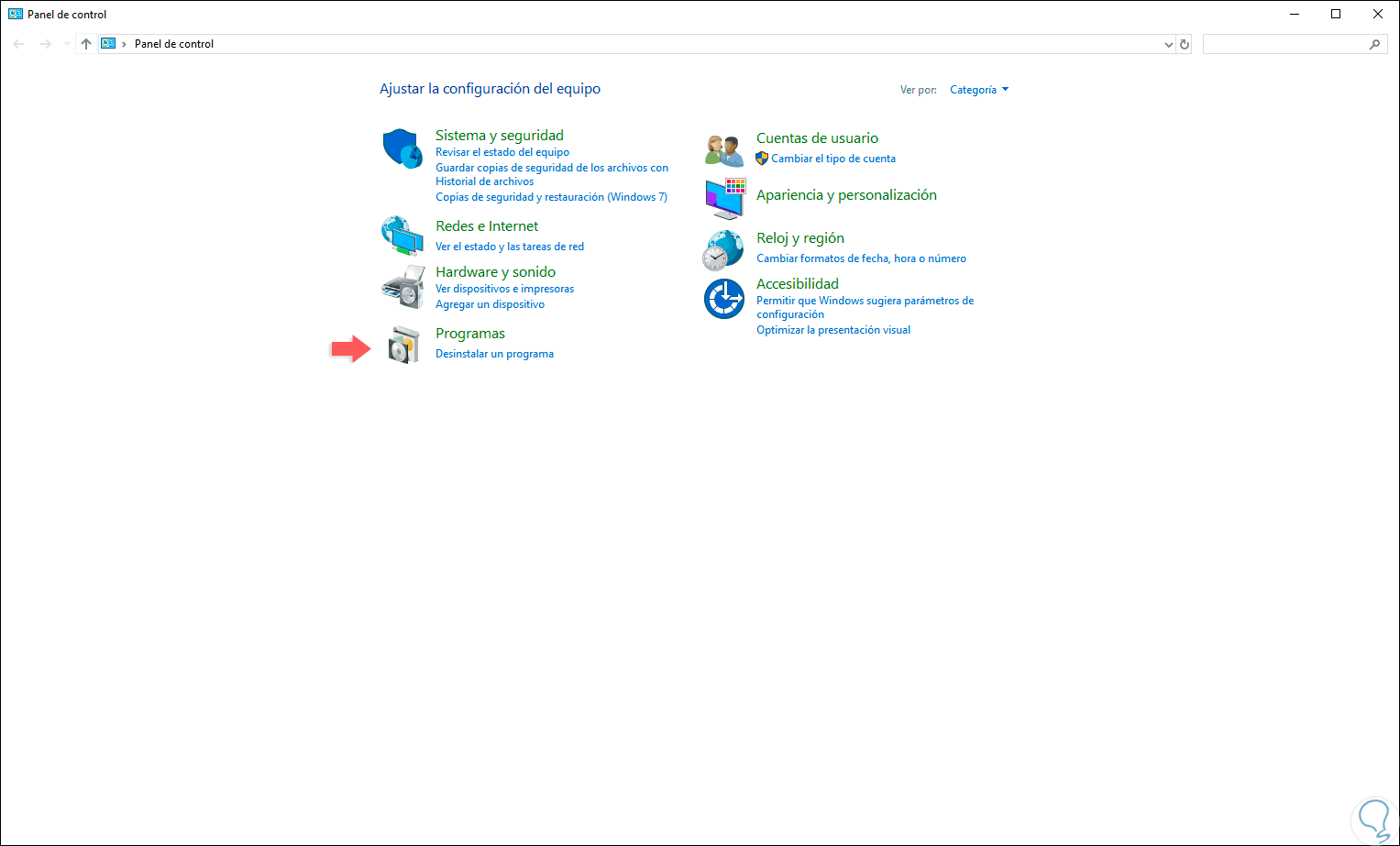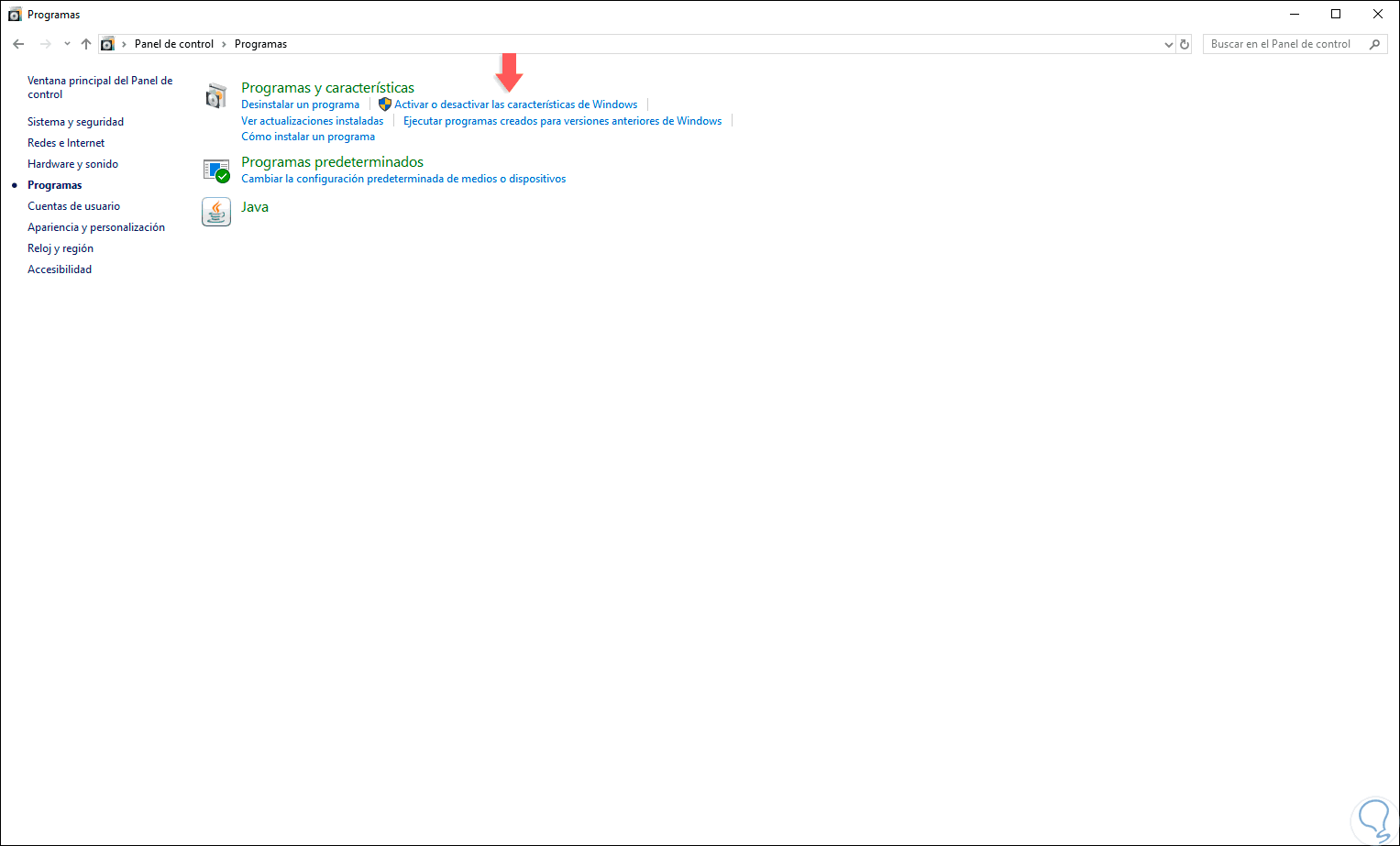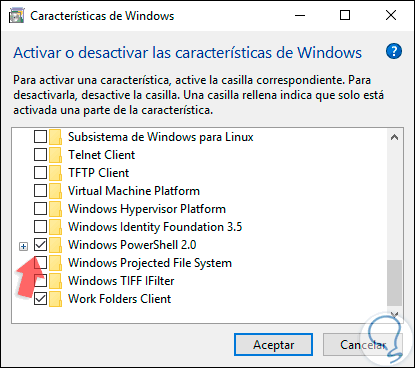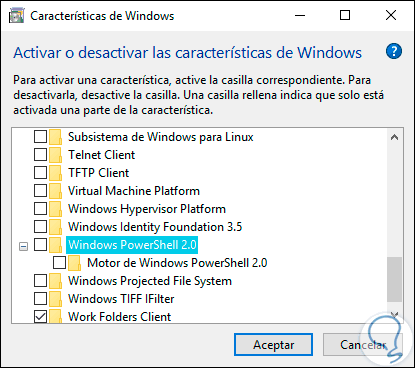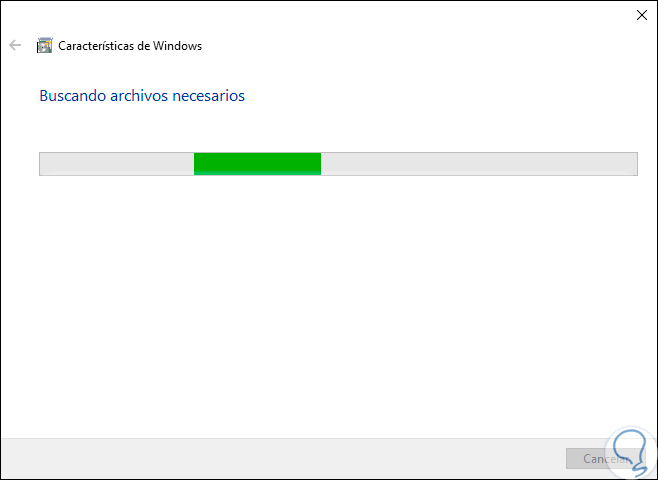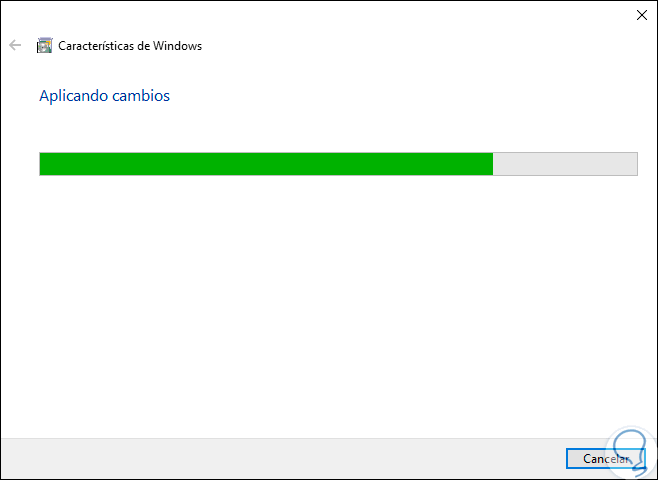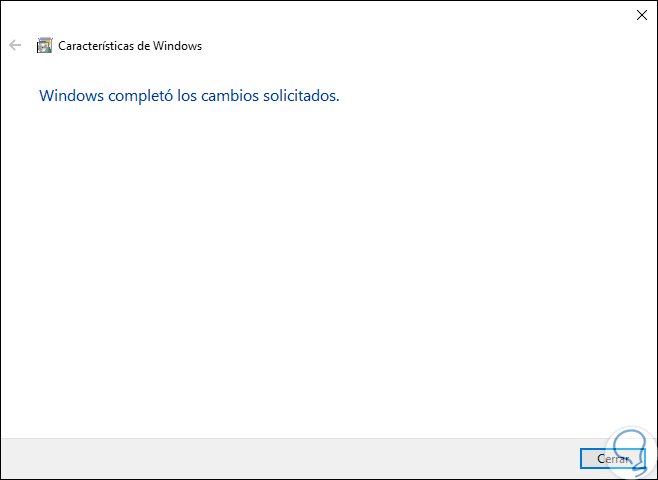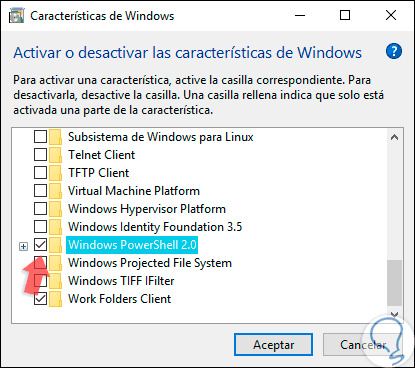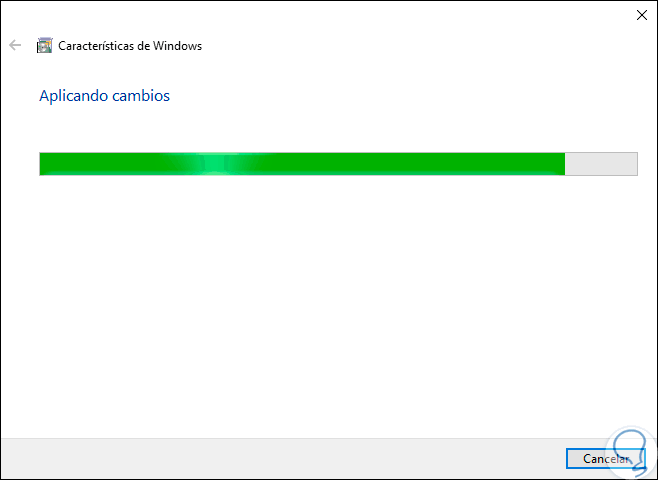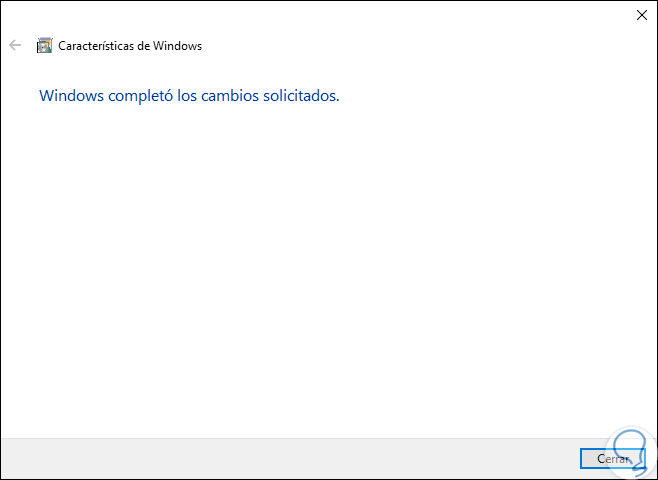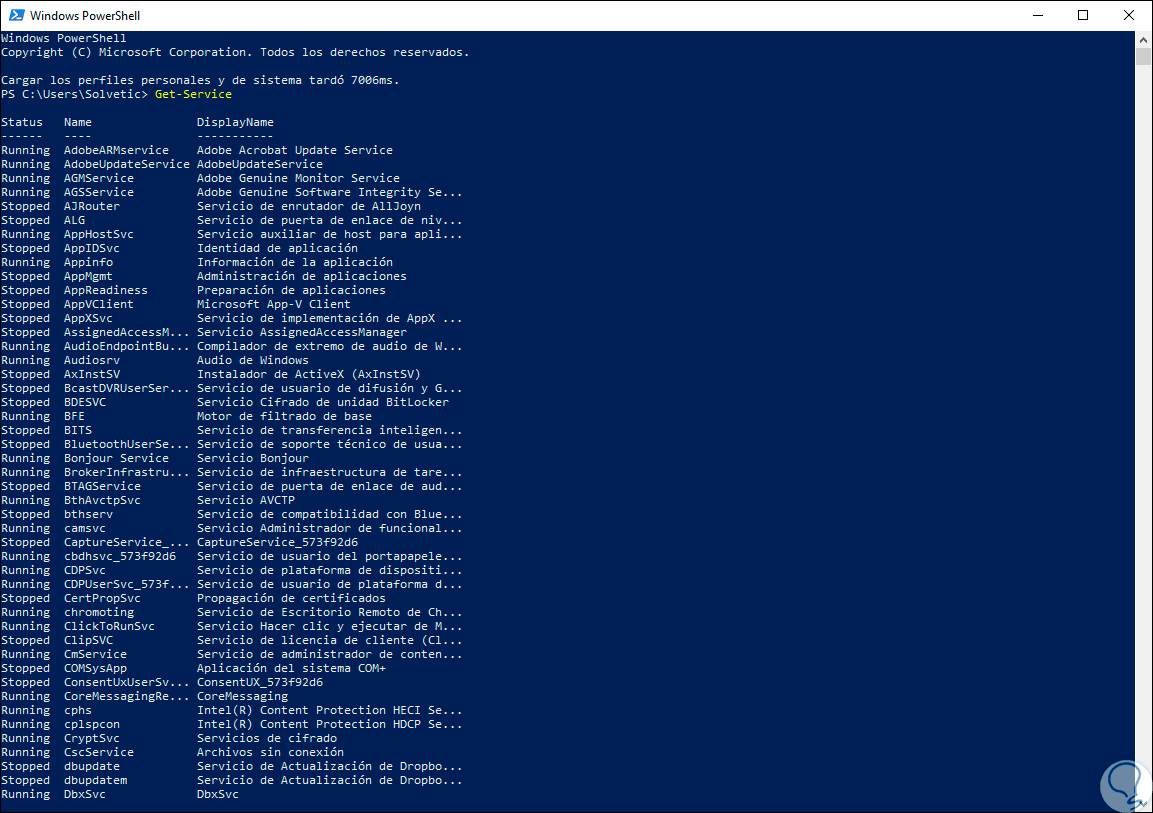¿A cuántos de nosotros nos gusta administrar y gestionar todos los parámetros, servicios y opciones de Windows 10 a través de terminales?, pues bien, el grupo de desarrollo de Microsoft pensó en todos nosotros y por ese motivo integró en Windows 10 la utilidad Windows PowerShel. Esta herramienta es la apuesta avanzada de Microsoft para temas de terminal ya que Windows PowerShell es un shell de línea de comandos que ha sido diseñado especialmente para la administración global del sistema a través de cientos de cmdlets, cada uno con una función en especial.
Para comprender un poco esta terminal, es importante saber que Windows PowerShell está basado en el tiempo de ejecución de lenguaje común (CLR) de .NET Framework y en .NET Framework, el cual por defecto acepta y devuelve objetos de .NET Framework con los cuales las tareas de soporte, control y acceso a información toman un nuevo rumbo, ¿interesante verdad?, pues bien, gracias a los cmdlet (command-let), será posible administrar datos, configurar registros o acceder y editar almacenes de certificados de firma digital y muchas tareas más.
- Módulo de carga automática.
- Flujos de trabajo automatizado de Windows PowerShell
- Cmdlets CIM
- Cmdlets sobre objetos (CDXML)
- Posibilidad de ejecutar trabajos programados
- Mejoras en Windows PowerShell Web Access
- Cmdlet OneGet para la gestión de paquetes de software
- Transcripciones disponibles en todos los hosts y muchas más
Por defecto, Windows PowerShell está habilitado en Windows 10 de forma automática pero muchos usuarios prefieren seguir haciendo uso de la tradicional línea de comandos del símbolo del sistema (CMD) ya sea por experiencia, conocimiento o entorno de ejecución, en este caso optan por desinstalar Windows PowerShell del sistema y Solvetic te explicará en detalle cómo es posible llevar a cabo este proceso en Windows 10.
1. Cómo desinstalar Windows PowerShell en Windows 10
Para llevar a cabo este proceso debemos ir al “Panel de control” donde observaremos lo siguiente:
Allí daremos clic en la línea “Programas” y será desplegado lo siguiente:
En esta ventana debemos seleccionar la línea “Activar o desactivar las características de Windows” y en la ventana emergente que será desplegada ubicaremos la línea “Windows PowerShell”:
Como podemos observar se encuentra activa, allí debemos desmarcar su casilla y de paso se desactivarán automáticamente los procesos vinculados, si damos clic en el signo + podremos ver cuáles son estos:
Damos clic en Aceptar para que Windows 10 inicie el proceso de desinstalación de esta utilidad lo cual primero se basa en la búsqueda de los archivos de la característica seleccionada:
Después se proceden a ejecutar los cambios solicitados:
Cuando esto finalice veremos lo siguiente. Damos clic en el botón Cerrar para salir del asistente y de este modo completar el proceso de desinstalación de Windows PowerShell en Windows 10.
2. Cómo reinstalar Windows PowerShell en Windows 10
En el momento en que deseemos de nuevo activar Windows Powershell, debemos ir de nuevo a la ruta Panel de control \ Programas y allí seleccionar nuevamente la opción “Activar o desactivar las características de Windows” y esta vez activar la casilla Windows PowerShell 2.0:
Damos clic en Aceptar para que Windows 10 inicie el proceso de búsqueda de archivos y su respectiva aplicación en el sistema:
Al finalizar veremos que los cambios han sido aplicados de forma correcta:
Así ya estaremos de nuevo en posibilidad de hacer uso de Windows PowerShell en Windows 10:
En este momento Windows PowerShell está en la versión 5.0, la versión 2.0 tiene algunos fallos de seguridad los cuales pueden ser usados por los atacantes para vulnerar la seguridad del sistema y cometer sus acciones. Esto es porque al ser una versión antigua no tiene los mismos niveles ni funciones de seguridad de las versiones más recientes, de modo que si no lo usamos para qué hemos de tener instalada una característica que puede poner en riesgo la integridad del sistema.
De esta forma podremos quitar la consola de Windows PowerShell de nuestro Windows 10 para después reinstalarla de forma normal.