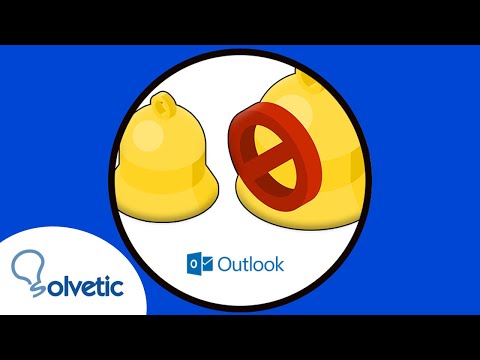Una de las expresiones que podemos ver actualmente más extendidas entre redes sociales como WhatsApp es “me dejo en visto” que hace referencia básicamente a dejar visto en WhatsApp. Pero este mismo dicho aplica perfectamente en Outlook, ¿cómo?, cuando enviamos un correo electrónico y esperamos algún tipo de respuesta por parte del destinatario y nunca recibimos nada.
Recordemos que algunos correos que enviamos son con el objetivo de recibir una respuesta por parte del destinatario y muchas veces nos dejan sin una respuesta surgiendo así la dud, ¿habrá leído el mensaje?, ¿habrá llegado?, pues bien, tanto Outlook 2016 como Outlook 2019 nos dan una opción especial para saber con exactitud si una persona leyó o no el correo que le hemos enviado, la función de confirmación de lectura integrada en Outlook.
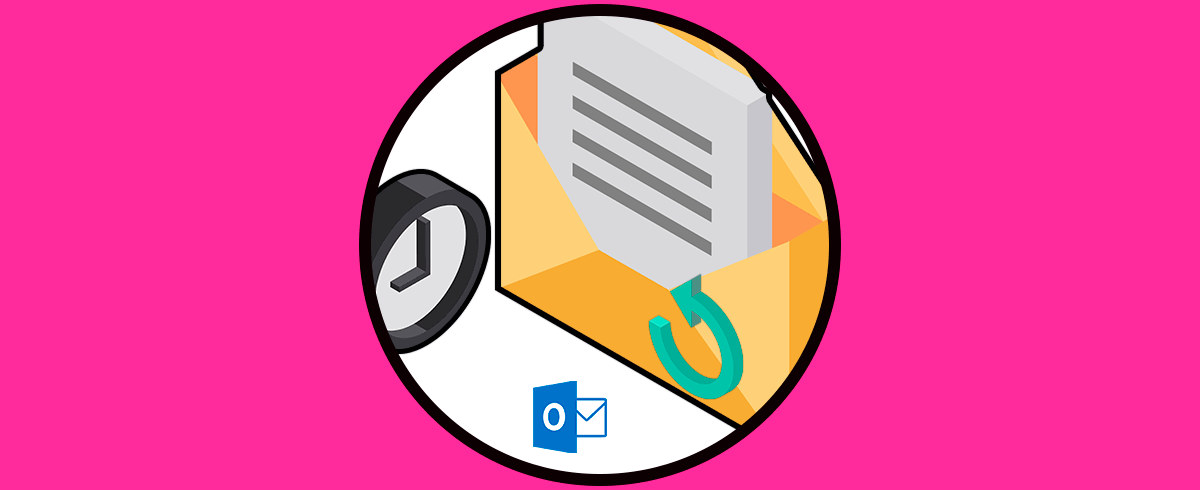
Solvetic te explicará cómo lograr esto de una forma simple y así averiguar si los correos electrónicos de Outlook que enviamos han sido leídos o no por el destinatario y de esta forma despejar cualquier duda.
- Confirmación de entrega: esta se encarga de confirmar la entrega del mensaje buzón de la persona a la cual ha sido enviado mas no nos ofrece más pistas sobre éste (si se ha visto o no).
- Confirmación de lectura: gracias a esta se puede confirmar que el correo que hemos enviado ha sido abierto y leído por el usuario.
Además de esto es importante tener en cuenta que en Outlook 2016 / 2019, el destinatario del correo puede estar en la posición de rechazar el envío de las confirmaciones de lectura como tal. Solvetic te explicará los diferentes escenarios que podemos usar en cuanto al tema de las confirmaciones de lectura en Outlook.
1. Cómo solicitar confirmaciones de entrega o de lectura para todos los mensajes enviados en Outlook 2019, 2016
La primera posibilidad que Outlook nos ofrece es pedir la confirmación para todos los correos que enviamos sin importar el destinatario, si este es el objetivo debemos abrir Outlook e ir al menú “Archivo”, allí damos clic en “Opciones”:
En la ventana que será desplegada vamos a la categoría Correo y allí ubicamos la sección “Seguimiento” donde activamos las siguientes casillas. Allí damos clic en Aceptar para confirmar los cambios.
- Confirmación de que el mensaje se entregó al servidor de correo electrónico del destinatario.
- Confirmación de lectura que al destinatario vio el mensaje.
2. Cómo poner confirmación de lectura en un solo mensaje de correo en Outlook 2019, 2016
Ahora, por razones lógicas no siempre desearemos recibir una notificación de todos los mensajes enviados, esto porque muchos de los correos que son generados van directamente a plataformas mas no a usuarios en concreto.
En caso de desear habilitar la confirmación para un solo usuario, debemos redactar el correo y en la ventana de nuevo correo ir al menú “Opciones” y allí en el grupo “Seguimiento” debemos activar las siguientes casillas:
- Solicitar confirmación de entrega
- Solicitar una confirmación de lectura
Procedemos a enviar el correo electrónico al destinatario.
3. Cómo hacer seguimiento de las respuestas de confirmación en Outlook 2019, 2016
Finalmente, cuando el mensaje ha sido enviado y hemos activado la confirmación de entrega, recibiremos un correo donde se indica que dicho mensaje ha sido entregado al destinatario. Si por el contrario hemos seleccionado la confirmación de lectura, debemos acceder al mensaje enviado el cual se encuentra en la sección “Elementos enviados” y allí ir al grupo Mostrar y luego elegir “Seguimiento”.
4. Activar o desactivar Notificaciones Outlook Windows 10
En el caso de querer activar además de la confirmación de lectura en Outlook, las notificaciones con los diferentes avisos posibles en Windows 10, también vas a poder hacerlo. Para ello debes seguir los pasos que se detallan en el siguiente tutorial. De este modo podrás activar las notificaciones siguientes:
- Activar o no los banners de notificación tanto en el sistema como en el Centro de actividades
- Ocultar o no el contenido en la pantalla de bloqueo de Windows 10
- Activar o no la alarma sonora cuando se reciba una notificación de Outlook
- Definir el número de notificaciones que recibiremos en el centro de actividades asociadas a Outlook
- Establecer en qué sentido serán visibles las notificaciones de Outlook
Para ello debes entrar en el siguiente enlace y seguir los pasos que se detallan en el tutorial.
En el caso de que prefieras ver cómo realizar todo este proceso en vídeo, también podrás hacerlo entrando en el siguiente link de YouTube. Recuerda que en nuestro canal tenemos cantidad de vídeos para solucionar y aprender diferentes opciones en Office, pero también de otro tipo de temáticas como redes sociales o sistemas operativos.
Como vemos, gracias a estas opciones es posible hacer un seguimiento mucho más directo de los correos que son enviados a través de Outlook.