La mayoría de usuarios al adquirir un dispositivo móvil queremos darle un toque personal y tendemos a personalizarlo. Esto se debe a que por distintas razones pasamos la mayor parte del tiempo frente a esa pequeña pantalla del teléfono ya sea porque trabajamos, o estudiamos y necesitamos realizar distintas tareas.
El sonido que producen las teclas cuando las pulsamos para escribir resulta ser algo realmente molesto para muchas personas, sobre todo en ambientes tranquilos, y se ven en la necesidad de buscar la manera que quitar este incómodo ruido.
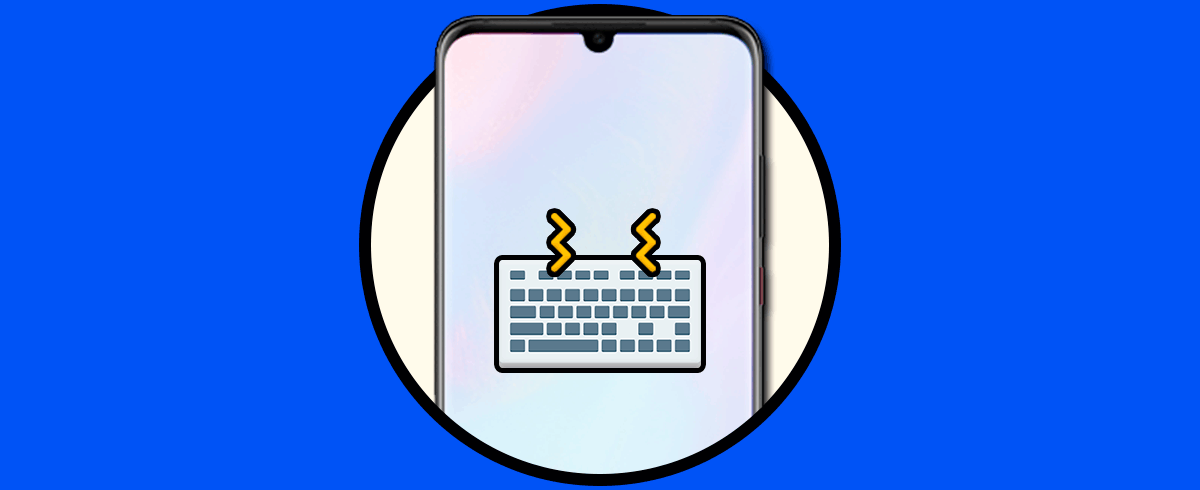
Solvetic ha visto que muchos usuarios demandan silenciar del todo sus teléfonos móviles incluso cuando escriben y, por eso, ofrece a continuación paso a paso junto con un vídeo explicativo cómo quitar o poner el sonido de las teclas y el teclado del Huawei P30.
1. Cómo poner o quitar sonido teclas Huawei P30
A continuación se explicará cómo realizar esta acción, sigue cada detalle con atención.
Para comenzar debes ir a la pantalla de inicio del equipo y presionar el apartado “Ajustes” representado por un icono de un engranaje.
Al entrar al área de Ajustes, veremos una lista de opciones de las que debemos presionar en “Sonido”.
Aparecerán una serie de opciones para realizar variadas configuraciones en el equipo debemos hacer clic sobre “Más opciones” esta se encuentra ubicada en la parte inferior de la pantalla.
En esta área que se verá a continuación, se encuentra el apartado Sonido al pulsar, aquí debemos mover el swich hacia la derecha para habilitar el sonido y a la izquierda para deshabilitarlo.
Haciendo cuidadosamente los pasos anteriores se podrá activar o desactivar de manera muy fácil el sonido de las teclas del Huawei P30.
2. Cómo poner o quitar el sonido del teclado en Huawei P30
Con solo hacer el siguiente proceso que se explica a continuación, se podrá deshabilitar el sonido del teclado Swiftkey.
Para comenzar, procedemos a presionar el icono de “Ajustes” ubicado en la pantalla principal.
Ahora nos dirigimos hasta la parte inferior de la pantalla y presionamos en “Sistema”.
Se abrirá una lista de apartados debemos seleccionar el que se identifica como “Idioma de introducción”.
De entre todas las opciones de configuración que aparecen, procedemos a seleccionar la alternativa “Teclado Swiftkey”.
A continuación se verán varios apartados para configurar el teclado, debemos hacer clic sobre “Escritura”.
Una vez que ingresemos en el área de Escritura, procederemos a presionar sobre “Sonido y vibración”.
Aparecerán las diferentes opciones para configurar el sonido y la vibración, y en la alternativa Volumen del Sonido al presionar las Teclas, tenemos que mover hacia la izquierda el pequeño botón que se encuentra al lado de esta, de manera que así dejaran de emitir sonido.
Realizando correctamente cada uno de los pasos mencionados anteriormente, se logra deshabilitar el sonido que emite el teclado Swiftkey del teléfono Huawei P30. Como se puede observar se trata de procedimientos sencillos y fáciles de ejecutar, así que no se requiere tener un conocimiento previo realizarlo.
