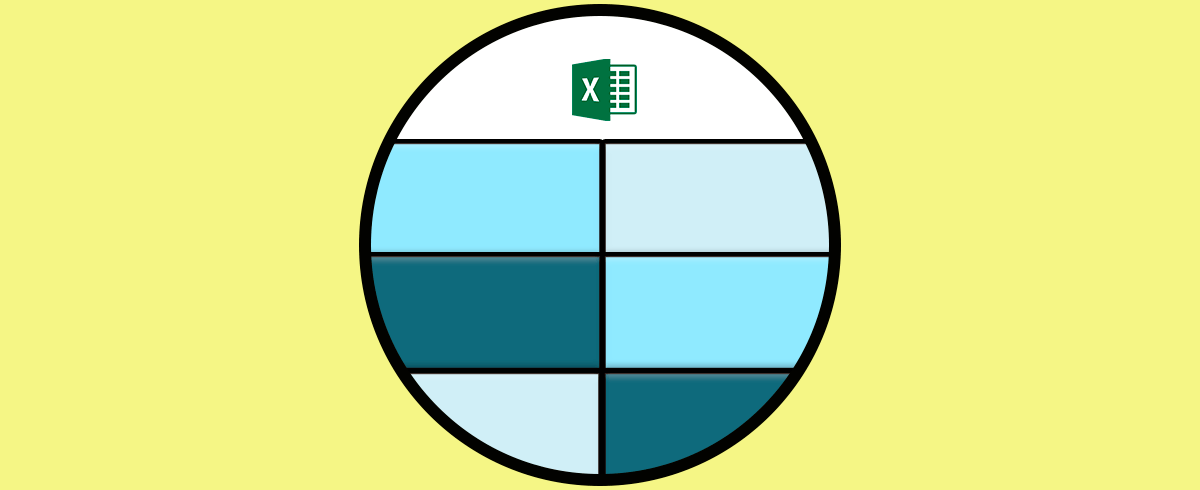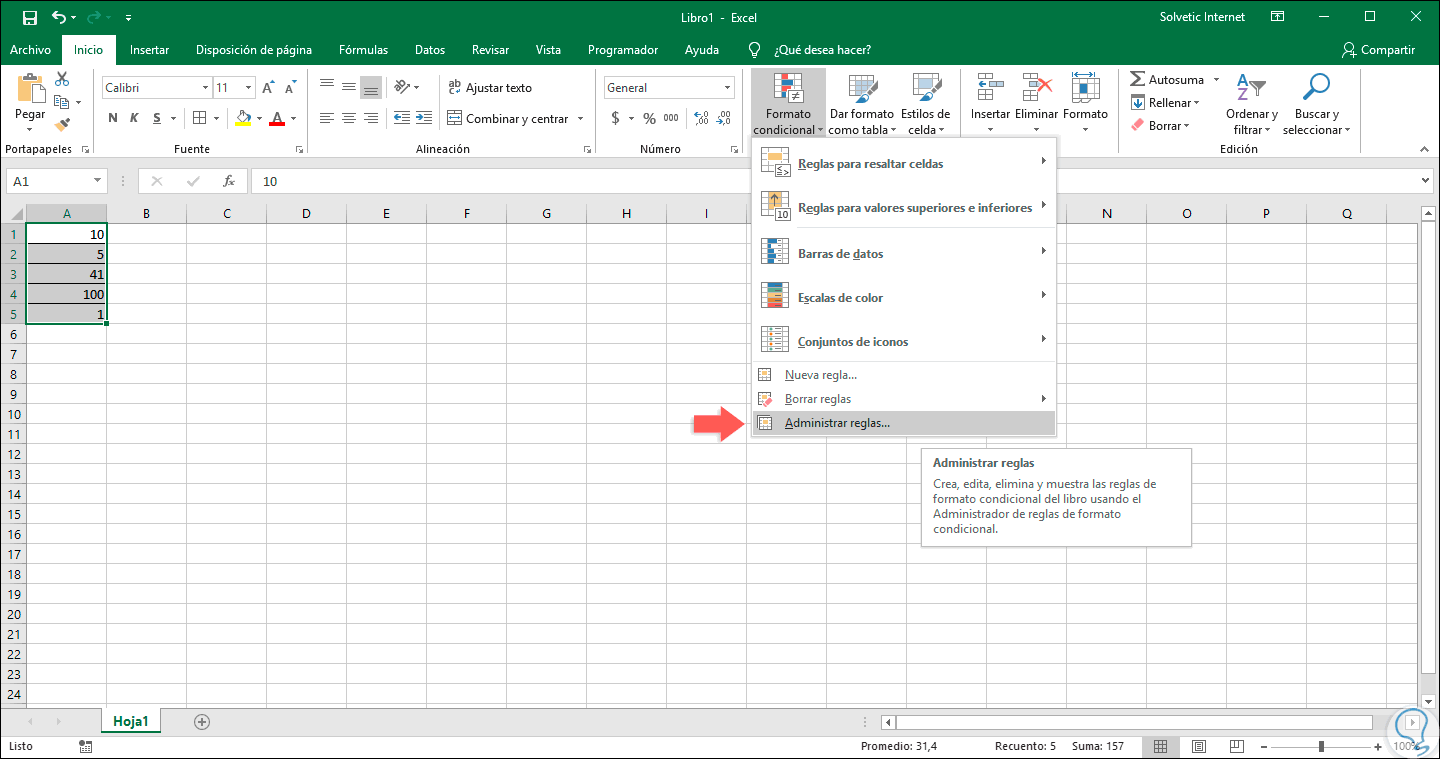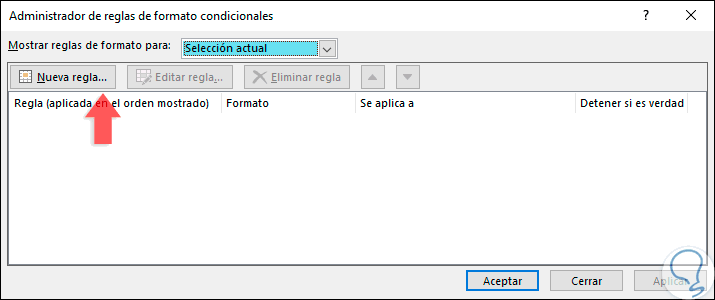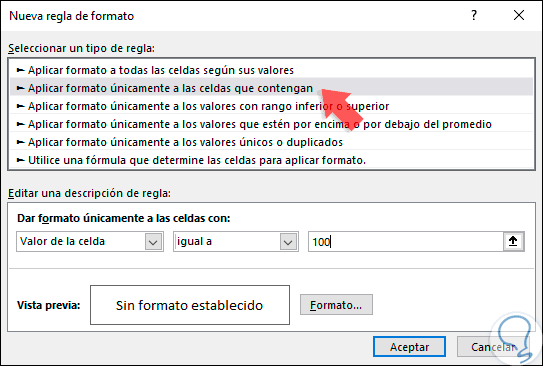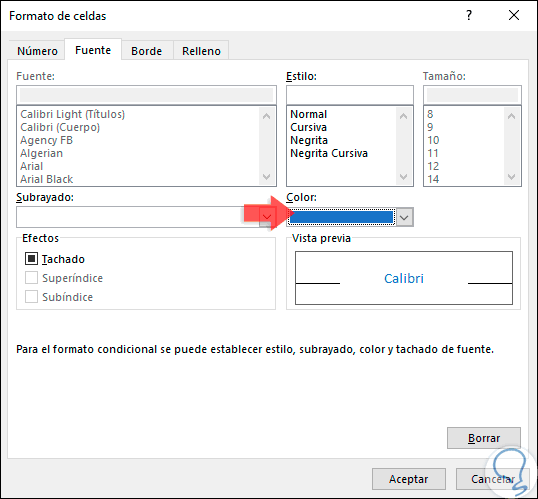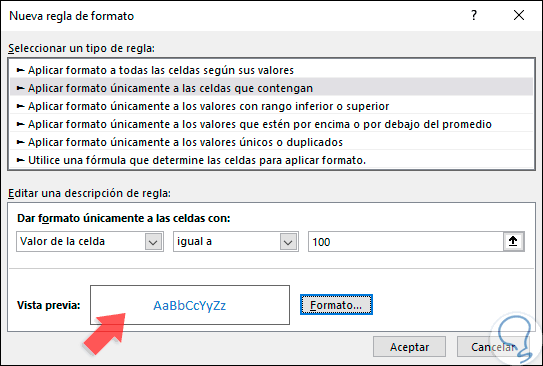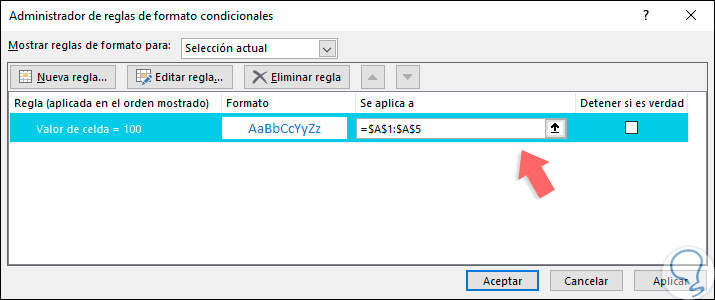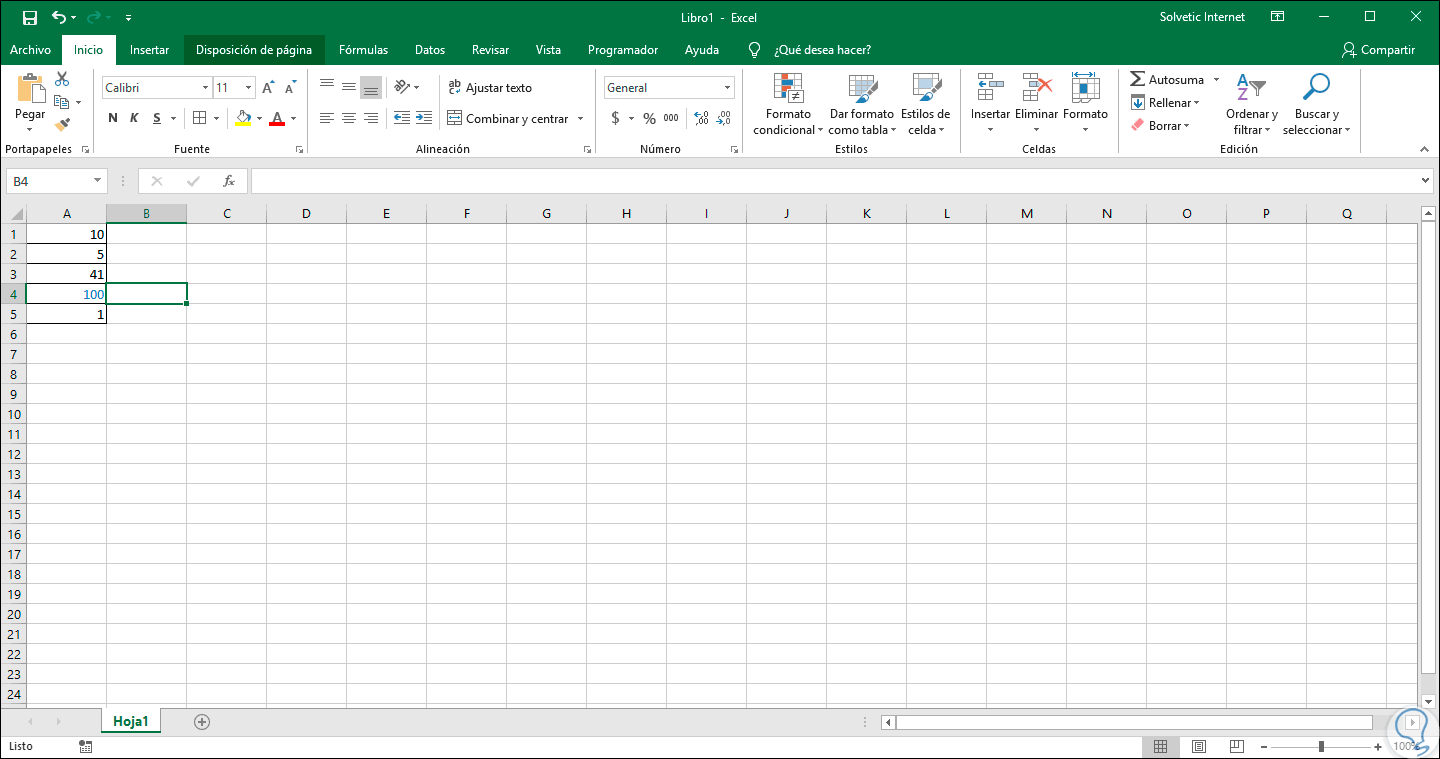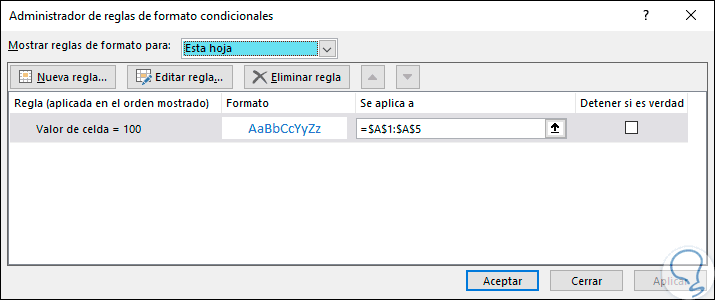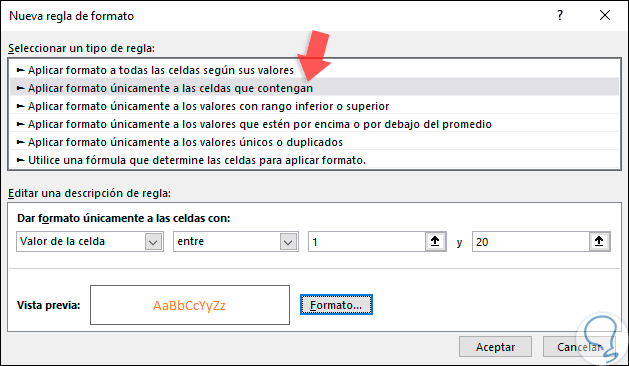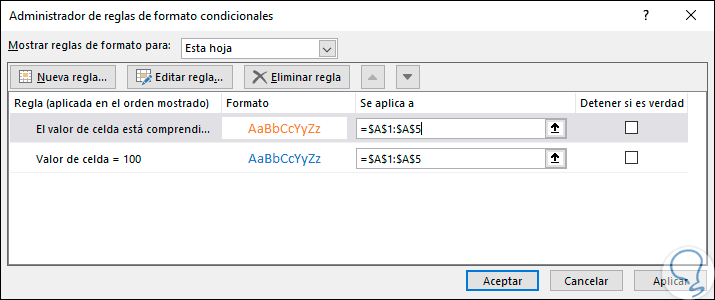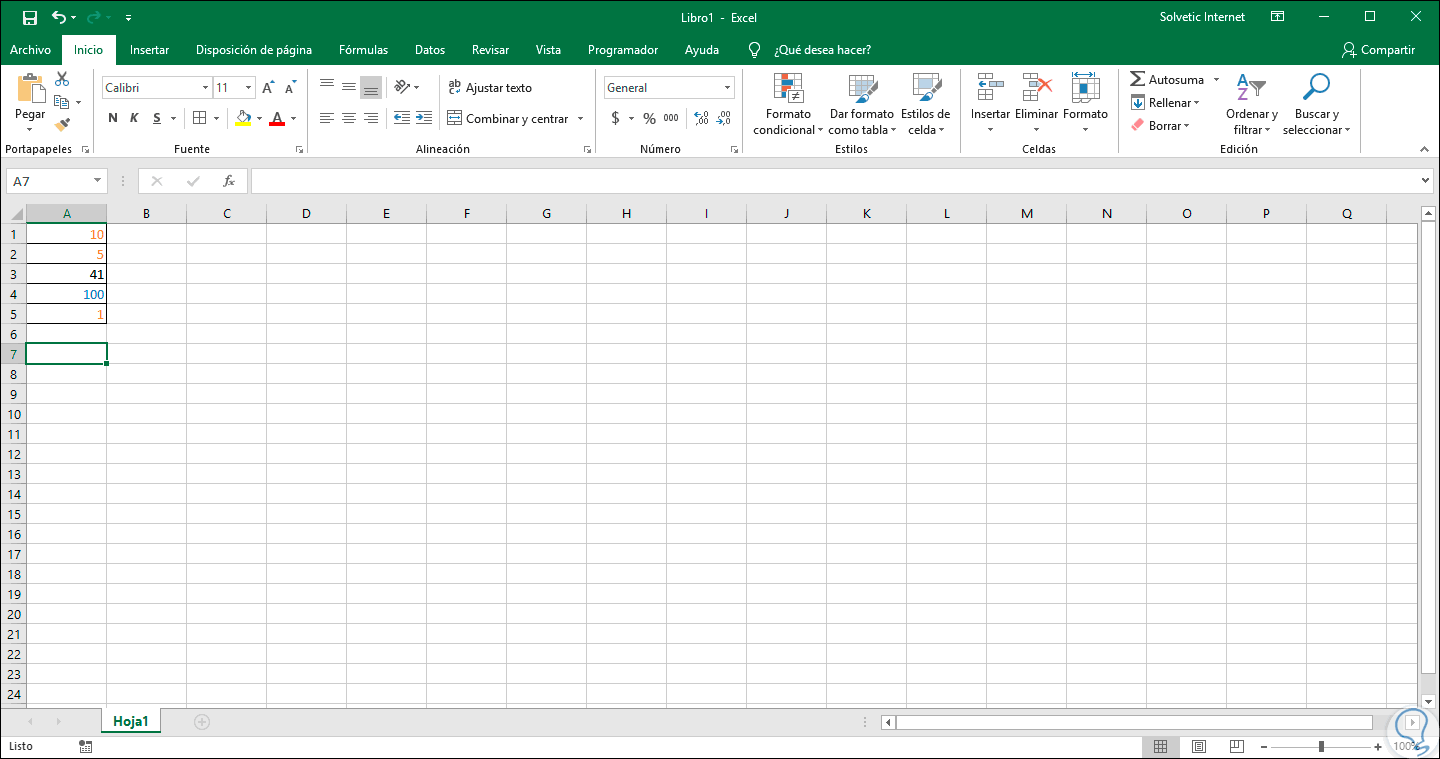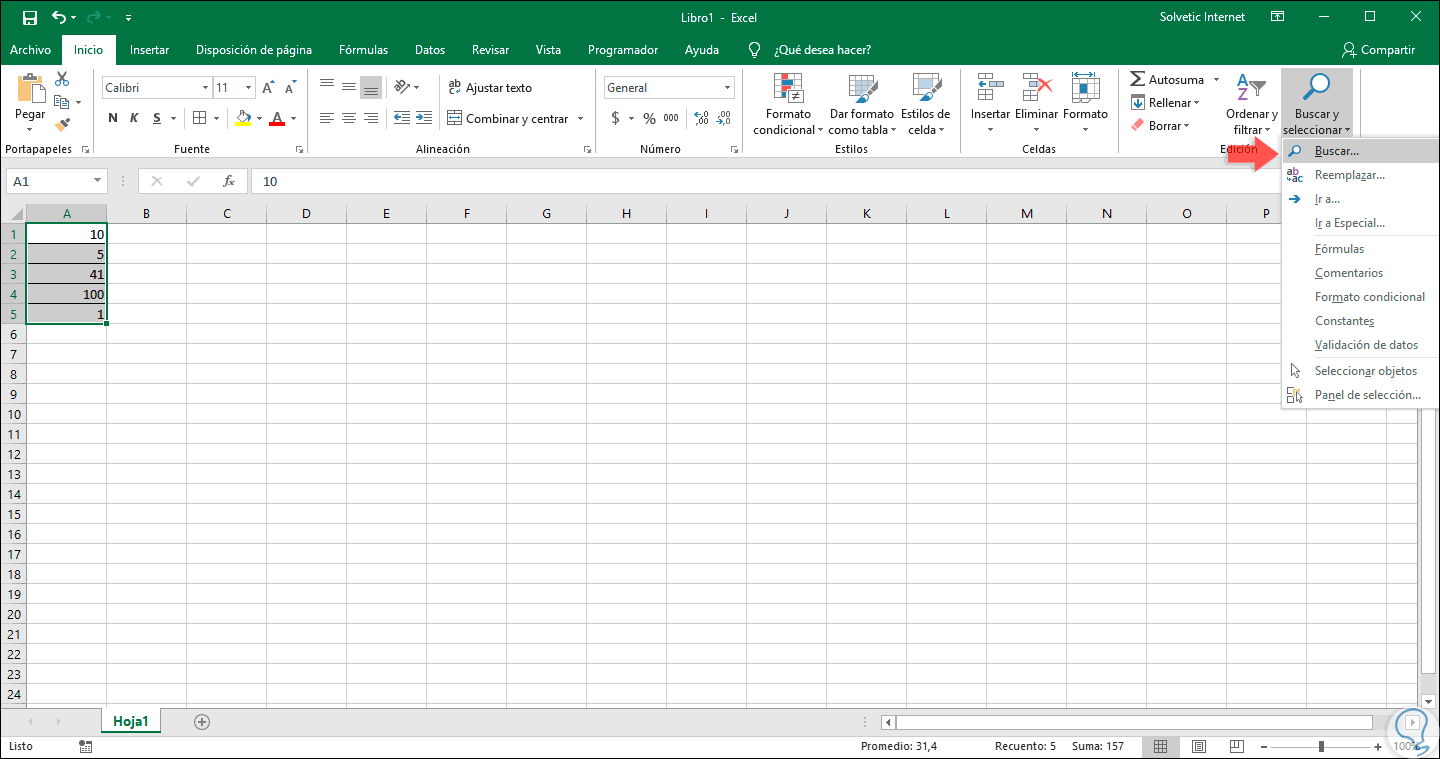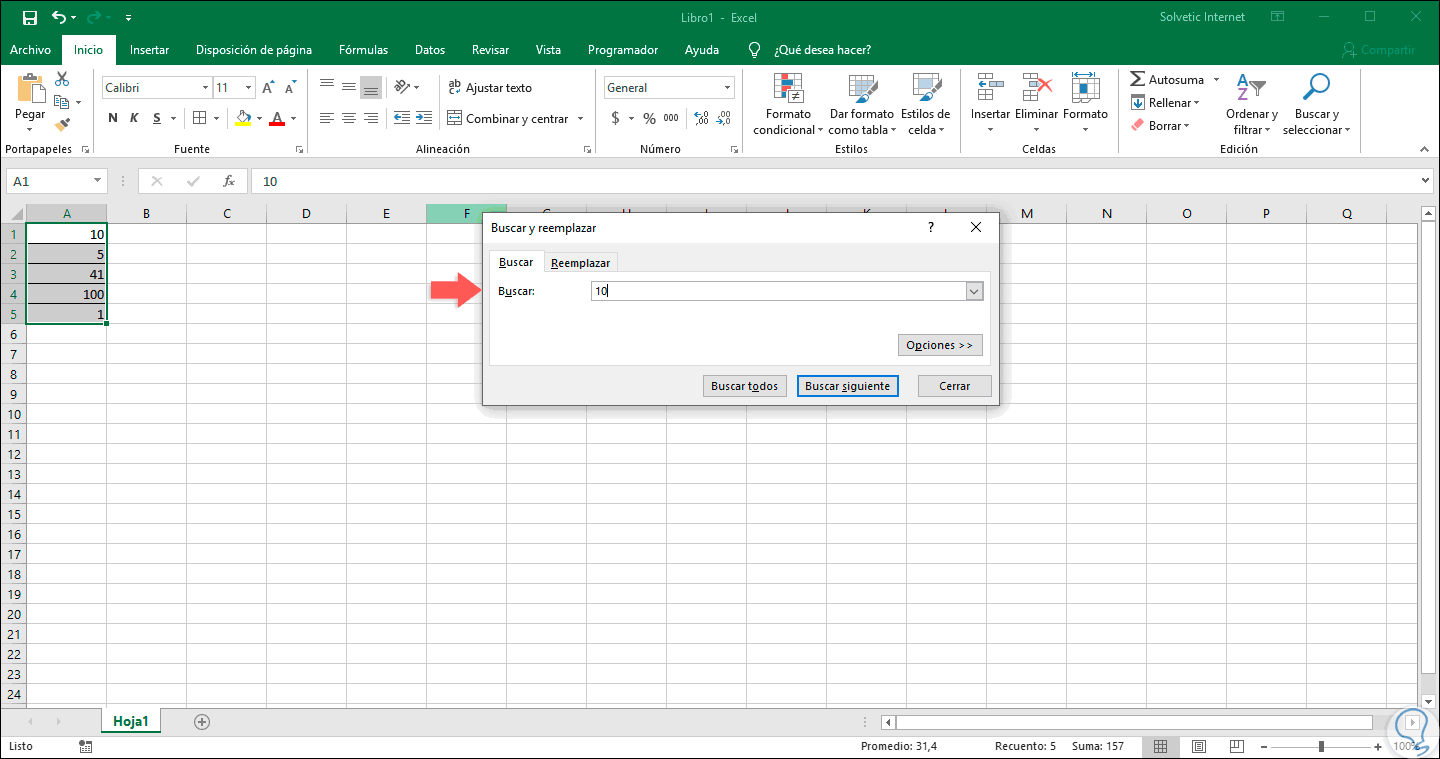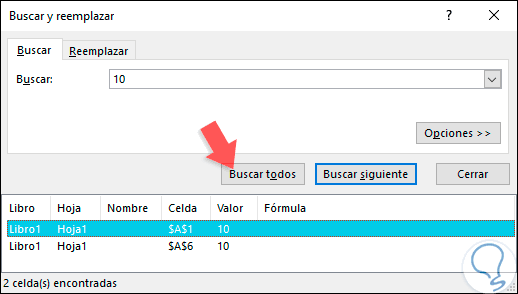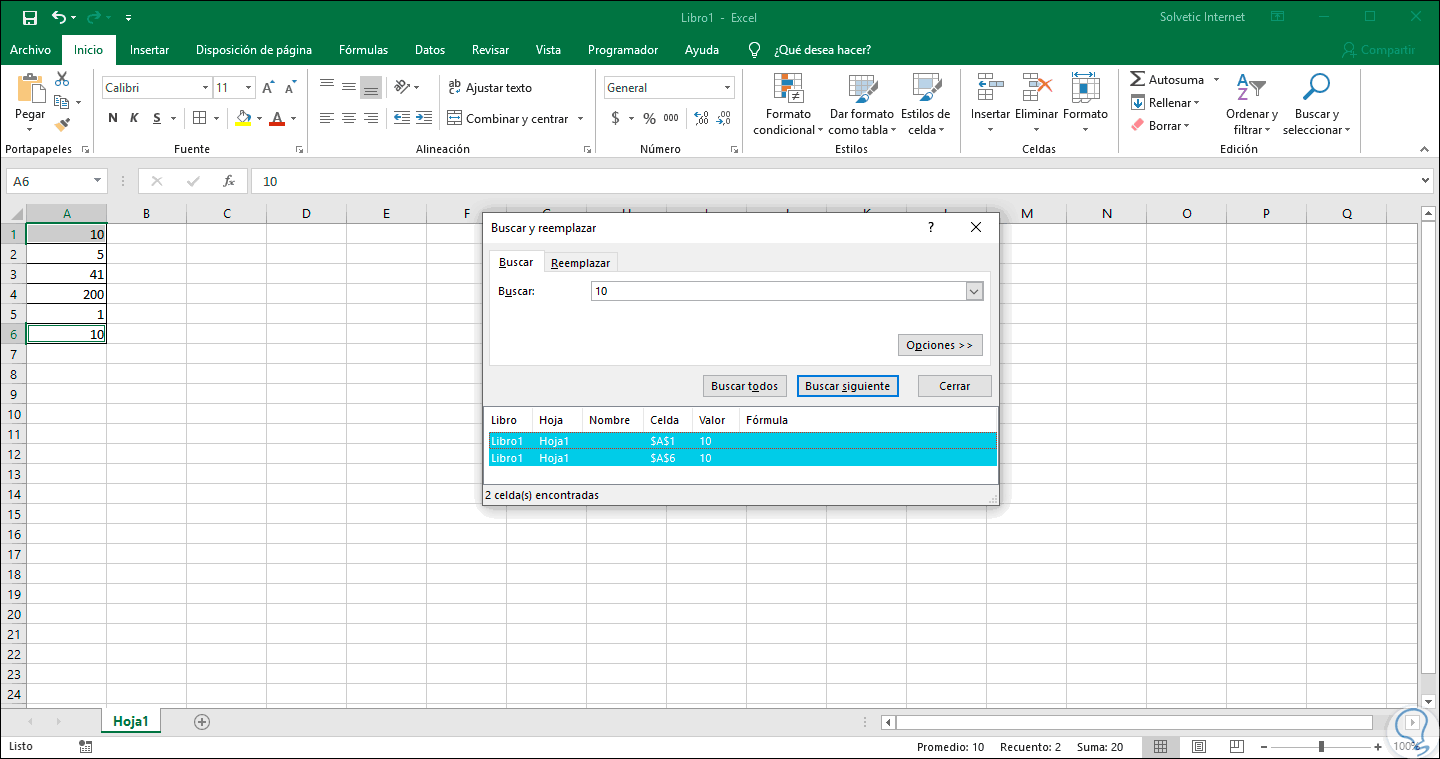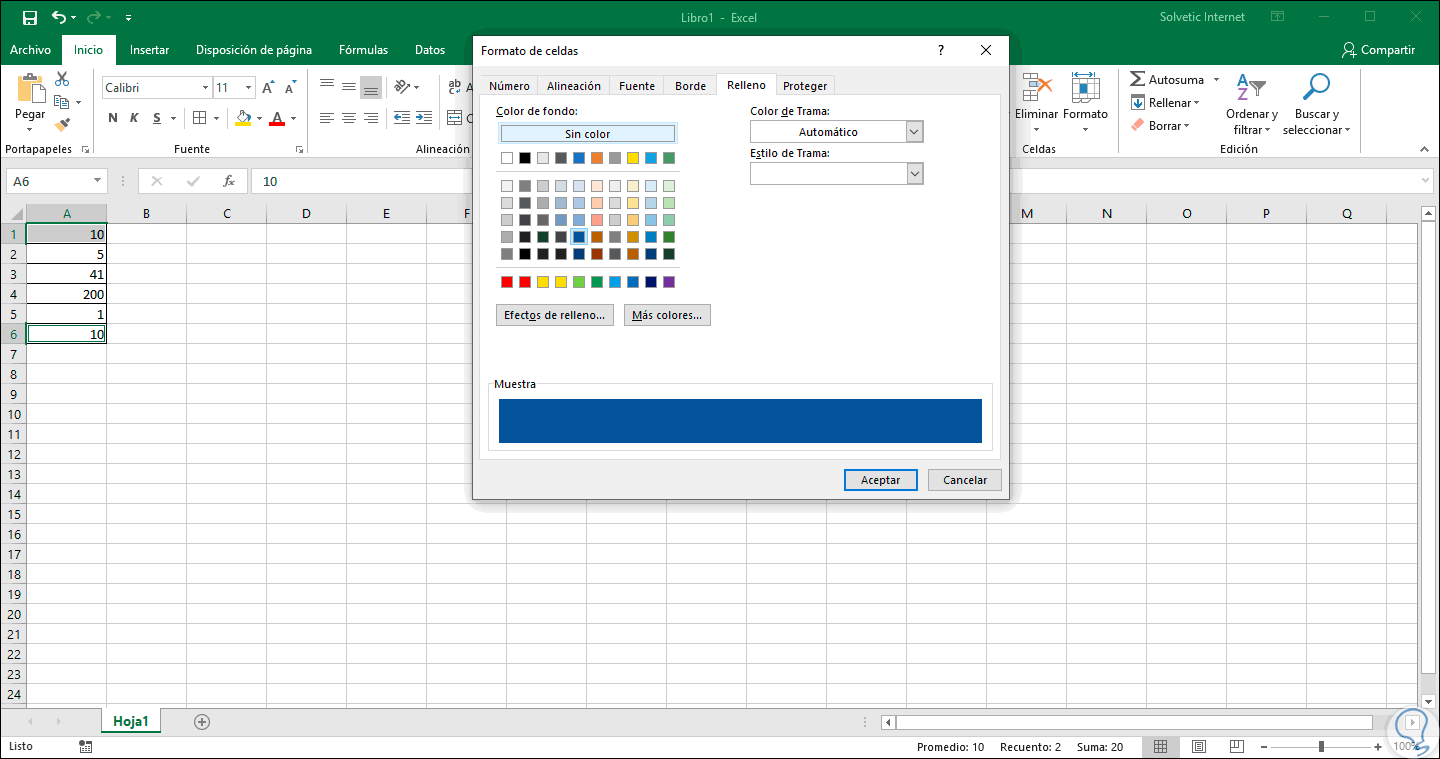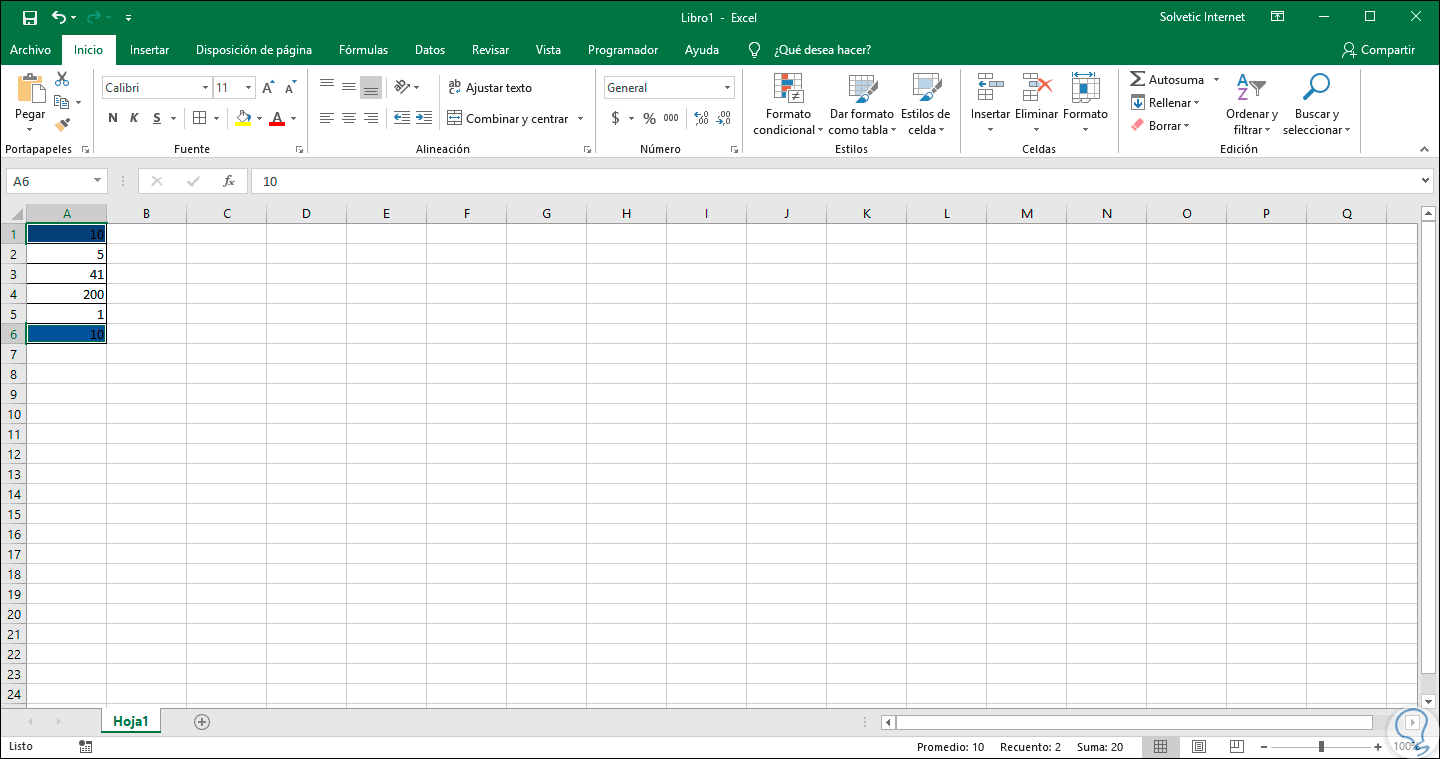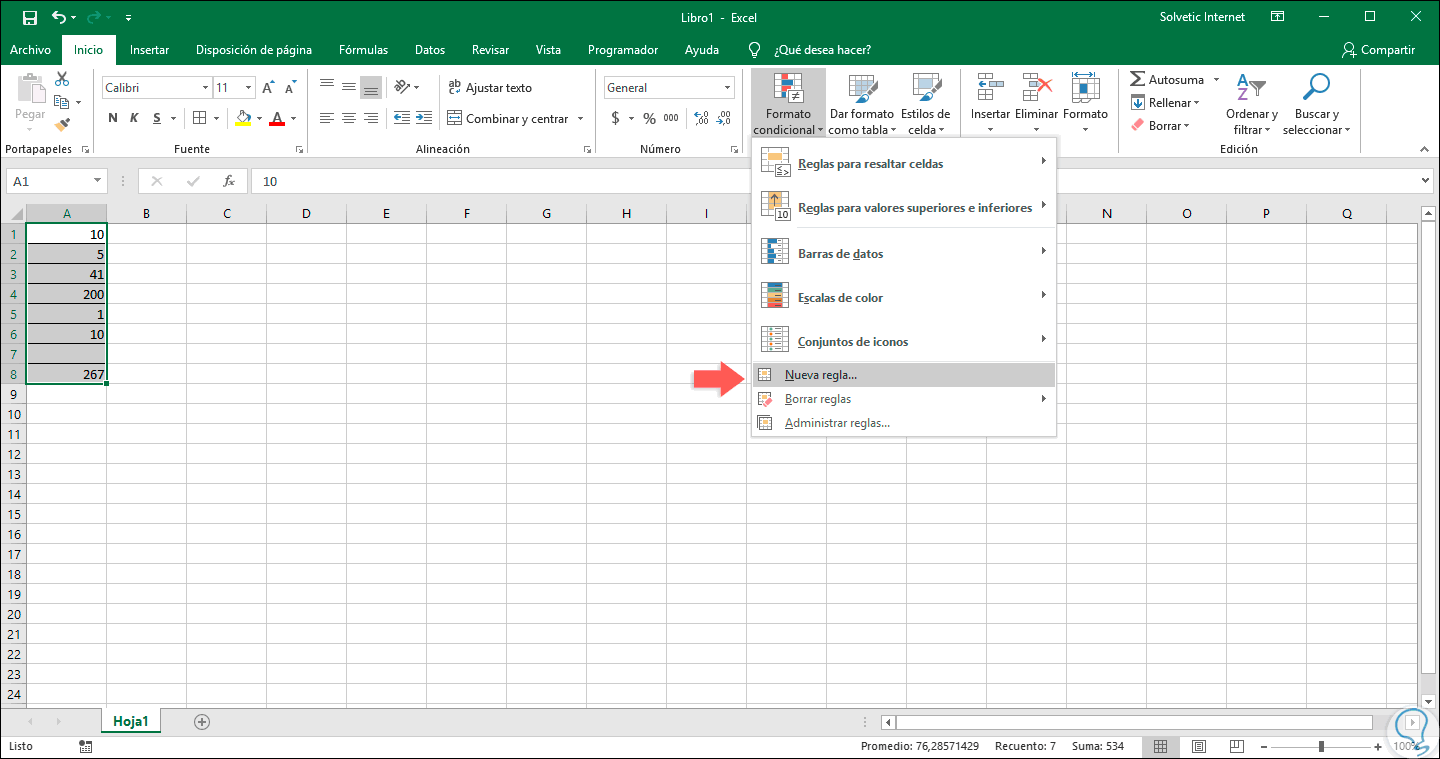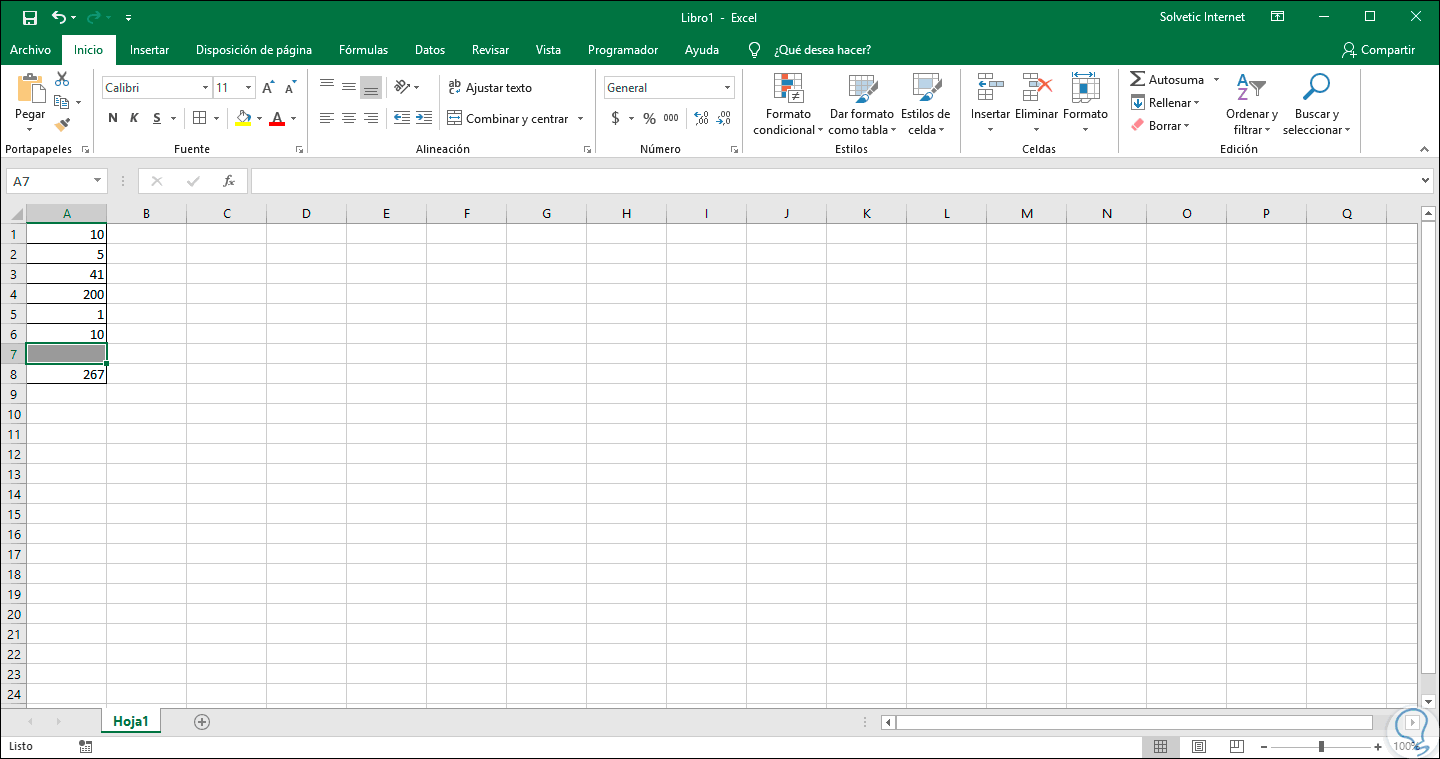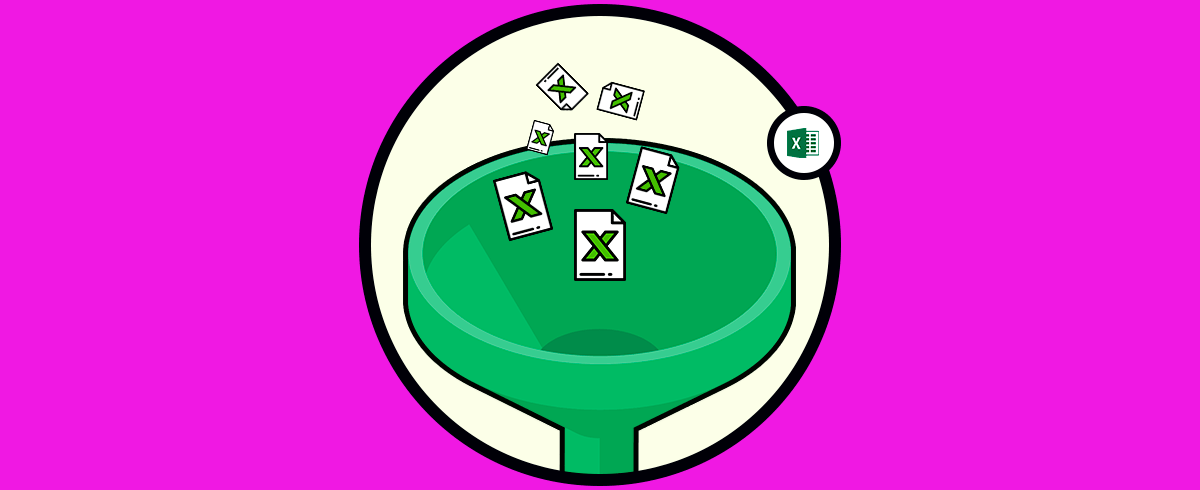Microsoft ha desarrollado Excel como una aplicación mediante la cual disponemos de una serie de herramientas como funciones, fórmulas, tablas dinámicas y más para trabajar la gestión de los datos. Esto es algo que a muchos nos da dolor de cabeza, pero con Excel será algo realmente simple sin importar el tipo de datos que trabajemos allí.
Sabemos que cuando algunos usuarios escuchan “Excel” entran en crisis porque las posibilidades de trabajo son realmente amplias, pero cuando nos familiaricemos con su entorno y con sus posibilidades notaremos que los resultados son más que satisfactorios ya que los datos podrán ser representados de una manera mucho más global para destacar cada uno de los resultados esperados.
Una de las formas más comunes con la que podemos representar los datos en Excel es desplegar o destacar los resultados usando colores. Con esta función podemos configurar que si un valor está en un determinado rango su celda tenga un color y si ese valor cambia se aplique otro color. Esto dinámicamente ayudará a que los resultados sean mucho más visibles y comprensibles por los demás usuarios. Además da un toque más profesional y trabajado a la presentación de los resultados, ¿es lo que queremos verdad?, pues bien, Solvetic te explicará cómo podemos llevar a cabo esta tarea de forma completa en Excel.
1Cómo hacer que una celda de Excel 2019, 2016 cambie el color de forma automática
Para llevar a cabo esta tarea de una forma práctica haremos uso de reglas, en este caso vamos a seleccionar un rango de celdas donde se encuentran los valores, esto también aplica para una sola celda si lo deseamos, una vez seleccionado el rango iremos al menú “Inicio” y en el grupo “Estilos” damos clic sobre la opción “Formato condicional” y en el listado desplegado seleccionaremos la opción “Administrar reglas”:
Se desplegará el siguiente asistente:
Allí damos clic en el botón “Nueva regla” y en la siguiente ventana seleccionamos la regla llamada “Aplicar formato únicamente a las celdas que contengan”:
Vemos en la sección “Editar una descripción de regla” donde podemos aplicar las siguientes condiciones:
- Establecer el campo Valor de celda.
- Asignar el tipo de variable a usar, las opciones son: entre, no está entre, igual a, no igual a, mayor que, menor que, mayor o igual que o menor o igual que, ésta la definiremos en base a los valores en las celdas y según el resultado esperado.
- Asignaremos el valor a evaluar.
En este caso hemos determinado que el formato será aplicado si el valor en la celda es igual a 100, ahora, para asignar el color de la celda damos clic en el botón “Formato” y en la pestaña “Fuente” y en el campo “Color” asignaremos el color deseado a aplicar en la celda que cumpla esa condición:
Damos clic en Aceptar y podremos observar una vista previa de cómo quedaría el estilo en la celda:
Damos clic en Aceptar y será posible administrar la regla que hemos creado:
Allí será posible agregar más reglas con nuevas condiciones, editar la regla actual o bien eliminarla, si solamente usaremos esta regla pulsamos en Aplicar y luego en Aceptar para ver los resultados en la hoja de Microsoft Excel:
Como podemos ver, solo el número que cumple la condición ha sido modificado con el color seleccionado.
Ahora bien, como somos profesionales en lo que hacemos, es probable que deseemos agregar más reglas con diversas condiciones, en este caso vamos de nuevo al menú Inicio, grupo “Estilos” y en “Formato condicional” y seleccionamos “Administrar reglas”:
Allí damos clic en el botón “Nueva regla” y de nuevo seleccionamos la opción “Aplicar formato únicamente a las celdas que contengan”, en este caso vamos a editar los valores que estén entre 1 y 20 con color naranja:
Pulsamos en Aceptar y veremos la nueva regla añadida:
Pulsamos en Aplicar y Aceptar y veremos que las reglas son aplicadas al rango en base a la selección tanto de parámetros como de colores que hemos definido:
2Cómo hacer que una celda de Excel 2019, 2016 no cambie el color de forma automática
Microsoft Excel nos permite definir algunos puntos clave sobre la asignación de reglas, estas son:
- Podremos cambiar el color de fondo de las celdas según el valor de forma dinámica el cual cambiará cuando cambie el valor de la celda.
- Será posible cambiar el color de celdas especiales como son las celdas con espacios en blanco, con errores o con fórmulas.
- También podemos cambiar el color de una celda en base al valor actual de forma estática, con este parámetro, el color no cambiará así el valor de la celda sea modificado.
El método que Solvetic te ha explicado anteriormente es el método dinámico ya que si editamos alguno de los valores este será evaluado en base a las reglas definidas. Ahora, si deseamos usar el método estático, es decir, el color de la celda no cambia aun cuando los valores de ésta si lo hagan.
Para realizar esto, vamos al menú Inicio y en el grupo Edición damos clic sobre Buscar y seleccionar y en las opciones desplegadas elegimos “Buscar”:
En la ventana que se desplegará ingresamos el número deseado en el campo “Buscar”:
Daremos clic en el botón “Buscar todos” y en la parte inferior encontremos la fila en la cual está el valor buscado:
Procedemos a seleccionar todos los resultados con las teclas “Ctrl + A” y notemos que las celdas son seleccionadas en el rango donde se encuentran actualmente:
Pulsamos en el botón “Cerrar” para salir del asistente, y de este modo será posible seleccionar todas las celdas con valor requerido a través de la función Buscar todos en Microsoft Excel.
Con nuestras celdas seleccionadas vamos a proceder con el uso del formato para que sea aplicado en estas, para ello después de cerrar el asistente de “Buscar todos” podemos comprobar que las celdas con el valor buscado permanecerán seleccionadas. Ahora usaremos las teclas siguientes para acceder al “Formato de celdas” y en la pestaña “Relleno” seleccionamos el color deseado:
Ctrl + 1
Pulsamos en “Aceptar” y las celdas con estos valores buscados tendrán el relleno deseado:
Ahora podemos cambiar el valor de la celda sin que el color sea modificado. Por el contrario, si nuestro objetivo es editar las celdas especiales, como las celdas en blanco o que poseen fórmulas, en este caso seleccionamos el rango a usar, luego iremos al menú Inicio, grupo Estilos y allí damos clic sobre “Formato condicional” para seleccionar la opción “Nueva regla”:
En la ventana desplegada seleccionaremos la regla llamada “Utilice una fórmula que determine las celdas para aplicar formato” y en el campo inferior ingresaremos alguna de las siguientes opciones:
En la parte inferior definiremos, como ya hemos visto, el color a aplicar en el formato y es vital aclarar que el rango debe estar luego de la fórmula seleccionada:
Pulsamos en “Aceptar” y veremos que se ha aplicado el color a la celda definida, en este caso una celda en blanco:
Hemos aprendido a dejar a un lado el miedo que miles le tienen a Microsoft Excel y poder comprender como con unos pocos pasos, todos ellos simples, podemos lograr resultados integrales y completos que facilitan no solo la lectura de la información sino que también nos dan opciones para una presentación profesional y dinámica.