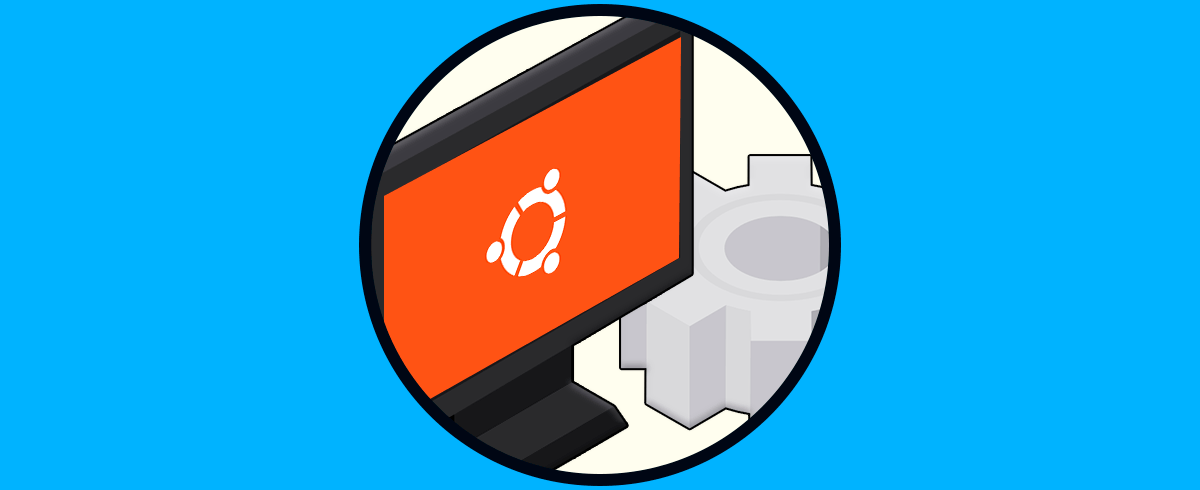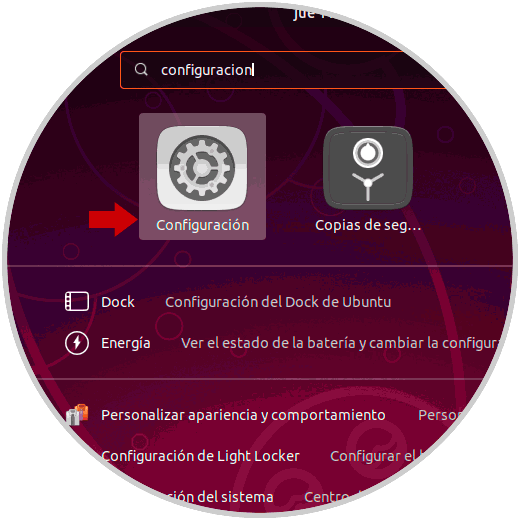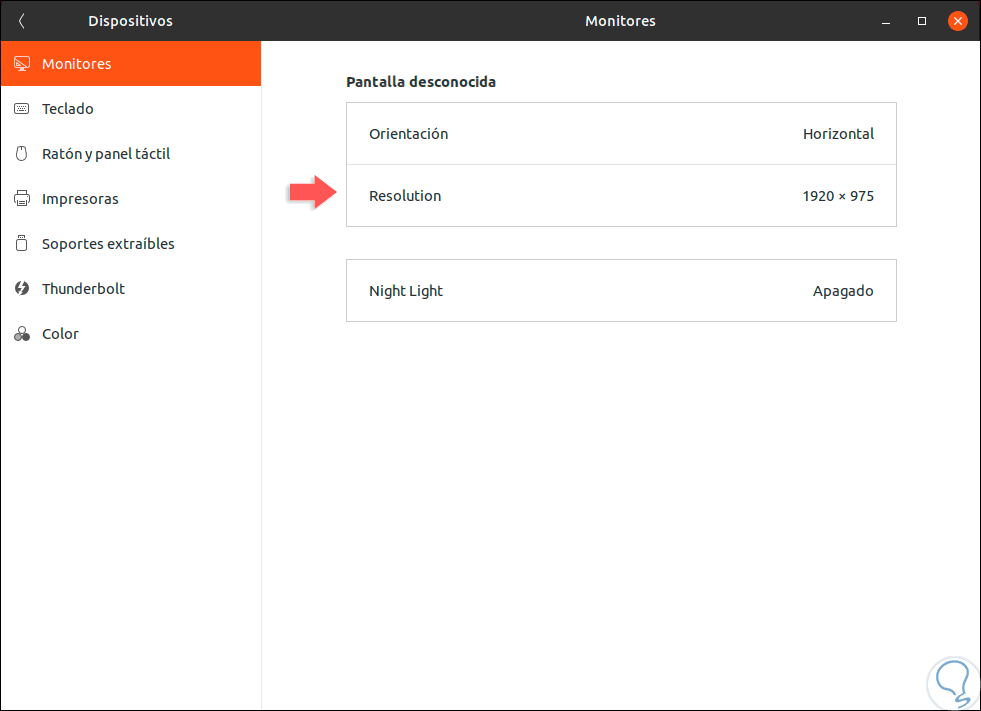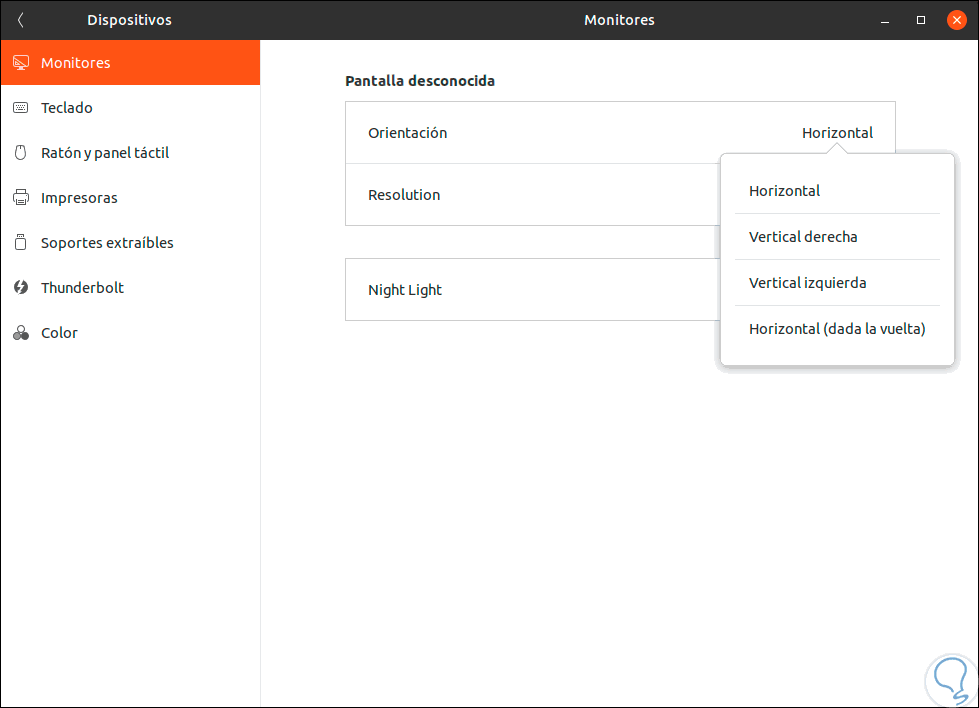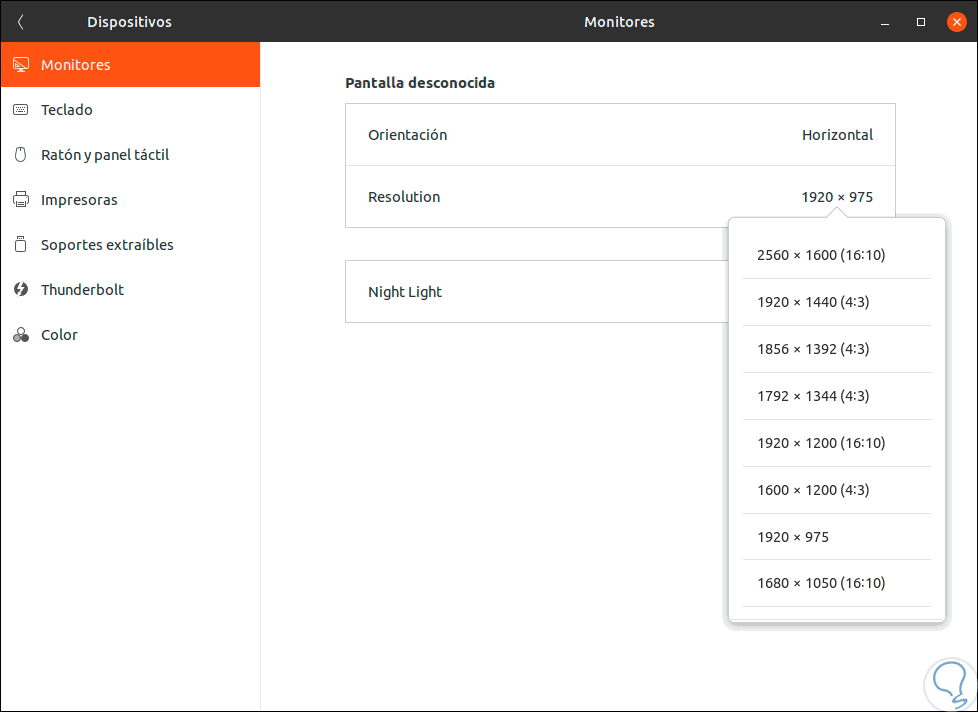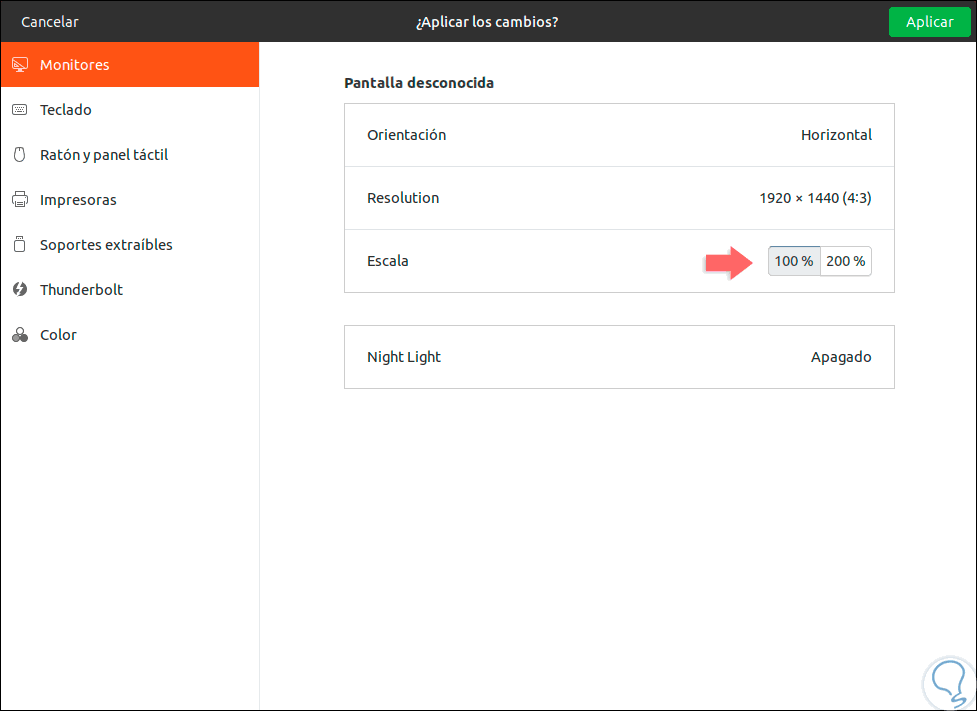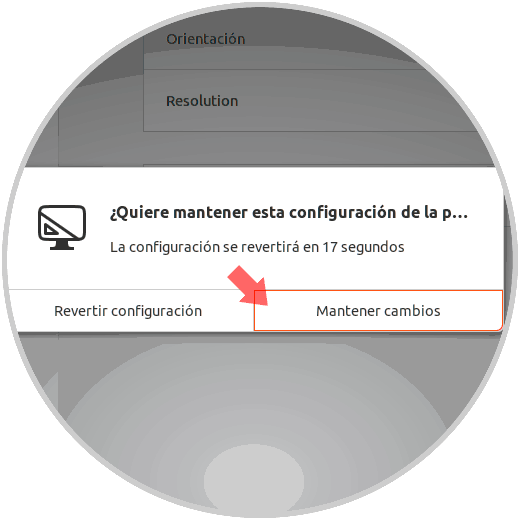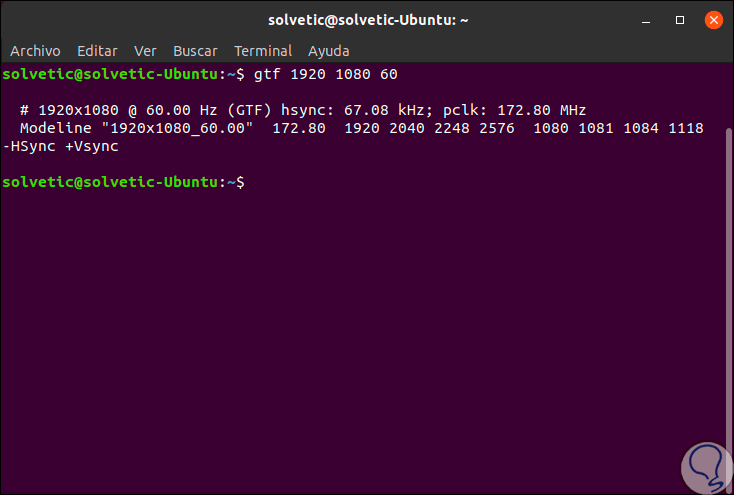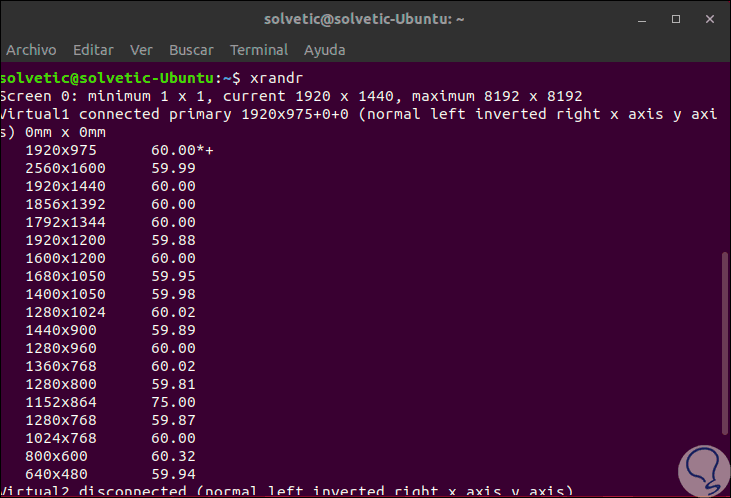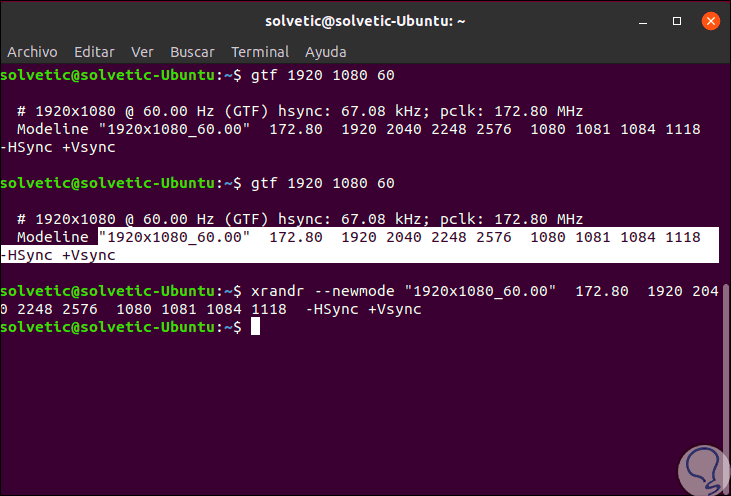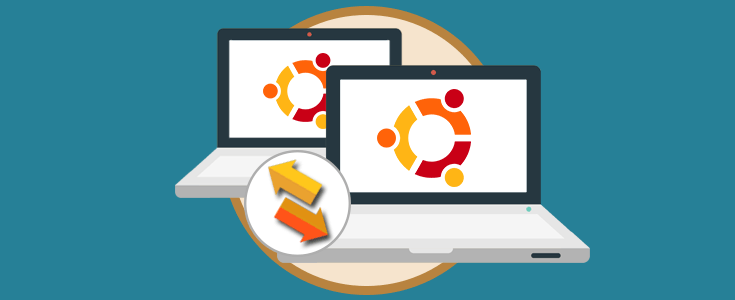La pantalla es uno de los componentes más esenciales a la hora de trabajar en un equipo sea cual fuese su sistema operativo. La pantalla, a menos que dominemos la telepatía, nos muestra que estamos haciendo en el equipo, ejecución de comandos, creación de archivos, administrando apps, etc, Sin la pantalla realmente es imposible hacer un trabajo correcto e integral ya que estaríamos sujetos a cientos de errores.
Pues bien, como sabemos las pantallas disponen de diferentes opciones para ser administradas y esto va mucho más allá de solamente establecer un tema, ordenar los iconos y tal, no, podemos modificar su resolución, orientación y más variables que faciliten tanto la lectura como la visibilidad de ésta.
Por esta razón Solvetic te explicará cómo podemos administrar la pantalla en Ubuntu 18.04, Ubuntu 18.10 o Ubuntu 19.04 y de esta manera, que es lo ideal, saber que es la mejor opción para la pantalla, pero como dijimos, si manejas la telepatía esto no es lo tuyo.
Cómo cambiar la resolución de la pantalla desde la configuración de Ubuntu 19.04 y 18.0
Es importante antes de realizar este proceso comprender un poco las tareas a llevar a cabo, si nuestro objetivo es cambiar el tamaño o dimensión de los objetos debemos cambiar la resolución de la pantalla, en su lugar, si lo que deseamos es cambiar la forma en que estas son desplegadas, debemos cambiar la rotación de la pantalla.
- Resolución nativa: es la opción que por defecto trae el monitor por parte del fabricante, en ella, los píxeles en la señal de video presentarán una alineación exacta junto a los píxeles en la pantalla, por ello, cuando usamos resoluciones diferentes, lo más probable es que perdamos calidad de imagen.
- Resolución: la resolución hace referencia al número de píxeles que pueden ser desplegados en cada direccionamiento en la pantalla, la resolución posee una relación de aspecto, la cual técnicamente es la relación del ancho a la altura. Hoy en día encontramos relaciones de aspecto 16∶9 y otras pantallas aplican resoluciones 4∶3, en base a esto podemos mejorar los ángulos de visión en la pantalla.
- Escala: este término hace referencia a la configuración que aumenta el tamaño de los objetos en la pantalla para que estos estén alineados con la densidad de la misma, esto da como resultado una lectura simple y comprensiva, en Ubuntu 18.04, 18.10 o 19004 podremos seleccionar escalas entre 100%, 200% o 300%.
- Orientación: este es un aspecto dirigido a algunos equipos o público en especial, ya que la orientación aplica para los equipos en los cuales es posible rotar físicamente la pantalla en algunas direcciones.
Para dar lugar a este proceso vamos a la opción “Mostrar aplicaciones” ubicada en la parte inferior izquierda y en el cuadro de búsqueda ingresar “Configuración”:
[panelwarning='Nota']Otra opción para acceder es dando clic sobre el ícono de engranaje ubicado en la parte superior derecha y allí seleccionar Configuración del sistema.
Una vez accedamos a las opciones de configuración de Ubuntu 18 o 19, iremos a la sección “Dispositivos” y luego vamos a “Monitores” donde veremos lo siguiente:
Allí disponemos de dos opciones como lo son: Definir la orientación de la pantalla donde disponemos de opciones como:
- Horizontal
- Vertical derecha
- Vertical izquierda
- Horizontal (dada la vuelta)
En la sección “Resolución” disponemos de algunas variables, junto a su radio de aspecto, como:
- 2560 x 1600 (16:10)
- 1920 x 1440 (4:3)
- 1856 x 1392 (4:3)
- 1792 x 1344 (4:3)
- 1920 x 1200 (16:10)
- 1600 x 1200 (4:3)
- 1920 x 975
- 1680 x 1050 (16:10)
En el momento en que seleccionemos una nueva resolución, y en base a la elegida, se activará una nueva opción llamada “Escala” la cual nos permitirá definir el porcentaje de escalamiento de los objetos en la pantalla de Ubuntu 18 o 19:
Al pulsar en “Aplicar” la nueva configuración seleccionada estará disponible durante 20 segundos para ver su comportamiento y aspecto general:
Si pulsamos en el botón “Revertir cambios” retornaremos a la configuración que estaba antes de aplicar el cambio y si damos clic en el botón “Mantener cambios” la nueva configuración será aplicada. Otra de las opciones que nos ofrece Ubuntu para establecer la resolución de la pantalla es el uso de la terminal, para ello debemos acceder a una nueva terminal y ejecutar la siguiente línea en este caso para seleccionar la resolución 1920 x 1080:
gtf 1920 1080 60
Al pulsar Enter será desplegado lo siguiente:
Después de esto ejecutaremos la siguiente línea:
xrandr
xrandr (X Resize & Rotate) es una utilidad para configurar la resolución de pantalla en Linux, al ejecutarla podemos ver que para la resolución 1920×975 sólo está disponible hasta 60.0 Hz y podemos visualizar los rangos en las siguientes resoluciones. Ahora, para aplicar una nueva resolución ejecutaremos lo siguiente:
xrandr –newmode “modo”
Este modo es la línea completa después de ModeLine al ejecutar xrandr:
xrandr –newmode “1920x1080_60.00” 172.580 1920 2040 2248 2576 1080 1081 1084 1118 -Hsync +Vsync
Con este sencillo comando será posible aplicar la resolución deseada en Linux y disponemos tanto de las opciones gráficas o por comandos para tal fin.